Содержание
Купив новый мобильный гаджет, пользователи могут столкнуться с проблемой неправильно заданных часовых поясов, текущей даты и времени. Решить ее, впрочем, можно достаточно просто, и в этом руководстве мы расскажем, как настроить дату и время на смартфоне под управлением Андроид.
Устанавливаем параметры времени
Чтобы установить время на андроиде, нужно выполнить несколько простых действий:
Шаг 1. Запустите Настройки, пройдите в категорию «Система и устройство» и выберите раздел «Дополнительно».
Шаг 2. Нажмите кнопку «Дата и время».
Шаг 3. В открывшемся окне вы сможете выставить время, поменять дату, выбрать формат отображения времени и даты, установить часовой пояс, а также задать автоматическое получение настроек.
Перейти к параметрам даты и времени можно и другим путем – через приложение Часы:
Шаг 1. Запустите приложение Часы.
Шаг 2. Нажмите кнопку параметров.
Шаг 3. Нажмите на кнопку «Настройки даты и времени».
Почему сбивается время на Андроид
Синхронизация даты и времени на смартфонах Android иногда может работать некорректно, из-за чего происходит сбой настроек. Чтобы исправить эту проблему, необходимо отключить параметры «Дата и время сети» и «Часовой пояс сети», после чего задать настройки вручную.
Если вопрос не решится, стоит выполнить сброс Android до заводских настроек и заново установить все параметры.
Заключение
Следуя рекомендациям из этого руководства, вы всегда будете знать точное время и дату на вашем гаджете.
Настройка даты и времени на Андроид. Казалось, что может быть проще чем взять и поменять дату и время в Андроид, но к сожалению и тут могут возникнуть проблемы. В данной статье вы узнаете все, что нужно знать о точной настойке даты и времени!
Зачем нужно точное время и дата?
А вы знали, что если в вашем Android будет установлена не правильная дата и время могут сильно сказаться на работе системы? К примеру, не правильно будет работать синхронизация данных, GPS потратит уйму времени чтобы подключится к спутникам, приложения мессенджеры с перебоями могут отправлять данные, а многие сайты будут спрашивать сертификаты или указывать что они устарели, использование Internet превратится в мучение! Чтобы этого не происходило нужно всегда устанавливать точное время дату.
Инструкция как поменять дату и время в Android?
Для этого вам нужно будет перейти в меню Настроек Android:
И далее найти подменю «Дата и Время»
Если у вас часто возникают проблемы с неверной датой или временем, то обратите свое внимание на два параметра «Дата и время сети» и «Часовой пояс сети«, если они включены, то отключите их:
После этого у вас появится возможность лично изменять время и дату.
Изменяем дату:
Изменяем системное время:
Также не забудьте выставить «Часовой пояс», так как в дальнейшем это поможет избежать проблем с переводом часов на летнее и зимнее время:
Вот и все! Если у вас установлены Root права на Android, то можно облегчить свою жизнь, выполняю автосинхронизацию времени.
Автосинхронизация времени в Android
Если у вас установлены Root права и вы хотите чтобы все происходило в автоматическом режиме, то тогда стоит выполнить несколько действий.
Установить приложение ClockSync
Запустите его и перейдите в него и в настройках установите автоматическую синхронизацию:
Теперь на вашем Android смартфоне или планшете всегда будет точное время!
Настройка даты и времени в операционной системе Android — вещь несложная, но и с ней у пользователя в ряде случаев могут возникнуть затруднения. Они могут быть связаны как с незнанием некоторых вещей, так и со сбоями самой операционной системы.
Как настроить дату и время на Android
Правильные дата и время не только помогают пользователю быть более пунктуальным — мало кому захочется пропустить автобус из-за неверно выставленного времени — они также важны для работы некоторых приложений, которые при неверных данных могут начать сбоить и работать с ошибками. Поэтому выставлять правильные дату и время на устройстве строго рекомендуется.
Сам процесс настройки даты и времени в разных версиях Android примерно одинаков: разве что в новых устройствах система просит настроить данные сразу, ещё до начала использования приложений. Помимо этого, названия пунктов меню, отвечающих за время и дату, могут незначительно отличаться друг от друга в разных версиях ОС.
- Поищите пункт «Настройки» на рабочем столе или в меню «Все приложения». Нажмите на него: должно открыться стандартное для Android окно настроек.
Настройки мобильного устройства на базе Android содержат перечень изменяемых параметров - В «Настройках» нажмите на пункт «Дополнительно» и выберите вариант «Дата и время». В некоторых устройствах этот пункт расположен во вкладке «Система» или вообще вынесен в главное меню настроек.
В настройках даты и времени можно изменить время, дату, часовой пояс и формат времени - Нажмите на пункт, который необходимо изменить, и выберите новое значение даты или времени, после чего нажмите ОК.
В окне выставления нового времени нужно ввести точное время и нажать ОК
После этих нехитрых манипуляций дата и время должны измениться.
Видео: настройка времени и даты
Если возникают проблемы
Случается, что при настройке даты и времени происходят ошибки: не применяются изменения, свежеустановленные время и дата сбрасываются, а то и вовсе из «Настроек» выкидывает с ошибкой. Причин может быть множество, но самые частые из них таковы:
- у вас включена автосинхронизация времени, и поэтому попытки ручного изменения ни к чему не приводят. Чтобы отключить автосинхронизацию, нужно снять галочку с «Использовать дату и время сети» в настройках даты и времени;
- проблема связана с единичным сбоем в работе системы и должна прекратиться после сброса настроек или перезагрузки;
- брак в прошивке устройства — в таком случае, если вы не являетесь опытным пользователем, лучше всего будет обратиться к мастеру в сервисный центр, поскольку при попытке перепрошить устройство самостоятельно велик риск его повредить;
- произошёл конфликт часовых поясов телефона и SIM-карты (чаще всего такое случается с оператором Tele2).
Чтобы исправить проблему с конфликтом часовых поясов и SIM-карты, проделайте следующие действия:
- Для начала сохраните важные данные со своего телефона в другое место, иначе они сотрутся.
- Затем вытащите сим-карту и проведите сброс настроек, чтобы вернуть телефон к первоначальному состоянию. Обычно эта возможность находится в меню «Настройки» — «Восстановление и сброс» и осуществляется нажатием кнопки «Сброс настроек». Ни в коем случае нельзя проводить сброс на устройствах с root-правами: это опасно и может уничтожить вашу прошивку.
Чтобы сбросить данные своего телефона, нужно нажать кнопку «Сброс настроек» в нижней части меню - Теперь отключите автоматическое определение часового пояса в настройках даты и времени. Для этого снимите галочку с пункта «Часовой пояс сети».
Чтобы устранить ошибку, нужно снять галочку с пункта «Использовать часовой пояс сети» - После этого укажите свой часовой пояс. Иногда для корректной работы нужно поставить не стандартное московское время GMT+3, а часовой пояс Брюсселя (GMT+2).
- Теперь можно вставить SIM-карту обратно и ещё раз попробовать изменить дату и время.
Автосинхронизация даты и времени
Если вы не хотите настраивать время и дату вручную, то можете воспользоваться встроенной в Android функцией автоматической синхронизации времени с сетью. Или, если же важна максимальная точность, — её улучшенной версией, для реализации которой потребуются root-права.
Обычная автосинхронизация
Чтобы синхронизировать дату и время с данными сети, нужно отметить галочкой всего один пункт, находящийся в меню настроек «Дата и время». Обычно он называется «Использовать дату и время сети», но возможны также варианты «Автоматические дата и время», «Синхронизировать с сетью» и другие подобные.
После того как напротив этого пункта будет установлена галочка, дата и время на телефоне или планшете синхронизируются с данными сети и впредь будут определяться автоматически. Пока эта функция включена, ручная настройка даты и времени невозможна.
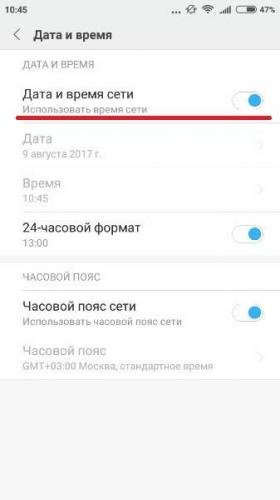
«Умная» синхронизация
Стандартная синхронизация не отличается точностью и работает с погрешностью в среднем 500 миллисекунд (это примерно половина секунды). Связано это с тем, что при её создании использовались старые и довольно медленные протоколы передачи данных. В результате информация об актуальном времени попросту не успевает прийти вовремя и слегка запаздывает. Это приводит к погрешности, которую исправляют многочисленные приложения для «продвинутой» синхронизации времени.
Для нормальной работы приложениям необходимо вмешиваться в настройки Android, но по умолчанию у них такого права нет. Поэтому, чтобы провести умную синхронизацию, нужно иметь на своём устройстве права суперпользователя, или root-права. Впрочем, те приложения, которые наиболее продвинутые, с грехом пополам, но обходятся без них.
Алгоритм получения root-доступа уникален для каждой модели телефона, которых на данный момент сотни. Не существует общего способа, который позволял бы получить права суперпользователя на любом устройстве: даже самые популярные приложения для «взлома» root-прав действуют с ограниченным набором моделей, и подойдёт ли конкретное приложение вам — неизвестно. Для получения root-доступа на конкретном устройстве требуется ознакомиться с технической документацией по его рутированию на специализированном ресурсе.
Существует несколько приложений для смарт-синхронизации, и все они похожи друг на друга. Разберём работу с ними на примере приложения ClockSync.
- Включите приложение. После загрузки оно показывает нам время, выставленное на устройство, по сравнению с точным временем, которое считывается со специального сервера. Разница составляет примерно 20 с.
В окне приложения ClockSync видно, что время на телефоне отстаёт от реального - Вызовите контекстное меню приложения и выберите «Синхронизировать». Если телефон или планшет рутирован, приложение попросит вас дать ему право вмешаться в работу системы. Нажмите «Предоставить».
На устройстве с root-правами приложение попросит доступ к настройкам, который надо дать - Если рут-доступа на телефоне нет, то перед синхронизацией зайдите в настройки приложения (вход в них находится там же, в контекстном меню) и выберите режим работы «без root». В нём могут быть ограничены некоторые функции, но зато не требуется прав суперпользователя.
В приложении есть режим работы «без root», в котором не будут работать некоторые функции - После синхронизации промежуток времени между актуальным временем и временем на устройстве должен сократиться до 0 миллисекунд.
После синхронизации разница во времени составляет 0 мс
ClockSync можно скачать с официальной страницы в Google Play. Однако это приложение — одно из самых ресурсоёмких и многофункциональных: например, в нём можно менять сервер, с которым сверяется время. Если вы не настолько продвинутый пользователь, то можете использовать какой-нибудь более простой аналог: например, Smart Time Sync.
Настройка часового пояса
Изменить часовой пояс, определённый на устройстве, можно в том же пункте настроек, «Дата и время». Строчка «Часовой пояс» позволяет изменить пояс, установленный по умолчанию.
У часового пояса так же, как и у даты со временем, есть параметр автосинхронизации. Можно включить его, если вы не уверены в знании собственных часовых поясов, но в старых версиях Android этот параметр иногда сбоит, поэтому там рекомендуется настраивать его вручную.
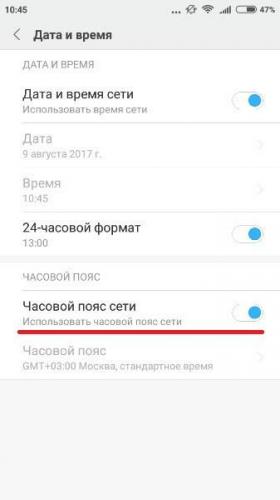
Какой именно часовой пояс используется в вашем регионе, можно узнать с помощью средств массовой информации по своему месту жительства, включая интернет. Московский пояс — GMT+3, в Санкт-Петербурге и средней полосе России также в основном используется он. В целом по России используются часовые пояса от +3 до +12.
Чтобы выбрать часовой пояс, нужно нажать на кнопку «Часовой пояс» и выбрать из огромного списка тот, что используется в вашем регионе. После этого время будет выставлено в соответствии с выбранным поясом.
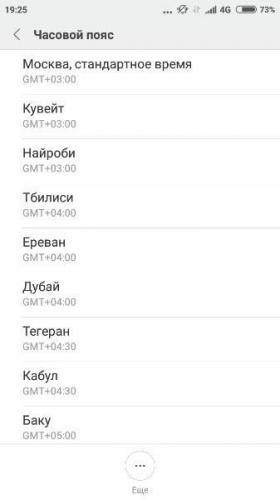
Часовой пояс сбивается
Сбиваться часовой пояс может в нескольких случаях: или неправильно работающая автосинхронизация (в этом случае надо включить ручной выбор пояса), или неверно выставленный регион в настройках телефона или планшета.
- Настройки региона находятся в «Дополнительно» — «Регион», возможен также вывод этого пункта в «Систему» или «Главное меню».
Настройки региона находятся в меню параметров во вкладке «Дополнительно», «Система» или в главном меню - Чтобы изменить параметры региона, выберите из многочисленных вариантов нужный пункт. После этого сбои в синхронизации должны пропасть.
Чтобы выбрать нужный регион, достаточно просто нажать на него
Помимо этого, причиной сбоя может быть ошибка в базах данных. В таком случае поможет лишь одно из приложений для «умной» синхронизации, о которых уже было сказано; серверы, используемые ими, обычно определяют часовой пояс без ошибок. Однако для использования таких приложений требуется root-доступ. В настройках таких приложений существует пункт «Автосинхронизация», включение которого возможно только с «рутом». Если автоматическая синхронизация часовых поясов включена, пояс тоже будет определяться приложением автоматически — и делать это точнее, чем системное меню.
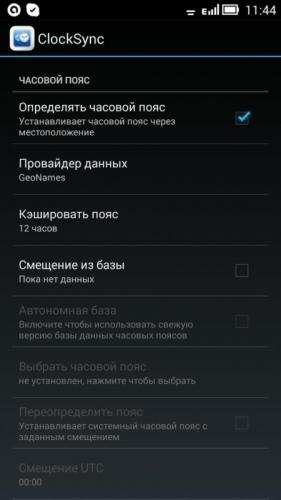
Видео: «починка» часового пояса через приложение
Настраивать время и дату на Android просто — если от телефона не требуется максимальной корректности результата. Если же вы хотите, чтобы ваши часы были предельно точны, придётся постараться. В любом случае правильно определяемое время — ценная функция телефона, которая крайне важна для его нормальной работы.
—>Используемые источники:
- https://setphone.ru/rukovodstva/kak-nastroit-datu-i-vremya-na-android/
- https://4pda.biz/android-obshchee/3030-nastrojka-daty-i-vremeni-na-android.html
- https://skesov.ru/kak-pomenyat-datu-v-android/
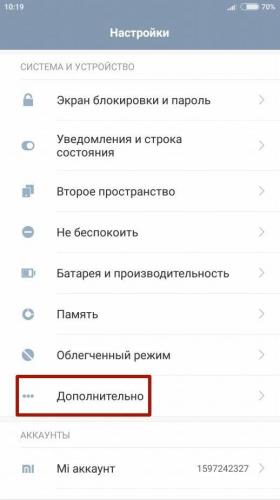
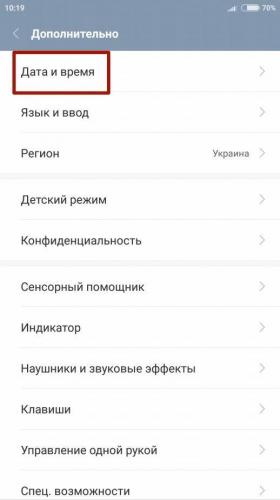
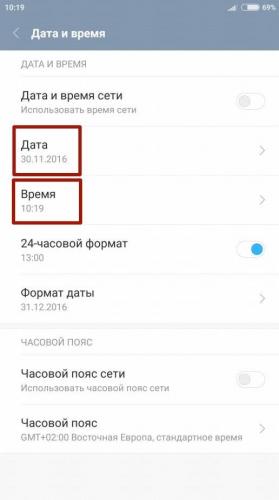
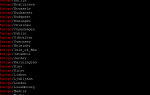 Установка времени и даты в Centos, за минуту
Установка времени и даты в Centos, за минуту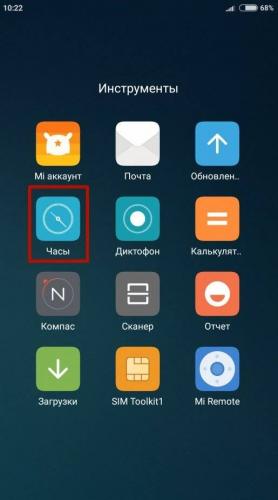
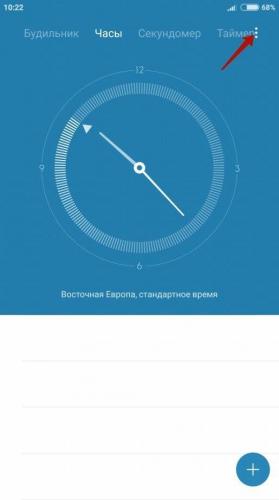
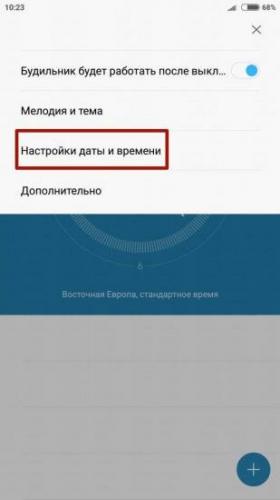
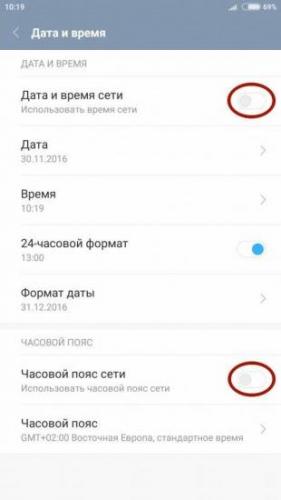
 Пежо 308 настройка времени даты
Пежо 308 настройка времени даты
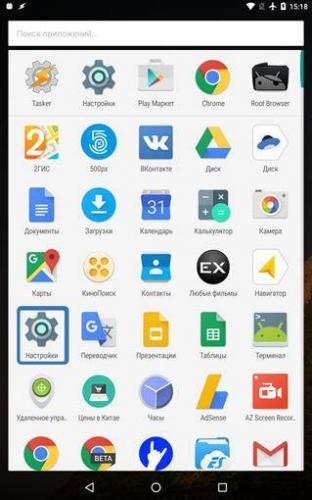
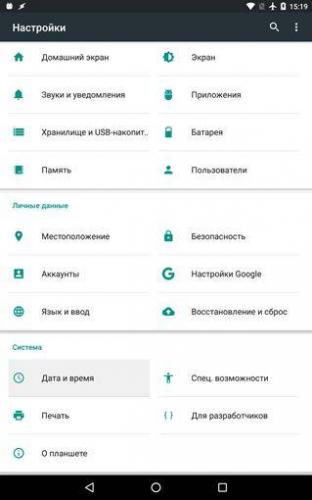
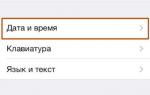 Как изменить дату на смартфоне Айфон
Как изменить дату на смартфоне Айфон
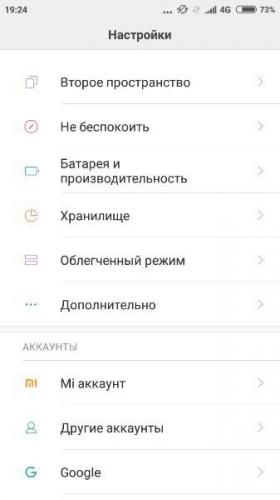

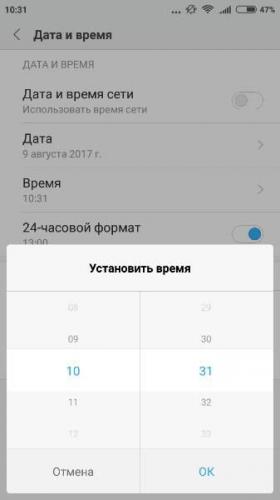
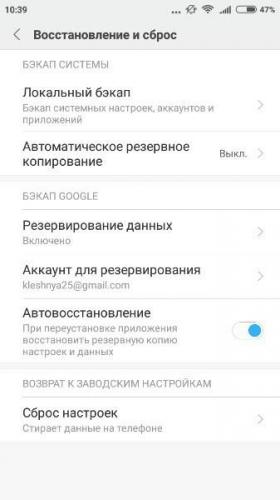
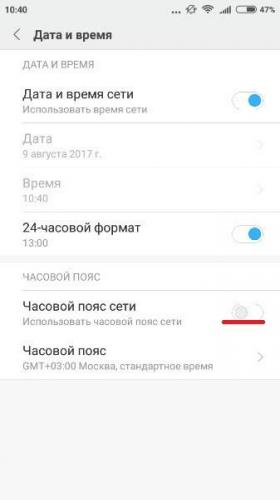
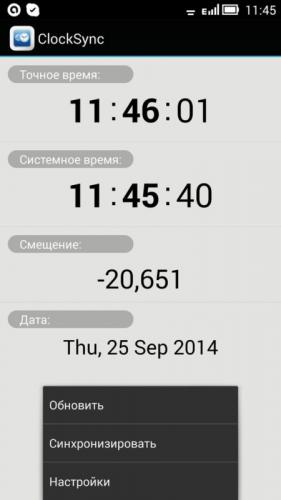
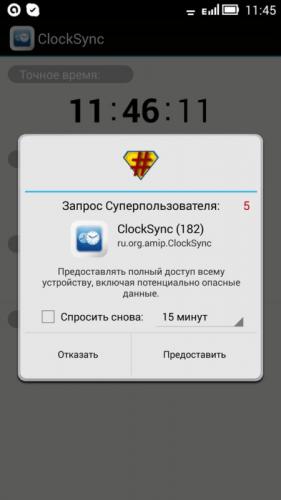
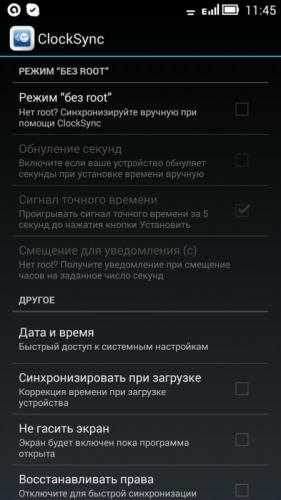
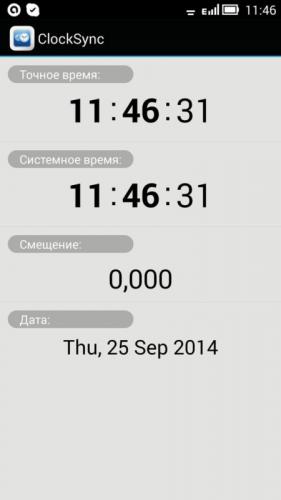
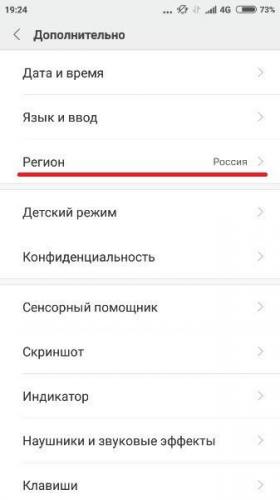
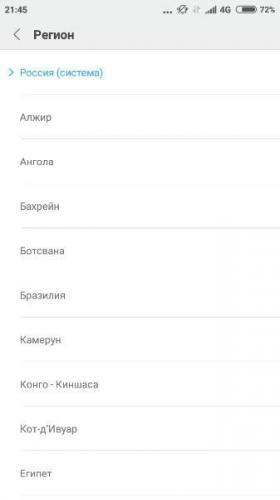



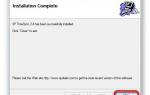 Как добавить дополнительные часы на панель задач Windows 7
Как добавить дополнительные часы на панель задач Windows 7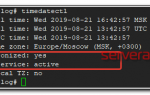 Синхронизация времени с помощью NetTime
Синхронизация времени с помощью NetTime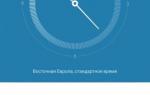 Как настроить дату и время на Android
Как настроить дату и время на Android