Содержание
Добро пожаловать на наш портал. Сегодня речь пойдёт о ручном настройке IP адреса. Как правило эта функция скрыта в потаенных уголках сетевой конфигурации. Давайте сначала разберёмся для чего это вообще нужно делать и в каких случаях это поможет решить некоторые проблемы.
Когда-то давно провайдера выдавали всем своим пользователям статические IP. То есть клиенту нужно было при подключении по проводу прописать: АйПи, маску, шлюз и DNS сервером. Сейчас бесплатно для обычно пользователя статику получить очень сложно.
Также если у вас дома стоит роутер, который раздаёт Wi-Fi с интернетом на локальные устройства, можно прописать сетевую конфигурацию вручную. Иногда это помогает при подключении к маршрутизатору, когда на нём отключена функция DHCP, которая автономно раздаёт эти настройки на все подключенные аппараты.
Как вручную прописать параметры IP адреса в Windows 7, XP и 10? Если вы подключены к маршрутизатору, то нужно сначала узнать его адрес, а уже потом лезть в настройки. Об этом я также напишу чуть ниже. Если подключение идёт напрямую от провайдера к компьютеру, то настройки указаны в договоре от компании. Но это нужно делать, если тип подключения – «статический ай пи».
Узнать IP роутера
ПРИМЕЧАНИЕ! Если вы подключены через интернет не через роутер, то перейдите к следующей главе.
В нашем случае интернет-центр будет выступать как шлюз между нашей локальной сетью и сетью от провайдера. Стандартный адрес можно посмотреть на этикетке под корпусом, но не всегда пишется именно «аипи». На новых моделях пишется DNS адрес. Очень часто используют вот эти адреса: 192.168.1.1 или 192.168.0.1. Просто попробуйте на них перейти, если после этого вас попросят ввести логин и пароль, то значит это ваш вариант.
Также можно узнать адрес шлюза через командную строку. В ней прописываем команду «ipconfig» и смотрим в строку «Основной шлюз». Теперь, когда мы узнали адрес, идём настраивать сетевое подключение.
Как настроить в Виндовс
- Найдите на клавиатуре две клавиши «R» и «Win» (может иметь значок окошка и расположена рядом с левой кнопкой «ALT»). Одновременно нажимаем на них.
- В нижнем левом углу окна вылезет волшебное окно заклинаний. Пропишите заклятие, как на картинке выше и нажмите на кнопку подтверждения.
- Теперь вы должны увидеть окно всех сетевых интерфейсов на вашем компе или ноуте. Обычно на компьютере есть только одно проводное, а на ноутбуке ещё и беспроводное. Теперь очень внимательно – надо выбрать именно то подключение, по которому вы подключены к сети. Если вы подключены по WiFi, то выбираем беспроводное подключение, если по проводу – то проводное. Нажимаем правой кнопкой и переходим в свойства.
- Теперь вы попали в окно настройки именно этого подключения. Нас интересует настройки четвертой версии «IPv4». Просто выделяем этот пункт и опять переходим в свойства.
- По-стандарту в винде стоит автоматическое получение DNS серверов и конфигурации сети. Но мы пришли сюда, чтобы установить настройки вручную. Ставим галочки, которые расположены ниже и вписываем нужные значения:
ПРИМЕЧАНИЕ! Если вы подключены по проводу от провайдера, то вписывайте значение исходя из договора. Там должны быть указаны все данные установки статического IP-адреса.
- IP-адрес: первые три цифры мы вписываем как у адреса нашего шлюза или роутера. Как его узнать вы уже знаете из главы выше. А последнюю четвертую циферку пишем из диапазона от 10 до 254. Например, в моём случае будет так «192.168.1», а последнюю цифру я поставлю как «34». Если у вас шлюз имеет адрес «192.168.0.1», пишем так – «192.168.0» и любая цифра из диапазона «10-254». Ну например «54».
- Маска: установится автоматически в значение – 255.255.255.0.
- Основной шлюз: наверное, вы уже догадались, что сюда надо ставить адрес нашего маршрутизатора.
- DNS: как вы видите тут два поля, но можно использовать и одно. Можно прописать также айпи адрес нашего роутера. Тогда компьютер будет брать ДНС адреса из интернет-центра, который стоит у вас дома. А тот в свою очередь может брать настройки или от провайдера, или из настроек, который вы прописали ранее в конфигурации передатчика.
- В конце нажмите «ОК» и подождите, пока система применит настройки. Если после этого будут какие-то проблемы с подключением, попробуйте ввести вот эти DNS адреса – как на картинке ниже. Это проверенный ДНС от компании Google. Их же можно вбить напрямую в WiFi роутер.
Привет! В этой небольшой инструкции я покажу, как вручную прописать IP-адрес в Windows 7. Это может пригодится, когда вам нужно вручную ввести IP-адрес, маску подсети, основной шлюз, или DNS-адрес в настройках сетевого подключения. В свойствах протокола TCP/IPv4. Проще говоря, когда нужно задать статические адреса для подключения по сетевому кабелю, или беспроводного Wi-Fi соединения.
Сам процесс в Windows 7 практически ничем не отличается от той же Windows 10, но я решил сделать отдельную инструкцию строго по Windows 7. Чтобы никто не путался, и инструкция была более простой.
Для чего вообще вручную прописывать адреса с свойствах сетевых подключений? Здесь вариантов может быть много.
- Если интернет у вас напрямую подключен к компьютеру (без роутера, модема), и провайдер выдает статический IP-адрес, то его нужно прописать в свойствах подключения по локальной сети. Иначе, интернет не заработает. Правда, сейчас не так много провайдеров выдают статические адреса. Чаще всего, компьютер получает IP-адрес автоматически.
- Если вы подключаете компьютер к интернету через роутер, или модем (по Wi-Fi, или сетевому кабелю), то статические адреса прописывают чаще всего в том случае, когда компьютер не хочет подключатся к маршрутизатору. Не может получить IP-адрес (ошибка «Без доступа к сети»). Об этих проблемах я писал в отдельных статьях. Можете посмотреть статью с решением проблем при подключении по кабелю, и по Wi-Fi сети.
- Могут быть и другие причины. Например, когда сеть построена таким образом, что маршрутизатор автоматически не раздает адреса (отключен DHCP сервер). Или, когда настроен проброс портов, и вашему компьютеру выделен статический IP-адрес.
Хочу заметить, что в свойствах протокола TCP/IPv4, по умолчанию в Windows 7 стоит автоматическое получение IP и DNS. Для подключения по локальной сети и беспроводного соединения.
Задаем вручную IP-адрес, маску подсети, основной шлюз в Windows 7
Открываем «Центр управления сетями и общим доступом». И переходим в раздел «Изменение параметров адаптера». Иконка со статусом подключения к интернету (на панели уведомлений) у вас может быть другая на вид. Это неважно.
Дальше правой кнопкой мыши нажимаем на адаптер, для которого нужно приписать статические адреса. Если подключение по Wi-Fi, то «Беспроводное сетевое соединение». Если по кабелю, то «Подключение по локальной сети». Выбираем «Свойства».
Выделяем пункт «Протокол Интернета версии 4 (TCP/IPv4)», и нажимаем на кнопку «Свойства».
Откроется окно, в котором мы можем прописать статические адреса: IP-адрес, маску подсети, основной шлюз, DNS-адрес. Скорее всего, у вас там выставлено автоматическое получение адресов. Просто ставим переключатель возле «Использовать следующий IP-адрес». Поля для заполнения станут активными, и мы может указать адреса. Так же нужно прописать DNS.
Думаю, вы знаете какие адреса нужно указать. Если нет, то сейчас немного поясню. Если у вас интернет подключен напрямую к компьютеру, то все адреса вам нужно уточнить у провайдера.
Какие адреса прописать, если подключение через роутер?
По порядку:
- IP-адрес можно прописать примерно такой: 192.168.1.35 (последняя цифра произвольная, желательно от 30 до 255). Но, здесь все зависит от IP-адреса вашего роутера. Как правило, его можно посмотреть на корпусе самого роутера. Может быть адрес 192.168.1.1, или 192.168.0.1. Если у вас последний вариант, то прописать нужно примерно такой: 192.168.0.35. То есть, меняется предпоследняя цифра с «1» на «0». Все зависит от адреса маршрутизатора. Если не знаете как его узнать, то немного информации есть в этой статье: https://help-wifi.com/sovety-po-nastrojke/192-168-1-1-ili-192-168-0-1-zaxodim-v-nastrojki-wi-fi-routera/
- Маска подсети пропишется автоматически: 255.255.255.0.
- В поле Основной шлюз задаем тот самый IP-адрес роутера. Скорее всего это 192.168.1.1, или 192.168.0.1.
- Предпочитаемый DNS-сервер, и Альтернативный DNS-сервер. Здесь так же можно прописать адрес роутера. Но я бы советовал прописать DNS от Google: 8.8.8.8 / 8.8.4.4. Часто это помогает решить проблему, когда не открываются некоторые сайты, или когда появляется ошибка «Не удается найти DNS-адрес сервера».
Все это будет выглядеть примерно вот так:
Нажимаем «Ok». Ну и желательно перезагрузить компьютер.
Точно таким самым способом мы можем обратно выставить автоматическое получение IP и DNS-адресов.
Надеюсь, у вас все получилось. Если что, задавайте вопросы в комментариях!
83
Если вы собираетесь использовать переадресацию портов, то очень важно настроить статический IP-адрес. Если у вас настроена переадресация портов, то ваш маршрутизатор будет перенаправлять порты по указанному вами IP-адресу. Это, вероятно, будет работать при первоначальной настройке, но после перезагрузки компьютера он может получить другой IP-адрес. Когда это происходит, порты больше не будут перенаправляться на IP-адрес вашего компьютера. Таким образом, конфигурация переадресации портов не будет работать.
Что такое IP-адрес?
IP-адреса — это четыре набора чисел, разделённых точками, которые позволяют компьютерам идентифицировать друг друга. Каждый компьютер имеет по крайней мере один IP-адрес, и два компьютера никогда не должны иметь одинаковый IP-адрес. Если они это сделают, ни один из них не сможет подключиться к Интернету.
Динамические и статические IP-адреса. Большинство маршрутизаторов по умолчанию назначают динамические IP-адреса. Они делают это, потому что динамические IP-адреса в сети не требуют настройки. Конечный пользователь может просто подключить свой компьютер, и его сеть будет работать. Когда IP-адреса назначаются динамически, маршрутизатор назначает их сам. Каждый раз, когда компьютер перезагружается, он запрашивает у маршрутизатора IP-адрес. Затем маршрутизатор передаёт ему IP-адрес, который ещё не был передан другому компьютеру. Это важно отметить. Когда вы устанавливаете на своём компьютере статический IP-адрес, маршрутизатор не знает, что компьютер использует этот IP-адрес. Таким образом, тот же IP-адрес может быть передан другому компьютеру позже, и это предотвратит подключение обоих компьютеров к Интернету. Поэтому, когда вы назначаете статические IP-адреса, важно назначить IP-адрес, который не будет передаваться другим компьютерам сервером динамических IP-адресов. Сервер динамического IP-адреса обычно называется сервером DHCP.
Настройка статического IP для Windows 7.
Если у вас есть принтер, то прежде чем начать, распечатайте эту страницу!
Записи сервера имён немного сложные. Name Server — это просто другое имя для DNS-сервера (сервера доменных имен). Некоторые маршрутизаторы действуют как прокси между реальными серверами имен и вашим компьютером. Вы будете знать, когда это так, потому что шлюз по умолчанию будет перечислять тот же IP-адрес, что и запись сервера доменных имен. Нам нужно иметь правильные IP-адреса сервера доменных имен. Если мы этого не сделаем, вы не сможете просматривать веб-страницы. Есть несколько способов получить этот адрес. Первый способ — войти в веб-интерфейс вашего маршрутизатора и посмотреть страницу состояния вашего маршрутизатора. На этой странице вы должны увидеть запись для DNS-серверов или серверов имён. Запишите IP-адреса ваших серверов доменных имен. Другой способ получить правильные имена серверов для их использования, это позвонить вашему провайдеру. Они должны знать IP-адреса ваших серверов доменных имен. Если вас спросят, зачем они вам нужны, вы можете сказать им, что пытаетесь настроить статический IP-адрес на вашем компьютере. Если они пытаются продать вам внешний статический IP-адрес, не покупайте его. Это совершенно другое, чем вы пытаетесь настроить.
Введите exit в этом окне, затем нажмите клавишу ввода, чтобы закрыть его.
Выберите IP-адрес и введите его в поле IP-адрес. IP-адрес, который вы выбираете, должен быть очень похож на IP-адрес маршрутизатора. Только последний номер IP-адреса должен отличаться. Если IP-адрес маршрутизатора 192.168.1.1, то вы можете выбрать 192.168.1.10. IP-адрес, который вы выбираете, должен заканчиваться числом от 1 до 254 и не должен совпадать с IP-адресом маршрутизатора. Каждое устройство, которое подключается к вашей сети, должно иметь свой собственный IP-адрес.
Поместите маску подсети, которую мы ранее нашли в разделе маски подсети. Шлюз по умолчанию должен войти в поле Шлюз по умолчанию. Введите DNS-серверы, которые мы предварительно обнаружили в двух полях DNS-сервера. Нажмите кнопку ОК и выйдите из этого меню.
Если вы обнаружите, что не можете открыть веб-страницы, проблема, скорее всего, в введённом вами номере DNS. Позвоните своему провайдеру, и он сможет сказать вам, какие DNS-серверы использовать. На этот вопрос они отвечают постоянно. Они смогут сразу сказать вам, что вы должны использовать.
Вот и всё, что вы должны сделать! Если вы не можете подключиться к Интернету, вернитесь и измените свою конфигурацию на прежнюю.
2019-02-04Используемые источники:
- https://wifigid.ru/raznye-sovety-dlya-windows/nastrojka-ip-adresa
- https://help-wifi.com/raznye-sovety-dlya-windows/kak-propisat-ip-adres-v-windows-7-zadaem-nastrojki-tcpip-vruchnuyu/
- https://mega-obzor.ru/nastrojka-staticheskogo-ip-adresa-v-windows-7.html


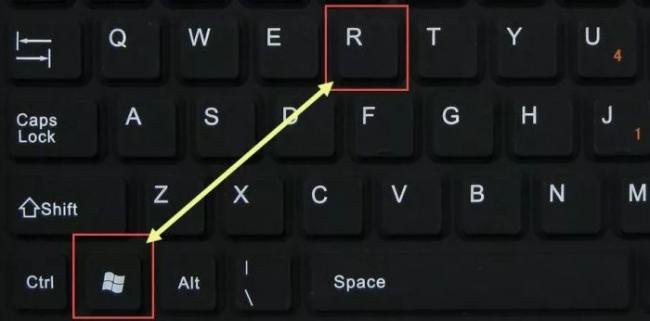
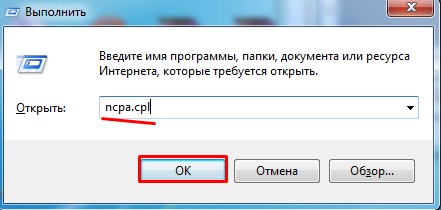
 192.168.1.1 admin — Входим и настраиваем роутер самостоятельно!
192.168.1.1 admin — Входим и настраиваем роутер самостоятельно!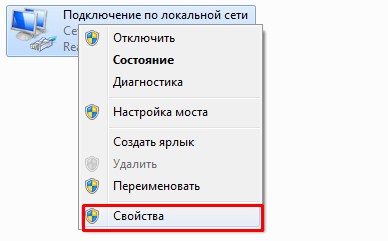
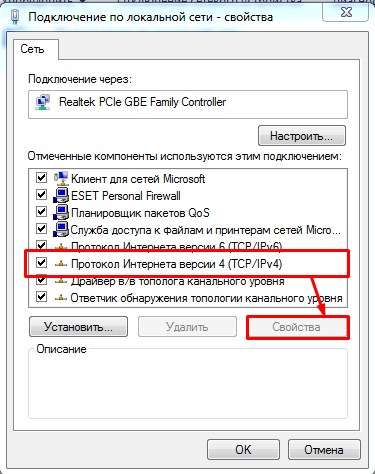
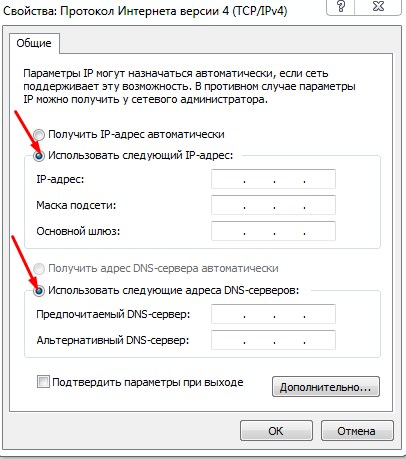
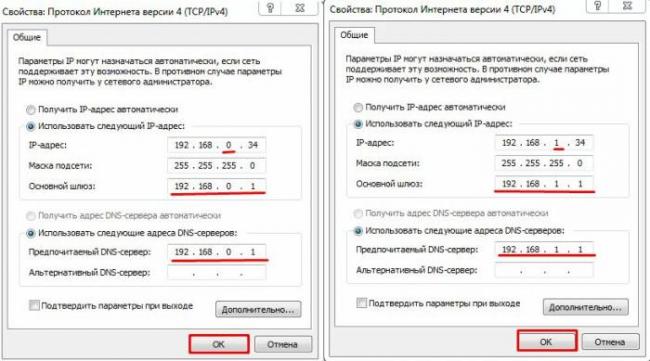
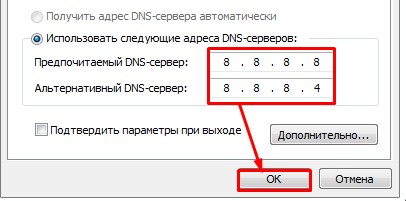
 192.168.1.1 – вход в настройки роутера/модема, Wi-Fi, логин и пароль admin
192.168.1.1 – вход в настройки роутера/модема, Wi-Fi, логин и пароль admin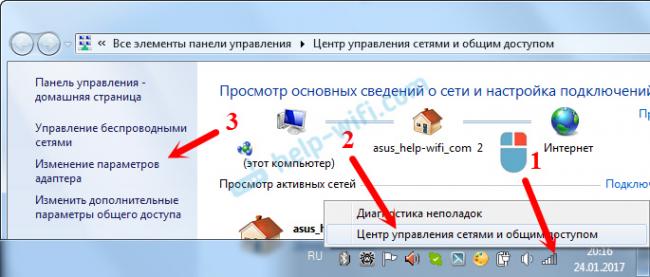

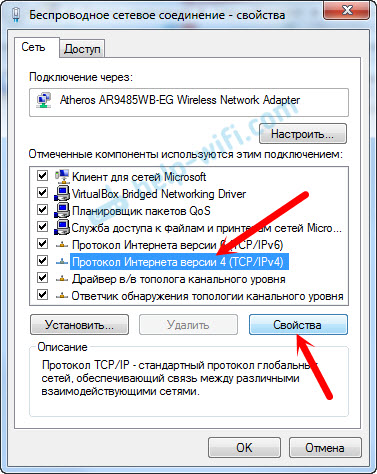
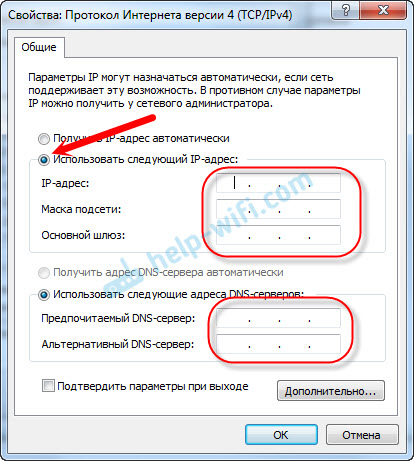
 192.168.1.1 admin — как зайти в роутер
192.168.1.1 admin — как зайти в роутер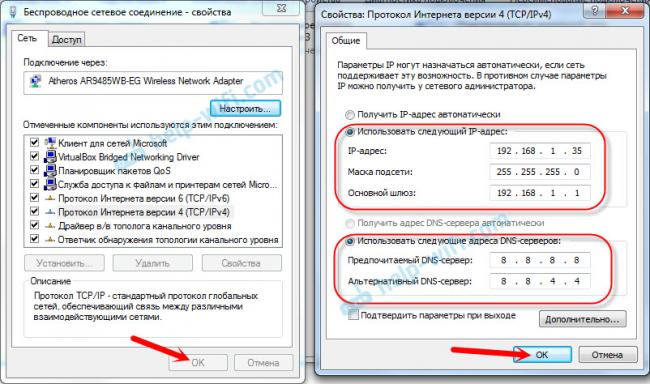


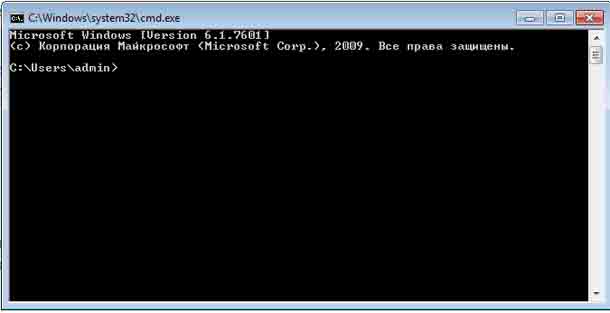
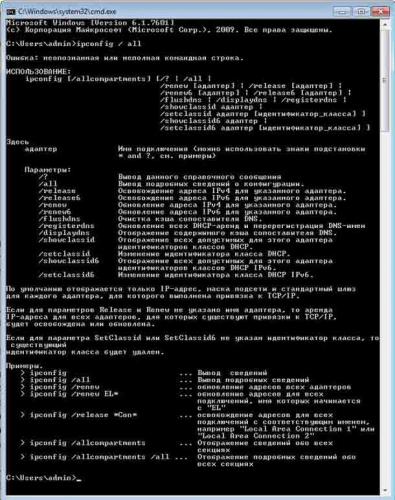

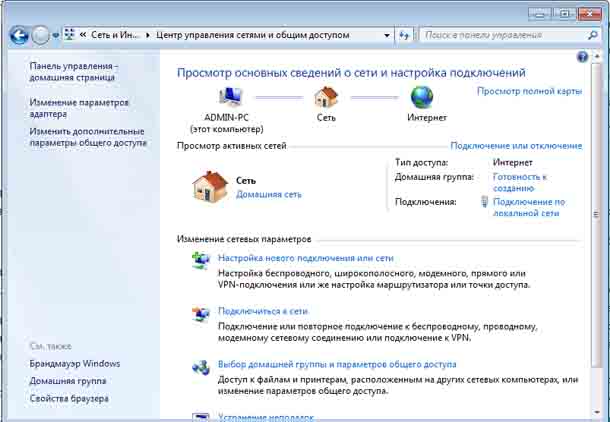
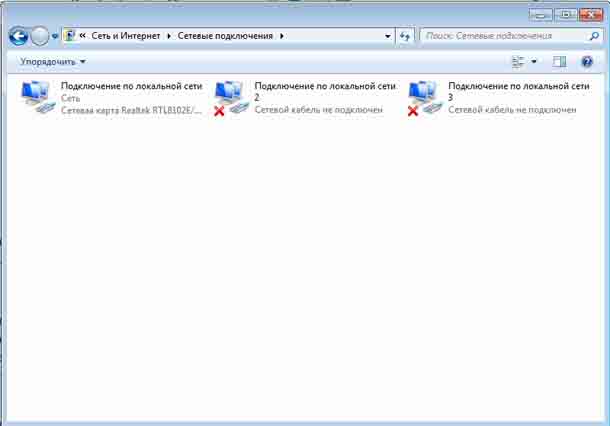
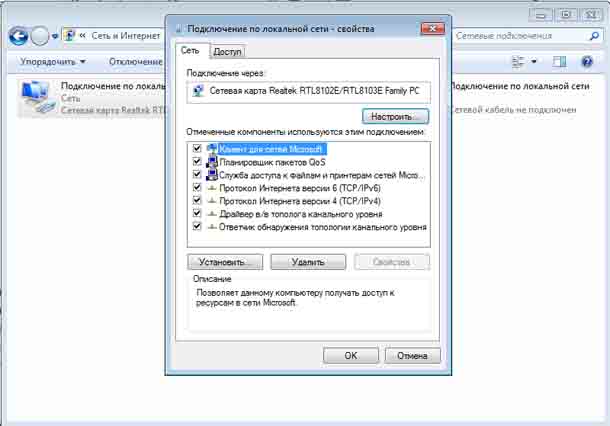
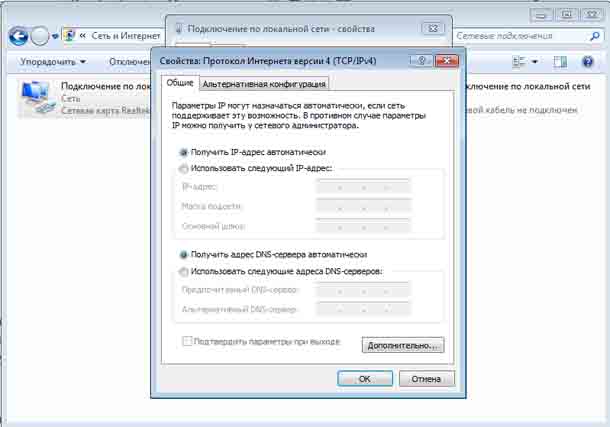

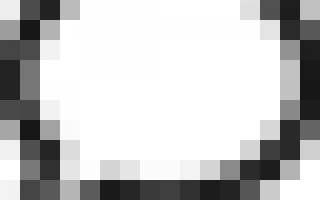

 192.168.1.1 — вход в настройки роутера, логин и пароль Admin
192.168.1.1 — вход в настройки роутера, логин и пароль Admin Настройка dns на контроллере домена. Как это сделать?
Настройка dns на контроллере домена. Как это сделать? 192.168.1.1 или 192.168.0.1 – заходим в настройки Wi-Fi роутера
192.168.1.1 или 192.168.0.1 – заходим в настройки Wi-Fi роутера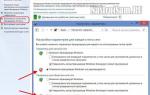 192.168.0.1 – стандартный вход в роутер с помощью admin-admin
192.168.0.1 – стандартный вход в роутер с помощью admin-admin