Содержание
- 1 Потоковое воспроизведение видео без настройки
- 2 Создание DLNA сервера встроенными средствами Windows 10
- 3 Настройка DLNA сервера с помощью сторонних программ
- 4 Введение
- 5 Превращаем Windows 10 в сервер терминалов
- 6 Заключение
- 7 Онлайн курс по Linux
- 8 Установка
- 9 Добавление серверов в «Диспетчер серверов»
- 10 Настройка доступа к серверам

Для чего это нужно? Наиболее распространенное применение — для доступа к библиотеке фильмов, хранящихся на компьютере с телевизора Smart TV, подключенного к той же сети. Однако, все то же самое относится и к другим типам контента (музыка, фото) и другим типам устройств, поддерживающих стандарт DLNA.
Потоковое воспроизведение видео без настройки
В Windows 10 вы можете использовать функции DLNA для воспроизведения контента, не настраивая DLNA-сервер. Единственное требование — чтобы и компьютер (ноутбук) и устройство, на котором планируется воспроизведение были в одной локальной сети (подключены к одному роутеру или по Wi-Fi Direct).
При этом в параметрах сети на компьютере может быть включено «Общедоступная сеть» (соответственно, сетевое обнаружение отключено) и отключен общий доступ к файлам, воспроизведение все равно будет работать.
Все, что требуется сделать — кликнуть правой кнопкой мыши по, например, видео файлу (или папке с несколькими медиа-файлами) и выбрать «Передать на устройство…» («Привести к устройству…»), затем выбрать в списке нужное (при этом, чтобы оно отображалось в списке, требуется чтобы оно было включено и находилось в сети, также, если вы видите два пункта с одинаковым именем, выбирайте тот, который имеет иконку как на скриншоте ниже).
После этого начнется потоковое воспроизведение выбранного файла или файлов в окне проигрывателя Windows Media «Привести к устройству».
Создание DLNA сервера встроенными средствами Windows 10
Для того, чтобы Windows 10 выступала в роли DLNA сервера для поддерживающих технологию устройств, достаточно выполнить следующие простые шаги:
- Откройте «Параметры потоковой передачи мультимедиа» (используя поиск в панели задач или в панели управления).
- Нажмите «Включить потоковую передачу мультимедиа» (это же действие можно выполнить из проигрывателя Windows Media в пункте меню «Поток»).
- Дайте имя своему DLNA-серверу и, если требуется, исключите какие-то устройства из разрешенных (по умолчанию возможность получать контент будет у всех устройств в локальной сети).
- Также, выбрав устройство и нажав «Настроить» можно указать, к каким типам медиа следует предоставлять доступ.
Т.е. создавать Домашнюю группу или подключаться к ней не обязательно (к тому же в Windows 10 1803 домашние группы исчезли). Сразу после произведенных настроек, с вашего телевизора или других устройств (включая другие компьютеры в сети) можно будет получить доступ к содержимому из папок «Видео», «Музыка», «Изображения» на компьютере или ноутбуке и воспроизводить их (ниже в инструкции также есть информация о добавлении других папок).
Примечание: при указанных действиях тип сети (если было установлено «Общедоступная») меняется на «Частная сеть» (Домашняя) и включается сетевое обнаружение (в моем тесте почему-то сетевое обнаружение остается отключенным в «Дополнительные параметры общего доступа», но включается в дополнительных параметрах подключения в новом интерфейсе настроек Windows 10).
Добавление папок для DLNA сервера
Одна из неочевидных вещей при включении DLNA-сервера встроенными средствами Windows 10, как это было описано выше, — как добавить свои папки (ведь не все хранят фильмы и музыку в системных папках для этого), чтобы они были видны с телевизора, плеера, консоли и т.д.
Сделать это можно следующим образом:
- Запустите Проигрыватель Windows Media (например, через поиск в панели задач).
- Кликните правой кнопкой мыши по разделу «Музыка», «Видео» или «Изображения». Допустим, мы хотим добавить папку с видео — кликаем правой кнопкой мыши по соответствующему разделу, выбираем «Управление видеотекой» («Управление фонотекой» и «Управление галереей» — для музыки и фото соответственно).
- Добавляем нужную папку в список.
Готово. Теперь эта папка также доступна с устройств с поддержкой DLNA. Единственный нюанс: некоторые ТВ и другие устройства кэшируют список доступных по DLNA файлов и для того, чтобы их «увидеть» может потребоваться перезапуск (вкл-выкл) телевизора, в некоторых случаях — отключение и повторное подключение к сети.
Примечание: включить и выключить сервер мультимедиа можно и в самом проигрывателе Windows Media, в меню «Поток».
Настройка DLNA сервера с помощью сторонних программ
В предыдущем руководстве на эту же тему: Создание DLNA сервера в Windows 7 и 8 было (помимо способа с созданием «Домашней группы», который применим и в 10-ке) рассмотрено несколько примеров сторонних программ для создания медиа сервера на компьютере с Windows. По сути, указанные тогда утилиты актуальны и сейчас. Здесь бы хотел добавить лишь еще одну такую программу, которую обнаружил в последнее время, и которая оставила самое положительное впечатление — Serviio.
Программа уже в своей бесплатной версии (есть также платная Pro версия) предоставляет пользователю самые широкие возможности для создания DLNA сервера в Windows 10, а среди дополнительных функций можно отметить:
- Использование онлайн-источников вещания (для некоторых из них требуются плагины).
- Поддержка транскодинга (перекодирования в поддерживаемый формат) почти всех современных телевизоров, консолей, плееров и мобильных устройств.
- Поддержка трансляции субтитров, работа с плейлистами и всеми распространенными форматами аудио, видео и фото (включая RAW-форматы).
- Автоматическая сортировка контента по типам, авторам, дате добавления (т.е. на конечном устройстве при просмотре вы получаете удобную навигацию с учетом различных категорий медиа-контента).
Скачать медиа-сервер Serviio можно бесплатно с официального сайта http://serviio.org
После установки, запустите Serviio Console из списка установленных программ, переключите интерфейс на русский язык (справа вверху), добавьте нужные папки с видео и другим контентом в пункте настроек «Медиатека» и, по сути всё готово — ваш сервер работает и доступен.
В рамках данной статьи не буду подробно вникать в настройки Serviio, разве что отмечу, что в любой момент вы можете отключить DLNA сервер в пункте настроек «Состояние».
Вот, пожалуй, и всё. Рассчитываю, что материал окажется полезным, а если вдруг возникнут вопросы, смело задавайте их в комментариях.
Существует популярная и удобная возможность сделать из обычной, не серверной версии windows 10 терминальный сервер. После настройки к обычному компьютеру с windows на борту смогут одновременно подключаться несколько пользователей по rdp и работать. Наиболее популярное применение такого решения — работа нескольких пользователей с файловой базой 1С.
Если у вас есть желание научиться строить и поддерживать высокодоступные и надежные системы, рекомендую познакомиться с онлайн-курсом «Администратор Linux» в OTUS. Курс не для новичков, для поступления нужно пройти .
Введение
Ранее я описывал способ, как сделать терминальный сервер из Windows 7. Сейчас вышла новая операционная система Windows 10. На первый взгляд она вполне нормальная и скорее всего станет популярной на ближайшие несколько лет. Будем привыкать к ней, осваивать и переносить привычный функционал.
Полезная возможность сделать из обычной Window 10 терминальный сервер. Ранее я не один раз использовал эту функцию для работы в файловой 1С нескольких человек одновременно. Для небольшого коллектива из нескольких сотрудников это вполне удобно и оправданно, так как покупать полноценный сервер и серверную ОС для таких задач нецелесообразно.
Превращаем Windows 10 в сервер терминалов
Использовать будем привычное средство, которое хорошо себя зарекомендовало в Windows 7 — RDP Wrapper Library by Stas’M. Скачивайте последнюю версию либо с сайта создателя, либо с моего. Я на всякий случай скопировал — RDPWrap-v1.6.zip.
Так же указанную программу можно скачать с гитхаба — https://github.com/stascorp/rdpwrap/releases.
Архив состоит из нескольких файлов:
Настраивать терминальный сервер будем на следующей системе:
Загружайте архив и распаковывайте его в папку. Затем запускаете командную строку с правами администратора. Чтобы это сделать, нажимаете Пуск -> Все приложения:
Ищите в самом низу раздел Служебные — Windows, в нем приложение Командная строка, запускаете ее от имени администратора:
В командной строке переходите в папку с распакованной программой с помощью команды cd и запускаете файл install.bat:
После успешной установки увидите информацию:
Создавайте новых пользователей, добавляйте их в группу Пользователи удаленного рабочего стола и проверяйте. Я успешно зашел по rdp тремя пользователями на Windows 10:
Получился своеобразный сервер терминалов на ОС Windows 10. Все очень легко и просто, можно использовать по необходимости для решения прикладных задач.
Если у вас не работает терминальный доступ, то попробуйте запустить в консоли файл update.bat Он скачает последние изменения программы с сайта разработчика. Такая ситуация может возникнуть после очередного обновления Windows 10. После написания этой статьи одно такое обновление уже вышло, но проблема решается просто.
Заключение
Нужно понимать, что подобное использование Windows 10 скорее всего является нарушающим лицензионное соглашение. Хотя я не знаю, каким именно пунктом и условием это регламентируется, но наверняка что-то подобное в лицензионном соглашении есть, так как подобный способ распространен еще со времен XP. Имейте это ввиду, если будете настраивать в компании, которая следит за лицензионной чистотой.
Онлайн курс по Linux
Если у вас есть желание научиться строить и поддерживать высокодоступные и надежные системы, рекомендую познакомиться с онлайн-курсом «Администратор Linux» в OTUS. Курс не для новичков, для поступления нужны базовые знания по сетям и установке Linux на виртуалку. Обучение длится 5 месяцев, после чего успешные выпускники курса смогут пройти собеседования у партнеров. Что даст вам этот курс:
- Знание архитектуры Linux.
- Освоение современных методов и инструментов анализа и обработки данных.
- Умение подбирать конфигурацию под необходимые задачи, управлять процессами и обеспечивать безопасность системы.
- Владение основными рабочими инструментами системного администратора.
- Понимание особенностей развертывания, настройки и обслуживания сетей, построенных на базе Linux.
- Способность быстро решать возникающие проблемы и обеспечивать стабильную и бесперебойную работу системы.
Проверьте себя на вступительном тесте и смотрите подробнее программу по .
Помогла статья? Есть возможность отблагодарить автора
Не так давно Microsoft выпустила очень интересный инструмент Диспетчер серверов (Remote Server Administration Tools). Данный пакет дал возможность системным администраторам наглядно видеть состояние всех Windows серверов и запущенных на них сервисов. В интернете существует огромное количество статей про данный инструмент и причина для появления ещё одной, очевидно должна быть не тривиальной. И такая причина есть – это возможность мониторинга и управления серверами с ноутбука или компьютера, которые не входят в один домен с администрируемыми серверами, что может быть очень актуально, например, для приходящего сисадмина.
Установка
Прежде чем переходить к основному вопросу нашей статьи кратко разберём один из вариантов установки. Для начала нужно скачать с сайта Microsoft соответствующий вашей операционной системе установочный пакет. Для Windows 10 для этого пройдите по следующей ссылке, выберите язык, после чего вам будет доступен список доступных пакетов для выбранного вами языка: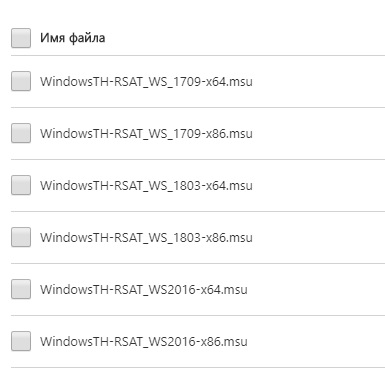
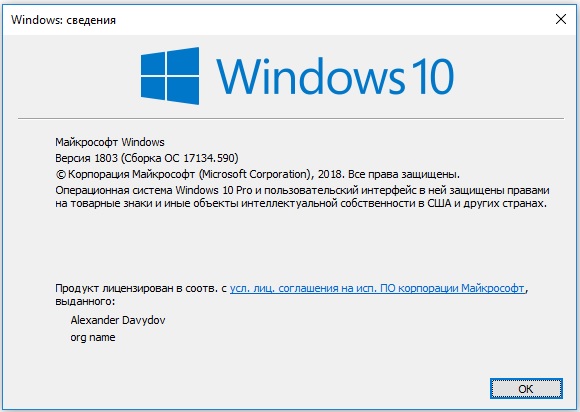

Добавление серверов в «Диспетчер серверов»
Для добавления серверов, которым мы хотим управлять открываем Управление -> Добавление серверов. В открывшемся окне нам нужна вкладка DNS (ну или вы можете создать текстовый файл со списком IP-адресов ваших серверов и воспользоваться вкладкой Импорт). Вводим в строке поиска IP-адрес или имя нашего сервера, жмём лупу и добавляем нужный сервер в список: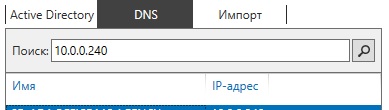
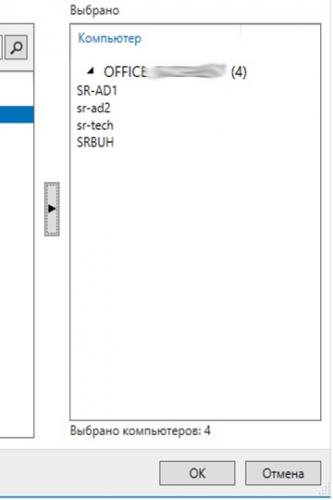
Настройка доступа к серверам
Если после добавления серверов на странице «Все серверы» вы видите следующую картину: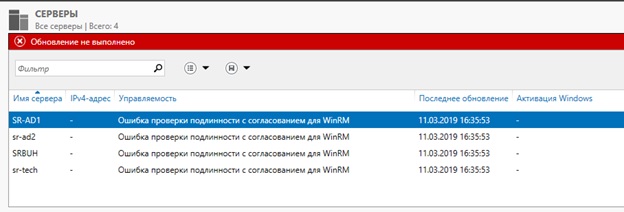
- Убедиться, что пользователь, который осуществляет доступ к серверам обладает правами Администратора данных серверов или домена, при необходимости установить в настройках подключения соответствующего пользователя.
- Если ваш ПК и серверы находятся в разных доменах необходимо прописать все управляемы серверы в списке доверенных хостов вашего ПК.
Определяем пользователя
Для того, чтобы определить или изменить пользователя, кликаем правой кнопкой мыши на соответствующем сервере на странице «Все серверы» Диспетчера серверов и выбираем пункт меню «Управлять как…». В открывшемся окне вводим полное имя пользователя включая домен, например admin@mytestdomen.ru и его пароль.
Добавляем серверы в список доверенных хостов
Для добавления сервера в список доверенных хостов, необходимо открыть командную строку с правами администратора, после чего выполнить в ней следующий запрос: Где 10.0.0.10 – IP-адрес добавляемого сервера, вместо которого можно использовать имя соответствующего сервера, например sr-ad1.mytestdomen.ru После чего в списке серверов у вас произойдут примерно такие изменения: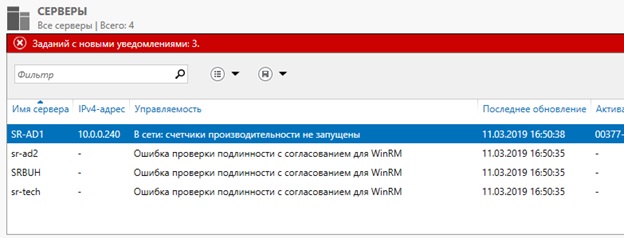
- https://remontka.pro/dlna-server-windows-10/
- https://serveradmin.ru/terminalnyiy-server-na-windows-10/
- https://habr.com/sandbox/130914/
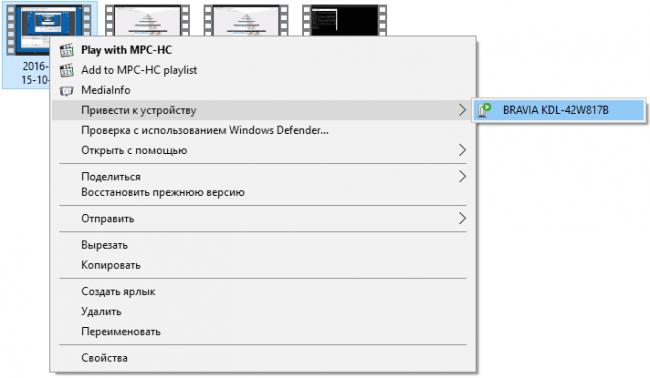
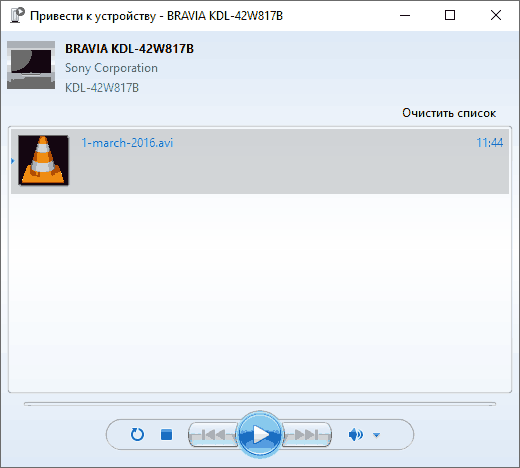
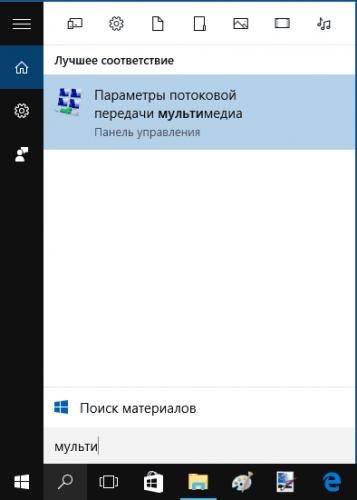
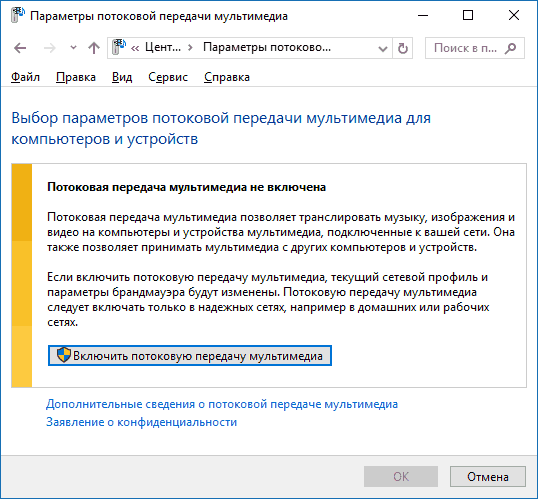
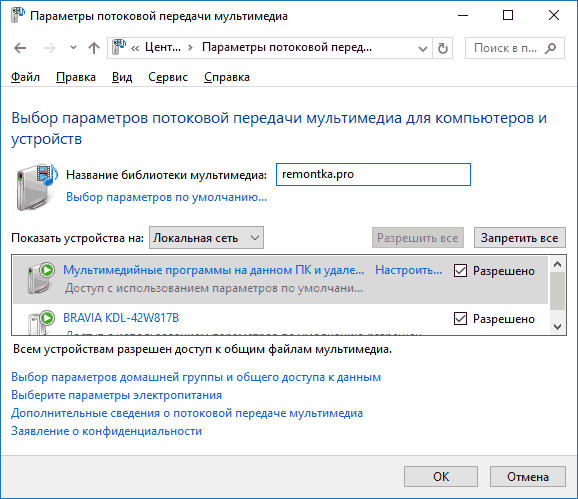
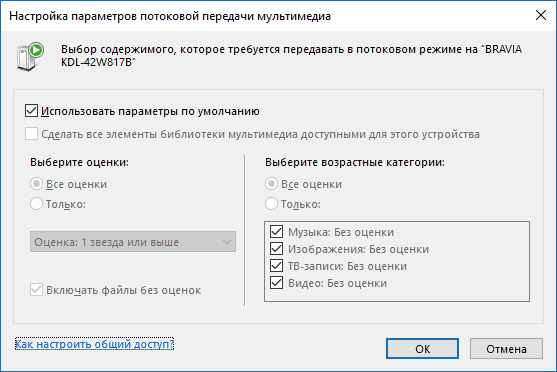
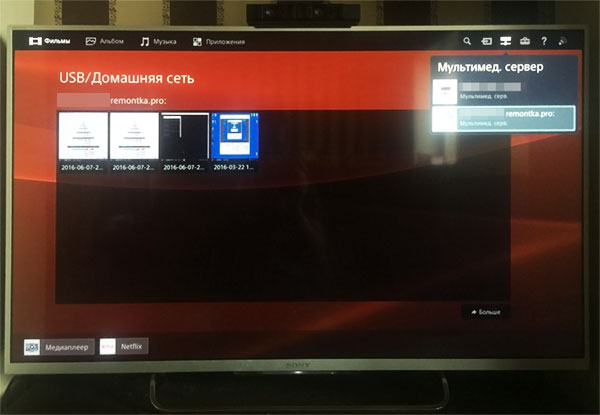
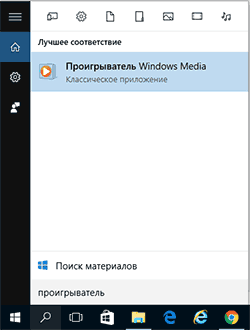
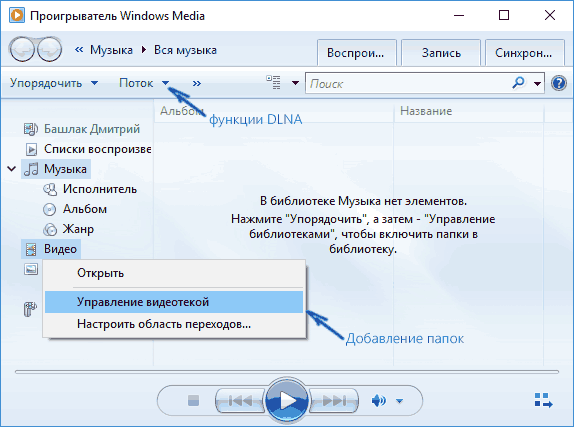
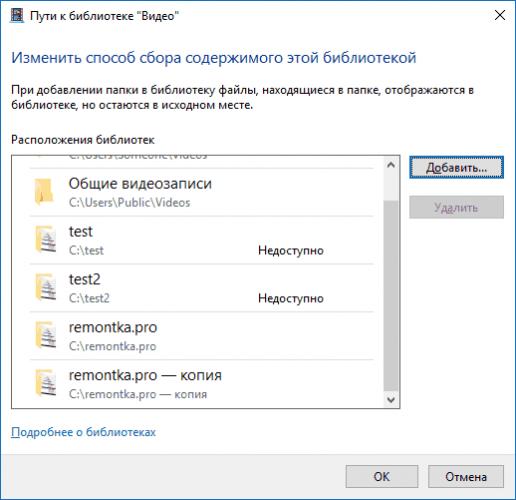
 Что такое DLNA сервер в телевизоре, для чего нужен и как настроить?
Что такое DLNA сервер в телевизоре, для чего нужен и как настроить?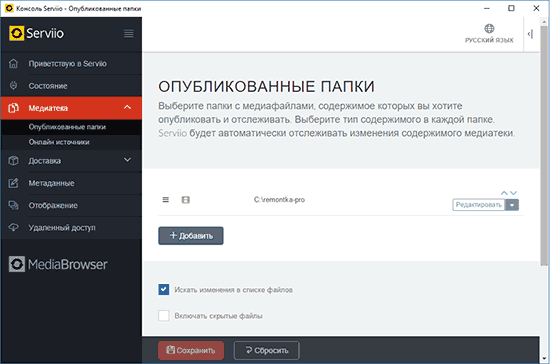
 Домашний медиа-сервер: настройка и аспекты применения
Домашний медиа-сервер: настройка и аспекты применения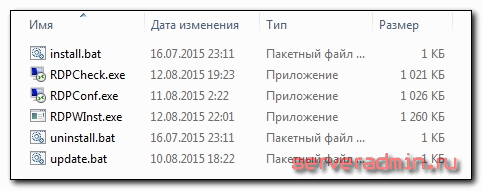
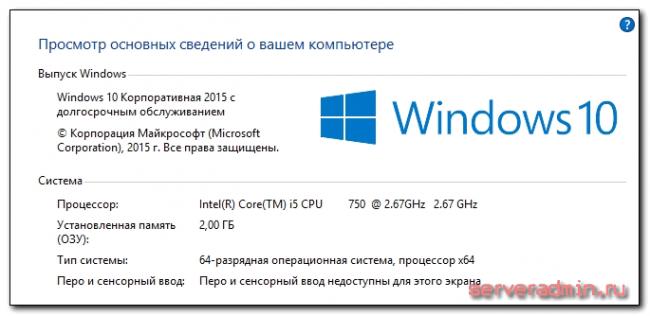
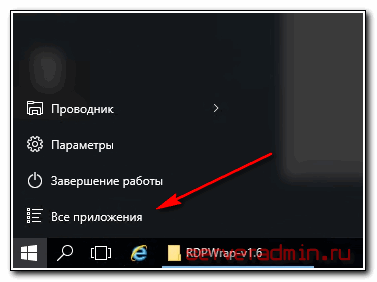
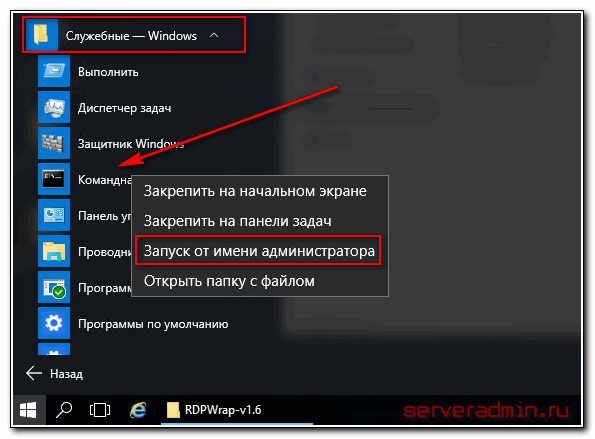
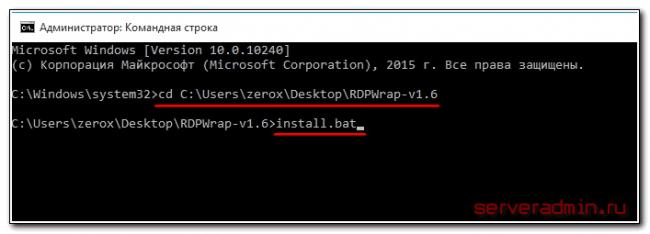
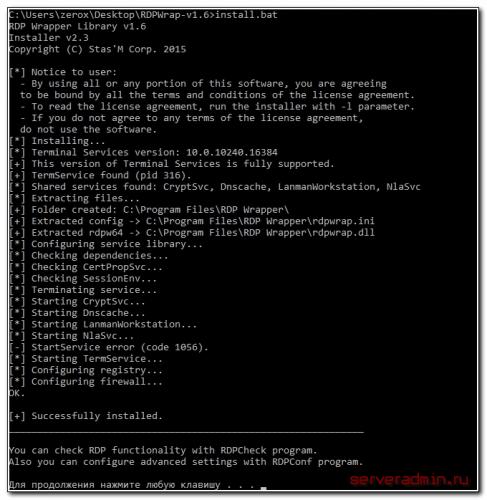
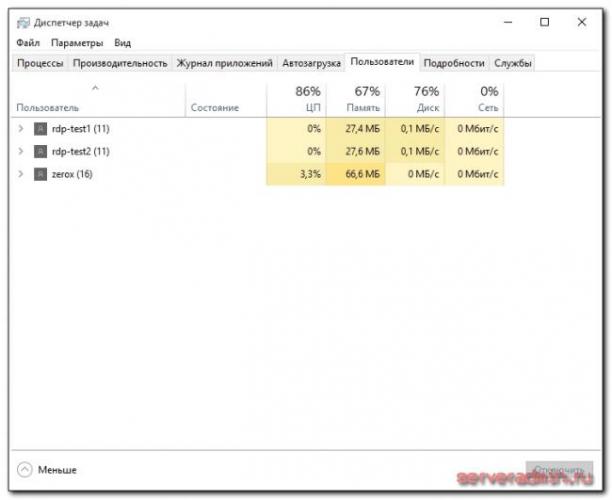

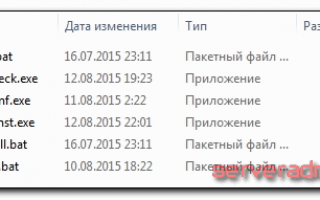

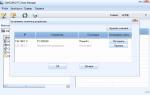 Настройка Домашнего Медиа Сервера UPnP DLNA — Как Пользоваться на Windows?
Настройка Домашнего Медиа Сервера UPnP DLNA — Как Пользоваться на Windows?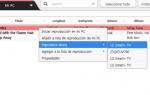 Как на телевизоре LG смотреть фильмы с компьютера (по wi-fi, или сети)? Настройка DLNA через Smart Share
Как на телевизоре LG смотреть фильмы с компьютера (по wi-fi, или сети)? Настройка DLNA через Smart Share Что такое UPnP? Создаем домашний медиа сервер (DLNA) — инструкция по установке
Что такое UPnP? Создаем домашний медиа сервер (DLNA) — инструкция по установке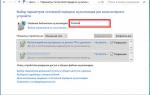 DLNA сервер на Windows 10 – пошаговая настройка домашнего медиасервера
DLNA сервер на Windows 10 – пошаговая настройка домашнего медиасервера