Содержание
Этой статьей я продолжаю серию материалов, посвященных восстановлению ноутбуков к заводскому состоянию из раздела восстановления. Как видно из названия, речь в ней пойдет о ноутбуках Sony VAIO.
Как не жаль, но ноутбуки Sony VAIO попадаются мне довольно редко. В связи с этим мне так и не удалось написать руководство по восстановлению моделей, работающих под управлением операционной системы Windows 7. Несколько таких компьютеров ко мне приезжали, но это было еще до того, как я начал писать цикл статей о восстановлении ноутбуков различных производителей.
Поэтому в данном примере мы будем использовать один из ноутбуков с операционной системой Windows 8.
Тем не менее, основные принципы здесь те же самые, так что перед началом процедуры восстановления обязательно ознакомьтесь со статьей «Как вернуть ноутбук к заводскому состоянию: вступление», так как данная инструкция предполагает, что вы четко понимаете, что делаете и приняли все необходимые меры предосторожности. В противном случае вы рискуете безвозвратно потерять ваши персональные данные и даже вывести компьютер из строя.
Для запуска процедуры восстановления на компьютерах Sony VAIO используется специальная кнопка Assist, которая находится на корпусе компьютера. Воспользоваться ею можно как из-под запущенной операционной системы, так и на выключенном компьютере.
Мы будем рассматривать второй вариант, поскольку он позволяет восстановить ноутбук до заводского состояния даже в том случае, когда операционная система уже не загружается.
Нажатие кнопки Assist приводит к загрузке оболочки VAIO Care. В ее меню выбираем пункт «Восстановление или обслуживание системы».
На экране появится логотип VAIO и начнется загрузка.
Вскоре нам предложат выбрать раскладку клавиатуры. Выбираем, что нам нужно.
В очередном меню жмем на пункт «Диагностика».
Затем «Вернуть в исходное состояние».
Нас предупредят, что наши данные будут удалены, а параметры компьютера будут сброшены. Поскольку это именно то, что нам нужно, нажимаем «Далее».
Теперь нужно выбрать нашу операционную систему. Тут, я думаю, все понятно.
Затем выбираем вариант очистки диска. Мне требуется полная очистка диска, хотя такой способ занимает значительно больше времени.
Наконец, все готово. Жмем «Вернуть в исходное состояние».
На дисплее снова появится логотип VAIO. Внизу будет отображаться информация о степени готовности восстановления из соответствующего раздела. Теперь можете оставить компьютер в покое и заняться своими делами, так как процедура небыстрая. Особенно, если вы выбрали вариант с полной очисткой диска.
Признаком, что ваш Sony VAIO успешно вернулся к заводскому состоянию, станет приглашение к выбору языка интерфейса операционной системы.
На этом все.
Если моя статья оказалась для вас полезной, посоветуйте пожалуйста ее своим друзьям с помощью кнопок социальных сетей или просто поделившись ссылкой.
Вы можете присылать свои вопросы для рубрики «Бесплатная помощь» по адресу: admin@cherev.ru. В теме письма пишите «Бесплатная помощь».
При перепечатке материалов активная ссылка на сайт cherev.ru обязательна.
Обладатели устройств Sony VAIO нередко сталкиваются с такой неприятной проблемой, как зависание системы. Это не позволяет в полной мере использовать все возможности устройства. Избавиться от досадной неполадки помогает переустановка системы или возврат к настройкам ноутбука, которые были на устройстве в момент его приобретения.
При этом многие проблемы могут быть решены другими способами. Но в случае, если проблема достаточно сложно решаемая, подчас помочь может только возвращение к настройкам завода-изготовителя. Это позволит ликвидировать все имеющиеся неполадки и вернуть устройству прежнюю работоспособность. Кроме того, благодаря восстановлению заводских настроек удастся избавиться от любого вредоносного ПО.
- Для того чтобы вернуть ноутбуку заводские настройки, необходимо сделать несколько шагов:
- кликните на значок «Пуск» и откройте вкладку «Программы»;
- кликните на иконку VAIO Care;
- нажмите на иконку «Восстановление и архивация»;
- кликните на «Восстановить предшествующее состояние устройства»;
- после того, как вы кликните на «Да», система начнет восстанавливаться и стартует ее возврат к заводским настройкам.
В процессе восстановления системы все ваши личные данные и программы будут удалены: желательно заранее сохранить всю ценную информацию.
После окончания процесса операционная система очистится, а значит, скорость работы устройства вернется к прежнему уровню.
Восстановите заводские настройки, если у вас возникли проблемы с Sony Vaio при использовании операционной системы Windows 7. Восстановление исходных настроек устраняет проблемы с отсутствующими файлами, что делает операционную систему нестабильной. Это также навсегда удалит любой вирус, который находится на жестком диске вашего компьютера. Получите доступ к программе восстановления из Windows 7 при загрузке компьютера или использовании дисков восстановления.
направления
Доступ к программе восстановления с помощью диска восстановления (cd на cd изображении Стивена Киркби из Fotolia.com)
Восстановление из Windows 7
Нажмите значок «Пуск» в левом углу экрана и нажмите «Все программы». Нажмите «VAIO Care», а затем снова «VAIO Care». Откроется программа VAIO Care.
</li>
Нажмите «Восстановить и перезагрузить» в правой части окна VAIO Care, затем нажмите «Восстановить». Нажмите «Восстановить компьютер» в правой части окна программы.
</li>
Нажмите «Да», чтобы отметить, что вы знаете, что на компьютере будут восстановлены заводские настройки и все личные папки и программы будут удалены. Компьютер перезагрузится и начнется процесс восстановления. Когда процесс будет завершен, компьютер снова перезагрузится и инициализирует экран настроек Windows 7.
</li></ol>
Восстановление с помощью раздела восстановления
Включите или перезапустите Sony Vaio.
</li>
Несколько раз нажмите клавишу «F10», когда логотип Vaio появится на экране во время процесса загрузки, чтобы перенаправить его к параметрам загрузки в меню на вашем компьютере. Если меню параметров запуска не появляется, когда на экране появляется логотип Windows, дайте компьютеру завершить загрузку, а затем перезагрузите его и попробуйте снова.
</li>
Выделите «Среда восстановления VAIO» в меню параметров запуска и нажмите «Enter». Программа VAIO Care появится на экране. Выполните шаги 1 и 2 раздела 1, чтобы восстановить исходные настройки Sony Vaio с Windows 7.
</li></ol>
Восстановление с помощью дисков восстановления
Вставьте первый диск в оптический привод и перезагрузите компьютер. Общее количество дисков зависит от модели Sony Vaio. На экране появится меню параметров запуска. С помощью клавиш со стрелками выделите «Начать восстановление Sony VAIO Care» и нажмите «Enter». На экране появится «VAIO Care Rescue».
</li>
Нажмите «Инструменты», затем нажмите «Запустить мастер расширенного восстановления». В окне «Вам нужно сохранить данные?» Нажмите «Пропустить погашение».
</li>
Нажмите «Заводские условия», затем нажмите «Далее». Нажмите «Да, я уверен», когда вас спросят, хотите ли вы продолжить восстановление, зная, что все ваши личные файлы и программы будут удалены. Нажмите «Начать восстановление». Извлеките и загрузите диски восстановления в соответствии с требованиями вашего компьютера.
</li>
Извлеките последний диск восстановления и нажмите «Перезагрузить», когда на экране появится сообщение, информирующее вас о завершении восстановления. Компьютер загрузит экран установки Windows 7, где вы можете приступить к настройке операционной системы.
</li></ol>
предупреждение
- Сделайте резервную копию любой важной информации, прежде чем выполнять восстановление диска.
Используемые источники:
- https://cherev.ru/kak-vernut-noutbuk-k-zavodskomu-sostoyaniyu-sony-vaio/
- http://itreform.ru/statii/obrazom-vosstanovit-nastroiki-noutbuka-sony-vaio
- https://ru.laermfeuer.org/recuperar-configuracoes-fabrica-computador-sony-vaio-windows-7-como_9045-16778
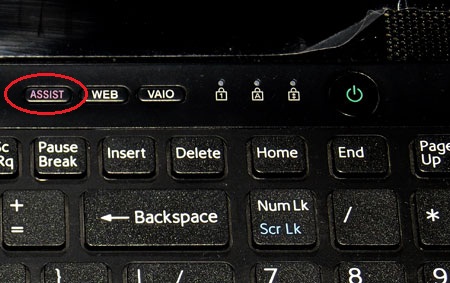
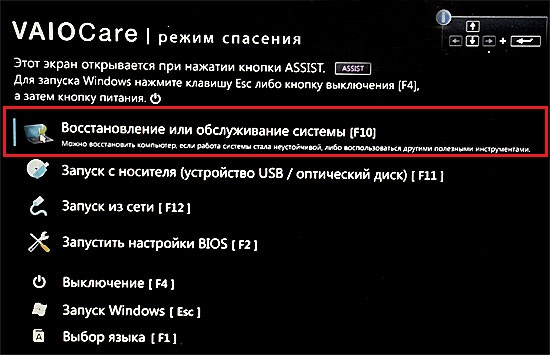
 Как восстановить ноутбук в заводские настройки
Как восстановить ноутбук в заводские настройки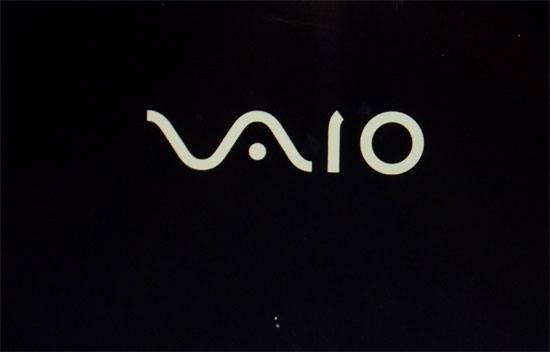

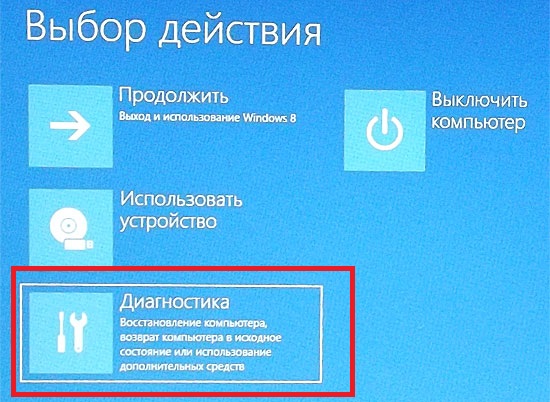
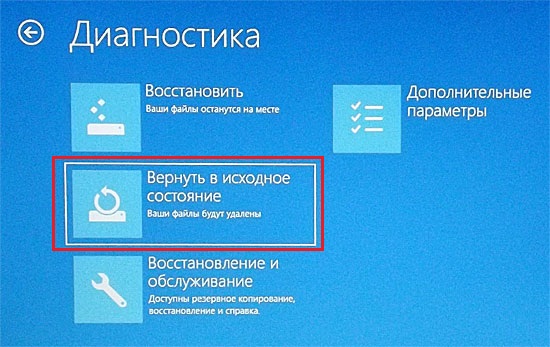

 Как создать резервную копию Windows 10 и восстановить систему с её помощью
Как создать резервную копию Windows 10 и восстановить систему с её помощью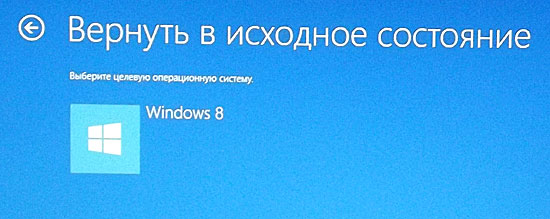
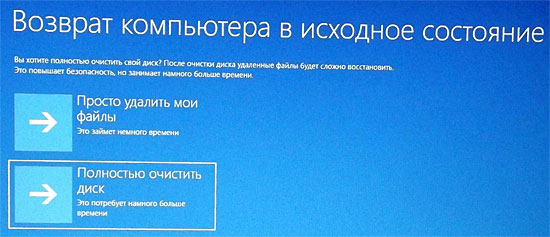
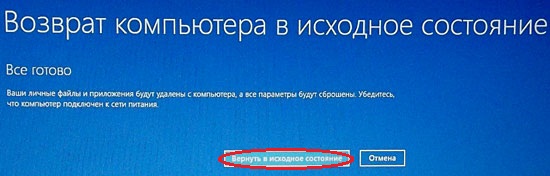

 Музыкальные центры Sony: особенности, модели, критерии выбора
Музыкальные центры Sony: особенности, модели, критерии выбора




 SONY Музыкальные центры руководство пользователя и инструкция по эксплуатации
SONY Музыкальные центры руководство пользователя и инструкция по эксплуатации Как в пару кликов откатить к предыдущей версии Yandex browser в ОС Windows и Android?
Как в пару кликов откатить к предыдущей версии Yandex browser в ОС Windows и Android? Обзор беззеркальной камеры Sony a6400. Внимание на глаза - hi-Tech.ua
Обзор беззеркальной камеры Sony a6400. Внимание на глаза - hi-Tech.ua Восстановление данных после сброса Windows к исходному состоянию или возврата ноутбука к заводским настройкам
Восстановление данных после сброса Windows к исходному состоянию или возврата ноутбука к заводским настройкам