Содержание
- 1 Краткое техническое описание
- 2 Подключаем и настраиваем
- 3 Работа с модемом
- 4 Популярные проблемы и ошибки
- 5 Заключение
- 6 Как открыть страницу с настройками HG8245 и HG8240?
- 7 Admin вход в личный кабинет 192.168.100.1 — telecomadmin, admintelecom
- 8 Вход в роутер 192.168.100.1 не открывается
- 9 Подключение и настройка модема Huawei HG8245
Если у вас дома несколько компьютеров, а Ethernet-кабель всего один, то в таком случае рекомендуется приобрести беспроводной роутер. Хорошим прибором такого типа является маршрутизатор Huawei HG8245H.
Настройки роутера, как нам известно, делаются через панель управления (веб-интерфейс). Но какой у прибора HG8245 пароль и IP-адрес? Ведь эти данные необходимы для доступа к админке. Ниже мы узнаем, что вводить при авторизации, как установить и настроить этот сетевой коммутатор согласно инструкции.
Содержание
Краткое техническое описание
Роутер Huawei HG8245H – это устройство для управления интернет-сетями и телефонией. Маршрутизатор работает как с проводными, так и с беспроводными сетями. Устройство относится к классу GPON-терминалов, поэтому с помощью этого прибора можно добиться большой скорости подключения (до 1,2 гигабит в секунду).
Внешне имеет вид небольшой прямоугольной коробки белого цвета. По бокам устройства имеется 2 антенны для работы с беспроводными сетями. Обратите внимание, что устройство выпускается в различных версиях (HG8245A, HG8245M и другие). Однако они незначительно отличаются друг от друга (обычно разнятся только заводские данные по умолчанию).
Детальные технические характеристики прибора представлены в таблице ниже:
| Технические возможности | Маршрутизатор, управление Wi-Fi-сетями, работа с IPTV-подключениями |
| Количество разъемов | 2 входящих порта, 4 исходящих порта и 1 USB-порт |
| Скорость доступа | Входящая скорость — до 2,4 гигабит в секунду, исходящая скорость — до 1,2 гигабит в секунду |
| Стандарты Вай-Фай | 802.11 b/g/n |
| Шифрование | AES, TKIP, WPA/WPA2-PSK |
| Совместимость с операционными системами | Windows XP/Vista/7/8/10, Linux, MacOS, UNIX и другие |
| Размеры | Приблизительно 3 x 17,5 х 13 см |
| Особые указания | Есть возможность фильтрации по MAC- и IP-адресам, имеется встроенная защита от DDoS-атак |
Видео-обзор смотрите здесь:
Подключаем и настраиваем
Давайте теперь узнаем о том, как настроить роутер Huawei. Сперва достаньте устройство из коробки и подключите его к электросети. После подключения на приборе должна загореться зеленая лампочка-индикатор рядом с отметкой PWR.
Теперь возьмите внешний интернет-шнур или телефонный кабель и вставьте его в один из двух разъемов для сети МГТС GPON. Разъемы окрашены в черный цвет, а расположены они на тыльной стороне устройства. После подключения на роутере должен загореться еще один зеленый индикатор рядом с отметкой POS или LOS.
После подключения вам следует активировать прибор. Сделать это можно двумя способами:
- Через Ethernet-кабель. Для этого нужно соединить роутер с кабелем провайдера, а патч-корд вставить в 1 из 4 разъемов (нужные гнезда окрашены в желтый цвет). Другой конец вставьте в гнездо интернет-карты на компьютере.
- Через Wi-Fi. С помощью Wi-Fi-адаптера на компьютере найдите ваш роутер и подключитесь к нему.
Теперь вам необходимо зайти в меню настроек. Откройте любой интернет-браузер, вбейте в строку поиска адрес вашего устройства и нажмите клавишу Enter.
Обратите внимание, что маршрутизаторы HG8245H имеют IP-адрес 192.168.100.1.
Теперь перед вами откроется окошко авторизации в админке HG8245H для ввода логина и пароля. Стандартный заводской логин – root, пароль по умолчанию – admin. Их нужно вписать в поля, чтобы зайти в настройки модема.
Если устройство уже находилось в эксплуатации, то вполне возможно, что предыдущий владелец поменял логин и/или пароль. В таком случае вам нужно выполнить перезагрузку. Для этого нажмите кнопку «Default» на роутере. После перезагрузки следует ввести стандартный логин и пароль root/admin.
Инструкция по входу в интерфейс доступна в формате видео:
Также обратите внимание, что на некоторых роутерах HG8245 в зависимости от версии прошивки, по умолчанию установлен другой заводской Login/Password:
| Login | Password |
|---|---|
| telecomadmin | telecomadmin |
| telecomadmin | admintelecom |
| admintelecom | telecomadmin |
| admintelecom | admintelecom |
| admin | admin |
| superadmin | superadmin |
| admin | HG8245H |
Работа с модемом
После ввода данных откроется панель конфигурации. Давайте теперь рассмотрим основные настройки Хуавей HG8245H.
Активация Интернет (для Ростелеком)
- Откройте вкладку «LAN» и выберите пункт «Lan Port Work Model». Убедитесь, что напротив всех портов поставлены галочки. Если галочек нет, поставьте их и нажмите кнопку «Apply».
- Теперь откройте вкладку WAN и выполните настройку согласно вашему договору с провайдером. Обычно настройка выглядит так:
- поставьте галочку рядом с пунктом Enable WAN,
- выберите пункт IPoE,
- в блоке WAN Mode укажите Route,
- в блоке Service Type – INTERNET,
- поставьте галочку напротив пункта VLAN,
- потом заполните блоки VLAN ID, Encapsulation mode и IP acquisition Mode согласно вашему договору с провайдером.
Если у вас возникли трудности, свяжитесь с техподдержкой поставщика услуг по телефону.
Активация Wi-Fi-сети
Теперь откройте вкладку «WLAN» и выберите пункт «WLAN Configuration». Вы попали в блок настройки беспроводной сети.
Настраиваем сеть так:
- придумываем название сети и указываем его в блоке SSID Name,
- ставим галочку напротив пункта Enable SSID,
- в пункте Device Number указываем максимальное количество подключений (до 32 штук),
- в пункте Authentication Mode выбираем WPA или WPA2,
- в блоке Encryption Mode ставим AES,
- придумываем пароль и указываем его в пункте WPA Key (не менее 10 символов),
- нажимаем кнопку «Apply».
Также заполняем дополнительные пункты: Channel – Auto, Channel Width – Auto 20/40, Mode – 802.11b/n/g.
Для любителей формата видео инструкции по настройке доступны здесь:
Популярные проблемы и ошибки
Давайте теперь рассмотрим основные проблемы, с которыми человек может столкнуться при настройке роутера:
- IP-адрес устройства отличен от 192.168.100.1. В таком случае необходимо сделать следующее. Нажмите кнопку «Пуск», выберите пункты «Параметры сети и Интернет» – «Ethernet» – «Сопутствующие параметры». Нужно попасть в настройки сетевого адаптера. Потом выберите свой адаптер и нажмите правую кнопку мыши. В появившемся меню выберите пункт «Состояние». В открывшейся таблице найдите пункт «Шлюз». Там вы увидите настоящий IP-адрес маршрутизатора. Скопируйте его и вставьте в адресную строку браузера.
- Роутер несовместим с настройками вашего компьютера. Решить эту проблему можно так. Откройте настройки адаптера согласно инструкции выше, выберите протокол 4 версии и нажмите кнопку «Свойства». Нажмите «Использовать следующий IP». Заполните соответствующие блоки следующим образом:
- IP – 192.168.100.5,
- маска – 255.255.255.0,
- шлюз и DNS – 192.168.100.1.
Нажмите клавишу «ОК», откройте браузер и попытайтесь еще раз подключиться к устройству.
Заключение
Теперь вы знаете, как зайти в настройки беспроводного роутера Huawei. Подведем итоги. После подключения HG8245 к электросети делают первичную настройку. Для этого нужно либо через кабель, либо через Wi-Fi сеть подключиться к устройству и указать его адрес. Потом пишут логин и пароль. Станет доступна админка роутера, где и можно выполнить все настройки.
Если остались вопросы, обязательно пишите в комментарии! Если был полезен, ставьте оценки. Если что забыл, тоже пишите! До встречи!
У компании Huawei есть два популярных сетевых устройства: Huawei HG8245 и Huawei HG8240. Это оптические терминалы, с помощью которых пользователи могут получать скоростной доступ к интернету по технологии GPON. И именно эти модемы предлагают своим пользователям большие интернет-провайдеры. Например, Ростелеком.
Это по сути два абсолютно одинаковых устройства. Только модель HG8245 умеет раздавать интернет по Wi-Fi, а HG8240 – нет.
В этой инструкции я хочу подробно показать, как зайти в настройки Huawei HG8245. Ну и соответственно инструкция подойдет для HG8240. Мы рассмотрим процесс входа в панель уравнения. Расскажу по какому IP-адресу нужно перейти, чтобы зайти в веб-интерфейс, и какие заводские логин и пароль нужно указать для входа в настройки.
Есть много причин, по которым вам может понадобится доступ к настройкам этих модемов от Huawei. Например, чтобы сменить пароль на Wi-Fi, настроить подключение модема к интернету, настроить IPTV, или обновить прошивку.
Есть информация, что компания Ростелеком хочет сделать (или уже сделала) возможность удаленной настройки модемов. Это значит, что заходить в настройки модема Ростелеком и менять там какие-то параметры смогут только представители поддержки провайдера. Они будут выполнять вход удалённо. А это значит, у вас настройки Huawei HG8245 могут не открываться.
В любом случае, рекомендую попробовать зайти в панель управления своего модема, если вам это необходимо.
Как открыть страницу с настройками HG8245 и HG8240?
1 Нужно подключится к модему. Ваш компьютер по кабелю (или телефон, планшет по Wi-Fi) должен быть подключен к терминалу. Кабель должен быть в комплекте с модемом.

Вы должны увидеть страницу авторизации, где нужно указать логин и пароль для входа.
Или так:
Сейчас подробнее.
Какой логин и пароль указывать?
Как правило, по умолчанию используется: логин (Account) – root, пароль (Password) – admin.
Если они не подходят, то попробуйте указать логин – telecomadmin и пароль – admintelecom.
Дальше нажимаем кнопку «Login» и должны открыться настройки нашего модема Huawei.
Дальше вы можете сменить необходимые параметры в соответствующих разделах панели управления. Надеюсь, у вас все получилось.
Если не удается открыть настройки модема
Не редко бывает ситуация, когда страница с настройками модема просто не открывается. Появляется ошибка что-то типа «Не удалось отобразить страницу», или «Не удалось получить доступ к сайту». Несколько советов:
- Сначала проверьте, подключено ли ваше устройство к модему.
- Попробуйте перейти по адресу 192.168.100.1 с другого браузера. Если есть возможность, то с другого устройства.
- В свойствах протокола IPv4 подключения по локальной сети можно прописать статический IP-адрес: 192.168.100.2 и маску подсети.
Подробнее как это сделать я писал в статье: как прописать IP-адрес в Windows 7. После настройки установите автоматическое получение адресов!
На этом все. Пишите в комментариях, задавайте вопросы.
79
Admin вход в личный кабинет 192.168.100.1 — telecomadmin, admintelecom
Вероятно, вы хотели войти в настройки своего GPON модема Huawei, который иногда ошибочно называют роутером, так как он умеет не только принимать интернет от провайдера, но и раздавать WiFi сигнал. Но вместо этого попали на эту статью. Попробуем разобраться в причинах, почему вы не можете зайти в личный кабинет модема через «telecomadmin».
Для начала садимся за компьютер и открываем на нем веб-браузер — Chrome, Opera, Microsoft Edge, Яндекс или любой другой. В адресной строке необходимо прописать адрес «192.168.100.1»
Тут важно отметить, что вводить адрес 192.168.100.1 требуется именно в адресной строке, а не поисковой. Иначе вы попадете в результаты поиска Яндекс или Google. Думаю, что именно таким образом вы и попали на данную статью, вместо того, чтобы войти в панель управления своего модема Huawei
Если в этот раз все было сделано правильно, то попадаем на страницу http://192.168.100.1, на которой расположен вход в личный кабинет роутера.
По умолчанию с завода изготовителя для авторизации используется логин «root» и пароль «admin».
Как ошибочно думают многие новички, пара «Admin-Admin», которая чаще всего встречается для входа в маршрутизатор на других моделях, здесь не работает.
Однако если модем Huawei HG8245 вам выдал провайдер Ростелеком, то данные для авторизации могли быть изменены на следующие:
- логин — «telecomadmin»
- пароль — «admintelecom»
После чего откроется страница настроек роутера.
Вход в роутер 192.168.100.1 не открывается
Однако даже в том случае, если вы все делаете правильно, могут возникнуть проблемы, когда невозможно войти в личный кабинет роутера Huawei с admin-паролем или вообще страница 192.168.100.1 не доступна.
Тогда я рекомендую сделать две вещи:
- Посмотреть конфигурацию сетевого адаптера на компьюере
- Вернуть на роутер заводские параметры и ввести данные для подключения к интернету заново
Проверить сетевые настройки Windows на компьютере можно в разделе «Центре управления сетями и общим доступом — Изменение параметров адаптера»
В настройках TCP-IP v4 вашего подключения по локальной сети должны быть проставлены флажки на автоматическое получение IP адреса и DNS серверов
Подключение и настройка модема Huawei HG8245
Если вы все сделали верно, но ни один из перечисленных способов не помогает, вероятно проблема заключается в подключении GPON модема Huawei HG8245 к провайдеру.
Перед непосредственным входом в настройки роутера необходимо:
- Подключить интернет-кабель в оптический порт
- Связать его еще одним проводом с сетевой картой компьютера через один любой из четырех разъемов LAN
- Другой конец вставить в такой же порт на задней части компьютера или ноутбука — туда, куда раньше возможно вы напрямую подключали интернет. Сам шнур идет в комплекте вместе с данным модемом.
Первый этап завершен — наш компьютер подключен к модему, а он в свою очередь к интернету. Двигаемся дальше.
Если не помогает, то придется выполнить сброс настроек. Возможно, кто-то до вас уже выполнял подключение и в процессе конфигурации параметров сменил пароль на более надежный. Выполнить это можно при помощи кнопки Reset на корпусе модема. Ее необходимо зажать скрепкой на 10-15 секунд до выключения и перезагрузки устройства. После чего значения логина и пароля администратора вернуться в по умолчанию и можно будет использовать логин-пароль «root-admin» или «telecomadmin-admintelecom»
Лучшие предложения
АлександрСпециалист по беспроводным сетям, компьютерной технике и системам видеонаблюдения. Выпускник образовательного центра при МГТУ им. Баумана в Москве. Автор видеокурса «Все секреты Wi-Fi»Используемые источники:
- https://wifigid.ru/huawei/hg8245h-login-i-parol
- https://help-wifi.com/huawei/huawei-hg8245-i-hg8240-vxod-v-nastrojki-login-i-parol/
- https://wifika.ru/192-168-100-1-vhod-admin-admin.html

 192.168.1.1 admin — Входим и настраиваем роутер самостоятельно!
192.168.1.1 admin — Входим и настраиваем роутер самостоятельно!
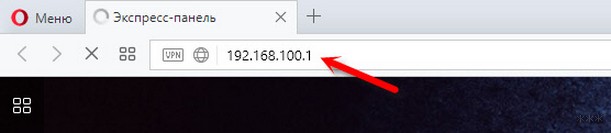
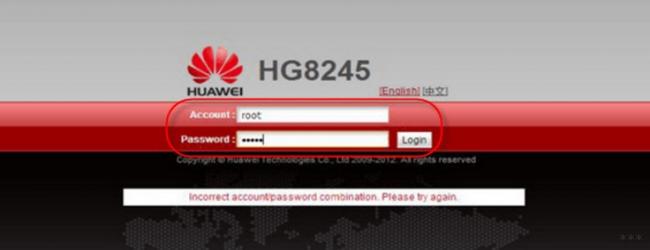
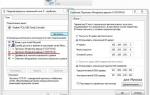 Настройка Роутера Huawei HG8245. [Подробная инструкция]
Настройка Роутера Huawei HG8245. [Подробная инструкция]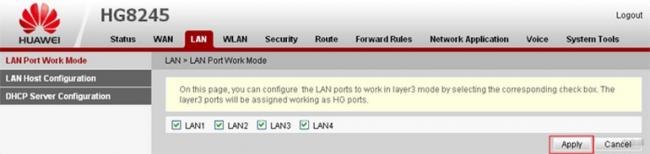
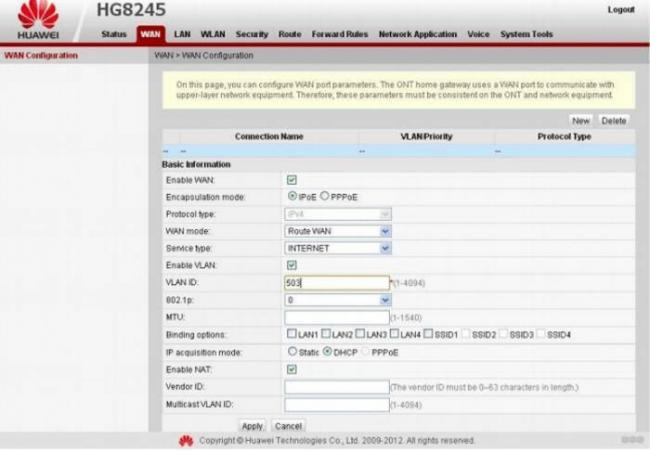
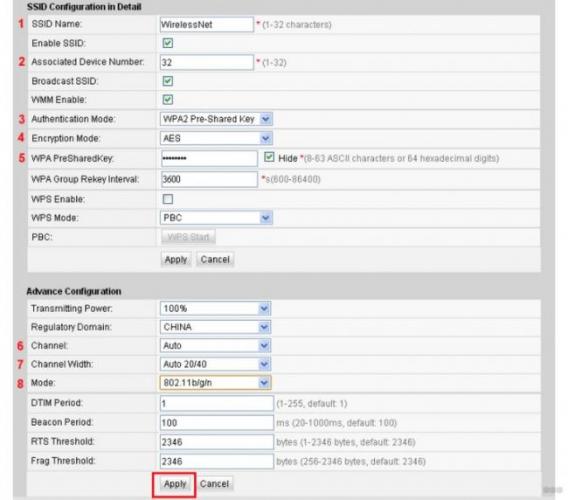
 Изменяем стандартный пароль от логина telecomadmin на терминалах Huawei HG8245H (Hv5, А)
Изменяем стандартный пароль от логина telecomadmin на терминалах Huawei HG8245H (Hv5, А)
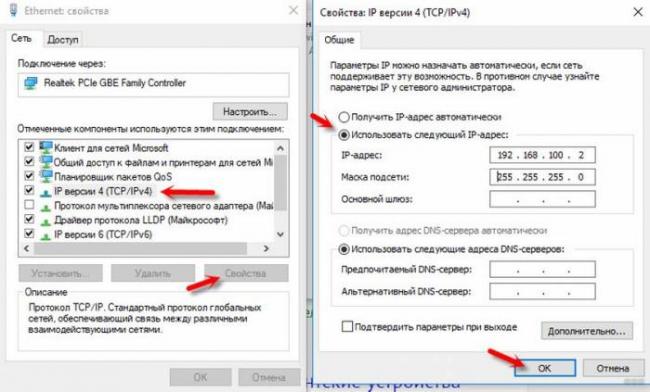
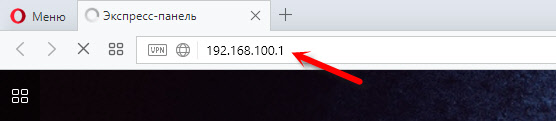
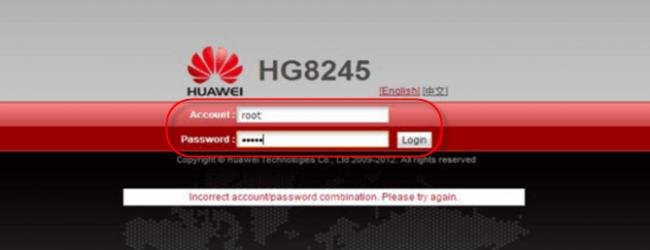
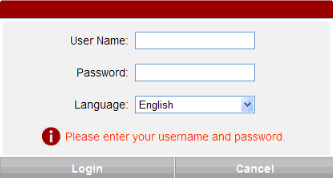
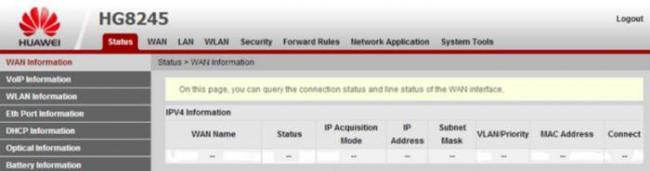
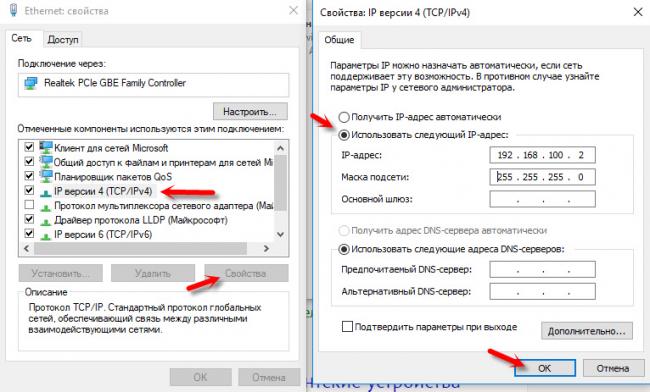 Подробнее как это сделать я писал в статье: как прописать IP-адрес в Windows 7. После настройки установите автоматическое получение адресов!
Подробнее как это сделать я писал в статье: как прописать IP-адрес в Windows 7. После настройки установите автоматическое получение адресов!
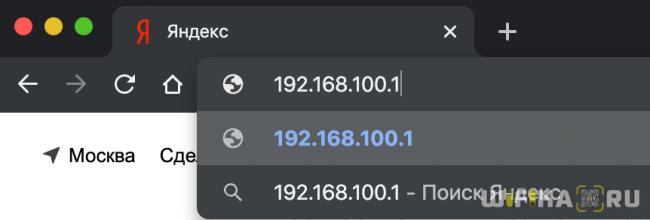
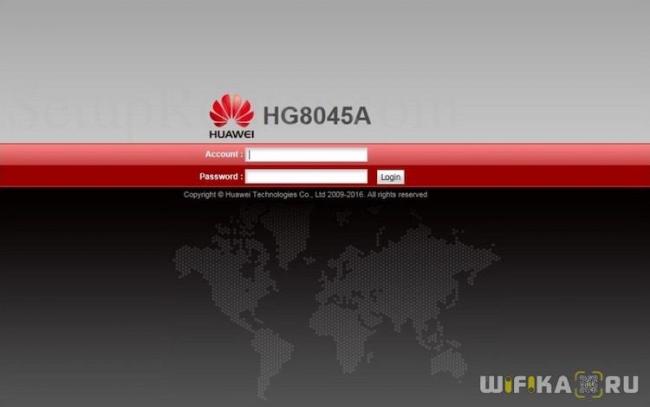
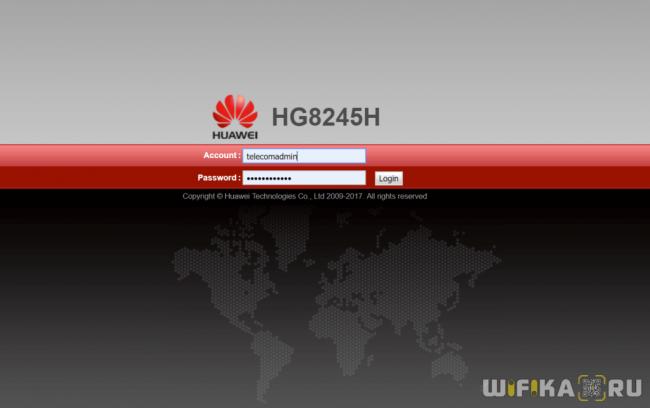
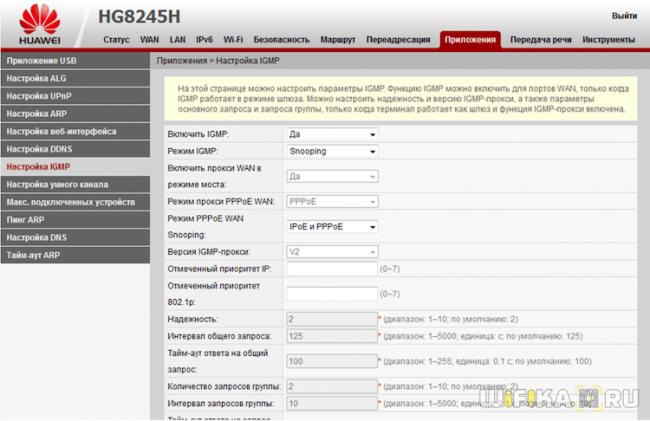
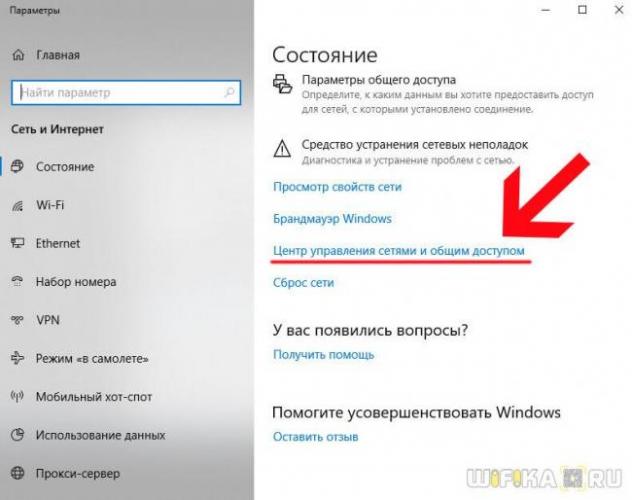
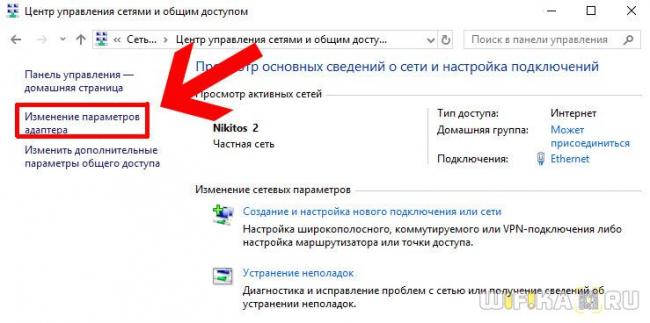
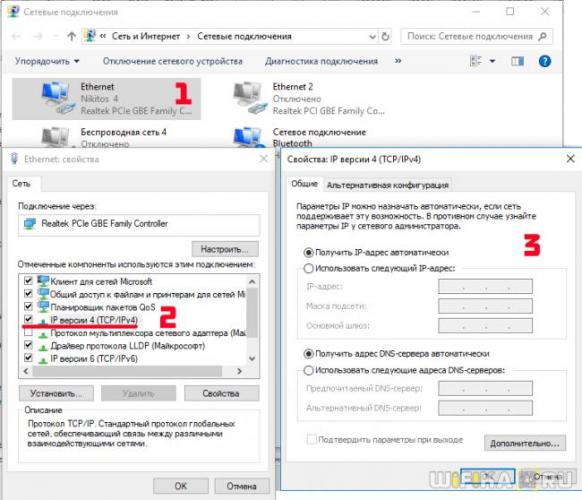



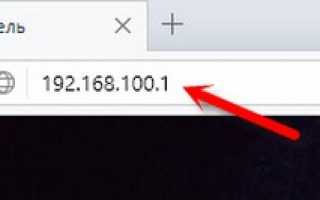

 Huawei HG8245 и HG8240: вход в настройки, логин и пароль
Huawei HG8245 и HG8240: вход в настройки, логин и пароль Роутер HG8245H: Настройка, Wi-Fi, Пароль администратора
Роутер HG8245H: Настройка, Wi-Fi, Пароль администратора 192.168.1.1 admin — как зайти в роутер
192.168.1.1 admin — как зайти в роутер 192.168.1.1 – вход в настройки роутера/модема, Wi-Fi, логин и пароль admin
192.168.1.1 – вход в настройки роутера/модема, Wi-Fi, логин и пароль admin