Содержание

Но, к сожалению, многие пользователи довольно часто сталкиваются с проблемой того, что подсветка клавиатуры на ноутбуке asus не горит.
Интернет-магазин Zeto является крупнейшим каталогом комплектующих для ноутбуков в Украине — https://zeto.ua
Оглавление:
Определение модели ноутбука

Если ваш asus с подсветкой клавиатуры, но подсветка не работает, то имеется несколько способов это исправить.
Редакторы сайта рекомендуют ознакомиться с тем, как узнать, сколько оперативной памяти на компьютере.
Установка драйвера АТК
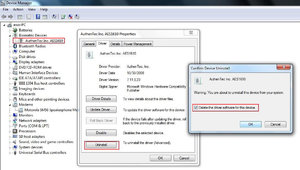
Потом вам следует зайти в настройки компьютера, нажать на «Приложения и возможности», там найти «Программы и компоненты», а оттуда удалить ранее установленный драйвер АТК. Когда драйвер удалится, нажмите «Да», чтобы перезагрузить компьютер. После включения ПК найдите скачанный установочный файл в загрузках, дважды нажмите на ATKPackage_WIN10 64 _VER100039, чтобы открыть. Запустите установочное приложение. После того как все установится, нажмите закрыть и перезагрузите ноутбук.
Но, вполне возможно, что проблема не столь серьёзна и вам не нужна программа АТК. Однако, чтобы убедиться в этом, вам необходимо немного поэкспериментировать с клавишами. Для начала зажмите клавишу Fn. Если клавиатура не загорелась, то клавишу Fn стоит зажимать вместе с клавишей F4. Как правило, именно она отвечает за яркость подсвечивания, а клавиша F3, наоборот, убавляет яркость.
Постоянная подсветка
Большинству людей не очень удобно каждый раз при запуске ПК включать подсветку клавиатуры. К большому счастью, чтобы не делать этого, существуют настройки, позволяющие избежать монотонного повторения одних и тех же действий. Таким образом, если вам не хочется при каждом перезапуске включать подсветку, то этот процесс легко автоматизировать.
Чтобы это сделать, надо
- Зайти в «Панель управления».
- Открыть раздел «Система и безопасность».
Зайти в подраздел «Администрирование» и дважды щёлкнуть на «Планировщик заданий». Это позволит вашему компьютеру выполнять указанные задания по чёткому расписанию.
- В верхнем меню выбираем «Действие», «Создать задачу», после чего появится окно «Создание задачи».
- Даём задаче название — «Подсветка клавиатуры», чуть ниже в описании можете написать то же, что и в названии.
- А дальше ставим «Выполнять вне зависимости от регистрации пользователя» и «Выполнять с наивысшими правами».
- После этого нажимаем на «Триггеры» и «Создать». Появится окошко «Создание триггера».
- Указываем условия «При запуске» и нажимаем «ОК».
- Теперь рассмотрим вкладку «Действия»: здесь также жмём «Создать», выбираем действие «Запуск программы» и указываем программку Hcontrol. exe, отвечающую за подсветку клавиатуры лэптопа. Она располагается в C:Program Files (x86)ASUSATK PackageATK HotkeyHControl.exe.
- Дальше настроим условия. Для экономии заряда батареи компьютера в списке «Питание» желательно оставить галочку «Запускать при питании от электросети».
- Далее следует снять галочку «Останавливать задачу, выполняемую дольше». А теперь нажимаем «ОК» и все готово.
Таким образом, если у вас не работает подсветка на ноутбуке asus, то проблема легко решается. Главное — это удостовериться, что ваш персональный компьютер имеет возможность подсвечивать клавиатуру. Для этого стоит проверить модель вашего ПК на такую возможность. В противном случае, этого сделать невозможно.
Купить клавиатуру с подсветкой для ноутбука вы сможете на этом сайте — https://zeto.ua/category/211/filter/53_1361.html
Рубрики Это интересно
- Как узнать и восстановить свою учетную запись майкрософт
- Как сделать брошюру в ворде: пошаговая инструкция
- Способы постановки тире в Ворде
- Добавление музыки в презентацию Powerpoint на все слайды
- Как делать презентацию в PowerPoint: пошаговая инструкция
Содержание
Как включить блок с цифрами
Самая частая проблема с внешними устройствами ввода – отключение дополнительной цифровой клавиатуры. Управляется она клавишей «NumLock». В некоторых моделях десктопов для включения/выключения используется комбинация клавиш «Fn»+«NumLock». Но у этой клавиатуры есть и дополнительная функция – управление навигацией курсора без применения мышки или тачпада. Для этого и создана переключательная клавиша.
Но проблемы с вводом данных есть и у клавиатур без дополнительного цифрового блока. Чтобы восстановить корректность ввода, нужно отыскать среди функциональных клавиш (это кнопки F1-F12), ту, которая отвечает за переключение режимов. Обычно она так и называется «NumLock», но для экономии пространства может обозначаться «NmLk» или значком замка. В сочетании с клавишей «Fn» она также переключает режимы ввода данных. Только для ноутбука без дополнительного блока это переключение с букв на цифры. Зачем нужна такая путаница, если на клавиатуре и так есть строчка с цифрами? Для ускорения ввода информации. При переключении на специальный режим все кнопки с цифрами располагаются компактно в пределах одной ладони. Так вы сможете одной рукой быстро вводить цифирные значения, а второй управлять курсором с помощью мыши.
Проверка драйверов
Все компоненты системы для ввода информации через клавиатуру изначально заложены в системе. Но если клавиатура не отвечает не из-за переключенного режима ввода, то другая наиболее вероятная причина – это драйвера. Проверить их можно пройдя такой путь:
«Пуск» — «Панель управления» — «Клавиатура»
Перед вами откроется диалоговое окно, в котором можно управлять параметрами и отслеживать состояние клавиатуры. На вкладке «Оборудование» можно увидеть список всех подключенных устройств, а в блоке «Свойства устройства» в строке «Состояние» будет указано на наличие или отсутствие ошибок в работе. Если ошибки все-таки есть, то нажмите на кнопку ниже с подписью «Свойства». В новом диалоговом окне будет отдельная вкладка для сведений о драйверах. Если они отсутствуют, то их можно скачать на официальном сайте Microsoft. Обычно такое случается при использовании нелицензионной ОС Windows.
Проверка заданных запретов на подключение клавиатуры
На ПК может быть установлено ограничение на подключение внешних устройств ввода определенного типа. Чтобы исключить такой вариант ошибки проверяем настройки. Для этого активируем окно «Выполнить» горячими клавишами «Win+R», где в строке ввода указываем gpedit.msc и нажимаем кнопку «Ок». Нужные нам конфигурации в дереве папок в левой колонке можно найти так:
Конфигурация компьютера/Административные шаблоны/Система/Установка устройств/Ограничения на установку устройств
В правом блоке ищем нужную строку. Нас интересует «Запретить установку устройств с использованием драйверов, соответствующих этим классам установки устройств». Обычно по умолчанию параметры не заданы. Но если галочка стоит напротив параметра «Включить», то необходимо проверить, на что стоят ограничения. Для этого нажимаем кнопку ниже «Показать» и проверяем, нет ли нашего устройства в списке. Если оно там все-же оказалось, то уберите запрет и задача разрешится.
Включение с помощью командной строки
Командная строка также может управлять работой клавиатуры. Ход действий такой:
- Вызываем команду «Выполнить» горячими клавишами «Win+R»;
- В строке поиска пишем «cmd» и запускаем это значение;
- Перед нами откроется окно командной строки администратора, где мы вводим команду:
- «rundll32 keyboard, disable» — для отключения
- а «rundll32 keyboard, enable» — для включения.
Механическая неисправность
Если все предыдущие способы не избавили от проблемы, то нужно проверить работоспособность клавиатуры. Пролитая вода, механические удары могут вывести аппаратуру из строя. Проверьте подключение, так как если шлюз прилегает не плотно, система не увидит устройства. Другой причиной может быть неполадки с системной платой и ее мостами, отвечающими за работу с устройствами ввода. На эту неполадку может указывать неработающий тачпад, навигационная мышь и USB-порты. Если вы новичок в разборке ноутбуков, то лучше обратиться в профессиональные мастерские. К тому же самостоятельное вскрытие системной крышки лишит вас гарантии на заводской ремонт.
Проверка работоспособности в BIOS
Если после визуальной проверки повреждения не нашлись, но клавиатура все-равно не работает, то можно попробовать проверить наличие ошибок через БИОС. Так вы сможете точно понять в чем ошибка: в технической или программной части. Для этого перезагрузите систему, и во время включения в первые 2 секунды нажмите клавишу входа в BIOS, которая будет отображена на экране в предложении «Press … to enter setup». Для разных моделей ноутбуков эта кнопка может различаться. Если во время загрузки на экране не всплыла подсказка, то попробуйте такие кнопки и комбинации: «Del», «Tab», «F1», «F2», «F10», «Esc», «Ctrl+Alt+Esc», «Ctrl+Alt+Enter», «Fn+Esc» или «Fn+F1». Здесь необходимо проверить все настройки на подключение. Чаще всего проблема бывает в блоке «Numlock», нужно проверить включен ли он (Enabled) или нет (Disabled).
Подключение новой/беспроводной/дополнительной клавиатуры
Обычно операционная система в автоматическом режиме настраивает подключение новой клавиатуры, но иногда может произойти сбой. Стандартные десктопы имеют 3 варианта подключения: PS/2, USB и Bluetooth. Для компактных ноутбуков работают только последние 2. Подключив физически устройство к системе, она автоматически начнет его поиск и установку. Иногда система может попросить вас установить дополнительные драйвера, которые часто идут на отдельном диске вместе с аппаратурой. Если подключение так и не происходит, то попробуйте проверить систему на запреты и настройки подключения в BIOS, о которых мы говорили выше. Для последнего случая для входа нужно будет использовать старую клавиатуру.
Как включить экранную клавиатуру
Если после проделанных манипуляций клавиатура так и не включилась, к тому же сейчас у вас нет времени нести ноутбук в сервисный центр, а данные ввести нужно срочно, то можно воспользоваться экранным аналогом. Его можно найти по такому пути:
Пуск/Все программы/Стандартные/Специальные возможности/Экранная клавиатура
Как включить подсветку
Некоторые модели ноутбуков имеют функцию подсветки клавиатуры. Она будет полезна при работе в темноте, но энергозатратна при хорошем освещении. Для управления ее включением на таких моделях вынесена или специальная кнопка, или запрограммирована одна из стандартных функциональных клавиш. Ее обычно обозначают иконкой лампочки или фонарика. А работает она вкупе с кнопкой «Fn»:
- Для ASUS: «Fn»+«F3» — уменьшает яркость, а «Fn»+«F4» — увеличивает;
- HP: на новых моделях, например, HP Pavilion, — это «F5» или сочетание «Fn»+«F5», а на старых «F12»;
- Samsung: автоматически подстраивается под освещенность, но можно и включить самостоятельно — «Fn»+«F4»;
- Acer и Dell: «Fn»+«F5»;
- Toshiba: «Fn»+«Z»;
- Lenovo: «Fn»+«Пробел»;
- Sony: работает автоматически, все настройки только через Центр управления VAIO;
- У MSI есть специальная кнопка.
Бонус: Вы можете создать набор горячих клавиш самостоятельно. Они помогут вам быстро вызывать нужные операции или программы в одно касание. Для этого вам нужно скачать специальную бесплатную утилиту. Какую именно решать вам, так как в Сети действительно большой выбор.
Настраиваем клавиатуру на ноутбуке
К сожалению, стандартные средства Windows не позволяют настроить все требуемые пользователю параметры. Поэтому мы предлагаем вам рассмотреть несколько альтернативных методов. Перед началом работы потребуется включить клавиатуру, если вы используете не встроенную, а подключаете внешний девайс. Подробнее о выполнении этого процесса читайте в статье по ссылке ниже.
Подробнее: Запускаем клавиатуру на ПК с Windows
Кроме этого стоит также обратить внимание, что иногда клавиатура на ноутбуке перестает работать. Причиной этого могут стать аппаратные неисправности или неверная конфигурация операционной системы. Решить их поможет наша статья по ссылке ниже.
Подробнее: Почему не работает клавиатура на ноутбуке
Способ 1: Key Remmaper
Существует ряд специальных программ, позволяющих настроить и переназначить все клавиши на клавиатуре. Одной из них является Key Remmaper. Ее функциональность сосредоточена именно на замене и блокировке клавиш. Работа в ней осуществляется следующим образом:
Скачать Key Remmaper
- После запуска программы вы сразу попадаете в главное окно. Здесь происходит управление профилями, папками и параметрами. Чтобы добавить новый параметр, нажмите на «Дважды кликните, чтобы добавить».
В открывшемся окне укажите необходимую кнопку для блокировки или замены, выберите комбинацию или клавиши для замены, установите специальное состояние или включите эмулирование двойного нажатия. Кроме этого здесь же происходит и полная блокировка определенной кнопки.</li>
По умолчанию изменения применяются везде, однако в отдельном окне настройки вы можете добавить необходимые папки или окна исключения. После составления списка не забудьте сохранить изменения.</li>
В главном окне Key Remmaper отображаются созданные действия, нажмите на одно из них правой кнопкой мыши, чтобы перейти к редактированию.</li>
Перед выходом из программы не забудьте заглянуть в окно настроек, где нужно выставить необходимые параметры, чтобы после смены назначений клавиш не возникало никаких проблем.</li>
</ol>
Способ 2: KeyTweak
Функциональность KeyTweak во многом схожа с программой, рассматриваемой в предыдущем способе, однако здесь имеется несколько значительных отличий. Давайте подробнее рассмотрим процесс настройки клавиатуры в данном софте:
Скачать KeyTweak
- В главном окне перейдите в меню «Half Teach Mode», чтобы совершить замену клавиш.
Кликните на «Scan a Single Key» и нажмите необходимую клавишу на клавиатуре.</li>
Выберите клавишу для замены и примените изменения.</li>
Если на вашем девайсе присутствуют дополнительные клавиши, которыми вы не пользуетесь, то можно переназначить их на более практичные функции. Для этого обратите внимание на панель «Specially Buttons».</li>
В случае надобности восстановления стандартных настроек в главном окне KeyTweak нажмите на «Restore All Defaults», чтобы сбросить все к изначальному состоянию.</li>
</ol>
Существует еще несколько разных способов переназначения клавиш в операционной системе Windows. Подробнее с ними вы можете ознакомиться в нашей статье по ссылке ниже.
Читайте также: Переназначаем клавиши на клавиатуре в Windows 7
Способ 3: Punto Switcher
Программа Punto Switcher помогает пользователям в наборе текста. В ее возможности входит не только изменение языка ввода, но и включение замены регистра, перевод цифр в буквы и многое другое. Программа обладает большим количеством разнообразных настроек и инструментов с детальным редактированием всех параметров.
Читайте также: Как отключить Punto Switcher
Основным предназначением Punto Switcher является исправление ошибок в тексте и его оптимизация. Существует еще несколько представителей подобного софта, а ознакомиться с ними подробнее вы можете в статье по ссылке ниже.
Подробнее: Программы для исправления ошибок в тексте
Способ 4: Стандартные средства Windows
Основные параметры клавиатуры настраиваются с помощью стандартных средств операционной системы Windows. Давайте подробнее рассмотрим этот процесс пошагово:
- Выберите правой кнопкой мыши языковую панель на панели задач и перейдите в «Параметры».
Во вкладке «Общие» вы можете указать язык ввода по умолчанию и управлять установленными службами. Чтобы добавить новый язык, нажмите соответствующую кнопку.</li>
В списке найдите необходимые языки и отметьте их галочками. Подтвердите выбор нажатием на «ОК».</li>
В этом же окне вы можете просмотреть раскладку добавляемой клавиатуры. Здесь отобразится расположение всех символов.</li>
В меню «Языковая панель» укажите подходящее расположение, настройте отображение дополнительных значков и текстовых меток.</li>
Во вкладке «Переключение клавиатуры» устанавливается горячая клавиша для смены языков и отключения Caps Lock. Чтобы их редактировать для каждой раскладки, нажмите на «Сменить сочетание клавиш».</li>
Установите горячую клавишу для переключения языка и раскладки. Подтвердите действие нажатием на «ОК».</li>
</ol>
Помимо вышеперечисленных настроек Windows позволяет редактировать параметры самой клавиатуры. Осуществляется это следующим образом:
- Откройте «Пуск» и перейдите в «Панель управления».
Здесь найдите раздел «Клавиатура».</li>
Во вкладке «Скорость» перемещайте ползунки, чтобы изменить задержку до начала повторения, скорость нажатия и мерцания курсора. Не забудьте подтвердить изменения, нажав на «Применить».</li>
</ol>
Способ 5: Настройка экранной клавиатуры
В некоторых случаях пользователям приходится прибегнуть к экранной клавиатуре. Она позволяет набирать символы с помощью мыши или любого другого указывающего устройства. Однако и экранная клавиатура требует выполнения некоторых настроек для удобства использования. Вам потребуется сделать всего несколько простых действий:
- Откройте «Пуск», в строке поиска введите «Экранная клавиатура» и перейдите к самой программе.
Читайте также: Запускаем виртуальную клавиатуру на ноутбуке с Windows
Здесь нажмите левой кнопкой мыши на «Options».</li>
Настройте необходимые параметры в открывшемся окне и перейдите к меню «Управлять запуском экранной клавиатуры при входе в систему».</li>
Вы будете перемещены в центр специальных возможностей, где присутствует нужный параметр. Если вы его активируете, экранная клавиатура будет запускаться автоматически вместе с операционной системой. После изменений не забудьте сохранить их нажатием на «Применить».</li>
</ol>
Читайте также: Использование экранной клавиатуры в Windows XP
Сегодня мы подробно рассмотрели несколько простых способов настройки клавиатуры на ноутбуке. Как видите, присутствует большое количество параметров как в стандартных средствах Windows, так и в специализированном софте. Такое обилие настроек поможет подстроить все индивидуально и наслаждаться комфортной работой за компьютером. 

Помогла ли вам эта статья?
Используемые источники:
- https://komp.guru/instruktsii/kak-vklyuchit-podsvetku-klaviatury-na-noutbuke-asus.html
- https://strana-it.ru/kak-vklyuchit-klaviaturu-na-noutbuke/
- https://lumpics.ru/how-to-configure-the-keyboard-on-a-laptop/
 Инструкция по включению боковой клавиатуры с цифрами на ноутбуке
Инструкция по включению боковой клавиатуры с цифрами на ноутбуке Зайти в подраздел «Администрирование» и дважды щёлкнуть на «Планировщик заданий». Это позволит вашему компьютеру выполнять указанные задания по чёткому расписанию.
Зайти в подраздел «Администрирование» и дважды щёлкнуть на «Планировщик заданий». Это позволит вашему компьютеру выполнять указанные задания по чёткому расписанию.
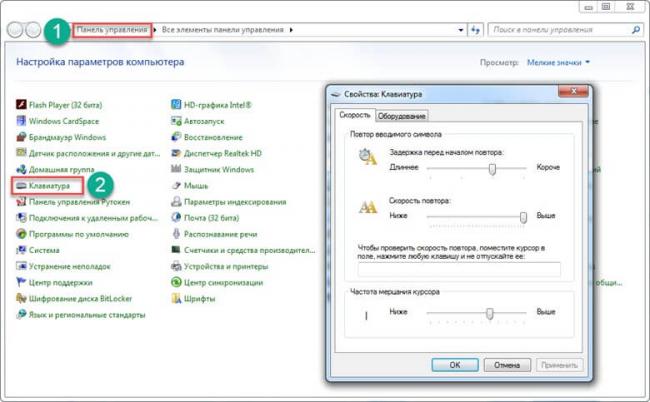
 Как включить подсветку клавиатуры на ноутбуке Asus: руководство
Как включить подсветку клавиатуры на ноутбуке Asus: руководство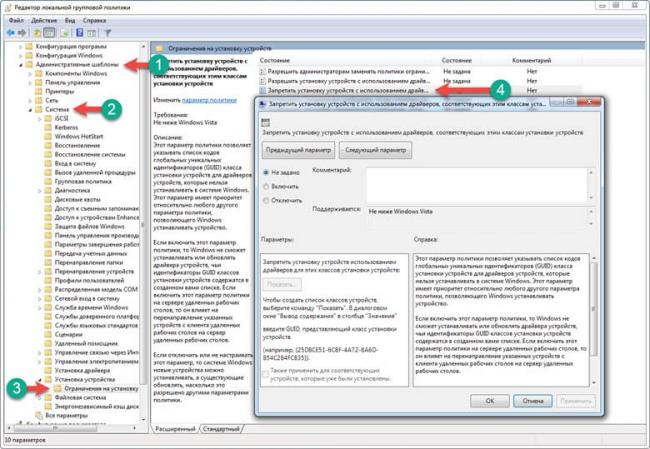
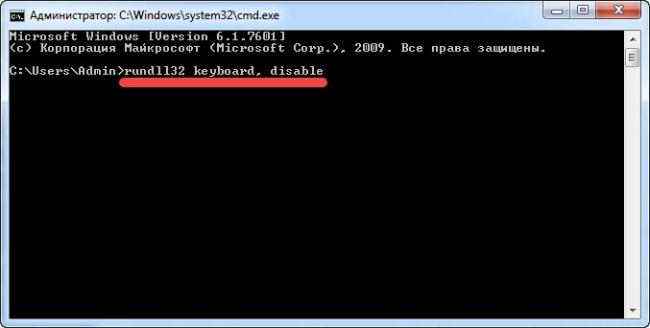


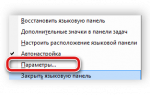 Способы включения клавиатуры на ноутбуке
Способы включения клавиатуры на ноутбуке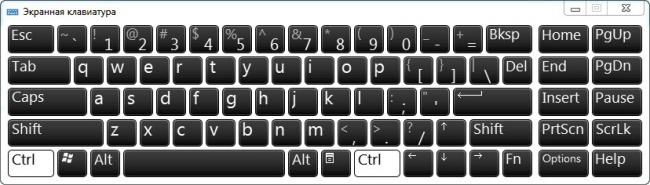

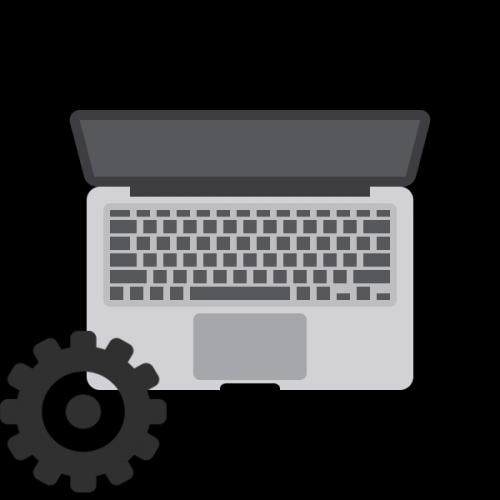
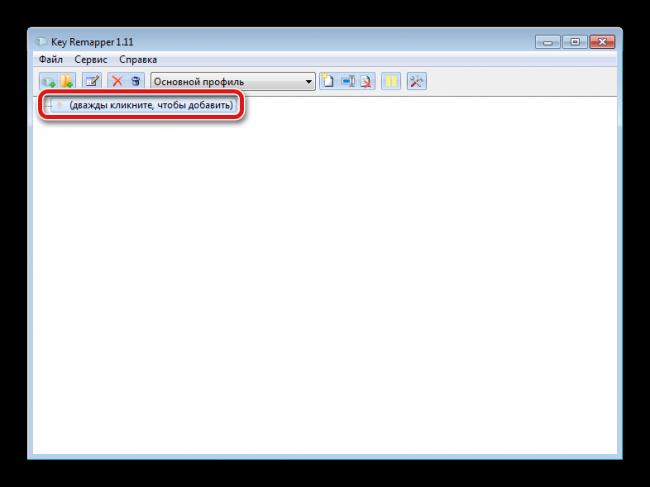
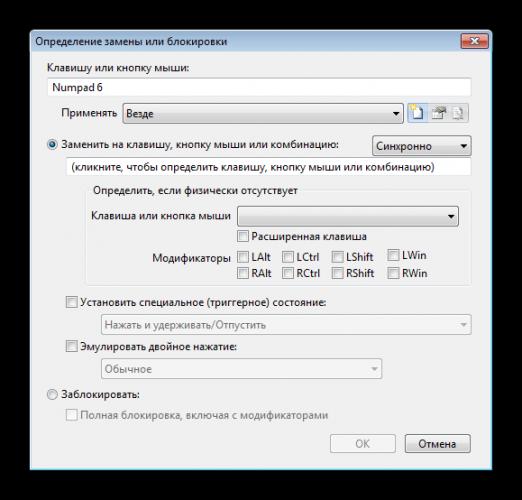
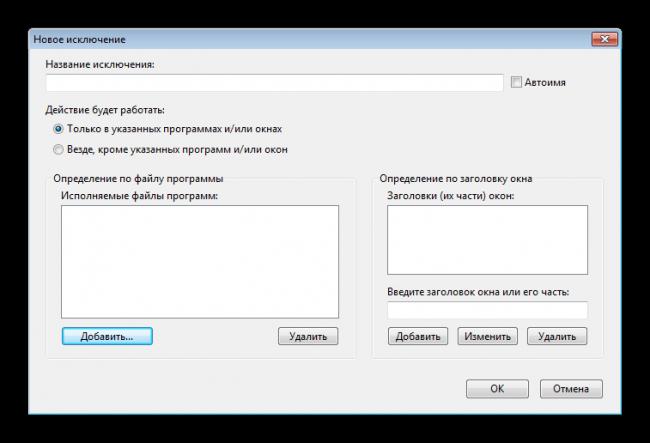
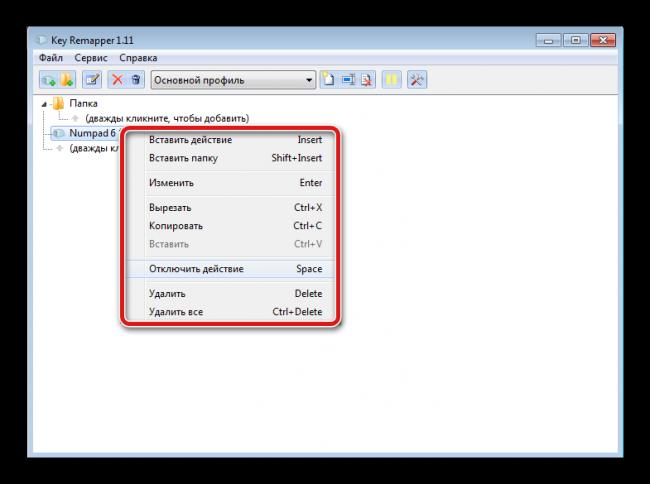
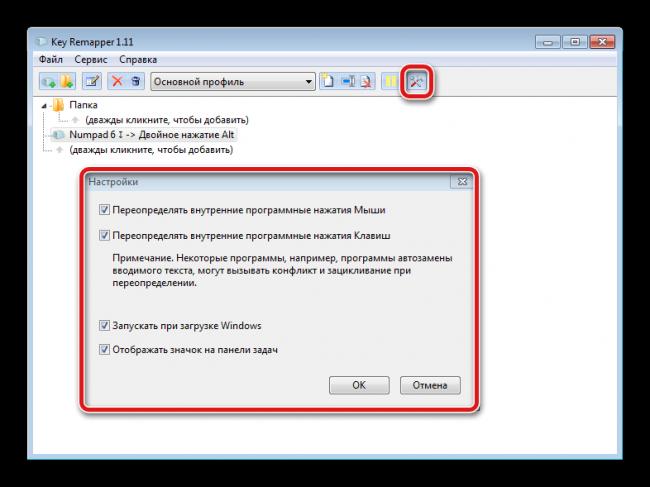
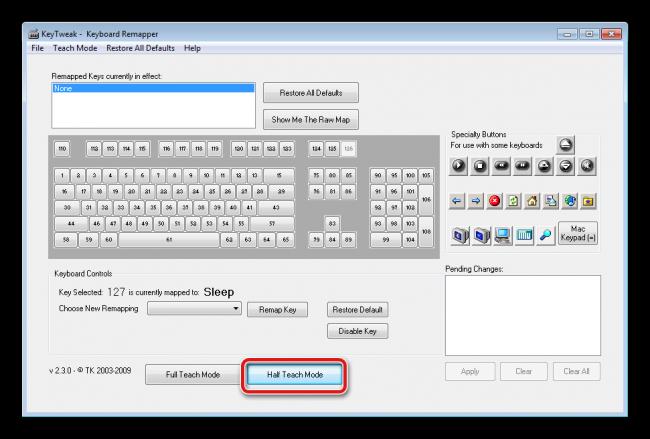
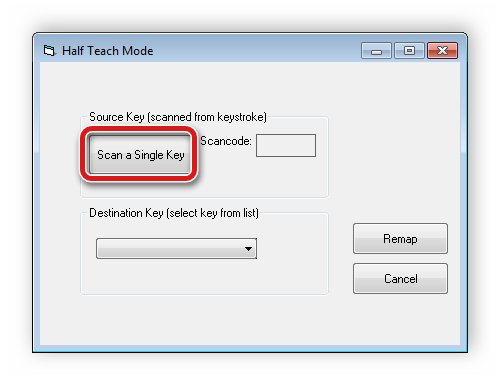
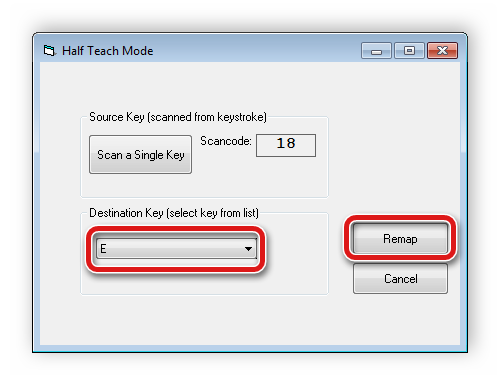
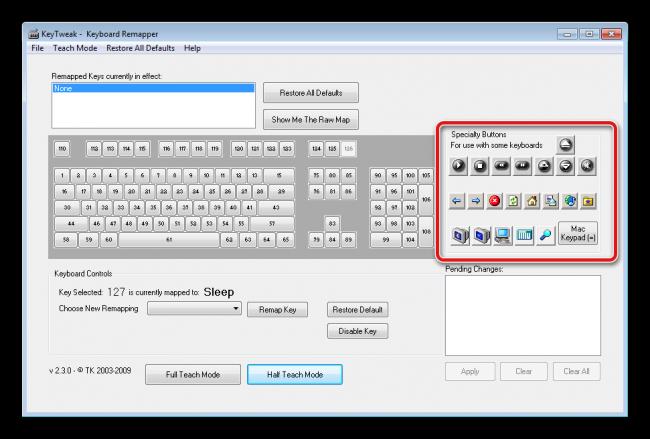
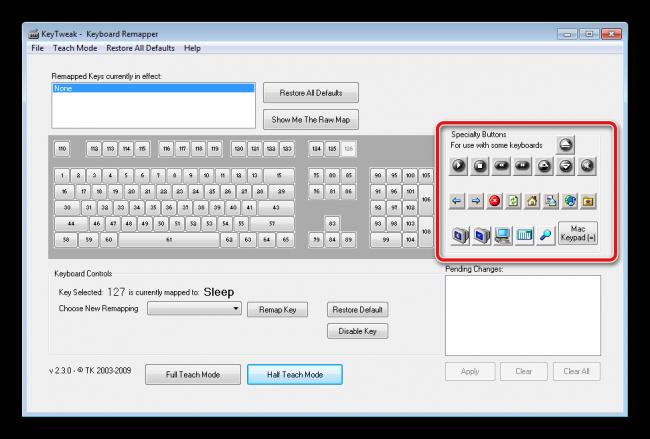
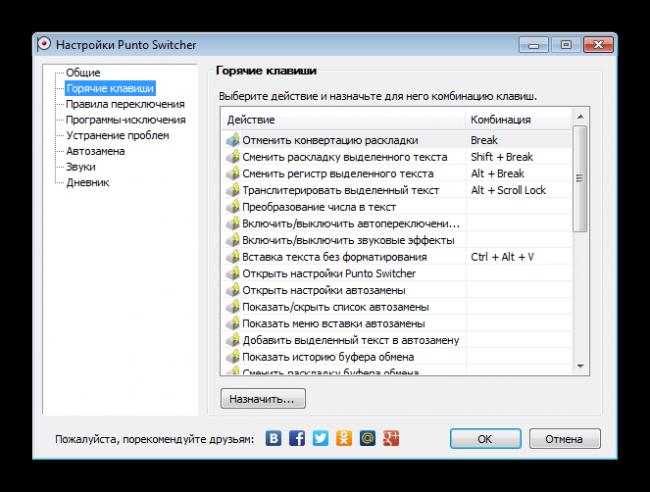
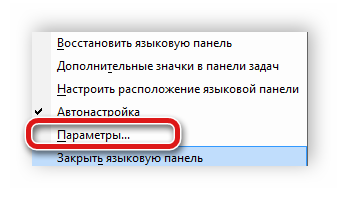
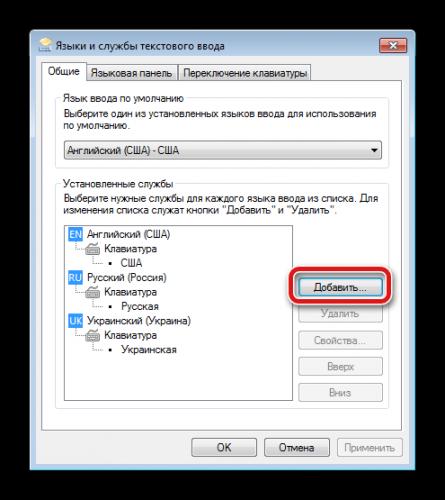
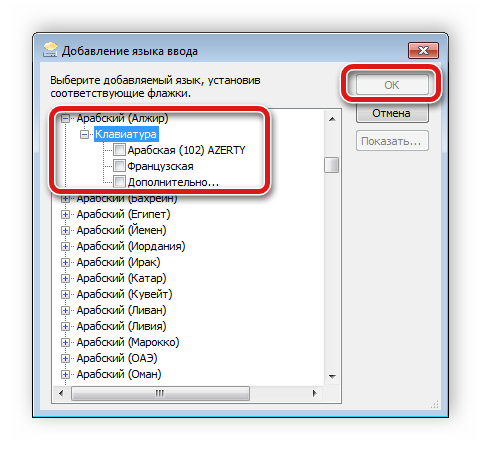
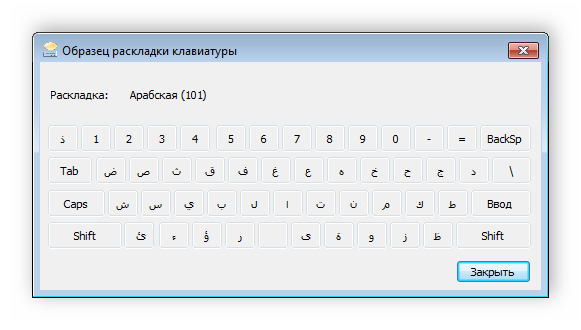
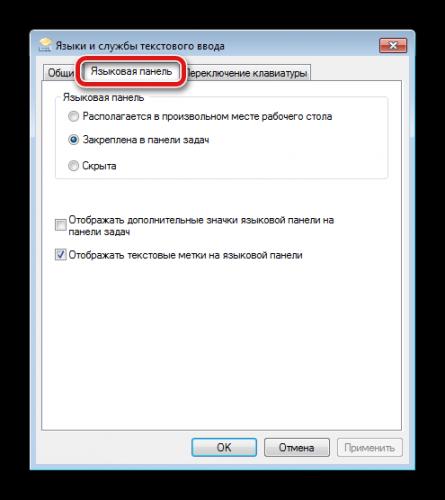
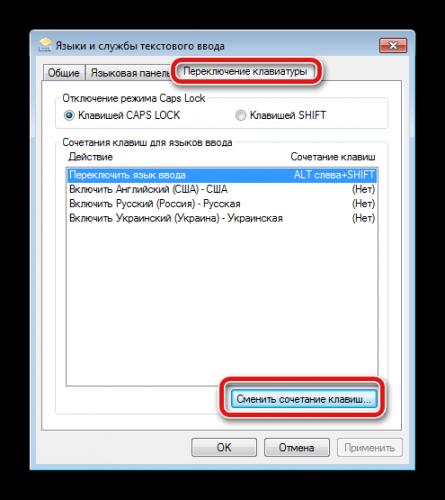
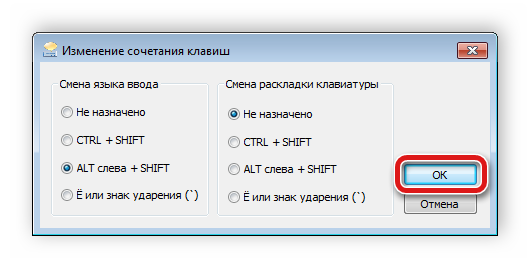
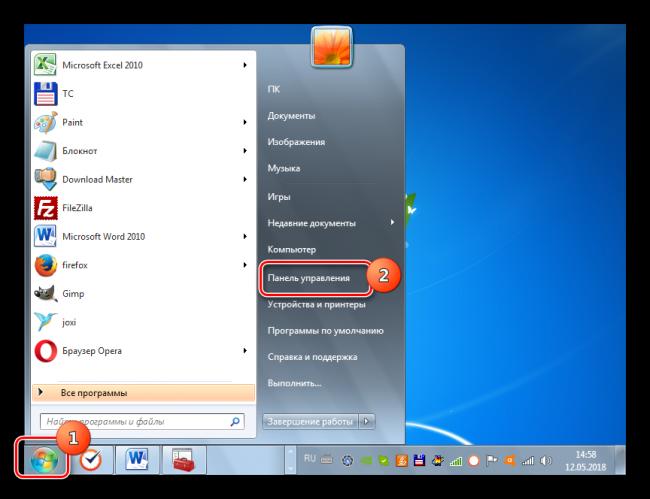
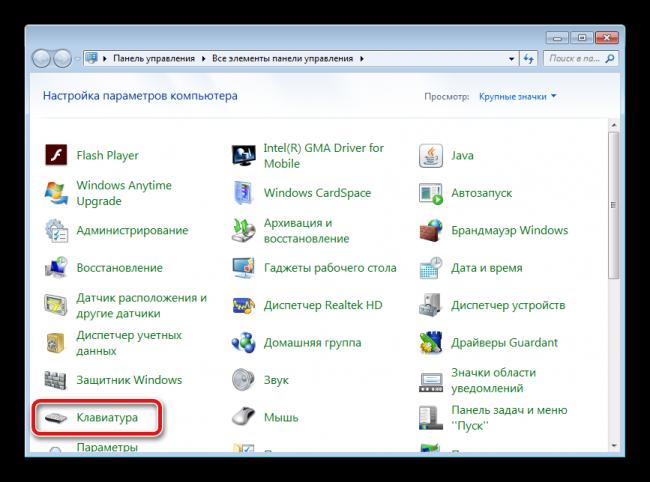
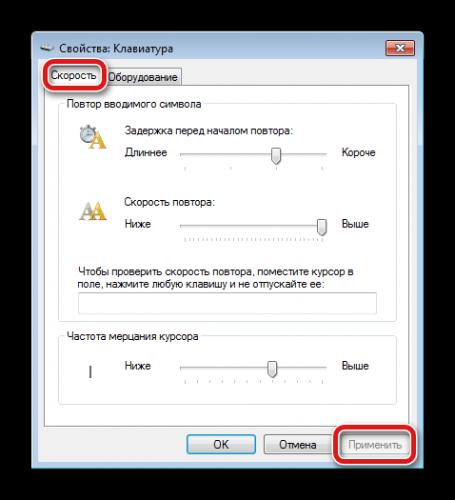
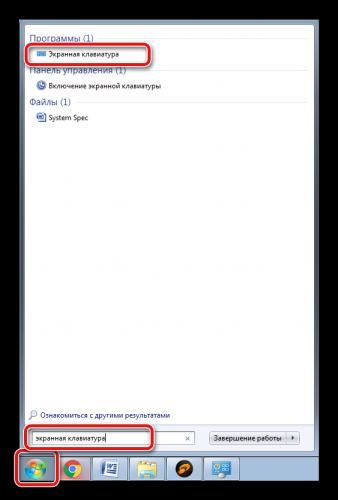
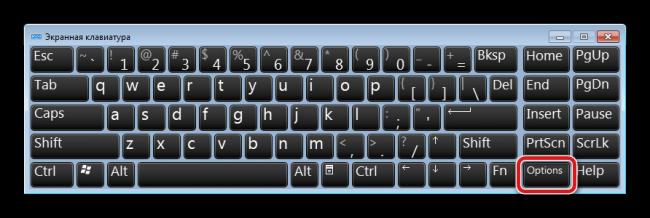
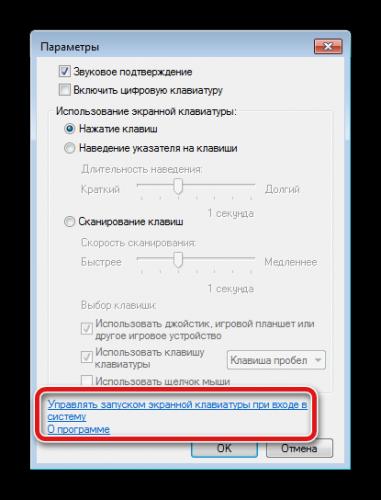
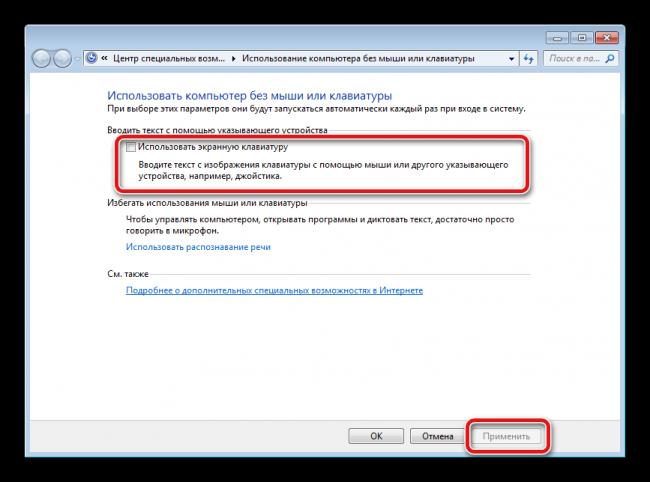

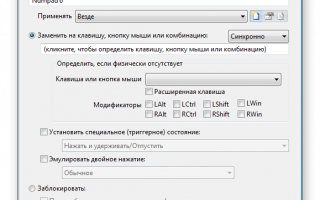

 Как включить клавиатуру на ноутбуке
Как включить клавиатуру на ноутбуке ОБЗОР МЕХАНИЧЕСКОЙ ИГРОВОЙ КЛАВИАТУРЫ HYPERX ALLOY FPS
ОБЗОР МЕХАНИЧЕСКОЙ ИГРОВОЙ КЛАВИАТУРЫ HYPERX ALLOY FPS Как включить подсветку клавиатуры на ноутбуке Acer
Как включить подсветку клавиатуры на ноутбуке Acer Совсем не для маленьких. Обзор клавиатуры SteelSeries Apex [RAW]
Совсем не для маленьких. Обзор клавиатуры SteelSeries Apex [RAW]