Содержание
На ноутбуке Acer имеются все возможности для отката настроек к заводскому состоянию. Всего есть несколько доступных способов осуществить возврат к настройкам от производителя, которые и будут рассмотрены в данной статье.
Содержание
Как восстановить настройки на ноутбуке Acer
Есть три варианта восстановления, которые можно выполнить в зависимости от внесённых изменений ранее. Во всех случаях пользовательские данные, хранимые на компьютере могут быть утеряны, поэтому позаботьтесь о том, чтобы заранее сохранить их на сторонний носитель.
Вариант 1: Утилита Recovery
Вне зависимости от операционной системы на ноутбуке будет в обязательно порядке установлена утилита Recovery, которая позволяет выполнить восстановление компьютера. В зависимости от модели лэптопа и версии BIOS на нём, утилита может производить восстановление настроек как с полным удалением данных из системы, так и с их сохранением.
Также важно отметить тот факт, что данная утилита может быть использована только в тех случаях, когда на устройстве ранее не производилось форматирование жёсткого диска, а также не переустанавливалась ОС. В противном случае при исполнении данного варианта у вас могут возникнуть проблемы.
Для начала нужно активировать утилиту Recovery в BIOS ноутбука:
- Перезагрузите компьютер и войдите в BIOS. Вход производится до полной загрузки операционной системы при помощи клавиш Delete или F2-F12. Также иногда может быть комбинация Ctrl+F2, Ctrl+F8 и т.д.
- В интерфейсе BIOS управление происходит при помощи клавиш со стрелочками и клавишей Enter. В верхнем меню выберите пункт «Main».
Далее найдите параметр «D2D Recovery». Он может носить немного другое название, но в нём обязательно будет присутствовать слово «Recovery».</li>Выберите этот пункт при помощи клавиш Enter. Откроется окошко, где нужно указать параметр «Enabled». Если он там и так стоит, то менять его не нужно.</li>
Выполните выход из BIOS с последующим сохранением настроек. Это производится с помощью клавиши F10 или через пункт «Save Changers & Exit».</li></ol>
Теперь вы можете использовать встроенную утилиту восстановления:
- Пока ноутбук будет перезагружаться вызовите интерфейс утилиты, воспользовавшись клавишей F9 или F8.
В окне с выбором действия воспользуйтесь параметром «Диагностика».</li>
Откроется список с возможными действиями. Там должен быть пункт «Вернуть компьютер в исходное состояние».</li>
Появится предупреждение о том, что настройки компьютера будут сброшены до заводских, однако при этом удаляться пользовательские файлы. Если вы согласны, то нажмите «Далее».</li>
Дальше вам нужно будет кликнуть по пункту «Только диск. На котором установлен Windows».</li>Затем воспользуйтесь кнопкой «Просто удалить мои файлы».</li>
В последнем окне воспользуйтесь кнопкой «Вернуть в исходное состояние» или «Сброс». Дальнейший процесс будет выполняться в автоматическом режиме. Однако от вас всё равно может потребоваться минимальное участие в изменение некоторых параметров и установке новых настроек.</li>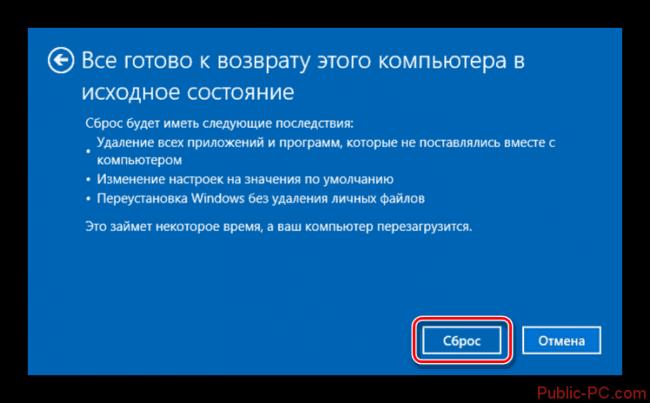
Основным недостатком рассмотренного варианта является тот факт, что все с настройками будет произведено удаление пользовательских данных с локального диска Windows.
Возможно, вам дополнительно потребуется произвести откат настроек BIOS, но это уже тема отдельной статьи.
Вариант 2: Восстановление из Windows
Если ранее внесённые на компьютере настройки не принесли каких-то критических изменений, то вы можете сделать восстановление Windows к тому моменту, когда ОС работала нормально. В данном случае пользовательские данные практически не будут задеты, а некоторые настройки будут сброшены.
Читайте также:Как сделать откат системы через BIOSВосстановление Windows 10 из Командной строкиВосстановление ассоциации файлов в Windows XP, 7, 8, 10Как войти в Безопасный Режим на Windows 10
Этот вариант является универсальным для многих системных проблем не только на ноутбуках Acer, но и на многих других. Для восстановления ОС Windows на компьютере должна быть «Точка восстановления». Однако её не всегда делает ОС и тем более про это забывает пользователь. В качестве альтернаты «Точки восстановления» можно использовать установочный образ Windows. Он должен полностью соответствовать версии Windows, которая в данный момент установлена на компьютере.
Рассмотрим, как производится восстановление настроек Windows на ноутбуке Acer при помощи установочного образа:
- Вставьте флешку с образом в USB-разъём и перезагрузите компьютер. Сразу после начала загрузки (до появления логотипа Windows) нажмите на клавишу Esc. Появится меню, где нужно выбрать из представленных вариантов вашу флешку.
- Появится окошко выбора языка и раскладки клавиатуры. Укажите параметры наиболее удобные для вас.
Далее кликните по надписи «Восстановление системы», что расположена в нижней левой части окна.</li>
В окошке «Выбор действия» нажмите на пункт «Поиск и устранение неисправностей».</li>Затем выберите пункт «Восстановление образа системы».</li>
В следующем окошке будет оповещение о том, что восстановление системы приведёт к сбросу некоторых настроек. Вам нужно нажать «Далее» и «Готово».</li>Запустится процедура сброса настроек на ноутбуке Acer. Процесс займёт около 30-40 минут. Правда, нужно учитывать, что в этом случае к «заводским» настройкам будет сброшена только операционная система.</li></ol>
Вариант 3: Утилита Acer
На некоторых ноутбуках может быть установлена специальная утилита от Acer, которая позволяет производить определённые действия с компьютером, например, создавать резервные копии операционной системы, а также выполнять сброс настроек и другие задачи. Использовать программу можно только в тех случаях, когда операционная система загружается относительно нормально или если есть возможность запуска её в «Безопасном режиме».
- Откройте программу Acer eRecovery Management любыми удобными способами. Например, в Windows 7 её можно запустить, нажав на «Пуск» и найдя там папку «Acer eRecovery Management».
- В открывшемся окне утилиты нажмите на пункт «Восстановить», который расположен в левой части интерфейса.
- Здесь среди всех вариантов выберите «Восстановление заводских настроек операционной системы». Заметьте, что данный вариант подразумевает не только сброс настроек, но и удаление пользовательских данных с локального диска C.
- Появится окошко, где вам нужно выбрать вариант «Да», если хотите продолжить. После этого нажмите на кнопку «Пуск».
В данной статье были рассмотрены все доступные варианты сброса настроек на ноутбуке Acer до заводских. Если у вас имеются какие-либо вопросы и предложения к статье, то напишите их в комментариях.
Многие задумываются о том, как работают компьютерные технологии, а некоторые просто пользуются ноутбуком, планшетом или персональным компьютером, совершенно не догадываясь о процессах и режимах работы. Как правило, второе происходит до тех пор, пока оборудование не даст о себе знать какой-либо поломкой. Тем, кто хоть раз заходил в БИОС, понятно, что настроек в компьютере очень много.
Как работает операционная система? Достаточно сложный вопрос. Ведь далеко не каждый знает, как устроена эта самая операционная система и для чего она служит.
Операционная система (ОС) — это определенная взаимосвязь программ, которые дают возможность пользователю управлять своим компьютером. Задача ОС — это выполнение всех требований по загрузке и открытию программ. Управлять операционной системой позволяют специальные настройки, которые хранятся в BIOS.
Что представляет собой BIOS?
BIOS — основополагающая система вашего компьютера
BIOS — это специальная система, которая определяет ход процесса загрузки компьютера. БИОС считается базовой системой ввода и вывода информации. Полная расшифровка BIOS говорит сама за себя: basic (базовая) input (вводная)/output (выводная) system (система). Для того чтобы приступить к настройкам, нужно зайти в БИОС.
BIOS хранится в микросхеме и имеет широкий круг предназначений:
- Начальный запуск компьютера, который впоследствии запустит операционную систему.
- Выполняет регулярную процедуру тестирования различных деталей персонального компьютера.
- При помощи программных прерываний в БИОС поддерживается функция ввода и вывода.
- Хранит аппаратную конфигурацию различных отдельных устройств и целой системы компьютера. Происходит это при помощи специальных настроек (BIOS Setup).
- Код БИОС располагается на системной плате и записан на flash-память (микросхему).
Из этого следует, что БИОС является неотъемлемой частью любого компьютера. Однако, как правило, обычный пользователь не разбирается в настройках БИОС. Это ближе программистам. Тем не менее БИОС иногда работает неправильно, и послужить этому могут некоторые причины.
Проблемы и их решения
Проблемы, которые могут вызвать неправильную работу BIOS:
- При запуске системы компьютера появляется ошибка, которая не позволяет включить его.
- Устройства не распознаются на компьютере или ноуте.
- Периодические сбои, которые вызваны неустойчивостью работы в системе.
- Не загружается операционная система.
Очень важно вернуть BIOS в оригинальные (заводские) настройки. Это поможет избежать многих проблем. Для этого нужно зайти в БИОС и сделать несколько шагов:
- Включить питание компьютера. Затем с момента появления логотипа на экране необходимо немедленно нажать клавишу DEL или F2. Такое действие откроет BIOS. Экран должен стать синим.
- Если BIOS все еще не загрузился, то нужно нажать F9. Затем очень важно перейти к настройкам под названием Load Default Settings. Управлять можно при помощи стрелок на компьютере.
- Клавиша F10 сохранит все изменения.
Что такое BIOS Setup?
BIOS Setup — это настройки, которые позволяют зайти в БИОС систему и настроить опции. Пользователи, которые решают какую-либо проблему с компьютером, имеют дело именно с BIOS Setup. В переводе с английского setup означает «настройки». Управление этим разделом происходит с помощью определенных опций и задач.
Иногда случается так, что компьютер выходит из строя. Многие проблемы пользователь может решить самостоятельно. Известно, что мастера требуют весомую сумму денег за визит, то есть примитивные знания системы БИОС настроек позволяют человеку сэкономить и время, и деньги. Более того, некоторые секреты позволят улучшить производительность компьютера. Большинство ошибок, которые возникают в компьютере, находятся в БИОС.
Изначально эта система должна была управлять клавиатурой и мышью, однако со временем в ней добавилось функций. Эти показатели постоянно растут.
BIOS хранит в себе перезаписываемые микросхемы. Сегодня известно два типа:
- EEPROM микросхемы. Удалить содержимое можно при помощи электрического сигнала. Для этого вовсе не обязательно вынимать ее из компьютера.
- EPROM микросхемы. Удалить данные можно при помощи ультрафиолетового излучения. Для этого применяется специальный прибор. Однако такая техника на сегодняшний день считается устаревшей.
Большинство настроек BIOS схожи даже для разных прошивок нескольких производителей
Современные компьютеры содержат не только улучшенную функциями систему БИОС, но и расширенные возможности материнской платы в целом. То есть звуковую карту, видеокарту и так далее. В таких компьютерах в настройках можно запретить или разрешить использование плат. Зашел в BIOS — разрешил все необходимое.
Какие настройки содержит BIOS система?
Современные компьютеры в материнских платах BIOS содержат в себе очень много различных настроек, которые можно изменить, если зайти в БИОС:
- Настройка даты календаря и времени системных часов.
- Настройка периферии, которая не предназначена для работы в режиме «plug and play»
- Отключение или включение встроенных оборудований в материнскую плату. Например, встроенные звуковые или видеоадаптеры, а также LPT, COM и USB порты.
- Запуск оборудования в щадящем или форсированном режиме или сброс настроек до заводских.
- Ускорение оперативной системы при помощи отключения некоторых тестов.
- Возможность включить обходные ветви для устранения видимых ошибок в оперативной системе.
- Создание очередности носителей, с которых происходит загрузка компьютера. Сюда относится жесткий диск или CD-ROM. Все возможные варианты можно установить, если зайти в БИОС. Если какая-либо одна возможность не получается, то БИОС автоматически пробует все остальные варианты по очереди.
В современном мире компьютеры используются практически везде. Кто-то использует их для работы, а кто-то — организует свой досуг. Но каждый человек желает того, чтобы его компьютер работал отлично. Именно поэтому очень важно обращаться своевременно к настройкам в БИОС (Bios Setup). Если БИОС работает правильно, то компьютер не вызывает подозрений (не тормозит, не зависает, не выдает ошибок в ОС). Если настройки БИОС установлены не должным образом, то возникают многочисленные сбои. Решить этот вопрос можно двумя способами:
- Зайти и вернуть все настройки к заводским.
- Попробовать разобраться в проблеме и найти причину сбоя.
Настройка БИОС на ноутбуке Acer
БИОС на ноутбуке acer имеет ряд особенностей
В компьютерах всегда проще заменить деталь, которая дала сбой. В ноутбуке дела обстоят намного сложнее. Поэтому тем, кто постоянно работает с ноутом, просто необходимо разбираться в БИОС настройках.
Рассмотрим эти настройки на ноутбуке Acer.
Здесь очень помогут знания английского языка, однако если их нет, то достаточно просто понимать, что означают главные слова (опции). Для того чтобы зайти в БИОС, нужно нажать горячие клавиши DEL или F9.
- EXIT — выход и сохранение настроек в БИОС.
- BOOT — возможность выбрать приоритетное устройство, которое будет загружать систему.
- SECURITY — возможность установить пароли для входа в настройки БИОС.
- MAIN — это главное установочное меню в работе с БИОС настройками, которое содержит все механизмы управления ноутбуком.
- INFORMATION — это информация о состоянии ноутбука и всех прилегающих к нему настроек в БИОС.
INFORMATION
Не нужно сильно вчитываться в информацию. Достаточно просто правильно установить календарную дату и время. Стоит проверить также температуру процессора и сравнить ее с нормальными параметрами. Если она выше, то ноутбуку лучше всего дать время остыть. Нагревание ноутбука — это очень распространенная проблема. Именно поэтому сейчас существуют специальные подставки, которые охлаждают процессор в ноутбуке Acer. В данном разделе можно еще проверить то, какие устройства подключены к ноутбуку.
Намного сложнее дело обстоит с разделом MAIN, так как он контролирует все процессы.
MAIN
System Time — системное время.
System Date — системная дата.
System Memory — системная память. Объем памяти изменить невозможно, он лишь показывает информацию.
Video Memory — объем памяти видеокарты.
Quiet Boot — определитель типа загрузки в ноутбуке. Существует два варианта:
Enable — тихий. То есть на экране не будет выводиться информация о состоянии устройства. Исключение составит только логотип производителя.
Disable — на экране показывается вся полная информация о состоянии устройства. Происходит она перед загрузкой основной оперативной системы.
F12 Boot Menu — если включить эту опцию, то перед загрузкой оперативной системы пользователю будет предложен выбор устройства, с которого можно начать загрузку.
Network Boot — дословный перевод — «загрузка по сети». Как правило, эта опция отключена и ее не стоит включать. Только в редких случаях она ускоряет загрузку системы. В остальных ситуациях она может быть необходима, только если ноутбук подключен к сети с поднятым сервером TFTP. Это сервер, который позволяет загружать ядро системы ноутбука через сеть.
Power On Display — это управление экрана ноутбука Асер. Он содержит в себе два значения: Auto и Both. Здесь уже нужно смотреть по ситуации. Если к ноутбуку подключен внешний монитор, то нужно определиться: отключить встроенный экран и позволить изображать картинку через подключенный дисплей или оставить работать два экрана.
D2D Recovery — это функция, которая позволяет активировать восстановление загрузки системы. D2D Recovery имеет смысл, только если вы используете дополнительно утилиту Acer eRecovery Management. В остальных случаях она не нужна. Эта функция позволяет записывать данные на скрытый раздел в системе ноутбука.
Эти настройки являются основными в ноутбуке Асер, однако можно установить также некоторые дополнения. Важно помнить, что крайне нежелательно пользоваться неоригинальными прошивками BIOS, так как они могут вызвать ряд осложнений.
SECURITY
Данный раздел не имеет особого влияния на работу ноутбука. Он предоставляет возможность установить пароли.
Supervisor password — это мастер пароля (ко входу в БИОС и к жесткому диску).
BOOT
Этот раздел позволяет создать очередь из обращений к ноутбуку для установки операционной системы.
Например, если указана следующая очередность:
- IDE CDROM
- HDD
- Flash-Drive
то изначально загрузка будет происходит с сектора CD-ROM, затем с жесткого диска и в последнюю очередь через flash-носитель.
EXIT
Окно БИОС на ноутбуке Acer с информацией о аппаратной составляющей
Этот раздел позволяет сохранить все изменения, которые были внесены в БИОС или, наоборот, удалить все, что было исправлено, и вернуться в обычный режим.

Параметры BIOS на Acer
В качестве микропрограммы на ноутбуках Эйсер используются решения AMI либо Award, с некоторыми специфическими особенностями. Одна из не самых приятных – отсутствие графического интерфейса даже в UEFI-вариантах микропрограммы. Впрочем, особой проблемой это не назовёшь, поскольку вне зависимости от типа БИОС интерфейс унифицирован.
Базовые настройки БИОС
Само собой разумеется, что для корректировки тех или иных параметров микропрограммы потребуется войти в её интерфейс. На ноутбуках Acer обычно используется широкий набор клавиш или их сочетаний.
Подробнее: Входим в BIOS ноутбуков Acer
После успешного входа в интерфейс перед пользователем появляется главное меню микропрограммы. Для начала рассмотрим структуру интерфейса. Доступные опции расположены на нескольких вкладках.
Коротко опишем содержание каждой из них:
- «Information» – здесь расположены сведения об устройстве и текущем состоянии BIOS;
- «Main» – основные параметры девайса, такие как режим работы жесткого диска, настройки частоты процессора и оперативной памяти (доступно не на всех устройствах), опции восстановления и тому подобное;
- «Security» – параметры безопасности и доступа, как следует из названия закладки;
- «Boot» – конфигурация устройств загрузки и их последовательность, а также некоторые параметры вроде включения режима USB Legacy Support;
Читайте также: Что такое USB Legacy Support
- «Exit» – параметры сохранения изменений и выход из интерфейса BIOS.
Теперь перейдём к более подробному обзору настроек каждого раздела.
Вкладка «Information»
В разделе «Information» нет настроек, которые пользователь может отредактировать – это страница сведений, чем она впрочем и полезна. Здесь можно узнать версию текущего БИОС, точную модель устройства, состояние основных комплектующих.
Вкладка «Main»
Вкладка «Main» содержит в себе основные опции ноутбука, поэтому на ней остановимся более подробно.
- Параметры «System Time» и «System Date» отвечают за настройку системных даты и времени соответственно. Важно устанавливать соответствующие действительности значения, поскольку от этого параметра зависит работоспособность как самого BIOS, так и операционной системы.
Опция «Total Memory» показывает объём оперативной памяти ноутбука. Внести в него какие-либо изменения нельзя – этот параметр чисто индикативный.</li>
Настройка «Video Memory» позволяет скорректировать потребление памяти встроенным GPU. Доступные значения зависят от заданных производителем значений, имеющегося чипа и объёма ОЗУ. Как правило, как-либо менять этот параметр не требуется. В некоторых моделях ноутбуков он и вовсе отсутствует.</li>
Далее присутствует ряд специфических опций, редактирование которых по умолчанию заблокировано. Изменение этих параметров обычно доступно после включения парольной защиты, о чём мы поговорим чуть позже. Сейчас же коротко опишем заблокированные настройки.
- «Quiet Boot» – отвечает за включение или выключение так называемой «тихой загрузки», при которой в процессе включения ноутбука на экране отображается только логотип производителя без служебной информации.
- «Power On Display» – эта настройка позволяет задать поведение встроенного дисплея ноутбука при подключении внешнего монитора. В зависимости от выбранного значения, встроенный дисплей будет отключаться или же оба экрана будут работать вместе.
- «Network Boot» – позволяет ноутбуку загружать ядро сети из предварительно настроенного сервера. Эта опция рассчитана на корпоративных пользователей, и в домашнем использовании почти бесполезна. Её можно без опаски отключить.
- «F12 Boot Menu» – включение этого параметра позволяет вызывать список подключённых загрузочных носителей по нажатии клавиши F12 и выбирать среди них нужный. Опция полезна для устройств с несколькими HDD и SSD, на которых установлены разные операционные системы.
- «D2D Recovery» – специфичная только для устройств Acer опция, которая активирует режим восстановления. Мы уже рассматривали его особенности в отдельной статье, с которой и рекомендуем ознакомиться. Подробнее: Что такое D2D Recovery в BIOS
- «SATA Mode» – эта настройка переключает режимы работы шины SATA. По умолчанию установлен AHCI, менять который требуется в редких случаях. Отметим, что этот параметр может отсутствовать в некоторых вариантах БИОСа на ноутбуках Acer. Читайте также: Что такое AHCI Mode в BIOS
</li></ol>
В BIOS некоторых продвинутых моделей лэптопов (в частности, серий Nitro и Predator) на вкладке «Main» могут находиться дополнительные параметры – например, включение или отключение тачпада.
Вкладка «Security»
Из названия раздела становится очевидно, что все присутствующие в нём опции отвечают за параметры безопасности. Большинство из них рядовому пользователю не требуется, поэтому остановимся только на самых примечательных.
- Первые три опции отвечают за установку пароля на доступ к BIOS (административный и пользовательский) и к жесткому диску. Три следующие опции позволяют задать эти пароли.
Для доступа к некоторым настройкам на вкладке «Main» потребуется задать административный пароль – опция «Set Supervisor Password».
- Вторая примечательная опция этого раздела – «Secure Boot Mode». Режим «Secure Boot» служит своего рода защитой от переустановки системы или создания мультибута, поэтому некоторым пользователям эту опцию потребуется сперва активировать, а потом отключить.
Вкладка «Boot»
Этот раздел посвящён в основном параметрам загрузки ноутбука.
- Настройка «Boot Mode» переключает режимы загрузки – вариант «UEFI» нужен для Windows 8 и выше, тогда как вариант «Legacy» предназначен для седьмой и ниже версии ОС от Майкрософт.
Об опции «Secure Boot» мы уже говорили в предыдущем разделе – если требуется переустановить систему или инсталлировать другую, эту настройку нужно переключить в положение «Disable».</li>
Из этой вкладки также можно настроить список приоритета загрузки.</li></ol>
Вкладка «Exit»
Последний набор опций предполагает сохранение или сброс настроек к заводским: «Exit Saving Changes» позволяет сохранить внесённые изменения, «Exit Without Changes» закрывает BIOS без внесения изменений, а «Load Setup Defaults» сбрасывает настройки микропрограммы к заводским значениям.
Заключение
Мы рассмотрели основные параметры BIOS ноутбуков компании Acer. Как видим, настройки довольно ограничены сравнительно с микропрограммами настольных ПК. 

Помогла ли вам эта статья?
Используемые источники:
- https://public-pc.com/vosstanovlenie-zavodskih-nastroek-na-noutbuke-acer/
- https://itguides.ru/hard/bios/kak-v-acer-zajti-v-bios.html
- https://lumpics.ru/configuring-bios-on-acer-laptops/
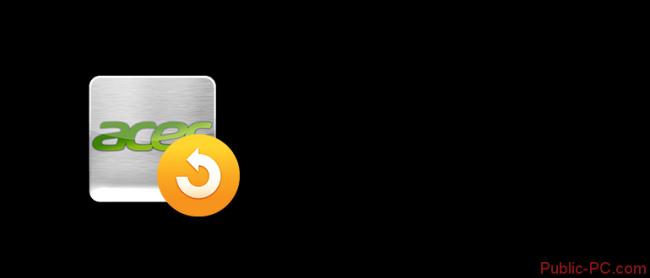
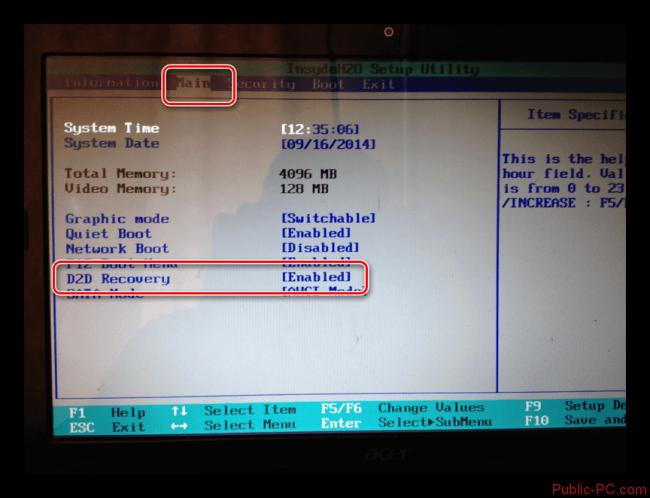
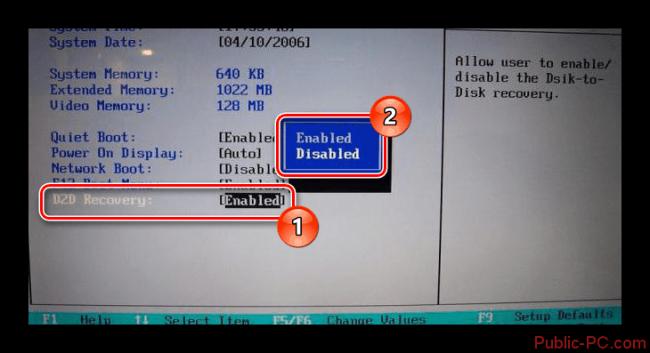
 Как зайти в BIOS на ноутбуках ACER (UEFI)
Как зайти в BIOS на ноутбуках ACER (UEFI)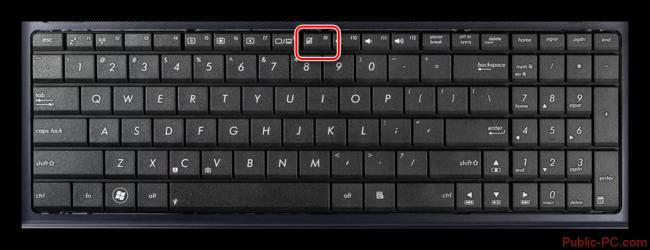
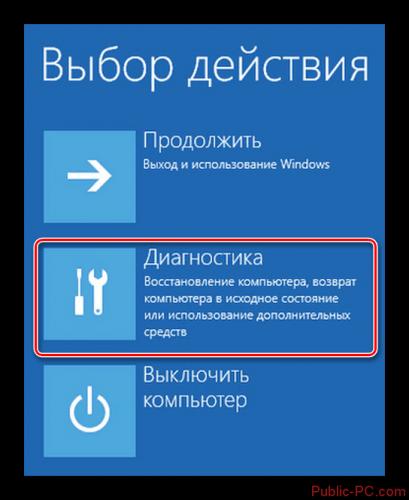


 Как зайти в BIOS (UEFI) на Windows 10? Все способы
Как зайти в BIOS (UEFI) на Windows 10? Все способы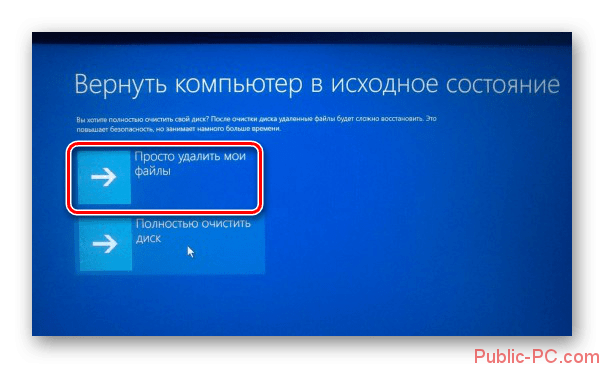
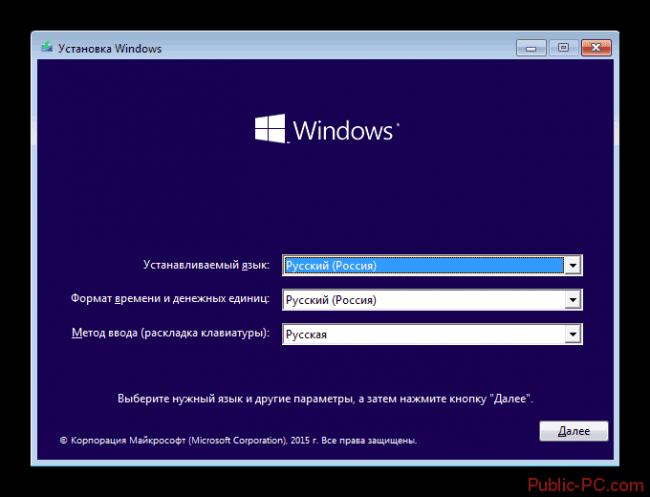
 Как включить подсветку клавиатуры на ноутбуке Acer
Как включить подсветку клавиатуры на ноутбуке Acer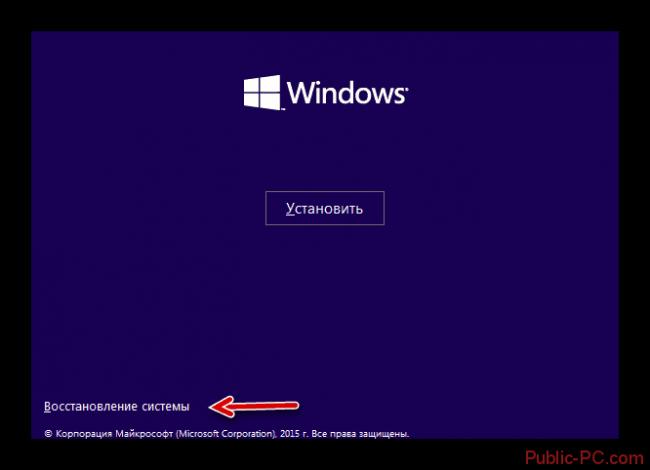
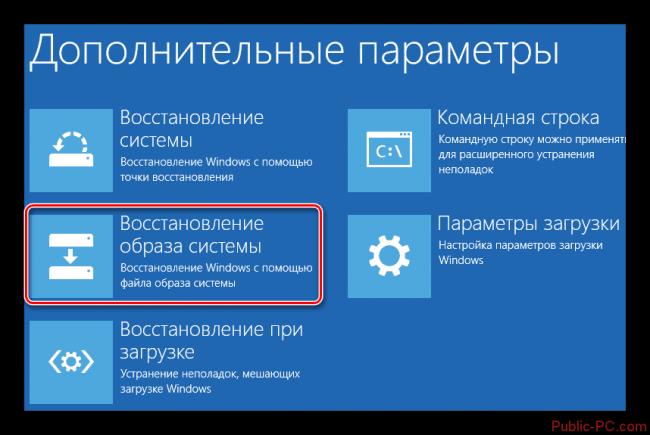


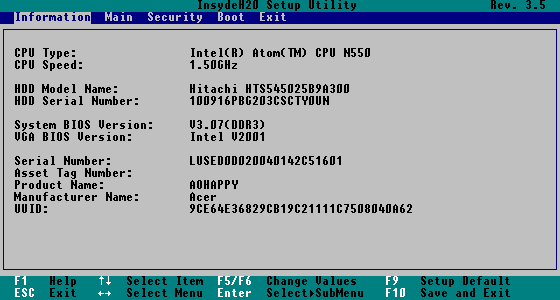
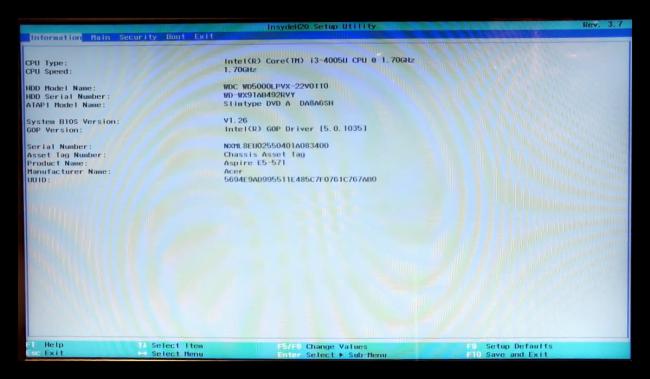
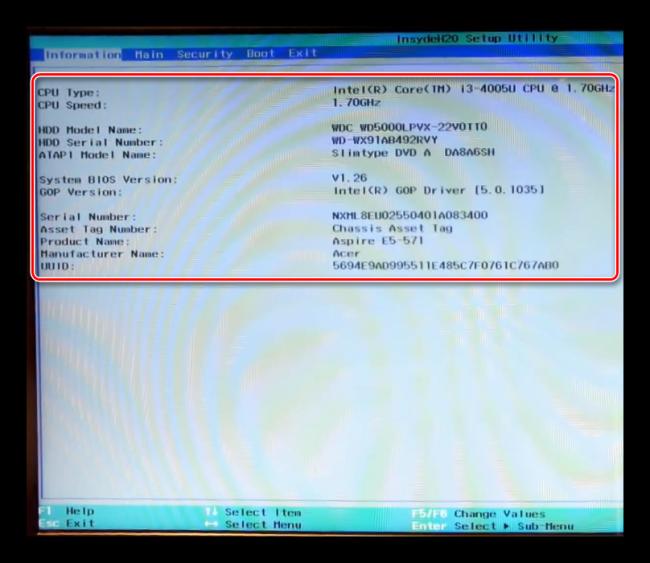
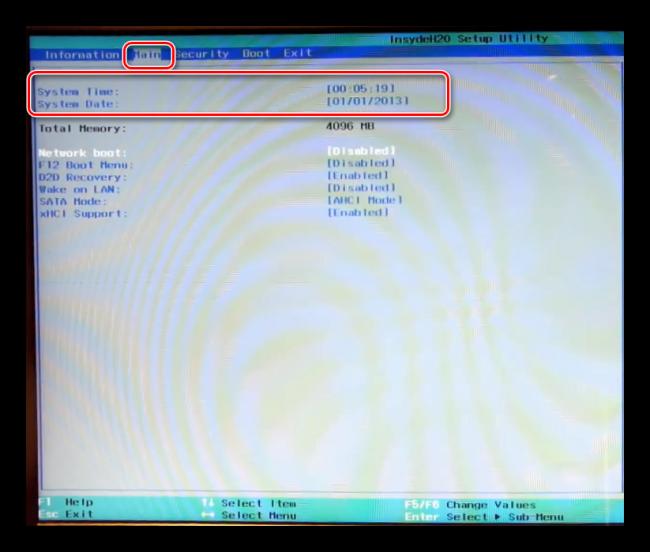
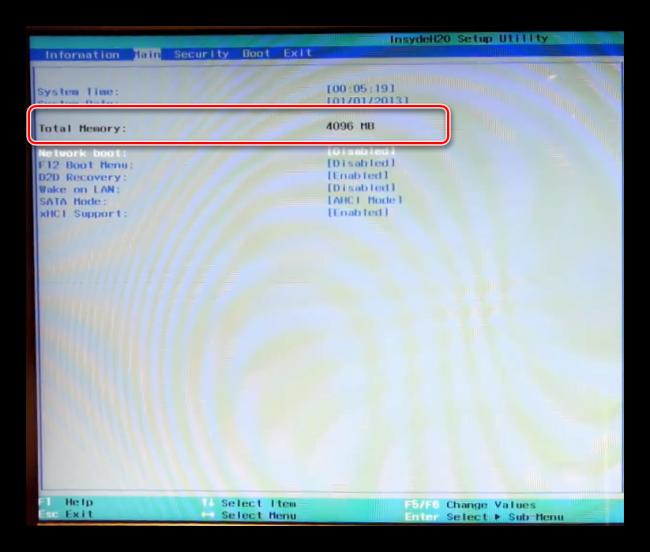
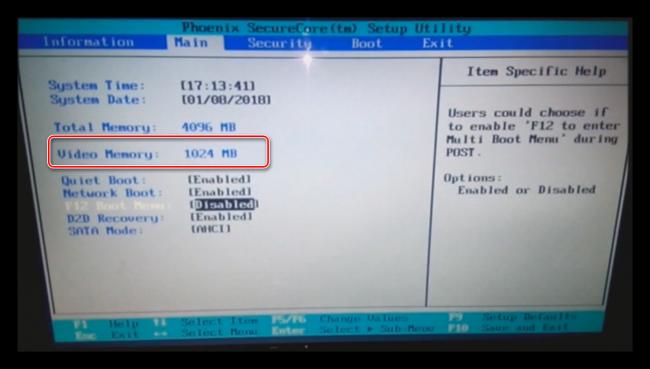
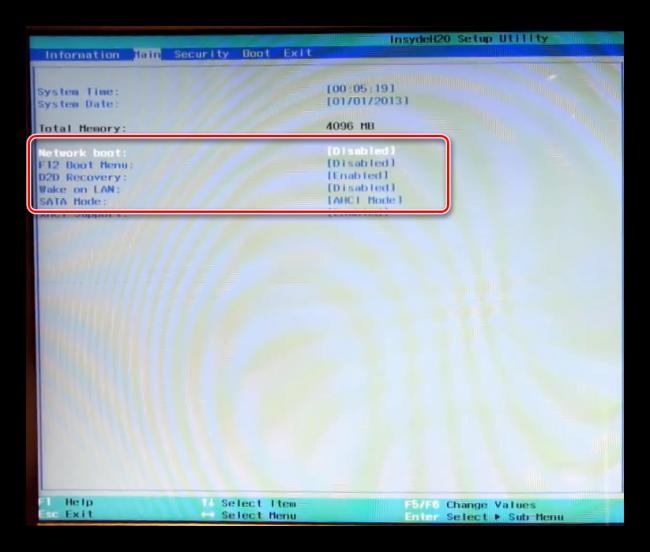
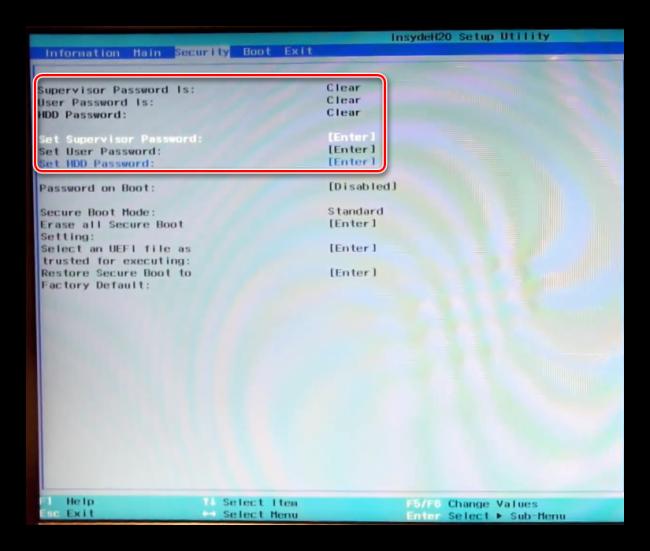
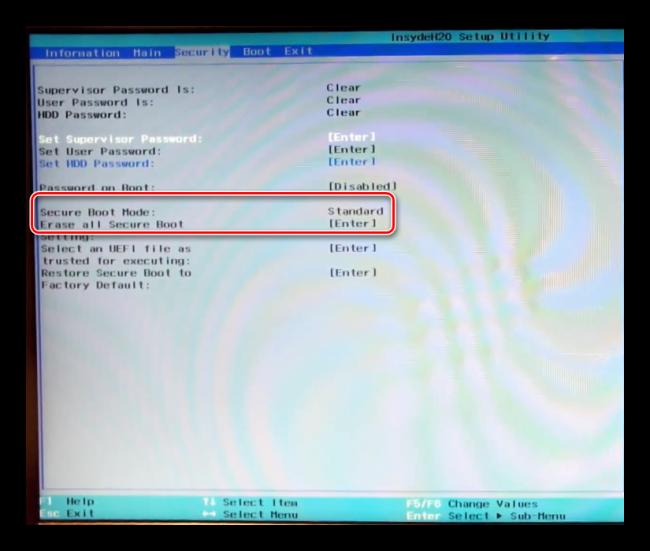
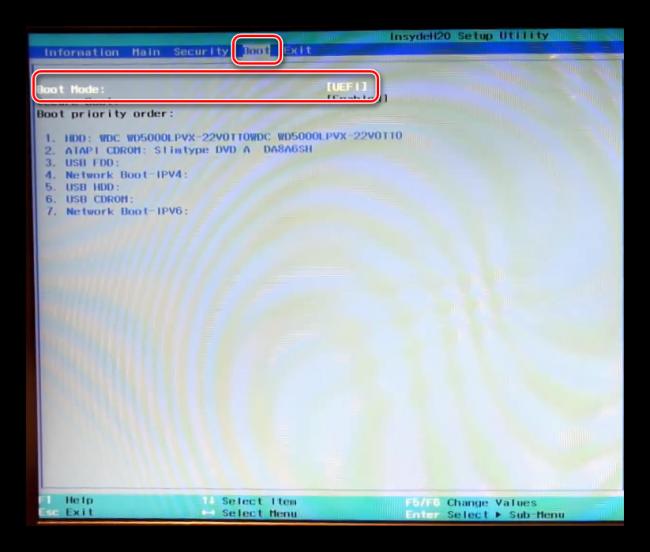
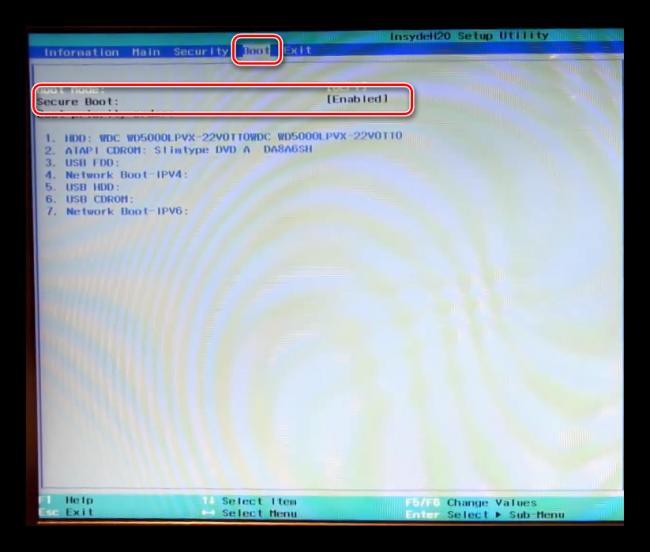
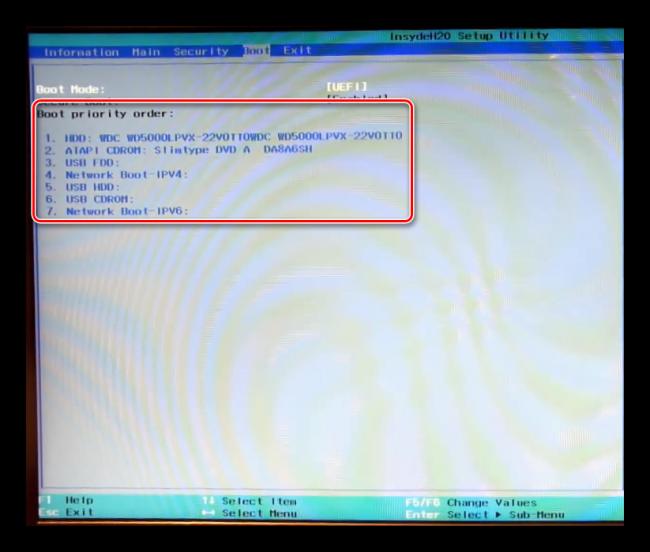
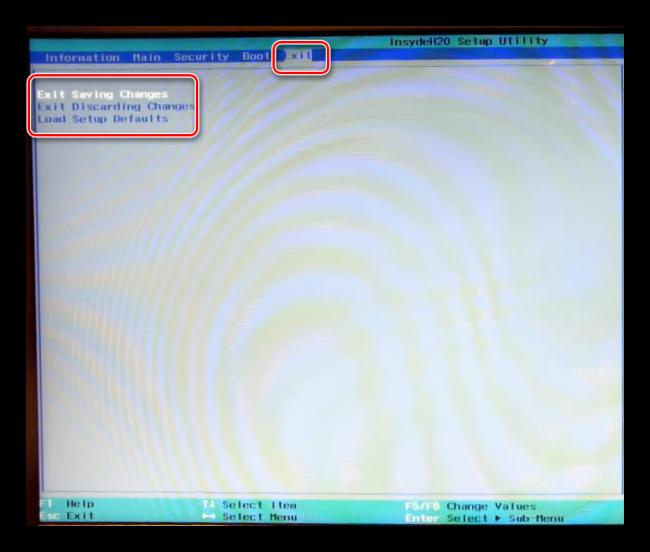

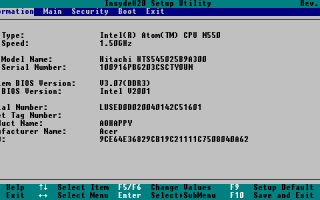

 Как включить загрузку с флешки в БИОСе
Как включить загрузку с флешки в БИОСе HP Probook: сброс BIOS к заводским настройкам
HP Probook: сброс BIOS к заводским настройкам Как войти в БИОС UEFI компьютера или ноутбука
Как войти в БИОС UEFI компьютера или ноутбука Настройка BIOS для загрузки с HDD или оптического диска
Настройка BIOS для загрузки с HDD или оптического диска