Содержание
Доброго времени суток, друзья! На сегодняшний день текстовый редактор Microsoft Word является самым популярным в мире. Огромный инструментарий позволяет обрабатывать тексты, вставлять иллюстрации, форматировать и многое другое. Миллионы пользователей ежедневно используют разные версии редактора – 2003, 2007, 2010, 2013 и 2016. И в этой статье хотелось бы рассказать, как сделать красную строку в ворде, в независимости от версии и расположения кнопок.
Это весьма важный вопрос – написание и редактирование текстов невозможно, если не знать, как делать абзацы в Ворде. Поэтому расскажем поподробнее про разные способы, каким образом сделать это, во всех наиболее популярных версиях программы. Чтобы у Вас после прочтения заметки, не возникло больше вопросов.
Как сделать красную строку в Ворде 2010
На сегодняшний день именно Word 2010 является наиболее распространенной версией редактора. Итак, как делается красная строка в Ворде 2010? Выполнить это можно несколькими способами. Расскажу по порядку, выбирайте какой для Вас будет удобный.
Самый первый и, пожалуй, самый простой способ – воспользоваться линейкой.
Если в вашей программе нету линейки, то просто нажмите на кнопку справа, как показано на рисунке ниже, после нажатия на которой появится нужная нам линейка.
Далее нужно просто перетащить верхний бегунок линейки, определяя по пунктирной линии, уходящей вниз, границы, с которой будет начинаться красная строка. Если красная строка нужна не во всем документе, а лишь в нескольких абзацах, предварительно выделите их, после чего выполняйте форматирование. Как убрать красную строку? Используйте этот же бегунок, перенося границу туда, куда надо.
Если нужна красная строка во всем форматируемом документе, значит выделите весь текст и перетащите ползунок в нужное положение.
Второй способ. Используйте меню «Абзац». Выделив подходящий участок текста, кликните по пустому листу правой кнопкой мыши. В появившемся меню щелкните подпункт .
В поле выберите и укажите соответствующее значение. Стандартным для офисной документации является значение 1,25 см, но при необходимости можно выбрать любое другое, которое Вам подходит.
Читайте также: Как сделать оглавление в Ворде: Способы для разных версий Office
Третий способ – использование клавиши «Tab». Достаточно поставить курсор в начале абзаца, нажать эту кнопку – тут же появится красная строка. Недостатком этого способа является невозможность быстрой регулировки отступа – красная строка в Word имеет размер по умолчанию, что не всегда удобно. В данном способе нет возможности применить абзац ко всему тексту.
Наконец, четвертый способ установить подходящие отступы в Ворде. Он чуть сложнее предыдущих, зато позволяет подстроить все требования по форматированию под конкретного пользователя. Отформатировав нужным образом небольшой текст, кликните на выделенном тексте правой кнопкой мыши.
В выбранном меню выберите пункт , а потом . Впоследствии у вас будет возможность легко выполнять форматирование всего текста, подгоняя под нужные требования, используя сохраненный шаблон. Который Вы всегда можете выбрать в стилях и применить к любому тексту.
Красная строка в Word 2007
Пользователям ПК, работающим в Ворд 2007 будет полезно узнать, как сделать абзацный отступ в этом редакторе.
Первый способ – проверенная линейка. Как и в word 2010 ей проще всего сделать это, все по аналогии, эти две версии очень похожи. У кого нет линейки, нажмите на кнопку, как показано на картинке, и появится линейка.
Используйте её, чтобы установить оптимальный отступ. Выделяя нужный объем текста, поставьте нужный отступ, как во всем документе, так и в отдельных абзацах, перемещая верхний бегунок.
Второй способ. Используйте выпадающее меню. Выделите нужный участок, щелкните по нему правой кнопкой мыши, выберите пункт «Абзац», после чего установите в поле «Первая строка» пункт «Отступ» и установите требуемое значение в сантиметрах.
Также, если вам часто нужна красная строка в Ворде 2007 и другие конкретные требования к форматированию, можно создать свой стиль. Сделать это не сложно, а позже такое рациональное решение позволит сэкономить немало времени.
Читайте также: Как сделать оглавление в Ворде: Способы для разных версий Office
Установив подходящий отступ абзаца выше описанными способами, выделите нужный фрагмент текста и кликните правой кнопкой мыши. Откроется меню – выберите в нем пункт . В подменю щелкните по пункту .
Впоследствии вы сможете использовать созданный стиль, чтобы установить подходящее форматирование в документе любого размера. Кликните кнопку в левом верхнем углу, выберите пункт и выберите созданный. Весь текст документа примет подходящие абзацные отступы и интервал между абзацами.
Красная строка в Ворд 2003
Сегодня редактор Word 2003 сдает позиции, но при этом он является более удобным, простым в использовании и ничуть не менее функциональным, чем более современные версии. И данным редактором все еще пользуются многие. Теперь, давайте разберемся, как в ворде 2003 сделать с красной строки?
Также как и в более новых версиях, в ворд 2003 можно воспользоваться линейкой, и установив одинаковый отступ слева как во всем документе сразу, так и в каждом абзаце. Только текст нужно предварительно выделить. Или же выделить нужный абзац в тексте и уже перемещать линейку в нужном нам положении, как показано на картинке ниже.
Воспользоваться им с тем же успехом, как и описано выше. Попасть в меню форматирования абзаца, в ворд 2003 можно несколькими вариантами, кликните кнопку и выберите пункт . Или немного иным способом, просто щелкнуть правой кнопкой мыши по выделенной области текста и выбрать нужный пункт меню.
Найдите поле и выберите пункт . После этого достаточно указать нужный отступ в поле , чтобы установить отступ первой строки в выбранных абзацах.
Как сделать абзацный отступ 1.25 в Ворде
Выше описанные способы помогут, если вам интересно, как сделать абзац в Ворде «на глаз». Но в деловой документации это недопустимо – здесь существуют твердые требования, вплоть до миллиметра устанавливающие правила оформления.
Если вам нужна в Word красная строка – интервал 1.25 см (именно этот отступ первой строки предусмотрен правилами деловой переписки), то можно воспользоваться конкретным способом, приведенным ниже.
Примечание. Данный способ, сделать абзацный отступ 1,25 применим к любой версии ворда, т.к. во всех версиях все делается по аналогии. Читайте также: Как сделать оглавление в Ворде: Способы для разных версий Office
С его помощью можно сделать абзацы, имеющие нужное расстояние, во всех версиях Ворда. В первую очередь нужно выделить абзац или весь текст (проще всего сделать это сочетанием клавиш +). После этого кликните правой кнопкой мыши и выберите пункт .
Выберите поле , установите здесь значение «Отступ» и укажите значение в поле справа. Обычно это значение устанавливается автоматически после заполнения первого поля. При необходимости можно разделить текст на абзацы, устанавливая в каждом абзаце определенный отступ первой строки в Ворде.
В этом же окне можно устанавливать отступ справа, если того требуют правила оформления документации. Нужно установить конкретный интервал между абзацами? Этот показатель также можете указать здесь.
Установите подходящий интервал между абзацами – одинарный, полуторный, двойной или же с конкретным значением. Имейте ввиду, интервал выбирается на Ваше усмотрение, все зависит от стиля Вашей переписки и требований к тексту.
Подведем итоги
Теперь вы знаете, как сделать отступ в Ворде в самых распространненных версиях этого замечательного редактора. Процедура довольно простая, а благодаря разным способам выполнения – удобная и эффективная. Зная, как настроить отступы и как делаются интервалы нужного размера, вы без труда сможете отформатировать любой текст нужным образом.
Надеюсь, моя заметка помогла Вам разобраться с одним из вариантов редактирования текста. Если у Вас остались вопросы и ли советы, пишите в комментариях. До встречи в новых заметках.
Автор: · Август 21, 2017
<index>
Microsoft Word – это текстовый редактор с огромным функционалом. Тем не менее из-за обилия функций в интерфейсе программы очень трудно ориентироваться. К примеру, те, кто пользуются утилитой недавно, не знают, как сделать красную строку в Ворде. Если вы относитесь к данной категории людей, то рекомендую вам прочитать эту статью до конца.
Как сделать красную строку
Существует несколько способов как можно сделать красную строку в Ворде 2010. Мы рассмотрим каждый из них, начиная с самого простого и заканчивая наиболее сложным. Описанные методы актуальны для любой версии программы. То есть неважно, работаете вы в Ворде 2007 или в 2016.
Клавиша Tab
Microsoft Word, как и большинство современных редакторов, поддерживает горячие клавиши. Благодаря этому любую функцию можно активировать нажатием одной-двух кнопок. Что касается создания отступа, то за это отвечает кнопка Tab. Переместите курсор мышки в то место, где надо поставить красную строку. После этого нажмите клавишу Tab на клавиатуре и вуаля – теперь фрагмент текста начинается с абзаца.
Используя горячую клавишу Tab, вы можете быстро устанавливать отступы, что полезно при скоростном наборе текста. Но у данного метода имеются и недостатки. Отступы проставляются в соответствии со стандартными настройками Ворд. Соответственно, если вам нужно установить другой размер красной строки, то абзац нужно выставлять через специальное меню.
Меню «Абзац»
Чтобы открыть меню «Абзац» и настроить параметры отступов, необходимо руководствоваться следующей инструкцией:
- Текст, который должен начинаться с красной строки, выделите с помощью мышки. После этого нажмите ПКМ по выбранному фрагменту. Появится выпадающий список, в котором необходимо кликнуть на «Абзац».
- Откроется новое диалоговое окно. Нас интересует пункт «Первая строка». Нажмите на выпадающий список, который расположен рядом, и выберите вариант отступ.
- В соседнем поле укажите желаемый размер отступа (стандартный показатель – 1.27 сантиметров). Настроив абзац, нажмите на кнопку «ОК».
Читайте также: Сравнение мощных компьютерных процессоров
Линейка
В Microsoft Word реализован довольно удобный инструмент под названием линейка. С его помощью можно изменить разметку документа и, что важно для нас, задать красную строку. Итак, для того чтобы сделать отступ, переместите курсор на фрагмент текста. После этого на линейке (расположена над листом) отрегулируйте размер вашего абзаца. Для этого перетащите верхний треугольник в нужное место.
Бывает, что линейка не включена в редакторе по умолчанию. В таком случае надо активировать данный инструмент самостоятельно. Для этого перейдите во вкладку «Вид». На управляющей панели около пункта «Линейка» поставьте галочку. После этого рассматриваемый инструмент активируется, и вы сможете проводить с ним различные манипуляции.
Стиль
Люди, которые часто делают документы с одинаковыми параметрами разметки, могут создать собственный универсальный стиль. Благодаря ему вам не придется каждый заморачиваться с абзацами, регулировать их размеры и прочие характеристики страницы. Итак, чтобы создать уникальный стиль, необходимо:
- Перейти на вкладку «Главная». В управляющем меню отыщите раздел «Стиль», разверните его и кликните на пункт «Создать стиль».
- В появившемся диалоге нажмите на кнопку «Изменить». Затем кликните на «Формат» и в выпадающем списке выберите пункт «Абзац». Там настройте параметры красной строки. Также можете подкорректировать другие характеристики текста.
- Закончив изменение параметров, сохраните стиль. Теперь при применении созданного стиля в новом документе все отступы будут проставляться автоматически.
</index> Автор: Амиль | Дата публикации: 11-05-2017 | В разделе: Офисные программыКрасная строка в абзацах облегчает визуальное восприятие напечатанного материала. Поэтому нелишним будет узнать, как ее сделать. Поскольку сейчас среди пользователей большое распространение получили 3 издания Word, то и инструкция будет состоять из трех частей — для каждого приложения отдельно.
Ворд 2003
Старый добрый редактор, к которому привыкло много пользователей. Приложение имеет классический интерфейс, поэтому команды отличаются от современных версий программ.Первый методВыделите часть текста и передвиньте верхний левый ползунок на горизонтальной шкале линейки (которая должна быть отображена) на нужное расстояние.Второй методСамый простой вариант — это установить курсор там, где будет размещен новый абзац и нажать Tab на клавиатуре.Третий методВыделите курсором фрагмент текста и нажмите пункт меню «Формат», затем выберите «Абзац». Раскроется окно, где найдите поле «первая строка», выставьте значение параметра «отступ» и кликните OK.
Ворд 2007
Сегодня самый популярный редактор. Пользователи настолько привыкли к его интерфейсу, что не спешат осваивать новые версии программы. Все функции доступны сразу. Нет необходимости копаться по меню и запоминать пути. Есть несколько вариантов решения задачи.Первый способСначала обратите внимание, активен ли элемент. Если нет, то отобразите ее. Для этого перейдите ко вкладке «Вид», найдите в панели блок «Показать» и включите опцию «Линейка» После этого выделите текст целиком командой Ctrl+A или его фрагмент.При создании отступа понадобится только горизонтальная шкала, на которой слева установлены 2 треугольных бегунка. Перемещением верхнего, вы сможете подобрать требуемое расстояние.Второй способОтметьте часть текста и вызовите меню редактирования, нажав на фрагменте правую кнопку мыши. В меню выберите пункт «Абзац». Перед вами отобразится окно, где найдите поле «первая строка» и поставьте значение параметра «отступ». Система сама задаст интервал 1,25 см (если хотите, впишите свои цифры). Остается лишь щелкнуть OK.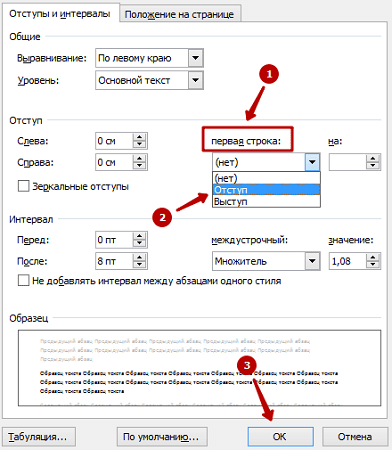
Ворд 2010/2013/2016
Свежий продукт Майкрософта. От Word 2007 он отличается обновленным интерфейсом, названием некоторых вкладок и функций.Первый приемНайдите блок «Абзац» в панели «Главная» (или «Макет») и щелкните в его уголке небольшую кнопку в виде квадрата со стрелкой. Откроется окно, где в поле «первая строка» выберите значение параметра «отступ». Программа автоматически определит интервал 1,25 см. кликните OK.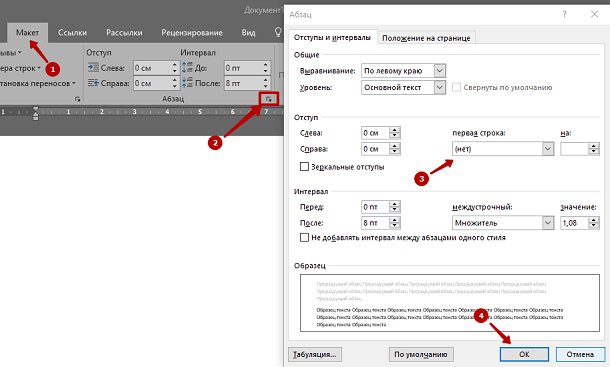
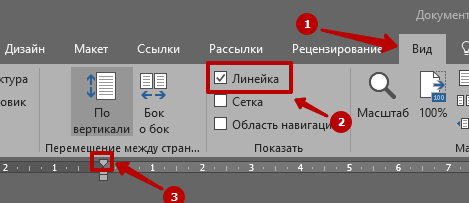
- https://www.computer-setup.ru/kak-sdelat-krasnuyu-stroku-v-worde
- http://droidov.com/kak-zdelat-krasnyiy-stroky-v-word
- https://droidway.net/313-kak-sdelat-krasnuyu-stroku-v-vorde.html
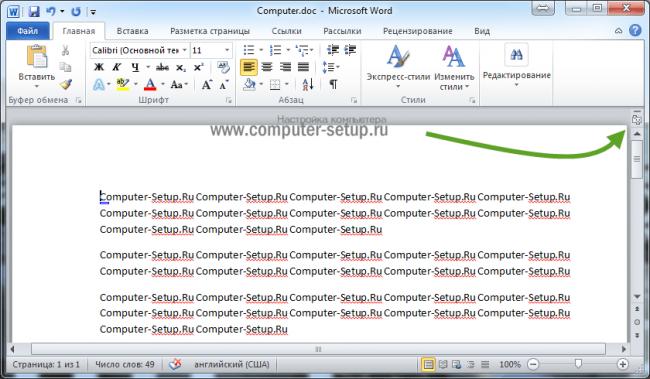
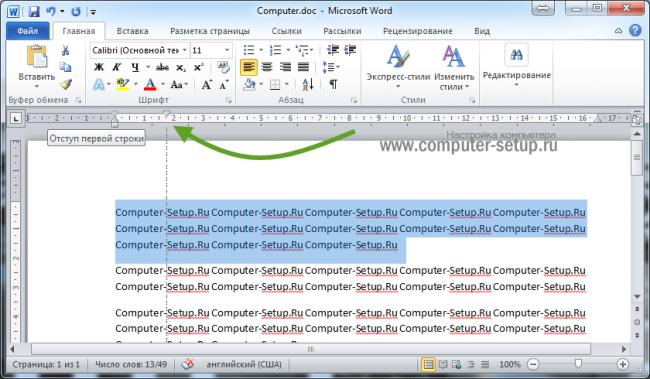
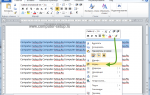 Как сделать абзац в Word: самые простые способы
Как сделать абзац в Word: самые простые способы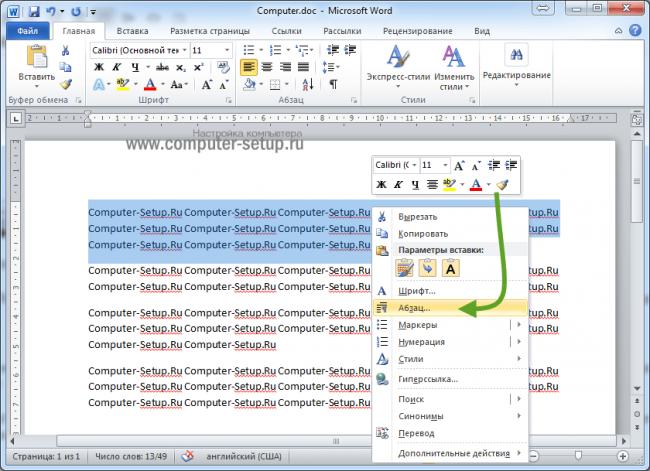
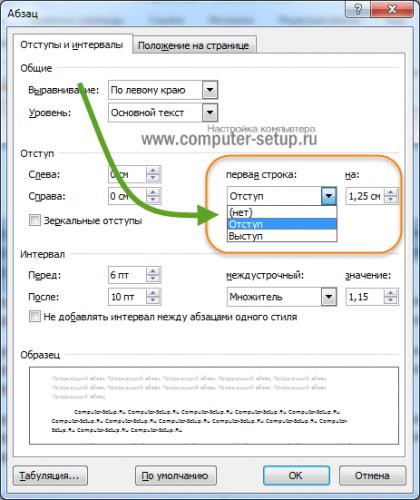
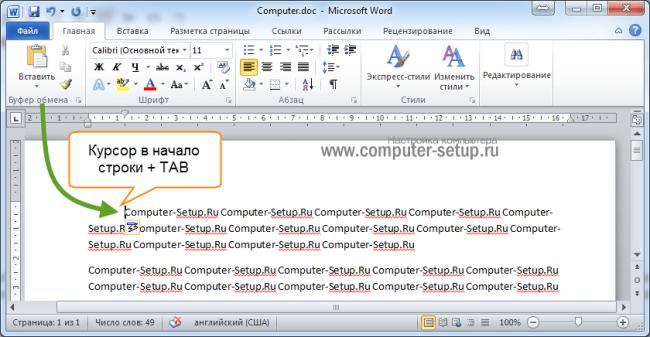
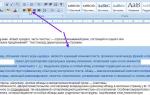 Как сделать красную строку или абзац в Microsoft Word
Как сделать красную строку или абзац в Microsoft Word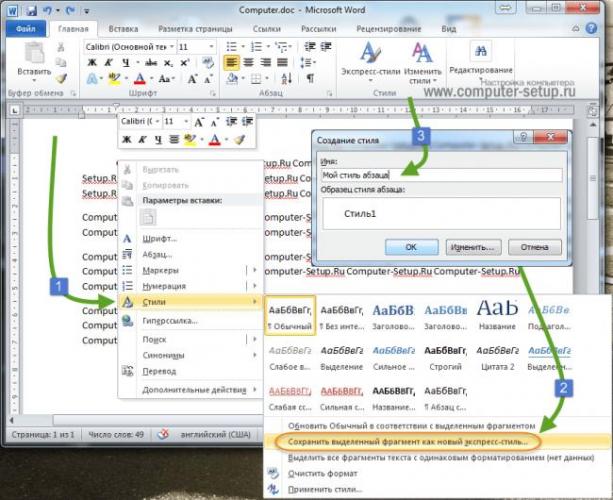

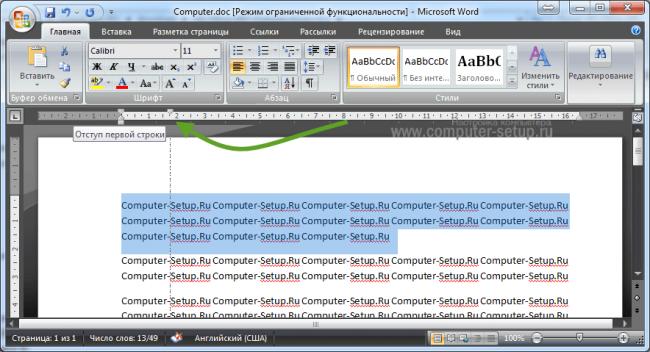
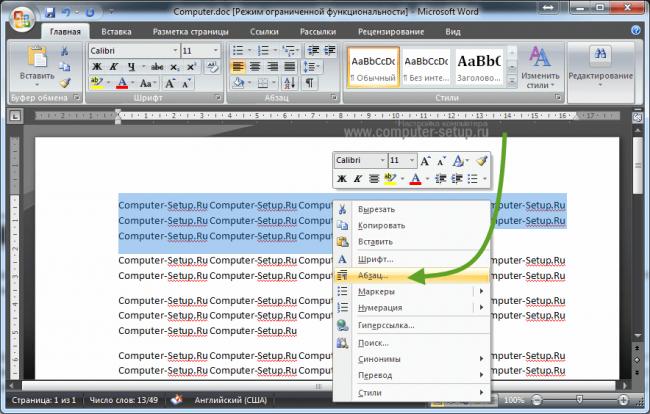
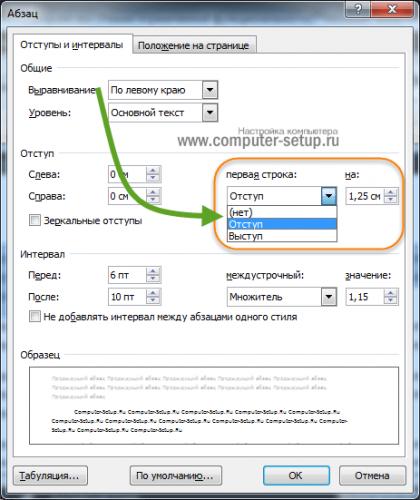
 Абзацы в Word, как настроить абзацы в Ворде? Простые советы
Абзацы в Word, как настроить абзацы в Ворде? Простые советы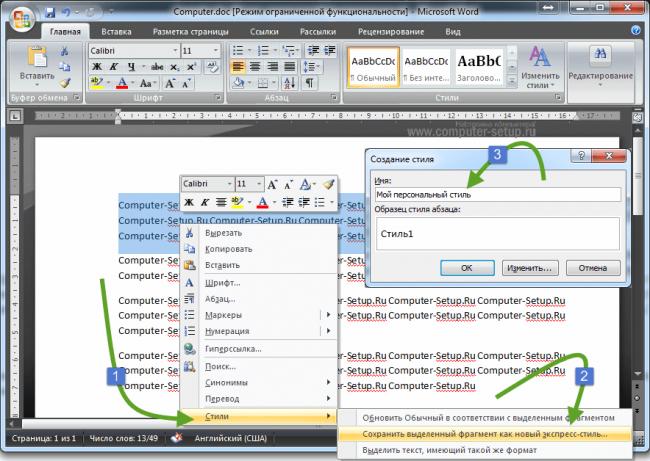
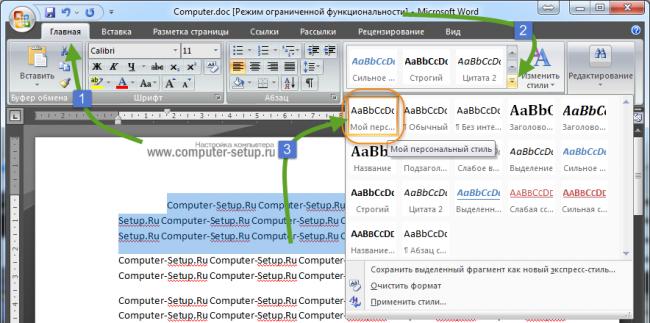
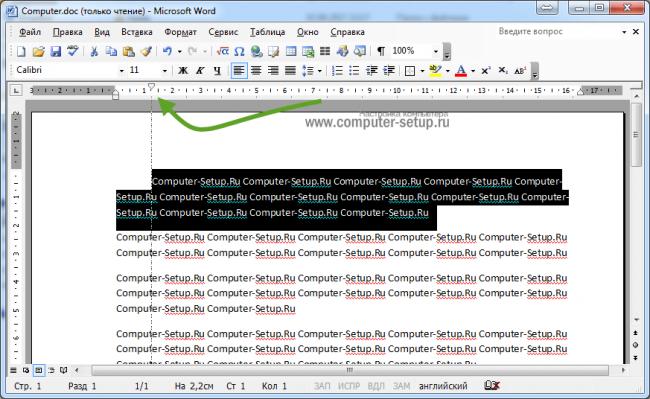
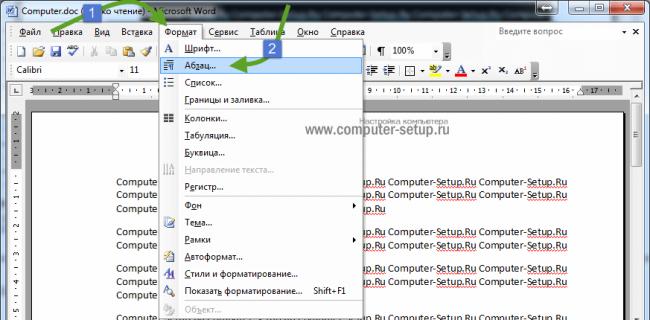
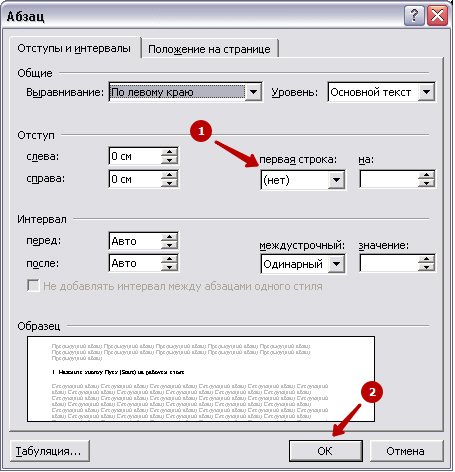

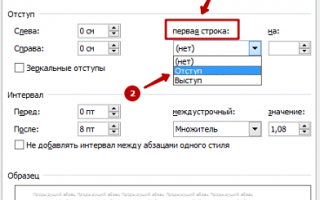

 Как сделать колонтитулы в Ворде, и нумерацию страниц
Как сделать колонтитулы в Ворде, и нумерацию страниц Работа с верхним и нижним колонтитулами в документе Word
Работа с верхним и нижним колонтитулами в документе Word Как использовать табуляцию в Microsoft Word
Как использовать табуляцию в Microsoft Word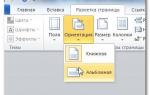 Как сделать разметку страницы в "Ворде" (версии 2003, 2007, 2010 годов)
Как сделать разметку страницы в "Ворде" (версии 2003, 2007, 2010 годов)