Содержание
26 Декабрь 2014
Настройка и проверка микрофона веб-камеры
Автор: admin. Рубрика: IT .
Иногда необходима настройка и проверка микрофона веб-камеры. Давайте попробуем разобраться.
Настройка микрофона
Идем в Пуск -> Панель управления -> Звук (выбрать значки).
Попадем в Окно «Звук».
Выбираем «Запись» -> выбрать по умолчанию микрофон камеры. Можно выбрать микрофон (выделено синим) Realtek, если собираетесь использовать гарнитуру. Но в данном случае мы пробуем настроить микрофон веб-камеры Логитеч (выделено красным). Делаем его «По умолчанию».
Во вкладке «Свойства» можно пошаманить с настройками.
Ребята, не буду вас обманывать, но мне на Win7 так и не удалось настроить микрофон веб-камеры. Ну вот не знаю что и делать. Все перепробовал. Все работает на XP, а на 7 — ну ни в какую.
Если нажать в трее на значок динамика левой кнопкой мыши, а потом еще раз вверху на значок динамика, то попадем в следующее окно. Тут тоже есть настройки от Realtek. Микрофон почему-то здесь выключен, хотя в остальных местах везде включен. Может тут поковырять что ?
Видно, что шкала микрофона передней панели Front Pink In (значение 100 на предыдущем скрине) привязана к настройке шкалы в основном окне регулировок звукового драйвера Realtek (в крайнем правом положении).
Если включить уши с микрофоном, то микрофон работает, звук идет и меня слышно товарищам по переговорам в сети. Но с микрофона веб-камеры как не было звука, так и нет. Никакие настройки не исправляют положение.
Драйвера стоят новые. Такая-же, похоже, лабуда, как и со спящим режимом. В XP все замечательно работает, в Win 7 приходится решать ребус и в результате ничего не работает. Может Realtek в Win 7 как-то своими настройками блокирует микрофон вебки.
До установки Реалтека стоял первичный звуковой драйвер и я вот не попробовал тогда проверить микрофон. А теперь сносить Реалтек, чтобы проверить мик. веб-камеры, не хочется. Сейчас я говорю о Win7 x64. Точно помню, что без Realtek, но только в Win7 x32, я пробовал запись с микрофона веб-камеры способом ниже и звук был.
Проверка микрофона
В Скайпе можно проверить микрофон, но у меня там с веб-камеры шкала проверки неактивна. С гарнитурой все в порядке.
Есть следующий метод проверки. Если идти по пути Пуск -> Все программы -> Стандартные -> Звукозапись, то мы можем проверить звук с микрофона.
Нажимаем красную кнопку, что-либо говорим, останавливаем запись. Сразу-же нам дадут возможность сохранить файл в формате wma на жесткий. Мы делаем это, а потом открываем файл Аимпом или любой программой и слушаем. Если ваш голос слышно, то все в порядке.
Попасть во многие окна, о которых сказано выше, можно проще. В трее выбрать значок Realtek HD правой кнопкой мыши и появится такое окно с выбором:
Ради интереса попробовал выгрузить из трея Реалтек (хотя надо было-бы вообще отключить его в диспетчере устройств), чтобы попробовать запись с веб-камеры, исключив Реалтек.
Выгружаем, если кому-то надо, через Диспетчер задач (Ctrl + Alt + Del) так:
Но результат всё тот-же. То есть звука нет.
Попробую еще что-нибудь. Может просто банально usb порты поменять. Если что получится — отпишусь.
Ошибка каталога в программе Shareman. Как исправить, читайте здесь.
Рубрики
Вам понадобятся:<label>WebCamMax;</label><label> веб-камера;</label><label> компьютер;</label>1
Настройка камеры
После того, как вы подключили веб-камеру к компьютеру, убедитесь в том, что Скайп определил устройство. Сделать это можно открыв меню «Инструменты» и выбрав опцию «Настройки».
После этого открываем подменю «Настройки видео», и проверяем, отмечен ли чекбокс рядом с пунктом «Включить Skype видео».
Если программа корректно работает с веб-камерой, в этом же окне вы должны увидеть изображение с нее. В противном случае убедитесь, что устройство подключено должным образом, и все необходимые драйвера установлены.
После этого можно пробовать настроить веб камеру для Скайпа. Сначала убедитесь, что Скайп правильно установлен и настроен. Далее воспользуйтесь опцией «Настройки вебкамеры». Заходим в нее, и внимательно изучаем параметры, значение которых можем изменить.
Таким образом, по собственному вкусу вы можете регулировать контрастность, яркость, а также интенсивность цветовой гаммы. Поэкспериментируйте с настройками, и сохраните результаты, нажав одноименную кнопку.
2
Настройка звука
Для того, чтобы убедится, что микрофон веб-камеры включен, и функционирует должным образом, открываем «Панель управления». Там ищем пункт «Звуки и аудиоустройства» – клацаем по нему. Переходим во вкладку «Запись»: здесь в качестве устройства по умолчанию должен быть отмечен либо отдельный микрофон, который подключен в соответствующий разъем на аудиокарте, либо ваша веб-камера. Нажав кнопку «Свойства», мы попадаем в меню настройки, где нас больше других интересует вкладка «Уровни».
Именно здесь можно установить такие параметры, как чувствительность микрофона (ползунок «Микрофон»), а также «Усиление микрофона» (поднимать его уровень следует в том случае, если вы собираетесь говорить тихо). Вы можете также использовать дополнительные аксессуары – подключить и настроить наушники с микрофоном, например.
3
Улучшение качества
Как гласит пословица – выше головы не пригнешь. Но почему бы не попробовать выжать максимум из своей вебки? Если хотите добиться максимального качества изображение, прежде всего позаботьтесь о должном освещении.
Запомните – даже самая дорогая камера не даст хорошего качества картинки в условиях недостаточной освещенности. Таким образом, проследите за тем, чтобы свет падал на объект, который вы хотите снимать, а не на саму камеру.
Также, убедитесь в том, что камера надежно закреплена на мониторе.
Кроме того, есть программный способ улучшения качества картинки, снимаемой веб-камерой. Для этого можно воспользоваться бесплатной программой WebCamMax. Поэтому можете уверено фотографироваться с помощью вебки.
Эта программа полезна тем, что имеет функцию улучшения изображения, которое снимает объектив вашей вебки. Конечно, не стоит ожидать сверх результата – это всего лишь программная настройка некоторых параметров. Но попробовать все-равно стоит, ведь здесь есть не только вышеупомянутая функция, но и множество эффектов, которые можно применять, общаясь с друзьями по Skype, ICQ, или в любом другом видео-мессенджере.
ГлавнаяВидеонаблюдениеВеб камеры
Скрыть содержание
Устройство
Современная веб-камера – это достаточно сложный механизм, объединяющий в себе различные элементы, которые, работая вместе, позволяют пользователям общаться и передавать на значительные расстояния, как изображение, так и звук.
Нередко современные вебкамеры снабжены также встроенным микрофоном, что значительно упрощает последующее использование, так как такое изделие позволяет сразу передавать и изображение, и звук, без необходимости подключения внешнего микрофона.
Характеристики камеры состоят из параметров ее составных частей. Для каждого элемента есть свои присущие ему характеристики:
- для ПЗС-матрицы – это тип развертки, диагональ, а также количество активных пикселей;
- для объектива, – светочувствительность, относительное отверстие объектива, формат и глубина резкости;
- для микрофона, – чувствительность, а также звуковой диапазон (что, в принципе, и отличает более качественный микрофон от дешевого аналога).
Каждый из элементов отвечает за отдельный процесс. Но об этом – немного позднее.
Как настроить звук на веб-камере
Для настройки звука на веб-камере можно воспользоваться целым рядом инструментов. Так, при помощи обычного Skype можно не только проверить качество связи и микрофона, но также и немного подрегулировать громкость передачи звука.
С этой целью используют также и другие программные средства, например WebCamMax. В данном случае эта программа более подходит для индивидуального использования, так как имеет расширенный интерфейс, который позволяет подстроить звук, снизить уровень шума.
Преимущество такого софта заключается в том, что с его помощью возможно не только расширенно настроить звук, но также и подкорректировать настройки передачи изображения. Однако все это только программная настройка.
Поэтому, если звук, мягко говоря, не отличается особым качеством, то проблема, скорее всего, не в настройке веб-камеры с микрофоном, а в качестве самого продукта.
Установка видеодомофона в квартире позволяет не только видеть посетителей, но и записывать видео и делать фото гостей. Это очень удобно, так как, вернувшись домой, можно отследить всех, кто приходил в ваше отсутствие.
По способу монтажа вызывные панели видеодомофонов бывают врезными и накладными. В первом случае панель лучше защищена от любых видов повреждений, но при этом процесс монтажа является более трудоемким. Подробности тут.
Первоначально способности микрофона можно проверить и с помощью Skype, но есть и более профессиональное программное обеспечение, которое не только позволит настроить «звукозаписывающий динамик», но и протестировать результат такой настройки.
Самым популярным ПО для такого рода деятельности является Sony Sound Forge. Эта программа поможет правильно отладить работу микрофона в веб-камере и в будущем будет отлично записывать звукоряд.
Существует также вариант, как настроить звук на веб-камере при помощи встроенных инструментов в самой системе. Microsoft Windows, начиная с XP, позволяет немного подрегулировать уровень звукозаписи. Особенно это актуально для владельцев ноутбуков с достаточно слабыми микрофонами.
Для того чтобы настроить звук через встроенные элементы системы, нужно зайти на вкладку «Панель управления», а затем перейти на «Звук и аудиоустройства». В появившимся окне будут показаны все элементы компьютера, которые работают со звуком. Это могут быть динамики, сторонние и встроенные микрофоны.
Кликнув на интересующий элемент и выбрав в выпавшем меню пункт «Свойства», можно начать настройку. Однако и в этом случае получить больше, чем позволяют возможности микрофона, встроенного в веб-камеру, не получится.
Принцип работы
Работа веб-камеры достаточно сложный технический процесс. Это связано с тем, что в ее небольшом корпусе сосредоточено большое количество всевозможных элементов. Ниже рассмотрены основные элементы веб-камеры, а также их функции во время работы.
Современные вебкамеры выполняют несколько процессов одновременно:
- видеосъемку,
- звукозапись,
- оцифровку,
- сжатие,
- обработку и передачу.
После того как изображение уже «захвачено», начинается процесс его оцифровки.
Оцифровка – это преобразование электрического сигнала, который посылают ПЗС-матрица и объектив, в цифровой сигнал (в данном случае в изображение). Для оцифровки используется плата видеозахвата.
После того как изображение полностью оцифровано, наступает процесс сжатия. За это отвечает блок компрессии. Изображение сжимается до известных форматов JPEG, JPG и т. д. Данный процесс необходим в условиях низкой пропускной способности сети, для того чтобы не перегрузить ее.
С помощью видеодомофона с электромеханическим замком можно наблюдать за посетителями и связываться с ними через переговорное устройство, а замок позволяет открывать и закрывать дверь на расстоянии.
Беспроводной домофон для коттеджа состоит из базового и выносного модуля, переговорной трубки. Радиоканал действует на расстоянии 50–100 м. Узнать подробнее о преимуществах беспроводного устройства можно в этой статье.
Процесс сжатия может быть достигнут двумя возможными путями: программно и аппаратно. Первый вариант более дешевый, однако не гарантирует 100-процентного результата сжатия, поэтому многие известные производители вебкамер отдают предпочтение аппаратному сжатию.
Обработка и передача данных возложены на функции процессора. После того как предыдущие шаги были выполнены, в игру вступает «мозг» устройства. Роль его более сложная, чем у других элементов, так как именно процессору необходимо принять изображение и вывести его через специальный канал в сети.
Процессор должен также отвечать на различные сигналы тревоги, которые могут поступать не только от внутренних элементов вебкамеры, но и самой сети. При поступлении такого рода сигнала процессор компонует созданные изображения и отправляет их на заданный сайт.
Записываем звук
Для работы камеры со встроенным микрофоном «в режиме диктофона» понадобится:
- собственно, само устройство,
- программное обеспечение для записи звука,
- если программное обеспечение не имеет расширенных настроек для микрофона, есть специальные утилиты или дополнительное ПО для более глубокой регулировки.
Для того чтобы произвести запись звука с вебкамеры, необходимо для начала подключить свое устройство. Если web-камера со встроенным микрофоном используется на ноутбуке, то, возможно, понадобится переключить в настройках используемый по умолчанию встроенный микрофон на внешний. Однако проблем с этим, как правило, не возникает.
Далее, если необходимо полноценно записать звук в формат mp3, используется специальное програмное обеспечение, предварительно скачанное из глобальной сети. Для этой цели отлично подойдут программы для студийной записи, так как именно они дают достаточно функциональные и расширенные настройки.
Важно! Качество микрофона, устанавливаемого на бюджетные камеры, достаточно низкое. Использование такого устройства приводит к появлению различных шумов на заднем плане, а также к искажению голоса. Чем более известен производитель веб-камеры со звуком, тем выше вероятность, что она оснащена высококачественным микрофоном.
Как видим, web-камеры со звуком являются достаточно функциональными изделиями, и вполне заслуженно пользуются всеобщей популярностью.
Используемые источники:
- http://fotoblur.ru/it/nastroyka-i-proverka-mikrofona-veb-kameryi
- http://evrikak.ru/info/kak-nastroit-vebkamery-na-komputere/
- https://nabludau.ru/veb-kamery-so-zvukom/
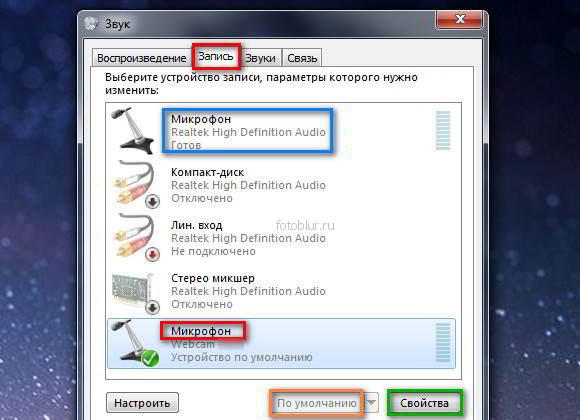
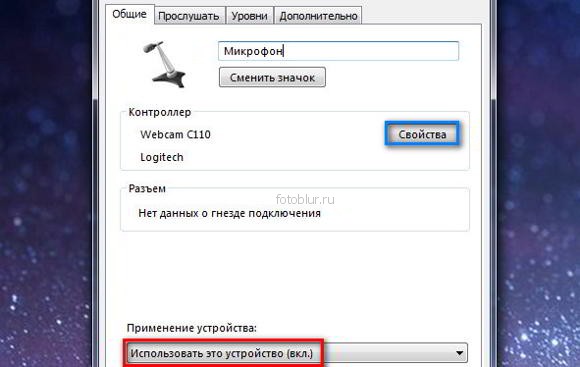
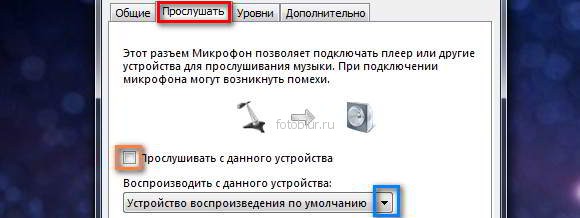

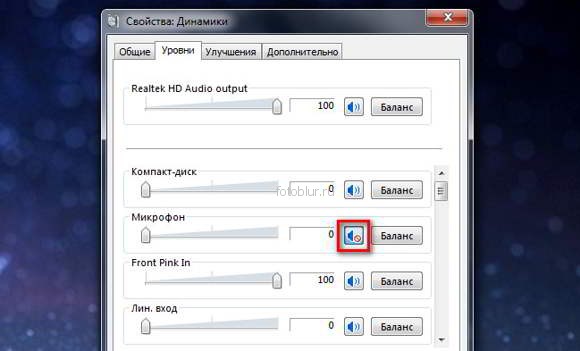
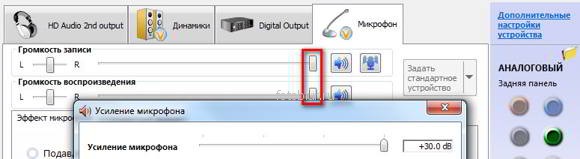

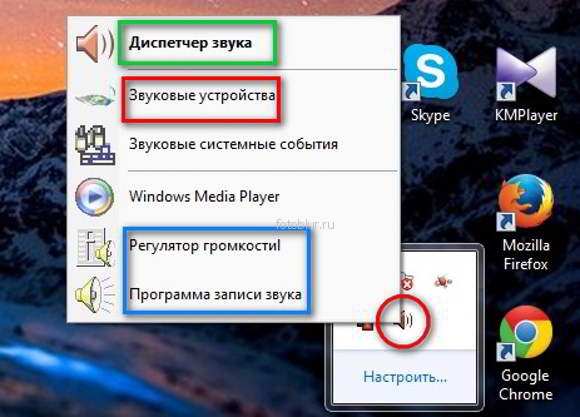
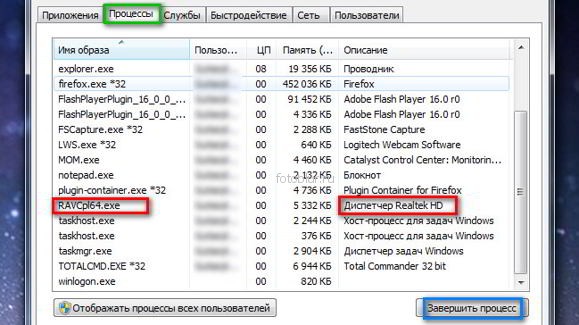
 Как настроить микрофон в Windows 7, 8, 10
Как настроить микрофон в Windows 7, 8, 10
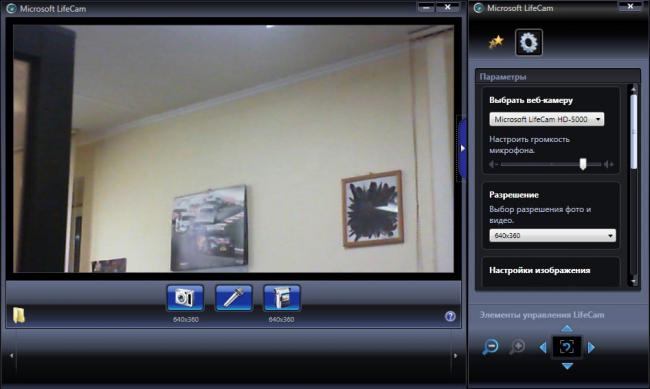 Для настройки звука на веб-камере можно воспользоваться целым рядом инструментов. Так, при помощи обычного Skype можно не только проверить качество связи и микрофона, но также и немного подрегулировать громкость передачи звука.
Для настройки звука на веб-камере можно воспользоваться целым рядом инструментов. Так, при помощи обычного Skype можно не только проверить качество связи и микрофона, но также и немного подрегулировать громкость передачи звука. Установка видеодомофона в квартире позволяет не только видеть посетителей, но и записывать видео и делать фото гостей. Это очень удобно, так как, вернувшись домой, можно отследить всех, кто приходил в ваше отсутствие.
Установка видеодомофона в квартире позволяет не только видеть посетителей, но и записывать видео и делать фото гостей. Это очень удобно, так как, вернувшись домой, можно отследить всех, кто приходил в ваше отсутствие. Работа веб-камеры достаточно сложный технический процесс. Это связано с тем, что в ее небольшом корпусе сосредоточено большое количество всевозможных элементов. Ниже рассмотрены основные элементы веб-камеры, а также их функции во время работы.
Работа веб-камеры достаточно сложный технический процесс. Это связано с тем, что в ее небольшом корпусе сосредоточено большое количество всевозможных элементов. Ниже рассмотрены основные элементы веб-камеры, а также их функции во время работы. С помощью видеодомофона с электромеханическим замком можно наблюдать за посетителями и связываться с ними через переговорное устройство, а замок позволяет открывать и закрывать дверь на расстоянии.
С помощью видеодомофона с электромеханическим замком можно наблюдать за посетителями и связываться с ними через переговорное устройство, а замок позволяет открывать и закрывать дверь на расстоянии. Для работы камеры со встроенным микрофоном «в режиме диктофона» понадобится:
Для работы камеры со встроенным микрофоном «в режиме диктофона» понадобится:
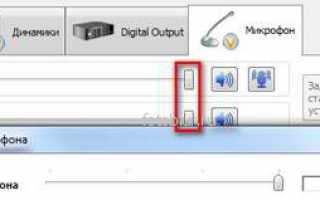

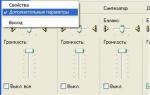 Как правильно настроить микрофон на наушниках
Как правильно настроить микрофон на наушниках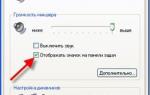 Что делать, если микрофон очень тихий
Что делать, если микрофон очень тихий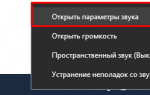 Настраиваем встроенный и портативный микрофон для ноутбука Windows 10
Настраиваем встроенный и портативный микрофон для ноутбука Windows 10 Как настроить микрофон на компьютере и ноутбуке
Как настроить микрофон на компьютере и ноутбуке