Содержание
- 1 Мероприятие Huawei: телефон Mate 30 Pro, Watch GT 2, FreeBuds 3, Vision TV
- 2 Apple Arcade для Айфона, как настроить и играть на новом игровом сервисе
- 3 Как сделать резервную копию Айфона, не упустив ничего важного
- 4 Apple Arcade уже доступен, на три дня раньше, как зарегистрироваться сейчас
- 5 Вот как можно снизить пинг для онлайн-игр
- 6 iPhone 11: 5 самых значимых новых функций камеры от Эпл
- 7 11 поддерживает стандарт Wi-Fi 6. Вот почему это важно
- 8 Эпл сильно упростила использование наушников Аирподс на Маке
- 9 5 причин, почему вы никогда не должны доверять бесплатному VPN
- 10 Гмаил теперь позволяет блокировать изображения на Айфоне и Айпаде
- 11 Используйте новые PowerToys для Windows 10, чтобы привести в порядок свой рабочий стол и вспомнить комбинации клавиш
- 12 Обновление MacOS Catalina убивает некоторые приложения. Вот что вы можете сделать
- 13 Видео на Ютубе слишком медленные. Вот как это исправить
- 14 Как превратить смартчасы Apple Watch в трекер сна
- 15 Как сделать резервную копию Айфона, когда iCloud этого не позволяет
- 16 5 хитрых трюков Гмаил, чтобы минимизировать сожаление, разочарование и спам
- 17 Note 10: измените эти 4 настройки для увеличения времени работы от батареи
- 18 Определение
- 19 Особенности
- 20 Как включить AP Mode на роутере?
- 21 Переключение роутера в режим AP (Access Point)
- 22 Как получить «точку доступа», не включая режим AP
19 Сент 2019
Мероприятие Huawei: телефон Mate 30 Pro, Watch GT 2, FreeBuds 3, Vision TV
Китайская компания представляет множество новых продуктов в Мюнхене.
19 Сент 2019
Apple Arcade для Айфона, как настроить и играть на новом игровом сервисе
После того, как вы установили iOS 13, вы готовы зарегистрироваться и начать играть в игры на новом игровом сервисе Эпл.
19 Сент 2019
Как сделать резервную копию Айфона, не упустив ничего важного
Резервное копирование своего Айфона не так просто, как кажется на первый взгляд. Вот что вы можете упустить.
17 Сент 2019
Apple Arcade уже доступен, на три дня раньше, как зарегистрироваться сейчас
Игровой сервис, запуск которого запланирован на четверг, теперь доступен в публичной бета-версии iOS 13.
15 Сент 2019
Вот как можно снизить пинг для онлайн-игр
Прочтите эту статью, прежде чем тратить тысячи рублей на новый игровой роутер.
12 Сент 2019
iPhone 11: 5 самых значимых новых функций камеры от Эпл
Ночной режим — это только один из множества новых инструментов для Айфонов 11, 11 Pro и Pro Max.
11 Сент 2019
11 поддерживает стандарт Wi-Fi 6. Вот почему это важно
Айфон 11, 11 Pro и 11 Pro Max — новейшие телефоны, которые поддерживают соединения Wi-Fi 6-го поколения. Вот что вы должны знать об этом.
10 Сент 2019
Эпл сильно упростила использование наушников Аирподс на Маке
Вы подключили AirPods к своему Айфону, но теперь пришло время заставить их работать на Маке тоже.
9 Сент 2019
5 причин, почему вы никогда не должны доверять бесплатному VPN
Относитесь к конфиденциальности и безопасности достаточно серьёзно, чтобы избежать вредоносных программ, отслеживания рекламой и медленных подключений.
8 Сент 2019
Гмаил теперь позволяет блокировать изображения на Айфоне и Айпаде
Почтовый сервис Гугл также может сканировать изображения на наличие подозрительного содержимого, прежде чем вы их увидите.
7 Сент 2019
Используйте новые PowerToys для Windows 10, чтобы привести в порядок свой рабочий стол и вспомнить комбинации клавиш
Создавайте собственные макеты рабочего стола и чаще игнорируйте мышь с помощью новых служебных программ Microsoft FancyZones и Shortcut Guide PowerToys
7 Сент 2019
Обновление MacOS Catalina убивает некоторые приложения. Вот что вы можете сделать
32-разрядные приложения больше не будут поддерживаться в новой версии MacOS.
6 Сент 2019
Видео на Ютубе слишком медленные. Вот как это исправить
Эти советы помогут ускорить видео на YouTube.
5 Сент 2019
Как превратить смартчасы Apple Watch в трекер сна
Fitbit может отслеживать ваш сон, так почему умные часы Apple не могут? Оказывается, тоже могут. Вот как это использовать.
3 Сент 2019
Как сделать резервную копию Айфона, когда iCloud этого не позволяет
Серьёзно, почему вы не бекапите важные вещи?
1 Сент 2019
5 хитрых трюков Гмаил, чтобы минимизировать сожаление, разочарование и спам
Эти скрытые функции Гмаил могут внести гармонию в ваш почтовый ящик, и, возможно, ваши отношения тоже.
30 Авг 2019
Note 10: измените эти 4 настройки для увеличения времени работы от батареи
Управляйте батареей своего Note 10 с помощью этих простых советов.
Предыдущие-17 >></span>
Приветствую наших читателей! Тема сегодня общеобразовательная, больше для новичков в мире Wi-Fi. Я расскажу, что такое Access Point Mode, если по-русски, то будем разбираться с режимом точки доступа. А заодно узнаем, как включить его на маршрутизаторе. Поехали!
Содержание
Определение
Прежде чем говорить о режиме точки доступа, нужно вспомнить, что она из себя представляет. Access Point (AP) – это беспроводная станция, что предназначена для подключения «по воздуху» к уже существующей сети или для создания новой.
Чаще всего AP применяются для обеспечения доступа к локальной сети мобильным устройствам – планшет, смартфон, ноутбук и т. д. Для передачи информации используется набор стандартов связи для коммуникации в беспроводной локальной сети – IEEE 802.11.
Все маршрутизаторы могут работать в режиме Access Point. Кроме того, на рынке сетевого оборудования есть устройства, которые работают исключительно как точки доступа. Пригодится, если у вас, например, большой дом, и роутер не покрывает сигналом нужную площадь. Тогда точка доступа будет играть роль ретранслятора и расширять зону Wi-Fi.
Итак, AP – это просто точка доступа. А роутер – это многофункциональное устройство, которое не просто принимает и передает данные, но и перераспределяет их согласно правилам, а также выполняет ряд задач.
Подробно об отличиях точки доступа от роутера я писала тут.
Особенности
Что из себя представляет Access Point (AP) Mode? Об особенностях будем говорить в контексте сравнения с режимом роутера.
О различиях устройств можно посмотреть видео:
- Рассмотрим такую ситуацию. Дома есть проводная сеть, кабелем к роутеру подключены компьютеры, принтер, ТВ-приставка – все LAN порты заняты. А нам нужно подключить еще смартфон и ноутбук, при этом они стоят в другой комнате, где плохой сигнал существующей сети. Включаем на дополнительном роутере режим точки доступа, соединяем оба устройства и вопрос решен – без лишних проводов все домашние устройства объединены в одну сеть и получают доступ в Интернет.
- Чтобы подключиться к Интернету, могут понадобиться настройки соединения. Для Access Point Mode их придется выполнять на каждом устройстве. В режиме роутера настройка делается один раз – создается беспроводная сеть и далее можно к ней подключаться.
- Роутер, в отличие от точки доступа, имеет сетевую защиту от атак и возможность ограничения трафика. Конечно, для этого нужно выполнить соответствующие настройки, но это того стоит – вы получите защиту от сетевых атак, сможете определить скорость для определенных устройств и включить приоритизацию трафика.
- В режиме роутера больше возможностей, но это означает, что и настраивать его сложнее. Тут можно задать имя беспроводной сети и придумать пароль для нее. Можно сделать проброс портов, включить родительский контроль, на многих устройствах есть возможность создания гостевой сети и многое другое.
- Точка доступа как самостоятельное устройство не раздает IP, не подключается к провайдеру – просто получает интернет от роутера и раздает его дальше «по воздуху». Однако, некоторые могут все это делать, но там тоже есть свои нюансы, а стоимость таких точек доступа будет сопоставима с ценой на роутеры. Поэтому в такой ситуации лучше все-таки купить полноценный маршрутизатор.
В этом же разделе хочу кратко рассказать, в каких режимах может работать роутер:
- Беспроводной маршрутизатор – организация доступа к Интернету через Wi-Fi, используя одно проводное подключение, для нескольких пользователей;
- Режим точки доступа – преобразование проводного подключения в беспроводное;
- Режим усилителя – для увеличения площади покрытия Wi-Fi сигнала, при этом имя сети и ключ безопасности будут одинаковыми;
- Режим моста – удобен для создания отдельной сети с использованием существующей, но со своим именем и сетевым ключом;
- Режим клиента – роутер работает беспроводным адаптером для подсоединения дополнительных устройств к локальной сети.
Что нужно помнить – из роутера можно сделать точку доступа, а вот наоборот – нет.
Как включить AP Mode на роутере?
Итак, у нас есть основной и второстепенный роутер, который будет работать как точка доступа. Чтобы все функционировало, нужно включить режим Access Point и соединить оба устройства сетевым кабелем (через LAN порты). Как это сделать на разных моделях, сейчас расскажу.
TP-Link
Видео-инструкции смотрите тут:
Инструкции будут на примере моделей роутеров серии N:
- Заходим в админку того устройства, которое нужно настроить как точку доступа – открываем любой браузер, в адресной строке прописываем IP адрес (возможные варианты – 192.168.1.1, 192.168.0.1, tplinkwifi.net или tplinklogin.net) и авторизуемся (логин/пароль по умолчанию – admin/admin);
- Нам нужно изменить IP адрес: слева ищем раздел «Сеть» и переходим в «LAN»;
- В строке «IP адрес» пишем тот же, как у главного маршрутизатора, но меняем последнюю цифру, жмем «Сохранить»;
- Делаем перезагрузку и отправляемся в админку, используя вновь заданный адрес;
- Настраиваем Wi-Fi подключение в разделе «Беспроводной режим» – придумываем имя сети и ключ безопасности;
- Переходим в раздел «DHCP», отправляемся в настройки и отключаем DHCP сервер, сохраняем внесенные изменения;
- Ждем окончания перезагрузки.
ASUS
Тут попроще:
- Заходим в админпанель – IP 192.168.1.1, логин/пароль – admin/admin;
- В меню слева ищем раздел «Администрирование», затем переходим на вкладку «Режим работы»;
- Выбираем режим точки доступа, жмем «Сохранить»;
- Откроется окно настройки IP адреса, где также, как и в предыдущей инструкции нужно поменять последнюю цифру, при этом выберите «Нет» у строки «Получать IP автоматически», кликаем «Далее»;
- В открывшемся окне задаем параметры Wi-Fi сети – имя и пароль, жмем «Применить»;
- Перезагружаем роутер.
Zyxel Keenetic
Последняя инструкция будет для маршрутизаторов этого производителя:
- Получаем доступ в настройки – IP 192.168.1.1 или my.keenetic.net, логин и пароль – в обе строки admin;
- В разделе «Сеть Wi-Fi» нужно настроить беспроводную сеть;
- Затем заходим в раздел «Система» (значок шестеренки) и нажимаем вкладку «Режим»;
- Выбираем самый последний в списке – «Точка доступа…» и кликаем «Применить»;
- Ждем окончания перезагрузки.
У некоторых моделей маршрутизаторов кнопка переключения режимов есть на корпусе!
На этом можно заканчивать. Есть вопросы? Пишите в комментарии или онлайн-чат. Всем пока!
Некоторые офисные модели роутеров могут работать в одном из двух режимов, собственно «роутер» и «точка доступа». В данном обзоре – подробно рассмотрим, как настроить роутер как точку доступа. Заодно будет рассмотрено, чем эти два режима отличаются, и когда именно требуется включать второй из них.
Что такое «роутер» – знают большинство пользователей. Еще более простое устройство – это свитч. Но свитчи бывают только проводными. Теперь представьте, что кабельные порты свитча были объединены с беспроводной сетью. Устройство, обеспечивающее такую возможность, называют «точкой доступа». Можно сказать, что точка доступа является «беспроводным свитчем».

Кабельный свитч настраивать не нужно, а в настройках точки доступа – указывают только имя Wi-Fi-сети и режим работы радиоканала (также, режим шифрования, если требуется). Мы будем говорить о том, как из роутера, то есть «более сложного» устройства, сделать «точку доступа».
Переключение роутера в режим AP (Access Point)
Как перевести в режим AP роутер D-Link
Заметим, что подобная возможность (то есть, наличие режима «точки доступа») – присутствует не во всех роутерах. Но в некоторых аппаратных ревизиях D-Link dir-300 – она предусмотрена.
Чем отличается роутер, работающий в таком режиме? Все проводные порты (включая WAN) – подключаются к общему свитчу. С сетью последнего, в свою очередь, объединяется сеть Wi-Fi.
Перед тем, как переключить роутер в режим «AP», беспроводную сеть все же лучше полностью настроить. Для этого переходят к вкладке «Setup» –> «Wireless Setup» и нажимают «Manual Wireless…»:
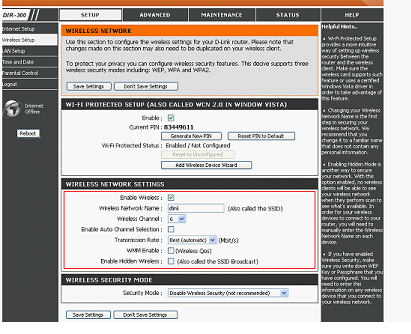
Здесь все выглядит стандартно: устанавливают значение SSID, выбирают номер радиоканала (или включают «автоматику»). В заключение, нажимают «Save Settings». Если необходимо настроить шифрование – выполните это сразу (пользуясь возможностями блока «Wireless Security Mode»).
А вот включить режим «Access Point» – можно на другой вкладке. Она называется «Internet Setup»:
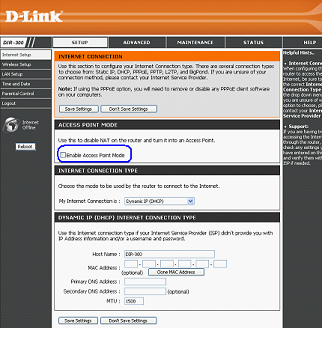
Чтобы активировать требуемый режим, установите галочку «Enable…» и сохраните сделанные изменения.
Дополнительно, перед включением режима «AP», рекомендуем убедиться в возможности подключения к настроенной беспроводной сети.
Успешной настройки!
Как перевести в режим AP роутер ASUS
Изучите информацию, рассмотренную в предыдущей главе. Последовательность действий – одинаковая для роутеров всех фирм: настраивают сеть Wi-Fi, проверяют ее работоспособность, включают режим «Access Point».
Выполнить последнее в роутере ASUS – можно на вкладке «Администрирование» -> «Режим работы»:
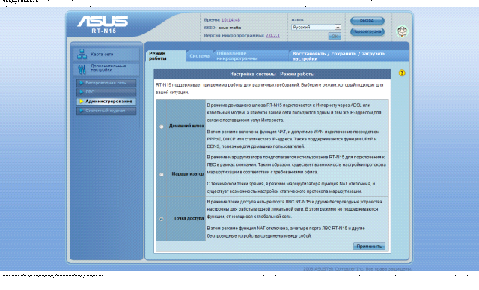
Установите селектор напротив надписи «Точка доступа», нажмите «Применить».
Как получить «точку доступа», не включая режим AP
Особенности «второго способа»
Любой роутер можно использовать в качестве «точки доступа». В нем настраивают беспроводную сеть, а затем, отключают сервер DHCP (и опцию UPnP, если она была задействована).
После этого, мы получим «свитч» с четырьмя проводными портами (без WAN-порта). А еще, с сетью этого свитча – будет объединена беспроводная сеть. Последнее верно, если при выполнении настройки не устанавливать галочку «AP Isolated» (но по умолчанию – так и есть).
Можно сказать, результат второго способа хуже тем, что пользователь получит на один проводной порт меньше. Разъем WAN после настройки – не используется.
Пример настройки «точки доступа» на базе роутера D-Link
Сначала, настраиваем Wi-Fi-сеть. Затем, идем к вкладке «Setup» -> «LAN Setup», чтобы снять галочку «DHCP Server»:
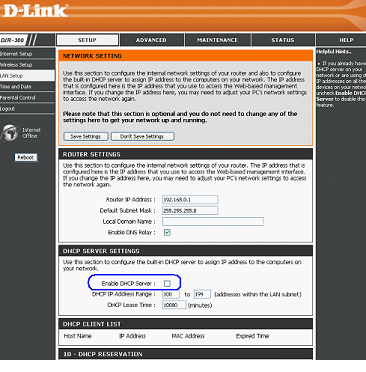
На втором шаге – выключаем UPnP (вкладка «Advanced» -> «Advanced Network»):
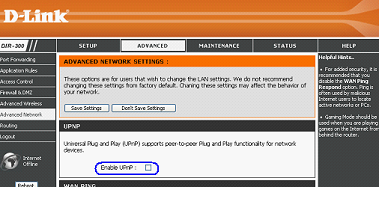
Не забываем сохранять сделанные изменения (что выполняют на каждой вкладке). Полученное в результате устройство – является свитчем на 4 порта, в который «встроена» точка доступа.
Удачного роутинга!
Проблема, общая для обоих методов
Подключив к роутеру вновь полученную «точку доступа», можно потерять доступ к каждому из устройств:

Это возможно, когда собственный IP точки доступа – находится в диапазоне локальных адресов роутера (модема/маршрутизатора). Решается проблема просто. Надо предварительно менять IP либо самого роутера, либо точки доступа.
Пусть адрес роутера заканчивается цифрами 1.1. Тогда, IP второго устройства – делаем равным 192.168.2.1 (а можно и 192.168.0.1). Смысл в том, чтобы значения IP были из разных подсетей.
Для выполнения последнего (в роутерах D-Link):
- Переходим на вкладку «Setup» -> «LAN Setup»
- Меняем значение «Router IP Address»
- Сохраняем настройки
В новом интерфейсе D-Link – это выглядит немного иначе («Сеть» –> «Соединения» –> двойной щелчок по строке «LAN»):
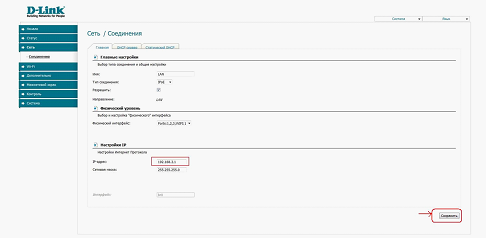
Собственно, других проблем – не обнаружено.
В фильме показано, как сделать беспроводную «точку доступа» из роутера Linksys (если используется прошивка DD-WRT):
http://youtu.be/oenmXhN9sqA
Используемые источники:
- https://m.info-mage.ru/post.aspx
- https://wifigid.ru/sovety-po-nastrojke-routerov/access-point
- https://27sysday.ru/setevoe-oborudovanie/router/kak-nastroit-router-kak-tochku-dostupa
 Настройка роутера DIR-300 NRU
Настройка роутера DIR-300 NRU Microsoft Remote Desktop – настраиваем удаленное подключение к ПК
Microsoft Remote Desktop – настраиваем удаленное подключение к ПК Интернет-провайдер Unet.by
Интернет-провайдер Unet.by


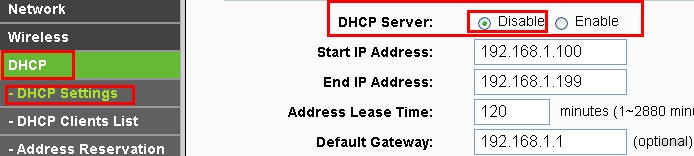
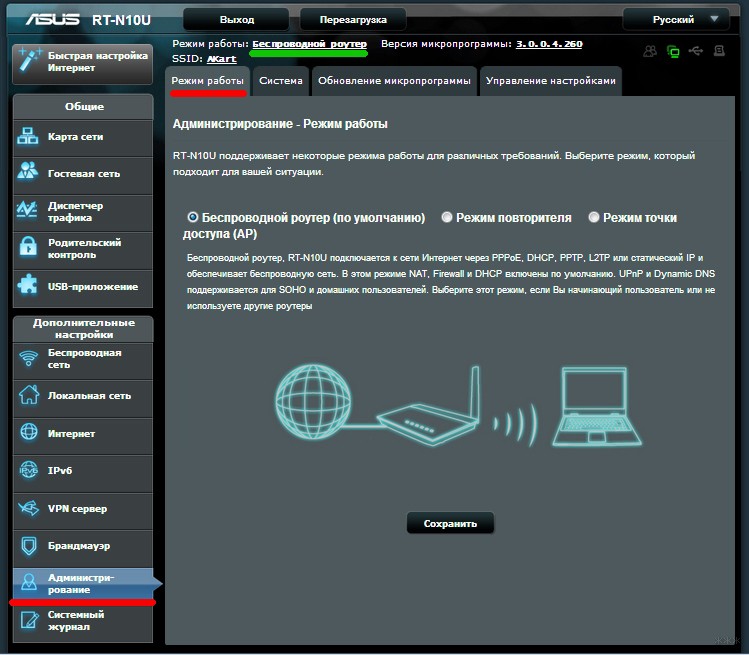
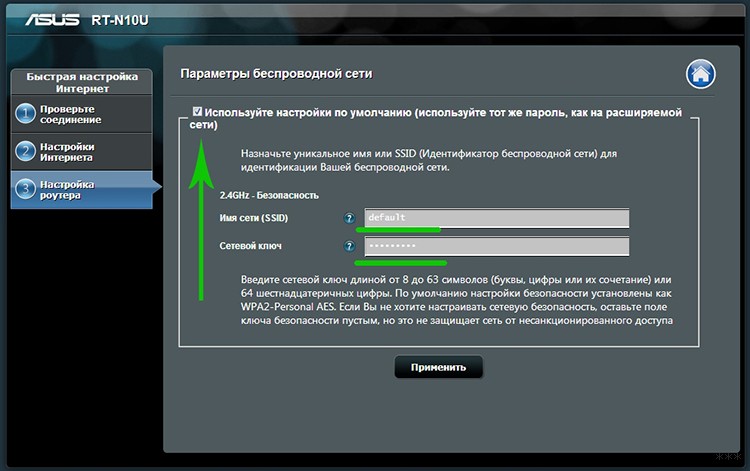
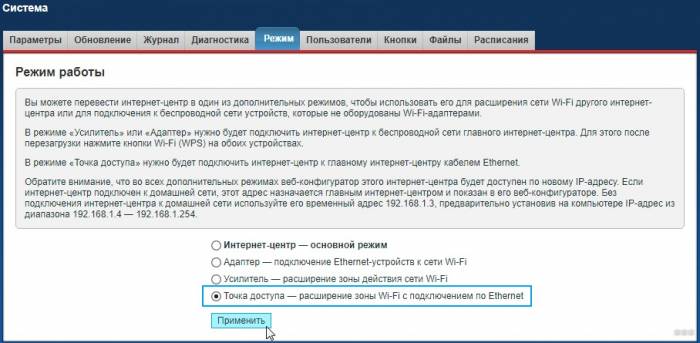



 Настройка роутера D-Link DIR-320: интернет, Wi-Fi, пароль, IPTV
Настройка роутера D-Link DIR-320: интернет, Wi-Fi, пароль, IPTV Как узнать IP-адрес Wi-Fi роутера
Как узнать IP-адрес Wi-Fi роутера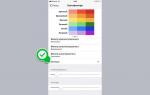 Как откалибровать цветопередачу экрана iPhone
Как откалибровать цветопередачу экрана iPhone Точка доступа TP-Link TL-WA901ND: от характеристик до настройки
Точка доступа TP-Link TL-WA901ND: от характеристик до настройки