Содержание
Начало›Windows 7›Настройки разрешения экрана в Windows 7
Вопрос изменения разрешения дисплея и подбор его оптимального значения стоит достаточно остро перед начинающими пользователями Windows. Сегодня коснемся его решения, рассмотрев несколько разнообразных вариантов выхода из ситуации.
Что такое разрешение
Обычно, разрешением экрана называют размер образуемого на дисплее изображения в пикселях. Оно подразумевает собой значение относительно физических размеров матрицы: количество пикселей делим на физический размер дисплея в дюймах. То есть, количество пикселей не увеличивается пропорционально физическому размеру дисплея, что сразу же развеивает миф: чем больше экран, тем больше его разрешение.
Изменение разрешения может потребоваться после переустановки Windows или драйверов на видеокарту, если его величина не выставилась автоматически. Также расширить экран необходимо при запуске игр – далеко не всегда подпрограммы правильно определяют настройки разрешения в Windows, чтобы применить их к игре.
Решение проблемы в Виндовс 7
Изменить значение разрешения (количества пикселей по вертикали и горизонтали) на компьютере можно несколькими методами.
Интегрированная в Виндовс функция
Чтобы расширить экран в Windows 7 выполняем перечень простых действий, с которыми справится любой новичок, желающий выбрать оптимальной значение количества пикселей, используемых для вывода картинки на дисплей.
- Вызываем контекстное меню свободной от иконок области рабочего стола и выбираем «Разрешение экрана».
Вторым методом открыть то же самое окно является элемент панели управления под названием «Экран». Кликаем по его пиктограмме и выбираем «Настройка разрешения экрана».
- В одноименной строке выбираем нужное значение из списка предложенных.
- Жмем «Применить», чтобы оценить выбранные настройки.
Последуйте совету разработчиков монитора и выберите рекомендуемое ими оптимальное значение параметра. Возле него всегда красуется надпись «Рекомендуется». Если же в списке присутствует два-три пункта, проверьте, установлены ли драйверы на вашу видеокарту. Без них не получится изменить разрешение на более высокое, чем 1024х768.
Драйвер видеокарты
При наличии инсталлированного драйвера для видеоадаптера можно выполнить изменение расширения с помощью идущего вместе с драйвером программного обеспечения. Причем у разных производителей видечипов эти программы будут отличаться, но принцип останется одинаковым, а алгоритм изменения значения расширения – практически идентичным.
Посмотрите ещё: Таймер выключения компьютера Windows 7
nVidia
При использовании более распиаренных и, как следствие, дорогих при одинаковой производительности, видеокарт от nVidia, изменить разрешение поможет панель управления режимами работы устройства.
- Вызываем контекстное меню свободного пространства рабочего стола.
- Выбираем пункт, выделенный на скриншоте, для запуска окна настройки всевозможных параметров видеокарты.
- Разворачиваем пункт меню «Дисплей», где жмем по показанной ниже ссылке.
- При использовании нескольких мониторов выбираем целевой, для которого хотим изменить настройки, и определяемся со значением разрешения.
Как уже говорилось, следует выбрать собственное, закрепленное на первой позиции разрешение.
- Применяем новые параметры и закрываем окно.
Radeon
При наличии видеокарты, разработанной на графическом чипе ATI от Radeon, в Windows 7 выполняем такие действия.
- Вызываем контекстное меню рабочего стола и кликаем по первому пункту выпавшего меню или же открываем приложение посредством его пиктограммы в трее.
- Кликаем по кнопке «Дисплей», затем жмем «Дополнительные настройки».
- Выбираем нужный параметр или вводим его вручную (что тоже позволено) и сохраняем внесенные изменения.
Сторонние приложения
Помимо предложенных вариантов, которые принято считать классическими, существует возможность изменения разрешения посредством специальных программ. Это утилиты для настройки монитора, разгона и конфигурирования видеокарты.
Рассмотрим, как это сделать в приложении для разгона видеоадаптера под названием PowerStrip и программе, предназначенной для задания рабочих характеристик дисплея.
- Запускаем программу PowerStrip в Windows.
- Перетаскиваем ползунок, расположенный в фрейме «Разрешение».
- Кликаем «Сохранить» для применения параметров.
На примере приложения SmartControl 2, приведем алгоритм замены разрешения экрана в Windows для вашего монитора.
- Запускаем приложение, если оно не функционирует.
- Открываем его окно через контекстное меню рабочего стола или иконку в трее.
- Кликаем «Настроить», в выпавшем меню выбираем «Разрешение».
К сожалению, в этой программе можно установить только рекомендуемое разработчиком разрешение экрана для четкого отображения текста и цветов. Возможно, в фирменной утилите к вашему дисплею будет присутствовать список стандартных разрешений на выбор.
Посмотрите ещё: Установка Apache на Windows 7
(Visited 38 176 times, 4 visits today) Опубликовано в Windows 7

Выполнить настройки экрана в Windows 7 лучше всего непосредственно после установки операционной системы.
Открываем Панель управления и в режиме Все элементы панели управления переходим по ссылке Экран.
Содержание:
Настройки системного шрифта Windows 7
В открывшемся окне, в правой части, прежде всего, обращаем внимание на настройки размеров шрифта.
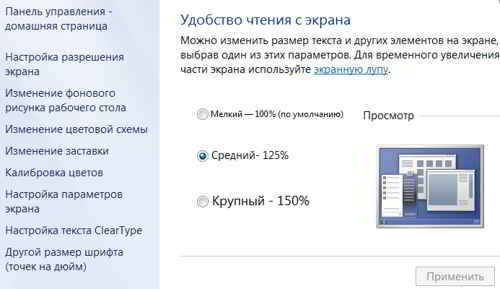
Здесь можно видеть три стандартных значения. Это:
- Мелкий, то есть 100%. Используется по умолчанию.
- Средний — 120%.
- Крупный — 150%.
Допустим, выбрали средний. Для того, чтобы увидеть изменения, которые будут внесены на компьютер, нажимаем Применить.
Далее надо выйти из системы и снова войти в Windows 7 через учетную запись. После этого можно наблюдать в системе более крупные шрифты.
Если этих стандартных размеров шрифта недостаточно, то в левой колонке нажимаем на ссылку — Другой размер шрифта.
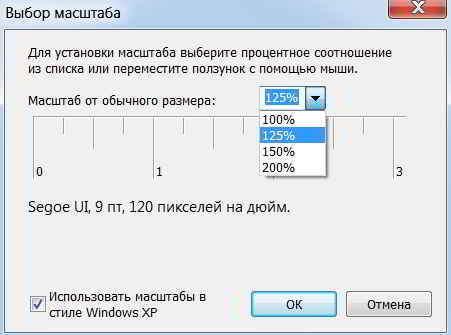
Открывается окно Выбор масштаба. В нем можно воспользоваться выпадающим списком и выбрать более приемлемые размеры.
А можно также левой кнопкой мыши продвигать шкалу выбора и задать любой масштаб от обычного размера.
В самом низу окна есть еще галочка, при установке которой будут доступны масштабы в стиле Windows XP.
Таким образом, есть возможность задать практически любые настройки, увеличивая, либо уменьшая системный шрифт в Windows 7.
Настройки ClearType
Иногда в Windows 7 потребуется обратить внимание на ссылку — Настройка текста ClearType.
При выборе настройки будет предложено пошагово выбрать вариант сглаживания шрифтов на экране монитора.
Откроется окошко – Средство настройки текста ClearType. Поставив галочку Включить ClearType, жмем Далее.

В новом окне Windows гарантирует, что для данного монитора задано базовое разрешение. Жмем Далее.

В новом окошке Windows 7 предлагается выбрать вариант отображения 1 из 4, который более удобно читать.
Для большинства людей стандартные настройки подходят. Нажимаем Далее и завершаем настройку отображения текста на мониторе в Windows 7.
Настройки разрешения экрана Windows 7
На следующем шаге в левой колонке нажимаем на ссылку — Настройка разрешения экрана.
Здесь, прежде всего, обращаем внимание на выпадающий список, в котором задаются стандартные разрешения экрана Windows 7.
Перед этим стоит обратить внимание на монитор, на котором обычно обозначено максимальное разрешение. В этом случае AIDA64 показывает 1920 × 1080.
Лучше всегда выбирать рекомендуемое разрешение. Поэтому на этой шкале можно его и установить, перемещая ползунок в нужное положение.
Нажимаем Применить и сохраняем изменения.
Дополнительные параметры
В окне Настройки экрана жмем на ссылку Дополнительные параметры. Переходим в окно Свойства. В нем выбираем вкладку Адаптер. В самом низу будет кнопка – Список всех режимов.
Жмем на нее и увидим все доступные режимы, разрешения и частоты, которые могут быть задействованы на этом мониторе с ОС Windows 7.
В данном случае видим, что системой поддерживается режим с разрешением — 1920 × 1080, глубина цвета — 32 бита, стандартная для ОС Windows 7 и далее частота обновления стандартная для жидкокристаллического монитора — 60 Гц.
На вкладку Монитор стоит обратить внимание владельцам мониторов с электронно-лучевой трубкой.
Дело в том, что если частота в этой настройке будет 75 Гц и ниже, то на экране будет присутствовать мерцание. Это мерцание провоцирует весьма значительное утомление глаз.
Поэтому, если система поддерживает, лучше установить обновление экрана 85 Гц и более. В данном случае экран жидкокристаллический и это значение некритично.
Нажимаем Применить. На экран выводится сообщение. Если его можно прочесть, то нажимаем Ok для сохранения внесенных изменений.
Если изображение на экране пропало, то через 10 — 15 сек., в случае не подтверждения внесенных изменений в настройки, все вернется в исходное состояние.
Калибровка цветов
Данная настройка достаточно подробно рассмотрена в статье Как откалибровать монитор и настроить его в домашних условиях.
В статье подробно рассмотрены такие вопросы, как: для чего нужна калибровка, практические способы калибровки и как откалибровать монитор в Windows 7 средствами самой системы.
На этом основные настройки экрана в Windows 7, которые заслуживают внимания, можно завершить.
Заключение
В левой колонке окна Экран есть еще такие настройки, как – Изменение фонового рисунка рабочего стола и Изменение заставки в Windows 7.
Можно применить предлагаемые системой рисунки, либо выполнить поиск других в интернете или на компьютере.
На этом настройки экрана можно закончить. Разобраны персональные настройки пользовательского интерфейса в Windows 7 и теперь можно выбрать оптимальные для себя настройки экрана.
Способы изменения разрешения
Все доступные методы изменения этого параметра экрана на Windows 7 можно разделить на три группы:
- Применение стороннего программного обеспечения;
- Использование ПО видеокарты;
- Применение встроенных инструментов операционной системы.
При этом, даже при использовании методов со встроенными инструментами ОС можно применять разные варианты действий. Поговорим о каждом из них более подробно.
Способ 1: Screen Resolution Manager
Прежде всего, рассмотрим использование сторонних программ для решения поставленной в данной статье задачи на примере приложения Screen Resolution Manager.
Скачать Screen Resolution Manager
- После того, как скачан установочный файл Screen Resolution Manager, программу следует установить. Для этого запустите инсталлятор. Откроется приветственное окно. Нажимайте в нем «Next».
Далее запускается окошко лицензионного соглашения. Тут следует принять его, установив переключатель в позицию «I accept the agreement». Затем нажимайте «Next».</li>
Далее открывается окошко, где указывается место расположения исполняемого файла устанавливаемой программы. Если нет особых причин, данную директорию изменять не нужно, так что просто нажимайте «Next».</li>
В следующем окошке можно изменить название иконки программы в меню «Пуск». Но, опять же, без особых причин это делать нет смысла. Жмите «Next».</li>
После этого открывается окошко, где обобщаются все ранее введенные вами данные. Если вы хотите что-то изменить, то нажимайте «Back» и производите редактуру. Если же вас все полностью устраивает, то можно приступать к процедуре инсталляции программы, для чего достаточно нажать «Install».</li>
Выполняется процедура инсталляции Скрин Резолюшен Менеджер.</li>
После завершения указанного процесса открывается окошко, в котором сообщается о том, что установка успешно выполнена. Вам достаточно нажать на кнопку «Finish».</li>
Как видим, у этой программы не предусмотрена возможность автоматического старта после установки. Поэтому придется запускать её вручную. На рабочем столе ярлыка не будет, а поэтому выполняйте следующие рекомендации. Щелкайте по кнопке «Пуск» и выбирайте «Все программы».</li>
В перечне программ ищите папку «Screen Resolution Manager». Заходите в неё. Далее щелкайте по наименованию «Configure Screen Resolution Manager». </li>
Затем запускается окошко, в котором нужно либо перейти к вводу кода лицензии, нажав на «Unlock», либо воспользоваться бесплатной версией на семь дней, нажав «Try».</li>
Открывается окно программы, где производятся непосредственные настройки разрешения экрана. Для нашей цели понадобится блок «Screen settings». Установите галочку около пункта «Apply selected screen resolution when I log on». Проследите, чтобы в поле «Screen» было наименование именно задействованной в данный момент на вашем компьютере видеокарты. Если это не так, то выберите из списка нужный вариант. Если ваша видеокарта в списке не отображается, то нажмите на кнопку «Identify» для проведения процедуры идентификации. Далее, перетягивая ползунок «Resolution» влево или вправо, выберите то разрешение экрана, которое считаете нужным. При желании, в поле «Frequency» можно также изменить частоту обновления экрана. Для того, чтобы применить настройки, нажимайте «OK».</li>
Затем произведите перезагрузку компьютера. Если вы используете пробную версию программы, то после перезагрузки опять откроется стартовое окошко Screen Resolution Manager. Щелкните по кнопке «Try» и экрану будет задано ранее выбранное вами разрешение. </li>
Теперь, если вы в следующий раз захотите поменять разрешение с помощью Screen Resolution Manager, сделать это можно будет намного проще. Программа прописывается в автозапуск и постоянно работает в трее. Для внесения корректировок достаточно перейти в трей и щелкнуть правой клавишей мышки (ПКМ) по её значку в виде монитора. Открывается перечень вариантов разрешения монитора. Если в нем отсутствует нужный вариант, то наведите курсор на пункт «More…». Откроется дополнительный перечень. Щелкните по нужному пункту. Параметры экрана тут же изменятся, причем на этот раз не придется даже перезагружать компьютер. </li></ol>
Главными недостатками данного способа является то, что бесплатный срок пользования программой Screen Resolution Manager ограничен всего неделей. К тому же, это приложение не русифицировано.
Способ 2: PowerStrip
Ещё одной сторонней программой, с помощью которой можно решить поставленную задачу, является PowerStrip. Она значительно мощнее предыдущей и специализируется, главным образом, на разгоне видеокарты и изменении всевозможных её параметров, но позволяет также решить и поставленную в данной статье задачу.
Скачать PowerStrip
- Установка Пауэр Стрип имеет ряд особенностей, поэтому есть смысл остановиться на ней подробней. После того, как вы скачали и запустили установочный файл, сразу открывается окошко принятия лицензионного соглашения. Для того, чтобы его принять, установите галочку напротив пункта «I agree with the above terms and conditions». Затем щелкайте «Next».
После этого открывается перечень поддерживаемых программой операционных систем и видеокарт. Рекомендуется заранее просмотреть есть ли название вашей ОС и видеокарты в списке, чтобы зря не устанавливать утилиту. Сразу нужно сказать, что PowerStrip поддерживает, как 32-битную, так и 64-битную версию Windows 7. Так что владельцем данной ОС остается только проверить наличие видеокарты в списке. Если вы обнаружили требуемые параметры, то тогда жмите «Next».</li>
Затем открывается окно, в котором указывается директория установки программы. По умолчанию это папка «PowerStrip» в общем каталоге программ на диске C. Не рекомендуется менять этот параметр, если на то нет особых причин. Нажимайте «Start» для запуска процедуры инсталляции. </li>
Выполняется процедура инсталляции. После этого открывается окно, в котором спрашивается, хотите ли вы для более корректной работы программы добавить в системный реестр Windows некоторые дополнительные записи. Для того, чтобы это сделать, жмите «Да».</li>
Затем открывается окно, в котором можно отрегулировать отображение значков утилиты в меню «Пуск» и на «Рабочем столе». Это можно сделать путем установки или снятия галочек напротив пунктов «Create a PowerStrip program group in the Start menu» для меню «Пуск» (включено по умолчанию) и «Place a shortcut to PowerStrip on the desktop» для «Рабочего стола» (отключено по умолчанию). После указания данных настроек жмите «OK».</li>
После этого для завершения инсталляции программы будет предложено перезапустить компьютер. Предварительно сохраните все открытые, но не сохраненные документы и закройте работающие программы. Затем для активации процедуры перезапуска системы жмите «Да» в диалоговом окошке. </li>
После перезагрузки ПК утилита будет установлена. Она прописана в автозапуске в системном реестре, так что при загрузке системы она автоматически начнет работать в фоновом режиме. Для наших целей щелкните по её иконке в трее ПКМ. В открывшемся списке наведите курсор на пункт «Профили дисплея». В дополнительном списке жмите по «Настроить…».</li>
Запускается окошко «Профили дисплея». Нас будет интересовать блок настроек «Разрешение». Путем перетягивания ползунка в данном блоке влево или вправо установите нужное значение. При этом в поле ниже будет отображаться величина в пикселях. Таким же образом, путем перемещения ползунка в блоке «Частота регенерации» можно изменять частоту обновления экрана. Справа от ползунка отображается соответствующее значение в герцах. После того, как все настройки выполнены, жмите «Применить» и «OK».</li>
После этого параметры дисплея будут изменены на указанные.</li></ol>
Способ 3: Использование ПО видеокарты
Изучаемый нами параметр экрана также можно изменять, используя программное обеспечение производителя видеокарты, которое устанавливается вместе с ней и служит для управления ею. В подавляющем большинстве случаев подобного типа программы устанавливаются на компьютер вместе с драйверами видеокарты. Посмотрим, как изменить параметры экрана в Windows 7, используя при этом ПО, предназначенное для управления видеокартой NVIDIA.
- Для запуска соответствующей утилиты переместитесь на «Рабочий стол» и щелкните по нему ПКМ. В раскрывшемся перечне выберите «Панель управления NVIDIA».
Существует и другой вариант запуска данного инструмента. По умолчанию утилита всегда работает в фоновом режиме. Для активации окна управления ею перейдите в трей и щелкните по иконке «Настройка NVIDIA».
При любом порядке действий запускается окно «Панель управления NVIDIA». В левой части окна расположена область «Выберите задачу». Щелкните по находящемуся в ней пункту «Изменение разрешения», расположенному в группе настроек «Дисплей». </li>
Открывается окно, в центральной части которого представлены различные варианты величины разрешения экрана. Вы можете выделить устраивающий вас вариант в области «Разрешение». В поле «Частота обновления» существует возможность выбора из списка частоты регенерации дисплея. После установки настроек жмите «Применить». </li>
Экран на мгновение погаснет, а затем снова зажжется уже с новыми параметрами. При этом появляется диалоговое окошко. Если вы хотите применять данные параметры на постоянной основе, то в этом случае в нем нужно успеть нажать на кнопку «Да» до того, как время таймера истечет. В обратном случае по истечении времени таймера настройки будут возвращены автоматически к предыдущему состоянию. </li></ol>
В «Панели управления NVIDIA» есть очень интересная функция, которая позволяет задать разрешение, даже если оно не поддерживается в стандартных настройках монитора.
Внимание! Производя последующие действия, нужно понимать, что вы выполняете процедуру на свой страх и риск. Возможны даже варианты, когда нижеописанные действия могут нанести вред монитору.
- В нашем случае максимальное разрешение монитора равно 1600×900. Стандартными методами большую величину установить не получится. Мы же попытаемся с помощью «Панели управления NVIDIA» установить показатель 1920×1080. Для перехода к изменению параметров щелкайте по кнопке «Настройка…».
Открывается окно, где представлен целый ряд дополнительных параметров, которые мы не наблюдали в основном окне. Их количество можно увеличить, установив галочку, которая по умолчанию снята, напротив пункта «Показать 8-битное и 16-битное разрешение». Для того, чтобы добавить выбранные комбинации в основное окно, достаточно поставить напротив них галочки и нажать «OK».
После того, как значения отобразятся в основном окне, для их применения нужно произвести ту же процедуру, о которой уже шел разговор выше.
Но, как нетрудно заметить, в данном дополнительном окне установлены параметры довольно низкого качества. Они не отображаются в основном окне просто потому, что редко используются. Разработчики просто желают не засорять основное окно «Панели управления NVIDIA» редко применимыми параметрами низкого качества. У нас же стоит обратная задача – создать разрешение более высокое, чем в стандартных настройках. Для этого жмите «Создать пользовательское разрешение…».</li>Открывается окно создания пользовательских настроек. Вот тут нужно действовать очень осторожно, так как уже говорилось выше, неправильные действия в данном разделе могут повлечь за собой плачевные последствия для монитора и для системы. Переходим к блоку настроек «Режим дисплея (как сообщает Windows)». В полях данного блока отображается текущее разрешение экрана по вертикали и горизонтали в пикселях, а также частота обновления в герцах. Вбивайте в данные поля те значения, которые вам нужны. В нашем случае, так как следует установить параметр 1920×1080, в поле «Пикселы по горизонтали» вписываем значение «1920», а в поле «Строки по вертикали» — «1080». Теперь жмите «Тест».</li>В случае, если заданные величины не превышают технические возможности монитора, отобразится диалоговое окно, в котором будет говориться, что тест пройден успешно. Для того, чтобы сохранить параметры, необходимо в данном окне до окончания отсчета таймера нажать «Да». </li>Происходит возврат в окно изменения параметров. В списке в группе «Пользовательское» отображается созданный нами параметр. Для того, чтобы его можно было задействовать, установите галочку напротив него и щелкайте «OK».</li>Автоматически возвращаемся в основное окно «Панели управления NVIDIA». Как видим, созданный параметр тут также отображается в группе «Пользовательское». Для того, чтобы его задействовать, произведите выделение значения, а затем жмите «Применить».</li>Затем появится диалоговое окошко, в котором вы должны подтвердить изменение конфигурации до истечения отсчета таймера, нажав кнопку «Да».</li></ol>
Все вышеописанное применимо для компьютеров и ноутбуков с дискретным адаптером от NVIDIA. Аналогичные манипуляции могут выполнить и обладатели видеокарт AMD, используя для этого одну из «родных» программ — AMD Radeon Software Crimson (для современных графических карт) или AMD Catalyst Control Center (для более старых моделей).
Способ 4: Использование встроенных инструментов системы
Но решить поставленную задачу можно также, используя только встроенные инструменты системы. Причем, большинству пользователей их функционала вполне хватает.
- Щелкайте «Пуск». Далее выбирайте «Панель управления».
- Затем жмите «Оформление и персонализация».
- В новом окне в блоке «Экран» выберите параметр «Настройка разрешения экрана». Существует и другой вариант попасть в нужное нам окно. Для этого щелкните ПКМ по «Рабочему столу». В списке выберите «Разрешение экрана».
- При использовании любого из описанных алгоритмов открывается стандартный инструмент изменения изучаемого нами параметра экрана. В поле «Разрешение» указано текущее значение. Для того, чтобы изменить его, щелкайте по данному полю.
- Открывается список вариантов с ползунком. Для увеличения качества отображаемого материала тяните ползунок вверх, для уменьшения – вниз. Одновременно с этим в поле будет отображаться значение позиции ползунка в пикселях. После того, как ползунок установлен напротив нужного значения, щелкните по нему.
- Выбранное значение отобразится в поле. Для того, чтобы его применить, нажмите «Применить» и «OK».
- Экран на мгновение погаснет. После этого выбранные параметры будут применены. В появившемся окошке нужно нажать на кнопку «Сохранить изменения» до завершения отсчета таймера, иначе настройки экрана откатятся к прежним значениям.
Изменить разрешение экрана можно, как применив сторонние программы или ПО, идущее вместе с видеокартой, так и воспользовавшись встроенным инструментарием операционной системы. При этом в большинстве случаев тех возможностей, которые предоставляет ОС, вполне достаточно для удовлетворения запросов большинства пользователей. Обращаться к стороннему ПО или к настройкам видеокарты есть смысл лишь в случае, когда нужно задать разрешение, не вписывающееся в стандартный диапазон, или применить параметры, которых нет в базовых настройках. Мы рады, что смогли помочь Вам в решении проблемы.Опишите, что у вас не получилось. Наши специалисты постараются ответить максимально быстро.
Помогла ли вам эта статья?
Используемые источники:
- https://windowsprofi.ru/win7/nastrojki-razresheniya-ekrana-v-windows-7.html
- https://webentrance.ru/nastrojki-ekrana-v-windows-7/
- https://lumpics.ru/how-change-screen-resolution-windows-7/
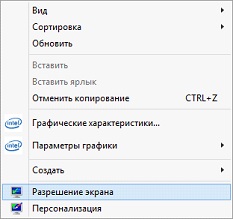
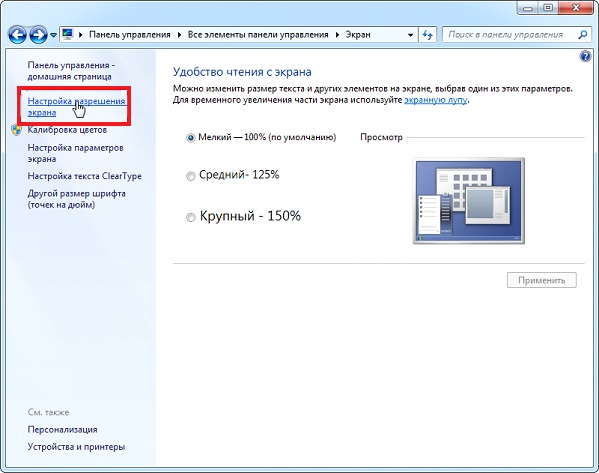
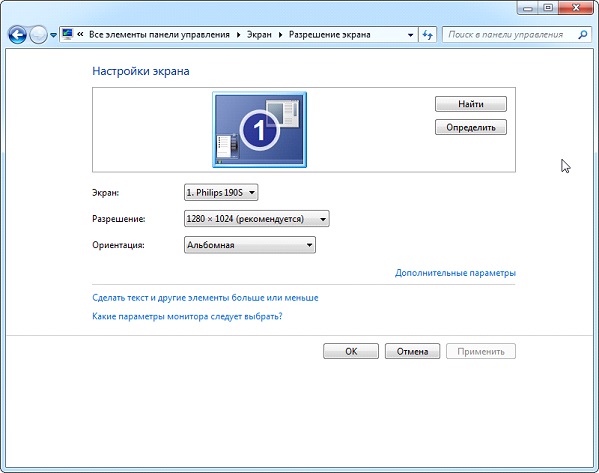
 Оптимизация изображения экрана компьютера Windows 10
Оптимизация изображения экрана компьютера Windows 10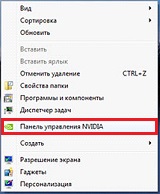
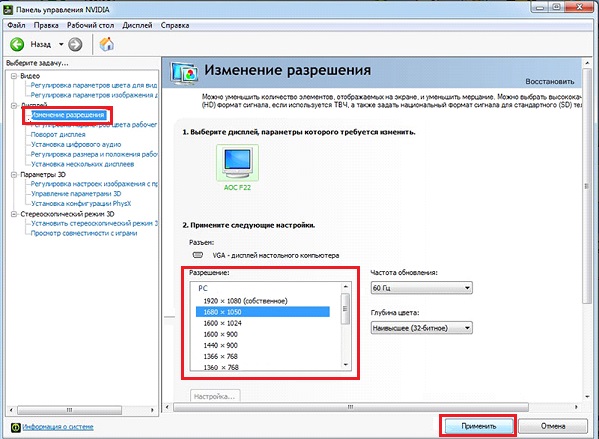
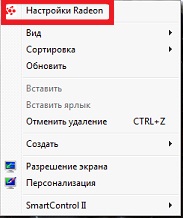
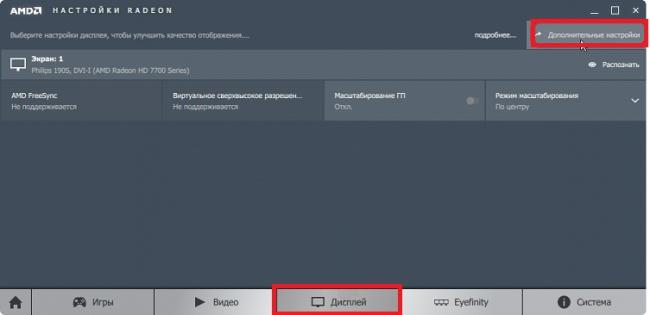
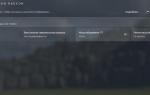 Инструкция как поменять разрешение экрана в Windows 10
Инструкция как поменять разрешение экрана в Windows 10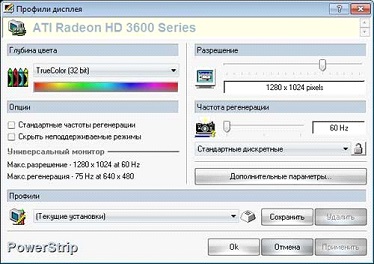
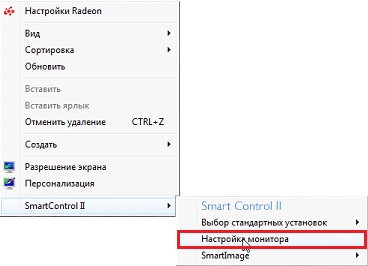
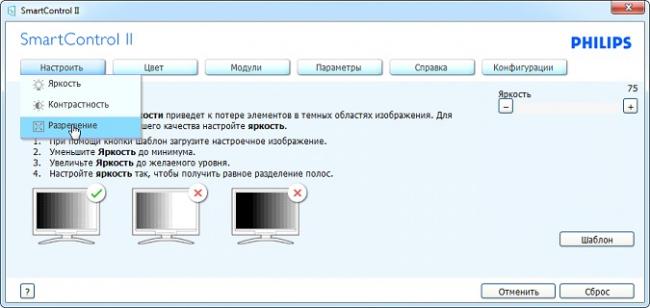
 Как определить разрешение дисплея на компьютере с Windows 7
Как определить разрешение дисплея на компьютере с Windows 7
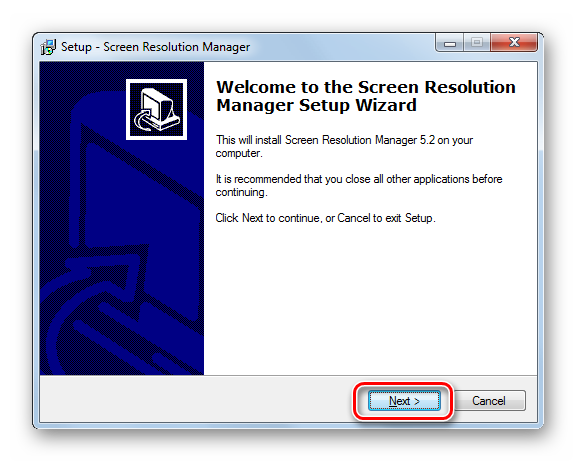
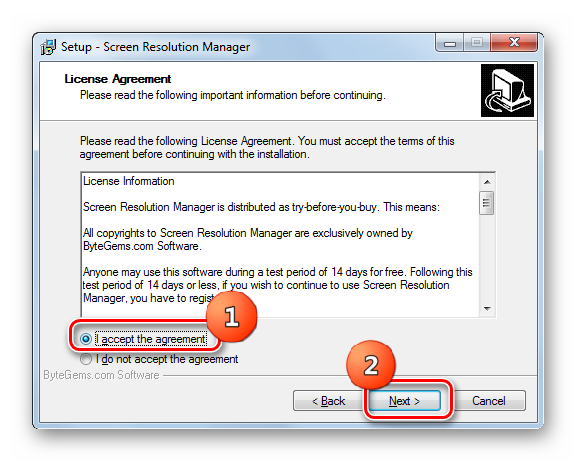
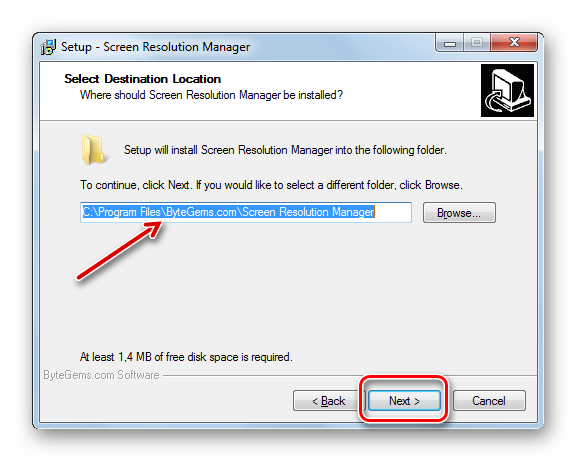
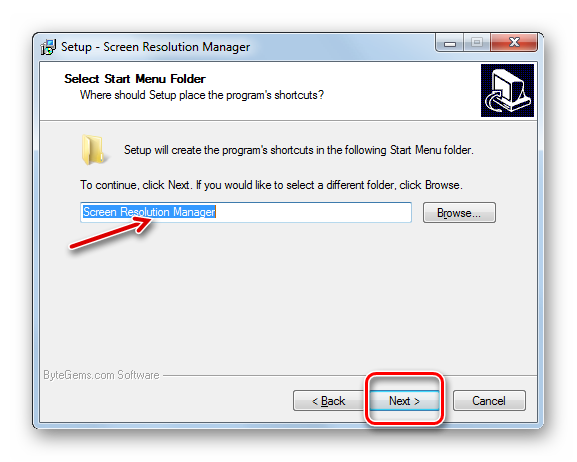
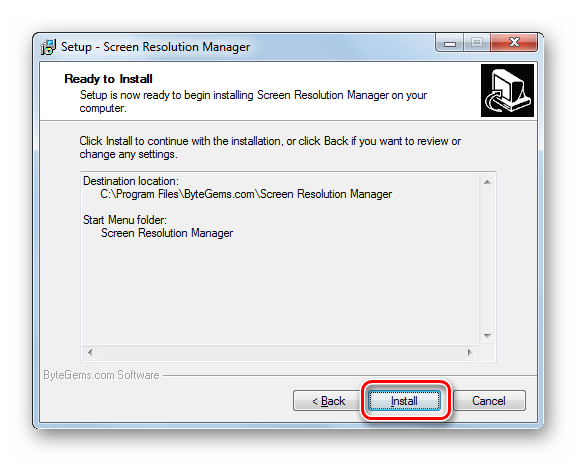
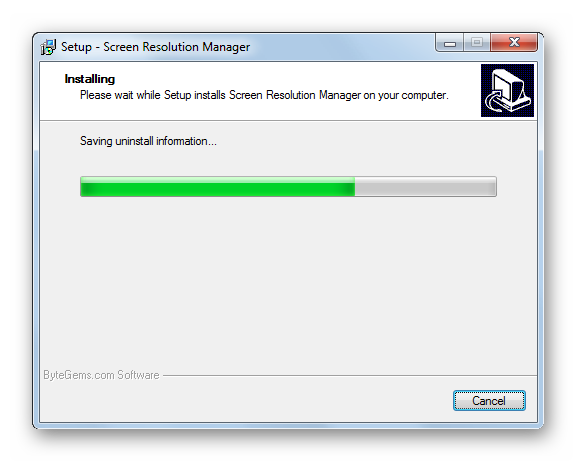
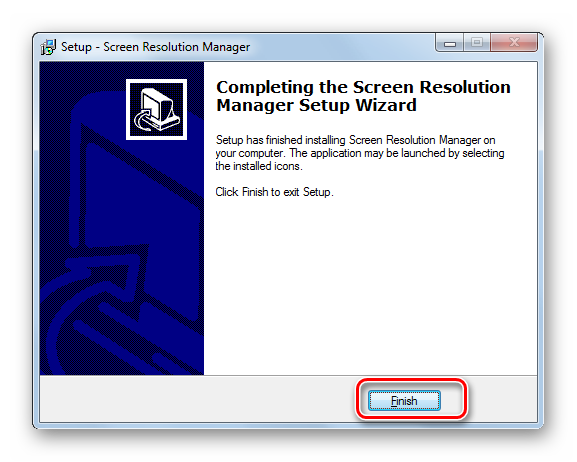
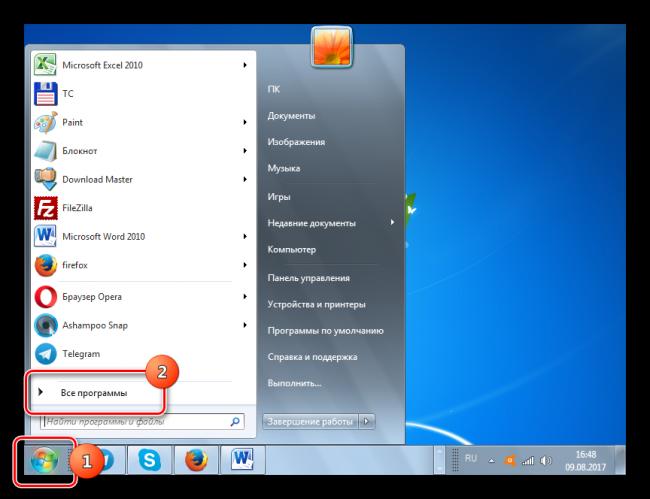
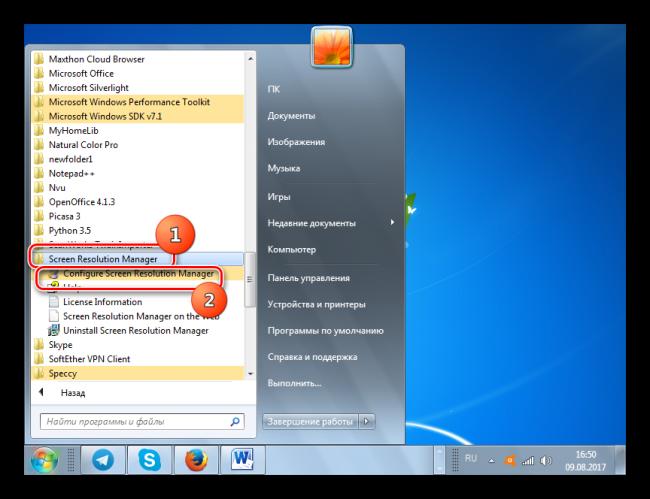
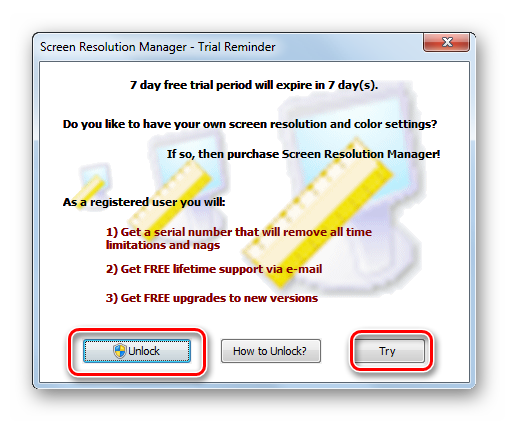
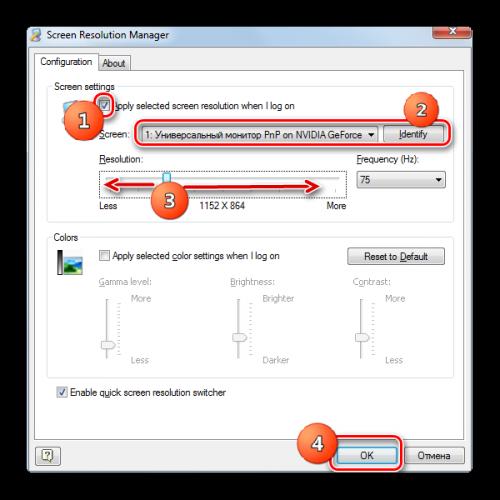
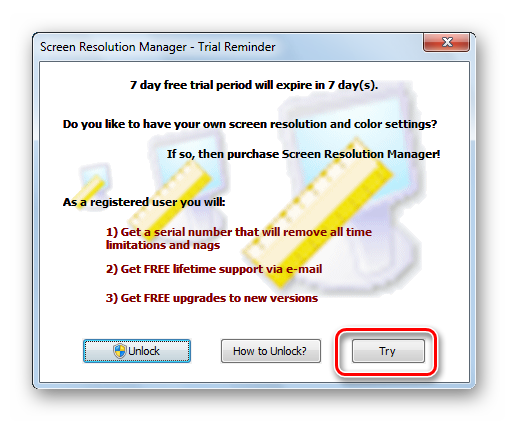
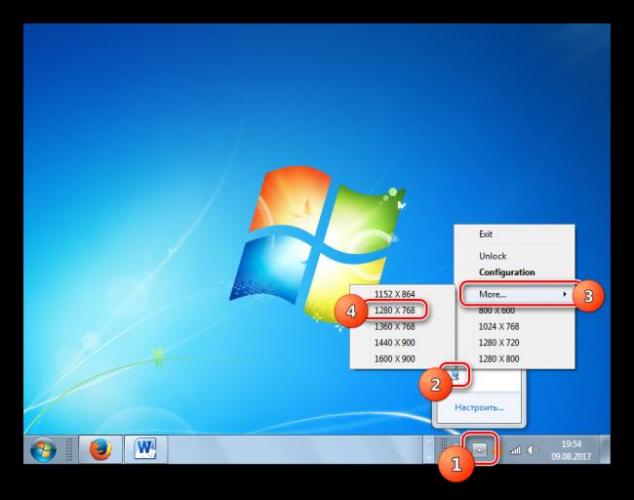
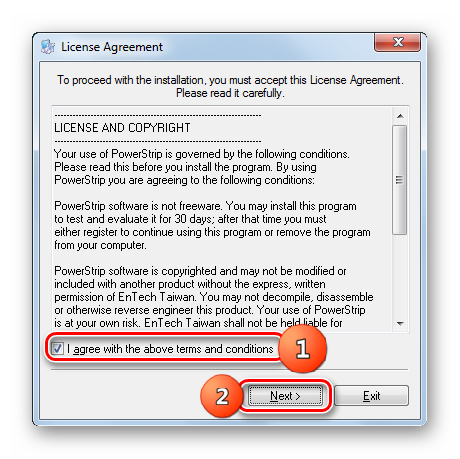
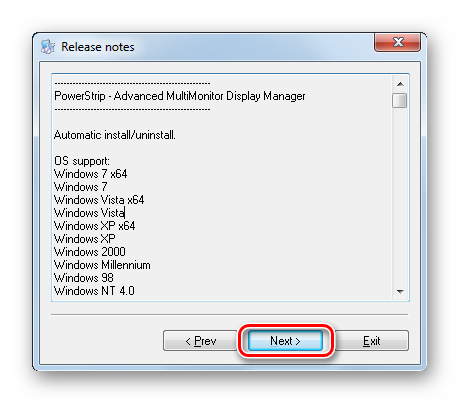
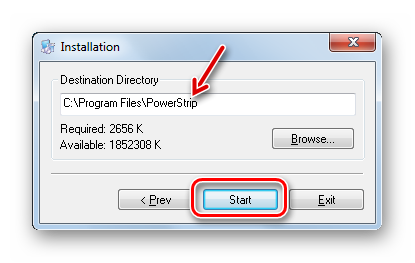
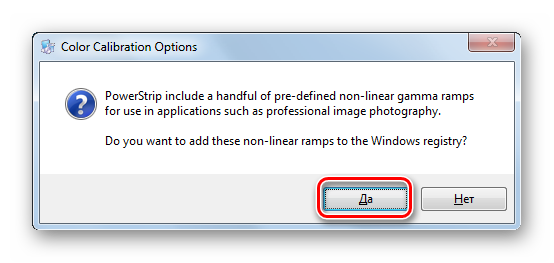
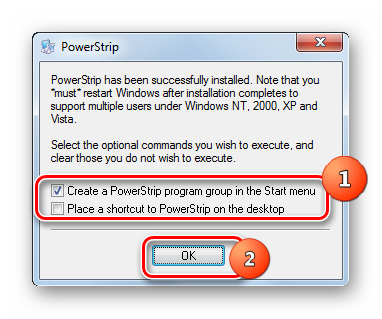
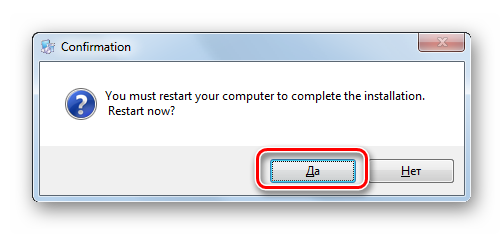
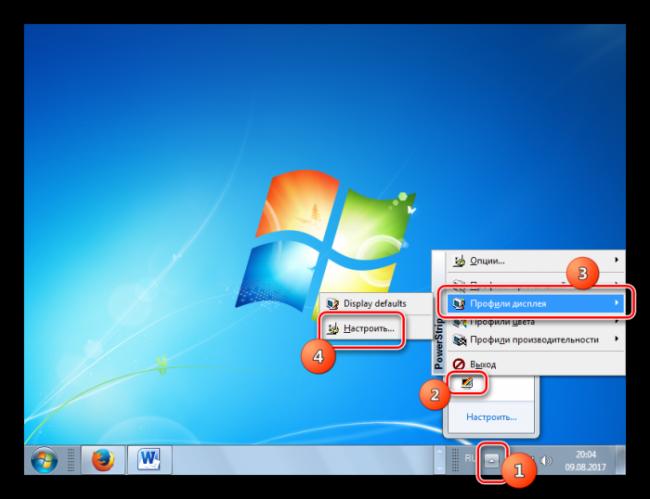
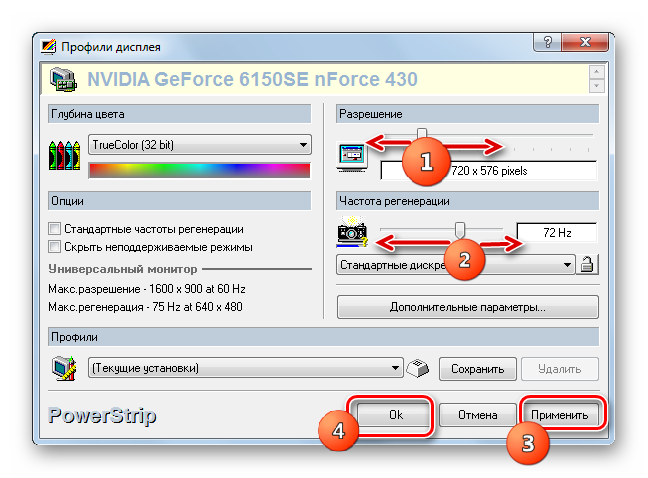
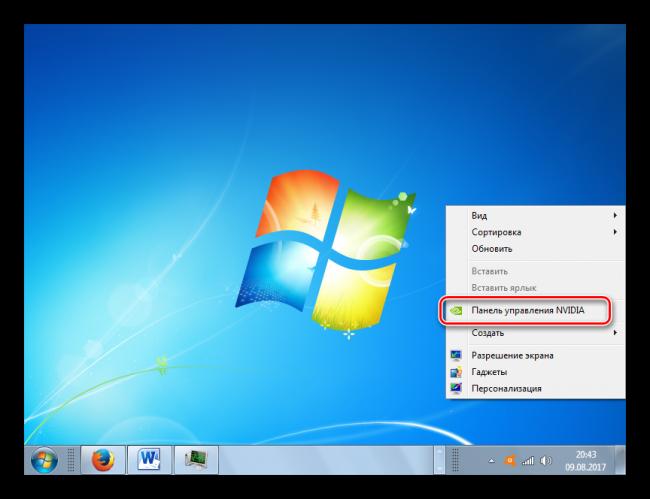
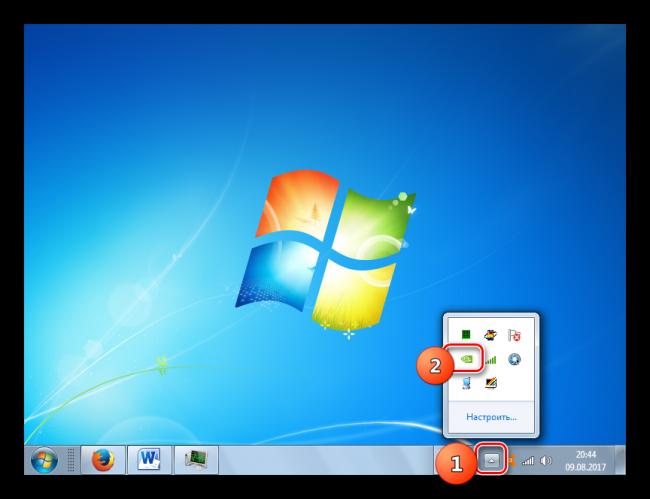
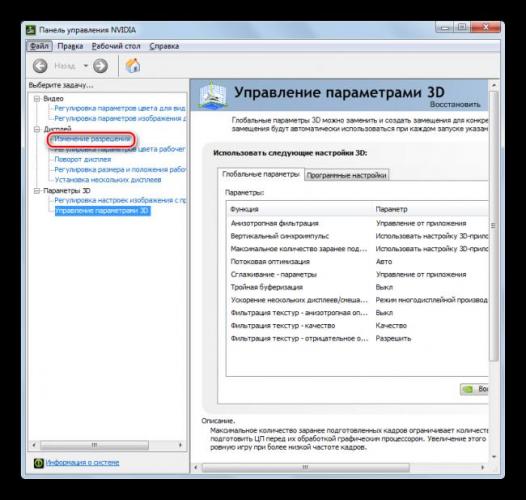
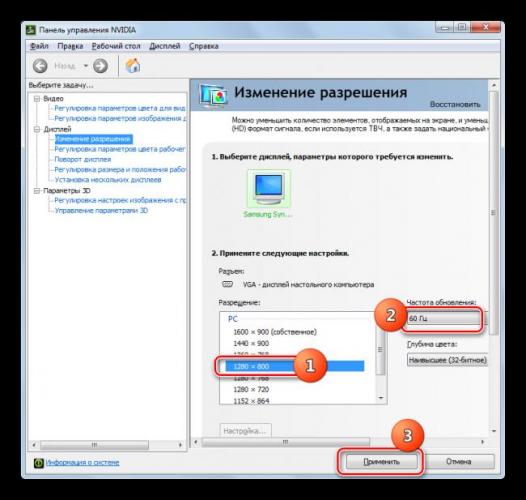


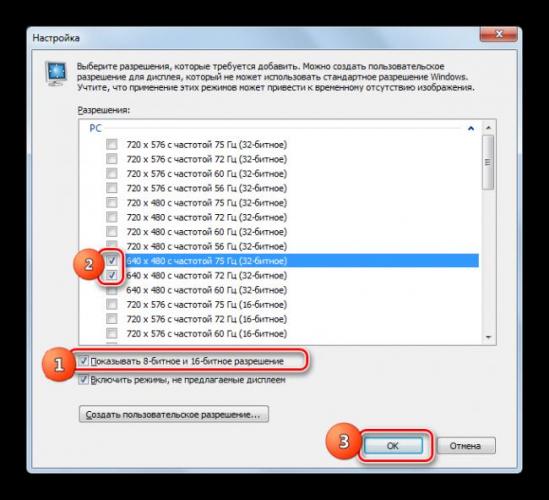
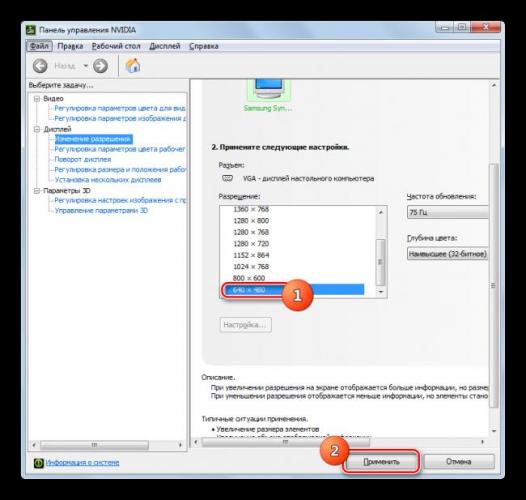



 После установки Windows 10 изменилось разрешение экрана
После установки Windows 10 изменилось разрешение экрана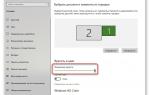 Как изменить разрешение экрана компьютера в Windows 10
Как изменить разрешение экрана компьютера в Windows 10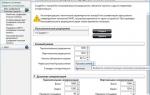 Решение проблемы с отсутствием нужного разрешения экрана в Windows 10
Решение проблемы с отсутствием нужного разрешения экрана в Windows 10 Настройка экрана в Windows 10
Настройка экрана в Windows 10