Содержание
- 1 Наиболее распространенная проблемы и способы избавления от нее
- 2 Первый этап – откат настроек
- 3 Предоставление доступа к HDB
- 4 Третий этап – активация отладки и спецрежима
- 5 Четвертый шаг – использование спецприложения HiSuite
- 6 Пятый шаг – проверка целостности и функциональности
- 7 Шестой этап – возврат к заводским настройкам
- 8 Последняя рекомендация
- 9 Что нужно для соединения
- 10 Как подключить телефон Хуавей и Хонор к компьютеру через USB кабель
- 11 Как подключить смартфон как модем?
- 12 Возможные проблемы и их решение
- 13 Дополнительная информация
- 14 Видео: Как подключить телефон Huawei к ноутбуку или к компьютеру
- 15 Два способа подключить смартфон Huawei Honor к компьютеру
- 16 Распространенные проблемы подключения Huawei Honor к ПК
- 17 Отладка USB при подключении Huawei Honor к компьютеру
Для многих владельцев смартфонов важную роль играет возможность подключения своего устройства к ПК. Ведь это позволяет перенести файлы, сделать установку каких-то программ, очистить память гаджета и многое другое. Следовательно, если подключение к компьютеру оказывается невозможным, то это достаточно серьезная проблема.
В этой статье мы разберемся с ситуацией, при которой мобильное устройство Honor, Huawei не подключается к компьютеру через USB. И, конечно же, расскажем о том, что делать при возникновении такой проблемы.
Наиболее распространенная проблемы и способы избавления от нее
Итак, ситуация следующая:
- Владелец мобильника Хонор или Хуавей пытается использовать USB кабель, чтобы подключить свой смартфон к компу;
- Но вместо подключения к компьютеру идет зарядка;
- То есть, ПК не видит подключенное устройство, а сам гаджет определяет такое подсоединение как возможность зарядить аккумуляторную батарею.
Решением в подобной ситуации, практически во всех случаях, является следующая инструкция:
Первый этап – откат настроек
Сразу хочется отметить, что этот вариант не подразумевает сброса параметров до заводского состояния. То есть, предварительно сохранять все свои личные данные где-то не требуется.
А требуется выполнить следующие действия:
- Взять в руки гаджет, найти в иконках ту, которая своим видом напоминает обычную шестеренку. Кликнуть по ней;
- В предложенном списке нажать на «Система»;
- Последовательно кликнуть сначала на «Сброс», а затем на «Сброс всех настроек».
Дальше действовать на основе тех инструкций, которые будут появляться на экране мобильного устройства.
Предоставление доступа к HDB
Если у фирменного приложения от производителей Хонор и Хуавей отсутствует доступ к HDB, то подобная ситуация вполне возможно. Поэтому ее можно исправить следующим образом:
- Опять зайти общие телефонные настройки, но перейти в пункт, который называется «Безопасность и конфиденциальность»;
- Найти и воспользоваться пунктом «Еще»;
- В предлагаемом перечне активировать доступ HiSuite к HDB.
Третий этап – активация отладки и спецрежима
Реализуется такими действиями:
- Через мобильные настройки и пункт «Система» совершить переход в «О телефоне»;
- Найти надпись «Номер сборки» и кликнуть по ней пять раз. Это позволит активировать спецменю, предназначенное для разработчиков;
- Вернуться на два шага назад – в раздел Система. И перейти в подраздел, который появился, благодаря вышеописанным действиям;
- В нем необходимо сначала выполнить активацию «Отладка по USB». А затем перейти в выбор настроек ЮСБ и переставить действующий режим на вариант МТР.
Четвертый шаг – использование спецприложения HiSuite
Компания, которая занимается выпуском мобильных телефонов под этими названиями, разработало специальное ПО, предназначенное для решения как раз такой проблемы. Поэтому, если это приложение еще не установлено на ваш ПК, то стоит это сделать. Вполне возможно, что компьютер не видит телефон Honor, Huawei именно из-за этого.
Что необходимо сделать:
- Перейти по этому адресу: consumer.huawei.com/minisite/HiSuite_en/. Выполнить скачивание инсталлятора. Естественно, на жесткий диск персонального компьютера, а не в память мобильного телефона. Запустить установку, подождать ее завершения;
- Вернуться к мобильному гаджету. Выполнить на нем второй и третий этап нашей инструкции;
- Взять кабель и подключить смартфон к ПК. Появится уведомление. В котором нужно нажать мышкой на вариант, подразумевающий возможность передачи файлов;
- Активировать данное ПО (HiSuite) на смартфоне. Подтвердить подключение.
Пятый шаг – проверка целостности и функциональности
Если ни один из выше описанных способов не помог выправить ситуацию, то стоит обратить внимание на состояние кабели и того порта, к которому делается подключение.
Кабель можно проверить другим мобильным устройством. Которое гарантировано подключается с помощью другого ЮСБ-кабеля. Если ничего не происходит, то кабель придется заменить. Благо стоит он не дорого и продается практически повсеместно. Естественно, рекомендуется выбирать только качественную продукцию. В идеале – фирменную.
Также необходимо проверить порт подключения. Вполне вероятно, что он вообще не функционирует. К счастью, в современных ПК доступно сразу несколько ЮСБ-портов. И хотя бы один из них гарантированно будет рабочим.
Шестой этап – возврат к заводским настройкам
В этом случае обязательно нужно сделать резервные копии всех личных данных. Иначе они просто пропадут после завершения этой процедуры. Учитывая то, что по кабелю к компу подключиться невозможно, то придется использовать для этой цели интернет-передачу данных. Или съемную флэш-карту памяти.
Как только все будет готово, можно приступать к самой процедуре. Выполнить ее можно двумя способами:
- Через настройки перейти в раздел «Система». Нажать на «Сброс». Активировать пункт, позволяющий откатить параметры до заводских. Вполне возможно, что операционка потребует ввести пароль. Если он вам известен – используйте. Если нет, переходите ко второй альтернативе.
- Изначально смартфон отключается. Обязательно убедитесь, что заряд батареи смартфона практически полный. Дальше зажимаем две кнопочки на корпусе гаджета – ВКЛ и ПЛЮС.
Ждем, пока на экранчике не высветится так называемое рековери-меню. С помощью кнопок «плюс» и «минус» переходим к пункту «wipe data/factory reset». Активируем его кнопкой включения мобилки. Ждем окончания процедуры. Таким же образом запускаем «reboot system now».
Последняя рекомендация
К сожалению, но в некоторых, буквально единичных случаях, описанные выше действия не помогают. Что делать? В такой ситуации единственным решением станет обращение в специализированный сервисный центр.
Если вы купили телефон полностью официально, и на руках есть все подтверждающие это документы, то услугу по ремонту или замене вам могут оказать полностью бесплатно. По гарантии. Она действует в следующих сроках:
- Для самого смартфона – на протяжении двенадцати месяцев с даты приобретения;
- На ЮСБ-кабель – на протяжении трех месяцев с момента покупки.
Естественно, есть гарантийные и негарантийные случаи. О них можно почитать здесь: consumer.huawei.com/ru/support/warranty-policy/.
Если ваше устройство подпадает под условия гарантии, то ремонт будет бесплатным. В противном случае придется отдать сумму, озвученную представителями СЦ.
В любом случае, телефон нужно правильно подготовить к передаче мастеров. Желательно воспользоваться следующими рекомендациями:
- Отключить все блокировки и пароли.
- Сделать резервные копии личных данных. И убрать с устройства конфиденциальную информацию;
- При передаче смартфона иметь на руках документ, удостоверяющий личность владельца, а также бумаги, подтверждающие факт собственности (чеки, договоры и так далее);
- Все лишнее, в том числе и СИМ-карты, флэш-память, также временно изымается из телефона и с его поверхности.
Ну а дальше остается только ждать результатов.
Подключение смартфона к ПК может потребоваться в разных ситуациях. Например, для переноса файлов, изображений, установки приложений, смены прошивки и т.д. Рассмотрим, как подключить Хуавей и Хонор к компьютеру через USB или по Wi-Fi.
Что нужно для соединения
Первым делом необходимо установить нужные драйвера. Также позаботьтесь о наличии рабочего кабеля USB micro или с Type-C. Провод продается в комплекте со смартфоном и используется для зарядки. Ниже изучим процедуру подключения, порядок установки драйверов и варианты синхронизаций.
Драйвера
Обычно устанавливать «дрова» не требуется, это происходит автоматически. Windows 10 самостоятельно ставит необходимые драйвера. Но, если компьютер отказывается видеть телефон, то придется скачивать самим. Зайдите на форум 4PDA или на официальный сайт производителя, найдите свою модель телефона и выполните скачивание. Инструкция по установке или обновлению:
- Перейдите в «Диспетчер устройств» на компьютере.
- Выберите вкладку «Контроллеры USB».
- Обратите внимание на порт, отмеченный восклицательным знаком. Откройте его.
- Зайдите в раздел «Драйвер».
- Выберите «Обновить».
- Запустите автоматический поиск.
Какие способы синхронизации существуют
Синхронизировать смартфон с компьютером можно посредством приложений, онлайн сервисов или кабеля USB. Второй вариант отличается удобством, ведь пользователь сможет передать на ПК любые файлы, находясь в любом месте, где имеется соединение с интернетом. К таким сервисам можно отнести все облачные хранилища, допустим Google Drive.
Почему не включается телефон Honor или Huawei: причины, что делать?
К проверенным программам для синхронизации относятся:
- AirDroid.
- TeamViewer.
- SambaDroid.
Лучшим методом синхронизации является подключение через кабель. Способ гарантирует стабильное соединение и минимизирует риск потери связи. Главное – исправный провод и порты.
Как подключить телефон Хуавей и Хонор к компьютеру через USB кабель
Сегодня имеется 2 программы, позволяющие выполнить процедуру синхронизации с помощью USB:
- Проводник ПК.
- HiSuite.
Если первый вариант является стандартным и используется для подключения всех смартфонов без Hisuite, то второй разработан специально для телефонов Honor и Huawei.
Не пользуйтесь сторонними программами, скаченными с сомнительных сайтов. В противном случае можно занести вирусное ПО на мобильное устройство или потерпеть утечку персональных данных.
Предварительно нужно активировать специальную опцию в телефоне:
- Зайдите в «Параметры»-«Система»-«О телефоне».
- Несколько раз нажмите на «Номер сборки».
- После появления надписи «Вы разработчик» вернитесь обратно во вкладку «Система».
- Зайдите в раздел «Для разработчиков» и активируйте функцию «Отладка по USB».
«Проводник» компьютера
Подключите телефон с помощью кабеля к компьютеру, что автоматически запустит системное приложение Виндовс «Проводник».
Выберите устройство. В следующем окне перейдите во «Внутренняя память».
Все, процедура подключения завершена, и можно переносить необходимые файлы.
Если у Вас остались вопросы или есть жалобы — сообщите нам
Программа HiSuite
HiSuite представляет собой официальный софт для синхронизации от компании Huawei. Программа совместима со всеми устройствами китайского производителя.
Порядок действий:
- Перейдите на оф.сайт – www.consumer.huawei.com.
- Выберите операционную систему, установленную на ПК – Виндовс или Mac.
- Запустите установочник.
- Предоставьте необходимые разрешения и дождитесь, когда утилита выполнит загрузку нужных файлов.
- По завершению вы вернетесь на главную страницу и нажмите «Далее»-«Загрузить»-«Начать».
- Телефон подсоедините к компьютеру и разрешите подключение, выбрав «Всегда синхронизироваться».
В дальнейшем при каждом подсоединении смартфона будет запускаться программа HiSuite.
Почему не работает камера на телефоне Хонор и Хуавей: причины, что делать?
Рассмотрев, как подключить телефон Huawei и Honor к компьютеру через USB, изучим способ с использованием Wi-Fi. Для такого подключения используется опция Huawei Share, которая встраивается во все устройства, начиная с оболочки EMUI 8.1.
Для переноса требующихся файлов нужно включить данную функцию не только в мобильном устройстве, но и на ПК. Перейдите в параметры телефона и во вкладке «Подключение устройства» включите опцию.
Важно – оба устройства должны подключены к одной сети Wi-Fi. Инструкция для активации функции на ПК:
- Войдите в параметры Виндовс и в «Приложения».
- В левом меню выберите «Приложения и возможности».
- Найдите «Сопутствующие параметры».
- Перейдите в отмеченную вкладку.
- Поставьте галку как указано на скриншоте.
- Запустите проводник и нажмите на «Сеть».
- Выберите обнаруженный смартфон.
Как подключить смартфон как модем?
Алгоритм действий:
- Подсоедините мобильник через USB.
- Включите передачу мобильных данных.
- Зайдите в параметры во вкладку «Точка доступа и модемы».
- Активируйте «USB-модем».
- ПК подключится к мобильному интернету.
Возможные проблемы и их решение
В некоторых ситуациях телефон может не подключаться с помощью USB, например, идет только зарядка или компьютер не видит подключенный гаджет. Убедитесь, что кабель исправен, а также проверьте активный режим синхронизации. В настройках укажите – «Передача файлов» или «Фото». Дополнительно выполните обновление драйверов.
Также пользователи жалуются, что при использовании мобильника в качестве модема отсутствует интернет. Данный критерий зависит от оператора, вероятно он запрещает раздавать мобильный онлайн подобным образом и за доступ к сети придется оплатить опцию.
Дополнительная информация
Изучив инструкции по соединению телефона с ПК, рассмотрим распространенные вопросы от пользователей.
Что такое HiSuite Daemon?
Hi Suite – программа от китайской компании Хуавей, созданная для подключения телефона к компьютеру. Возможности приложения:
- Главная цель – синхронизация планшетов и мобильных устройств с ПК.
- Позволяет вносить изменения в контактной книге.
- Можно создать резервную копию.
- Создание скриншотов, и дальнейшее их сохранение на ПК.
- Легкий перенос файлов любых типов.
- Просмотр медиа-файлов.
- Сброс параметров до заводских.
- Можно пользоваться сообщениями – прочитывать или отправлять.
«Не закрывайте верхнюю часть экрана» на Хонор и Хуавей: что это, как отключить
Как отобразить только папки с фотографиями?
Если необходим только просмотр изображений, то при подключении смартфона выберите нужный тип – «Передача фото». После этого вы сможете пользоваться только изображениями на компьютере.
Практически каждый из нас периодически сталкивается с надобностью подключить свой смартфон к персональному компьютеру. Это необходимо в первую очередь для передачи файлов, а также для подзарядки телефона в экстренных ситуациях. Однако далеко не каждый новоиспечённый владелец подобного устройства может разобраться с тем, как подключить Хуавей к ПК. В этой статье мы рассмотрим все доступные способы выполнения подобной задачи.
Видео: Как подключить телефон Huawei к ноутбуку или к компьютеру
Два способа подключить смартфон Huawei Honor к компьютеру
Подключить смартфон Huawei Honor к компьютеру можно двумя способами:
- 1 способ с помощью «Проводника» компьютера;
- 2 способ с помощью утилиты HiSuite.
Обмен файлами между мобильным устройством и компьютером реализуется очень просто: берётся USB-кабель и с помощью его соединяем телефон с компьютером.
После небольшой паузы, во время которой компьютер при первом подключении с мобильным устройством подгружает необходимые драйверы для осуществления соединения по USB-каналу, на экране телефона появится сообщение «USB-соединение» с тремя позициями меню:
- Передача фото;
- Передача файлов;
- Только зарядка.
Для обмена файлами необходимо выбрать позицию «Передача файлов».
После этого на экране КОМПЬЮТЕРА появятся два окна:
- HUAWEI P smart;
- CD-дисковод (E:) HiSuite.
Как подключить смартфон Huawei Honor к компьютеру через USB
Этот способ для многих пользователей ПК является наиболее простым и эффективным, который позволяет в максимально короткие сроки скачать коллекцию фото с мобильного устройства или записать фильм на телефон.
Для реализации этого способа в первом окне «HUAWEI P smart» для открытия «Проводника» компьютера выбираем позицию«Открыть устройство для просмотра файлов».
Во вновь открывшемся окне выбираем «Внутреннюю память»смартфона HUAWEI P smart.
В следующем окне «Проводника» нам будут представлены все папки смартфона, доступные для работы. Здесь, входя в соответствующую папку, мы на компьютере можем производить операции с файлами смартфона (копировать, переименовывать, удалять) или копировать в эти папки файлы из компьютера.
После окончания обмена файлами необходимо отключить мобильное устройство от компьютера, для этого в правом нижнем углу экрана компьютера выбираем значок USB-устройства и далее выбираем пункт «Извлечь HUAWEIPsmart».
И только после это отключаем кабель.
На этом сеанс обмена данными между компьютером и смартфоном можно считать завершенной.
Подключение смартфона Huawei к ПК при помощи HiSuite
Вторым способом является пользование утилитой HiSuite, которая помогает выполнить немало полезных операций. В частности, с её помощью можно открыть синхронизацию контактов, активировать доступ к фотографиям, а также доступ ко всем файлам в целом. При этом учитываются и те файлы, которые хранятся в памяти устройства, и те, что размещены на MicroSD-карте. Более того, так можно читать и редактировать сообщения, да и вообще пользоваться базовыми опциями смартфона.
Чтобы активировать подключение телефона Huawei к компьютеру при помощи указанной программы, потребуется скачать архив с файлами для установки программы. После этого в настройках коммуникатора нужно установить режим откладки по USB (USB Debugging Mode). На ПК устанавливаем программу, которая и запустит утилиту, необходимую для быстрого подсоединения хонор Huawei honor.
Таким образом удаётся быстро вывести на экран своего персонального компьютера все нужные данные. Действия, которые сможет выполнять пользователь при помощи подобной утилиты, являются более широкими, чем при простом подключении смартфона через проводник. Как минимум процесс синхронизации здесь гораздо проще: в персональном синхронизировать ПК можно намного проще, чем в стандартном режиме.
При подключении смартфона может оказаться активированным режим «только зарядка». Так гаджет не будет передавать данные на персональный компьютер, но при этом будет производиться его подзарядка. К тому же, компьютер может отображать информацию о том, что он увидел Хюавей.
Также пользователь утилитой сможет установить режим «фото». Он является максимально удобным для передачи фотографий с SD-карты (кстати, в этом опционале работать можно разве что с ней).
Распространенные проблемы подключения Huawei Honor к ПК
При подключении смартфона Huawei к ПК могут возникнуть некоторые проблемы. Например, если пользователь попробует установить соединение стандартным путём при подключении через стандартный проводник – бывает, что система просто не видит Huawei. В этом случае практически всегда помогает установка специализированной утилиты HiSuite. Она помогает установить оптимальное соединение между гаджетом и персональным компьютером, благодаря чему получается выполнять не только стандартные операции, но и получить более широкие возможности.
Всегда можно попробовать переустановить драйвера, ведь именно от них зависит возможность отображения гаджета на экране. Если и это не помогло – рациональнее всего попробовать подсоединить смартфон к другому персональному компьютеру.
В некоторых ситуациях проблемы возникают из-за некорректной работы провода. Если кабель повреждён – стоит заменить его на новый, ведь значительного успеха при работе с ним достичь не получится.
Отладка USB при подключении Huawei Honor к компьютеру
Поделиться:Используемые источники:
- https://windows-azbuka.ru/obshhie-voprosy/honor-huawei-ne-podklyuchaetsya-ne-vidit-k-kompyuteru-cherez-usb-chto-delat/
- https://huawei-guide.com/kak-podklyuchit-telefon-huawei-i-honor-k-kompyuteru.html
- https://o-phone.ru/podklyuchit-huawei-honor-k-pk.html
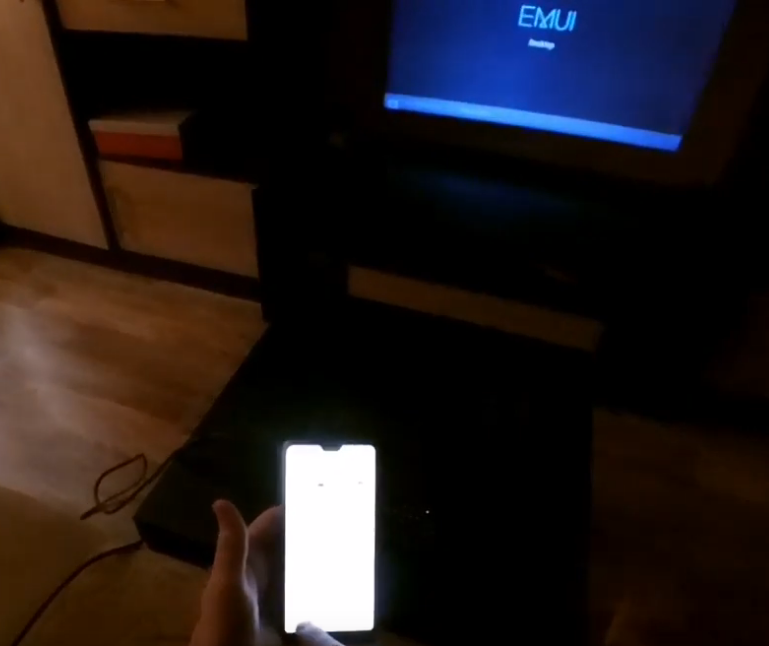
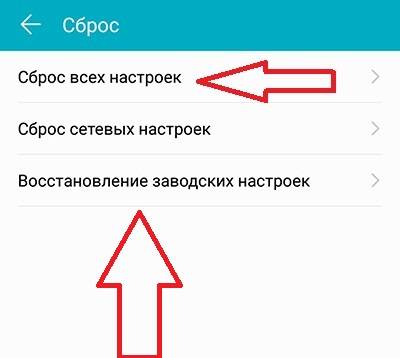
 Обзор Honor Band 5: управляйте музыкой и читайте уведомления, не доставая смартфон
Обзор Honor Band 5: управляйте музыкой и читайте уведомления, не доставая смартфон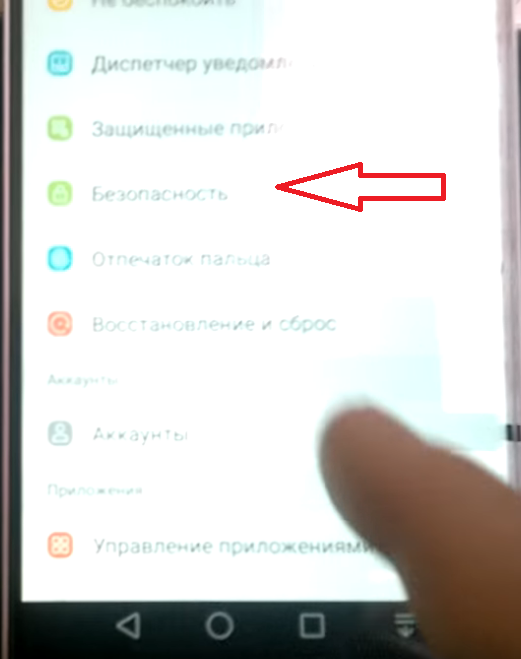
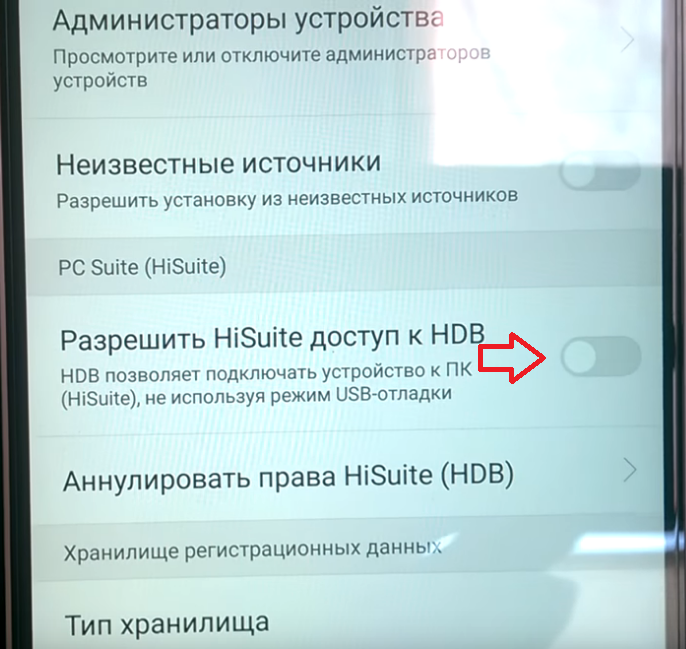
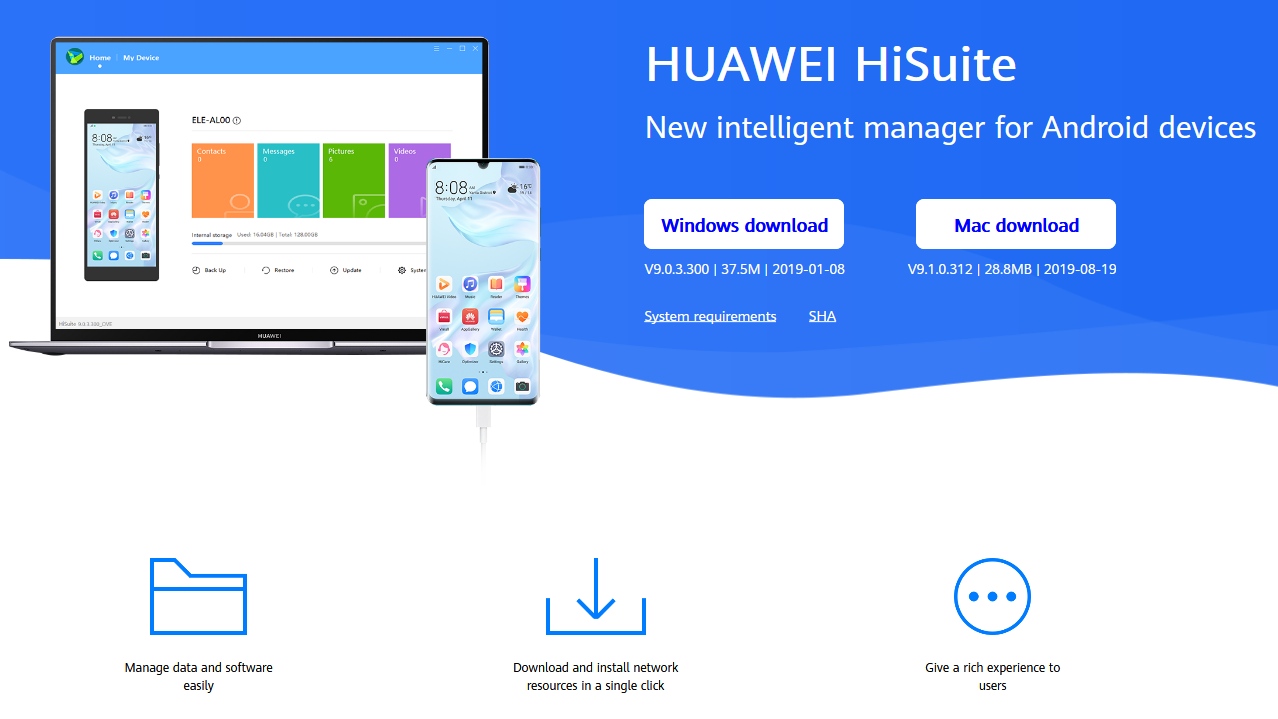
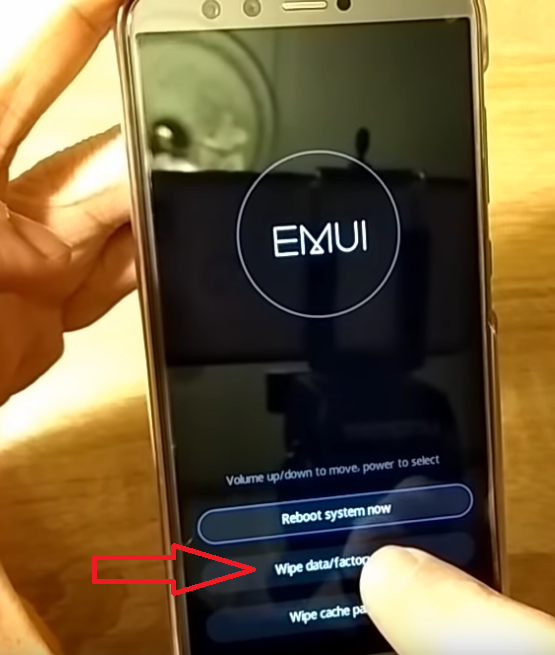
 Обзор Honor 9X Premium: широкоугольник вместо NFC
Обзор Honor 9X Premium: широкоугольник вместо NFC
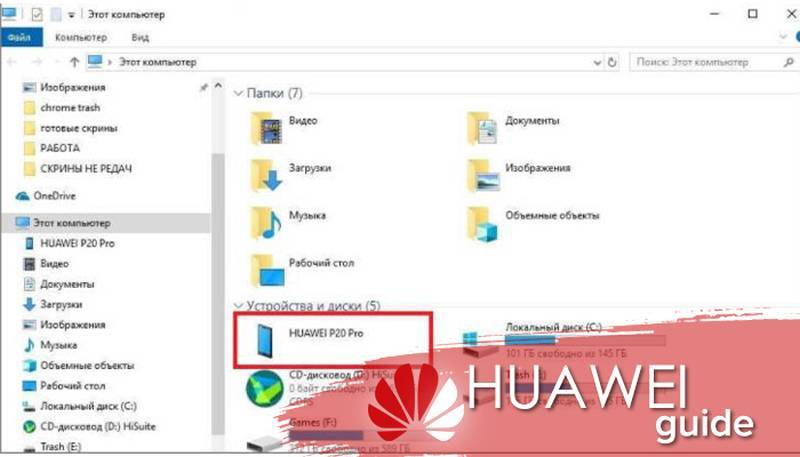
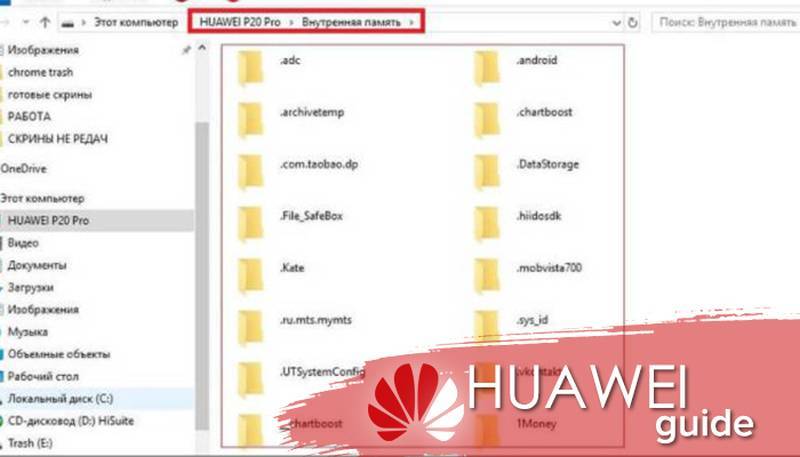
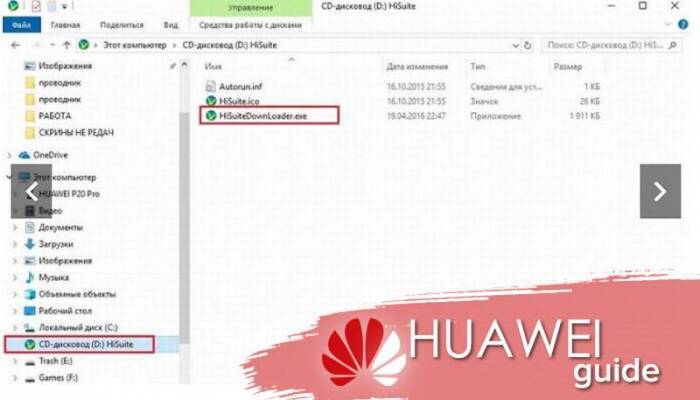


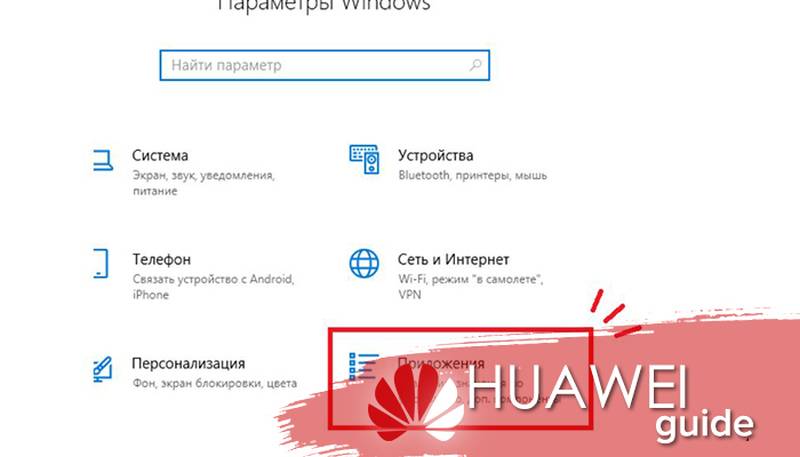
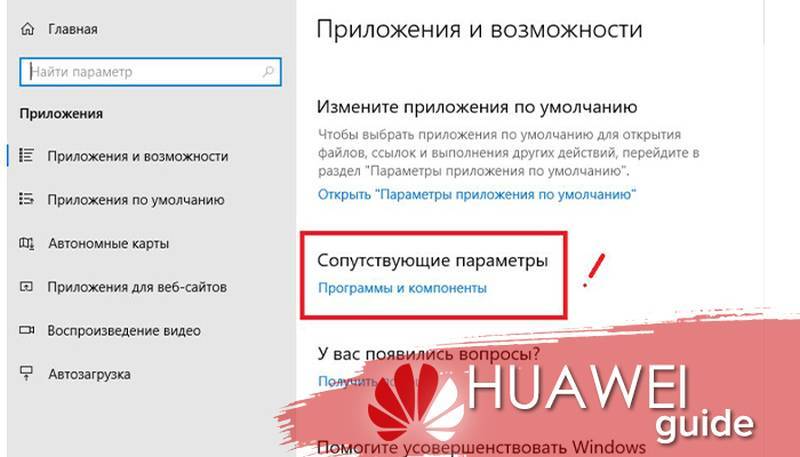
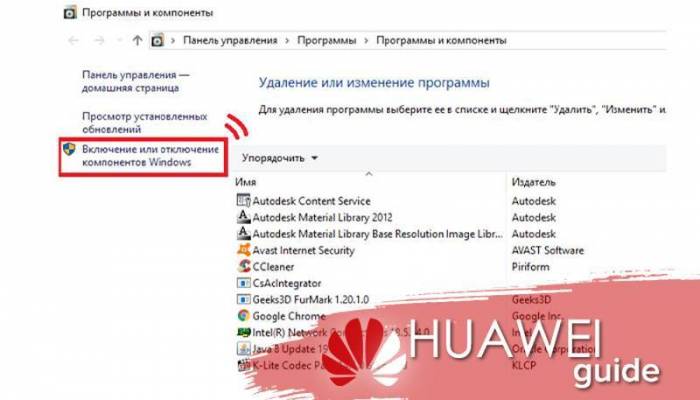



 Honor 8 Pro — обзор имиджевого смартфона Huawei
Honor 8 Pro — обзор имиджевого смартфона Huawei Обзор Huawei Band 4. Браслет, которому не нужна зарядка!
Обзор Huawei Band 4. Браслет, которому не нужна зарядка! Обзор смартфона Honor 5A: сделайте мне недорого
Обзор смартфона Honor 5A: сделайте мне недорого Принудительная перезагрузка HUAWEI Honor 6C Pro
Принудительная перезагрузка HUAWEI Honor 6C Pro