Содержание
- 1 Мероприятие Huawei: телефон Mate 30 Pro, Watch GT 2, FreeBuds 3, Vision TV
- 2 Apple Arcade для Айфона, как настроить и играть на новом игровом сервисе
- 3 Как сделать резервную копию Айфона, не упустив ничего важного
- 4 Apple Arcade уже доступен, на три дня раньше, как зарегистрироваться сейчас
- 5 Вот как можно снизить пинг для онлайн-игр
- 6 iPhone 11: 5 самых значимых новых функций камеры от Эпл
- 7 11 поддерживает стандарт Wi-Fi 6. Вот почему это важно
- 8 Эпл сильно упростила использование наушников Аирподс на Маке
- 9 5 причин, почему вы никогда не должны доверять бесплатному VPN
- 10 Гмаил теперь позволяет блокировать изображения на Айфоне и Айпаде
- 11 Используйте новые PowerToys для Windows 10, чтобы привести в порядок свой рабочий стол и вспомнить комбинации клавиш
- 12 Обновление MacOS Catalina убивает некоторые приложения. Вот что вы можете сделать
- 13 Видео на Ютубе слишком медленные. Вот как это исправить
- 14 Как превратить смартчасы Apple Watch в трекер сна
- 15 Как сделать резервную копию Айфона, когда iCloud этого не позволяет
- 16 5 хитрых трюков Гмаил, чтобы минимизировать сожаление, разочарование и спам
- 17 Note 10: измените эти 4 настройки для увеличения времени работы от батареи
- 18 Функции камеры на смартфонах Samsung
- 19 Вспышка (Flash) — доступны 3 варианта настроек
- 20 Таймер (Timer)
- 21 Настроить камеру Samsung под себя можно с помощью HDR
- 22 Эффекты (Effect)
- 23 Размер изображения (Picture size)
- 24 Соотношение сторон (Aspect Ratio)
- 25 Автофокус отслеживания (Tracking AF)
- 26 Линии сетки (Grid lines)
- 27 Голосовой контроль (Voice control)
- 28 Кнопка «Режим» (Mode)
- 29 Приложение «Камера» на Samsung A50
- 30 Сравним софт от Google и Samsung
- 31 Как установить на свой Galaxy S камеру Google
19 Сент 2019
Мероприятие Huawei: телефон Mate 30 Pro, Watch GT 2, FreeBuds 3, Vision TV
Китайская компания представляет множество новых продуктов в Мюнхене.
19 Сент 2019
Apple Arcade для Айфона, как настроить и играть на новом игровом сервисе
После того, как вы установили iOS 13, вы готовы зарегистрироваться и начать играть в игры на новом игровом сервисе Эпл.
19 Сент 2019
Как сделать резервную копию Айфона, не упустив ничего важного
Резервное копирование своего Айфона не так просто, как кажется на первый взгляд. Вот что вы можете упустить.
17 Сент 2019
Apple Arcade уже доступен, на три дня раньше, как зарегистрироваться сейчас
Игровой сервис, запуск которого запланирован на четверг, теперь доступен в публичной бета-версии iOS 13.
15 Сент 2019
Вот как можно снизить пинг для онлайн-игр
Прочтите эту статью, прежде чем тратить тысячи рублей на новый игровой роутер.
12 Сент 2019
iPhone 11: 5 самых значимых новых функций камеры от Эпл
Ночной режим — это только один из множества новых инструментов для Айфонов 11, 11 Pro и Pro Max.
11 Сент 2019
11 поддерживает стандарт Wi-Fi 6. Вот почему это важно
Айфон 11, 11 Pro и 11 Pro Max — новейшие телефоны, которые поддерживают соединения Wi-Fi 6-го поколения. Вот что вы должны знать об этом.
10 Сент 2019
Эпл сильно упростила использование наушников Аирподс на Маке
Вы подключили AirPods к своему Айфону, но теперь пришло время заставить их работать на Маке тоже.
9 Сент 2019
5 причин, почему вы никогда не должны доверять бесплатному VPN
Относитесь к конфиденциальности и безопасности достаточно серьёзно, чтобы избежать вредоносных программ, отслеживания рекламой и медленных подключений.
8 Сент 2019
Гмаил теперь позволяет блокировать изображения на Айфоне и Айпаде
Почтовый сервис Гугл также может сканировать изображения на наличие подозрительного содержимого, прежде чем вы их увидите.
7 Сент 2019
Используйте новые PowerToys для Windows 10, чтобы привести в порядок свой рабочий стол и вспомнить комбинации клавиш
Создавайте собственные макеты рабочего стола и чаще игнорируйте мышь с помощью новых служебных программ Microsoft FancyZones и Shortcut Guide PowerToys
7 Сент 2019
Обновление MacOS Catalina убивает некоторые приложения. Вот что вы можете сделать
32-разрядные приложения больше не будут поддерживаться в новой версии MacOS.
6 Сент 2019
Видео на Ютубе слишком медленные. Вот как это исправить
Эти советы помогут ускорить видео на YouTube.
5 Сент 2019
Как превратить смартчасы Apple Watch в трекер сна
Fitbit может отслеживать ваш сон, так почему умные часы Apple не могут? Оказывается, тоже могут. Вот как это использовать.
3 Сент 2019
Как сделать резервную копию Айфона, когда iCloud этого не позволяет
Серьёзно, почему вы не бекапите важные вещи?
1 Сент 2019
5 хитрых трюков Гмаил, чтобы минимизировать сожаление, разочарование и спам
Эти скрытые функции Гмаил могут внести гармонию в ваш почтовый ящик, и, возможно, ваши отношения тоже.
30 Авг 2019
Note 10: измените эти 4 настройки для увеличения времени работы от батареи
Управляйте батареей своего Note 10 с помощью этих простых советов.
Предыдущие-17 >></span>
Камеры современных телефонов сделали обладание фотоаппаратами-мыльницами бессмысленным. Высокое качество разрешения, автоматическая стабилизация и HDR, вспышка и замедленный старт, режим панорамы и быстрой съёмки – это и многое другое делает из нашего телефона отличный инструмент для получения качественных снимков. Телефоны южнокорейской компании «Samsung» славятся своими снимками, но открыв приложение «Камера» на своём телефоне, пользователь может быть смущён разнообразием доступных настроек. Что же делать? Ниже разберём, каким образом настроить правильно камеру на вашем Самсунге.
Содержание
Функции камеры на смартфонах Samsung
Разумеется, моделей смартфонов Самсунг великое множество, и каждая их таких моделей имеет свою специфику настроек камеры телефона. Но абсолютное большинство из таких камер имеет следующие основные настройки, о которых мы расскажем ниже.
Читайте также: Как установить фото на контакт в телефоне Samsung.
Вспышка (Flash) — доступны 3 варианта настроек
Настройки вспышки обычно доступны в трёх основных опциях – вкл, выкл и авто. В последнем случае система сама будет решать, когда необходимо задействовать вспышку, позволяющую получить снимки более высокого качества.
Таймер (Timer)
С помощью данной опции вы можете установить время задержки между нажатием кнопки съёмки и самой съёмкой. Обычно доступны опции в 2, 5, 10 секунд.
Настроить камеру Samsung под себя можно с помощью HDR
Опция HDR (high dynamic range – высокий динамический диапазон) изменяет соотношение между светлыми и тёмными изображениями в режиме реального времени. Это позволяет достичь реализма в цветопередаче получаемых нами снимках. При активации данной опции ваш телефон Самсунг делает три снимка с разной экспозицией, а затем смешивает их вместе для создания максимально реалистичного изображения.
Рекомендуется использовать HDR для пейзажных снимков, снимков при слабом освещении, снимков с большим количеством солнечного света. Где бы ни находился источник света, вы должны использовать HDR для получения оптимального результата.
Эффекты (Effect)
Кнопка «Эффект» позволяет добавлять к фотографиям фильтры, которые придают снимку уникальный вид. Просто нажмите «Эффект» и выберите нужный фильтр для настройки. Также здесь может быть доступен значок «Загрузить», позволяющий перейти в магазин приложений Samsung и загрузить дополнительные фильтры.
Размер изображения (Picture size)
Чтобы настроить правильно камеру на вашем Самсунге необходимо указать размер будущего фото. Повышение размера улучшит его качество, но сделает файл фото более объёмным. Понижение – уменьшит потенциальный объём файла, но и ухудшит уровень фото.
То же, что и с изображением, но в области видео. Чем выше выбранное вами качество видео, тем больше места оно занимает в памяти устройства. Обычно, самое высокое качество записи видео на телефонах Samsung – это 4К. Помните, что такое видео занимает очень много места в памяти устройства.
Соотношение сторон (Aspect Ratio)
Параметр «Соотношение сторон» показывает соотношение сторон фотографии по горизонтали и вертикали. К примеру, соотношение 16:9 соответствует широкому экрану с разрешением 1080p. Если вас интересует соотношение 4:3 (старые форматы телевизоров) или 1:1 (размер квадрата), то вы также можете выбрать указанный опционал в настройках.
Автофокус отслеживания (Tracking AF)
Данный параметр используется для отслеживания объекта, который вы выбираете тапом на экране в процесс съёмки. Телефон поддерживает фокусировку на этом объекте независимо от того, куда он движется и что происходит. Эта функция, характерная для дорогих зеркальных камер, поддерживается и на телефонах Самсунг.
Данная опция теоретически способна сгладить дрожь видео, вызванную движение рук, порывами ветра и чем-либо ещё. Обратите внимание, что опция «Стабилизация видео» и «Автофокус отслеживания» часто не могут быть активированы одновременно.
Линии сетки (Grid lines)
Данная опция отображает линии сетки на экране вашей камеры. Это может быть полезно для выравнивания снимков особенно при снимках гор, пейзажей и другом.
Теги местоположения (Location Tags)
Благодаря данной опции к каждому вами снимку будут добавлены теги GPS. Если вы беспокоитесь о своей конфиденциальности, тогда данную опцию необходимо отключить на Самсунге.
Голосовой контроль (Voice control)
Данная опция даёт возможность делать снимки произнося ключевую фразу. К примеру, это могут быть «Cheese», «Smile» (Улыбка), «Record video» (Запись видео), после произнесения которых делается снимок или начинается запись видео.
Привязка кнопок (Volume Keys)
Вы можете привязать ваши кнопки громкости для делания снимков, зума или записи видео. Это может быть удобно для создания селфи и другие функций, для запуска которых вы можете использовать кнопки громкости.
Кнопка «Режим» (Mode)
В настройках камеры своего Самсунга вы можете найти кнопку «Mode» (Режим), которая даст вам доступ к функционалу кнопки «Pro».
Последняя откроет вам доступ к профессиональным настройкам камеры.
В частности, здесь можно настроить:
- Яркость;
- ISO (светочувствительность камеры к свету);
- Баланс белого;
- Фокусная длина;
- Фильтры и другие опции, которые подойдут профессионалам цифровых камер.
Познакомившись с базовыми настройками камеры, разберёмся, каким образом настроить фотокамеру на Samsung на примерах ряда моделей.
Это пригодится: сбой камеры на Самсунге – что предпринять.
Настройка встроенной камеры на смартфоне Самсунг А-7 выполняется следующим образом:
- Тапните на значок камеры на домашнем экране смартфона;
Нажмите на значок приложения «Камера» - Затем нажмите на значок с изображением шестерёнки слева сверху (Настройки);
Нажмите на значок настроек - Нажмите на опцию «Размер видео» для установки оптимального размера (доступны FHD, HD и VGA). После выбора нажмите на кнопку «Назад»;
Выберите оптимальный видеорежим - Далее при необходимости активируйте опцию «Линии сетки» (Grid Lines);
При необходимости активируйте опцию сетки - Вы можете активировать опцию «Location tags» для наложения тегов местоположения на фото;
Выберите опцию «Location tags» для активации тегов местоположения - Если вы хотите видеть отснятое изображение сразу после съёмки, тогда активируйте опцию «Пересмотр фотографий» (Review pictures);
Если хотите убедиться в качестве полученного изображения — активируйте опцию пересмотра снимков - Вы можете задействовать быстрый запуск камеры с помощью двойного нажатия на кнопку «Home». Для этого понадобится активировать опцию «Быстрый запуск» (Quick Launch);
- Активация опции «Клавиши громкости» (Volume Keys) позволит привязать к клавишам громкость функции съёмки, зума и другое;
Используйте клавиши громкости для съёмки и зума с помощью опции «Volume keys function»
Если вы захотите сбросить все уже осуществлённые настройки, то для этого существует опция «Сброс настроек» (Reset settings).
После осуществления настроек останется перейти непосредственно к режиму съёмки.
Это может быть полезным: Как сделать Мемоджи на Андроид.
Приложение «Камера» на Samsung A50
Телефон Samsung A50 – это современный девайс, в котором установлены три модуля камеры – основная и два дополнительных, делающих изображение максимально качественным и естественным.
В приложении «Камера» данного телефона доступны семь режимов съёмки:
- «Панорама»;
- «Про» (доступны ряд профессиональных настроек, описанных нами выше)
- «Живой фокус» (портретный режим);
- «Фотография»;
- «Видеозапись»;
- «Замедленная съёмка»;
- «Гиперлапс» (ускоренное видео со стабилизацией изображения).
Режимы съёмки на Samsung A50
В настройках камеры доступны следующие режимы:
- «Оптимизация кадров»;
- «Удержание кнопки спуска затворов»;
- «Параметры сохранения»
- «Размер видео (основная камера)»;
- «Размер видео (фронтальная камера)»;
- «Видео с высоким коэффициентом кодирования»;
- «HDR (насыщенные тона)»;
- «Сетка»;
- «Геотеги»;
- «Режимы камеры»;
- «Способы съёмки»;
- «Быстрый запуск» и другие, о специфике которых мы рассказывали выше.
На экране съёмки в дополнительных настройках вы сможете настроить камеру на Samsung путём включения или выключения вспышки, активации таймера и фильтров, смены пропорции снимков и осуществления других настроек. В целом, ничего сложного, необычного или существенного выбивающегося из рассказанного нами ранее.
Это интересно знать: что такое KNOX Samsung.
Заключение
Выше мы разобрали, каким образом настроить встроенную камеру на смартфоне Самсунг. А также привели перечень основных опций. В целом, разработчики стараются не нагружать пользователей профессиональными, предлагая несколько базовых режимов съёмки и ряд основных параметров на выбор. Остаётся выбрать оптимальный режим и сделать фото, качество которого вас устроит.
15.03.2019
Сравним софт от Google и Samsung
Верхнее фото – софт Samsung, нижнее фото – Google Camera
Справедливости ради стоит заметить, что определить, какой снимок лучше – тот, что сделан с использованием софта Google или тот, что без него – довольно непросто, если, вообще, возможно. Все потому, что результат, что вы увидите на фото, кого-то удовлетворит, а кого-то нет – тут дело вкуса.
Верхнее фото – софт Samsung, нижнее фото – Google Camera
Хотя функции HDR и съемки в условиях плохой освещенности от Google по качеству выдаваемой картинки превосходят аналогичные решения, встроенные в оболочку Samsung, точность цветопередачи у последней все же будет получше. Что касается режима размытия фона (Боке), то здесь стандартный софт Samsung справляется заметно лучше, но только при хорошем освещении. С Night Sight от Google получится запечатлеть детали, которые теряются на фото от Samsung.
Верхнее фото – софт Samsung, нижнее фото – Google Camera
Приложение Google, как видно, больше склоняется к холодным оттенкам и некоторые фотографии немного отдают синевой. С другой стороны, на портретах кожа выглядит намного структурированнее и имеет более естественный оттенок благодаря отсутствию классического для Samsung улучшайзера, который норовит сделать из каждого манекен или куклу.
Фото слева – софт Samsung, фото справа – Google Camera
На данном этапе сложно сказать, какое из двух программных обеспечений справляется лучше, но это только пока, ведь текущее приложение Google – это только первая версия, а значит, дальше будет лучше. Ждем обновления приложения и надеемся, что ребята с XDA не подкачают.
Есть еще одна неувязка и заключается она в том, что по всем миру, кроме США, продаются новые Galaxy S на чипсете Exynos, а программное обеспечение Google заточено под работу на чипсетах Qualcomm.
Как установить на свой Galaxy S камеру Google
Как сказано выше, для установки программного обеспечения от Google нужен Galaxy S на процессоре Snapdragon, а также на смартфоне должно быть установлено самое последнее обновление операционной системы Android. Про такое обновлением мы вам рассказывали в отдельно материале, и оно должно быть установлено для активации функции широкоугольной камеры.
- Скачайте последнюю версию Google Camera по ссылке.
- Установите скачанный APK-файл на свой Samsung Galaxy S10, Samsung Galaxy S10e или Samsung Galaxy S10+.
- Загрузите специальный файл с настройками по ссылке.
- Поместите файл с настройками в корневую директорию (/Internal Storage/GCam/Configs/).
- Запустите приложение и тапните дважды по черной области рядом с кнопкой спуска затвора.
- Выберите опцию s10csMar2.xml
- Нажмите “Восстановить” (Restore)
Теперь вы можете наслаждаться знаменитой камерой Google на своем не менее знаменитом Samsung Galaxy S10, Galaxy S10+ или Galaxy S10e!
Уже успели опробовать Google камеру на своем Galaxy S? Как она вам?
Делитесь своим мнением в комментариях под этим материалом и в нашем Telegram-чате.
Используемые источники:
- https://m.info-mage.ru/post.aspx
- https://sdelaicomp.ru/mobile/kak-nastroit-kameru-na-samsung.html
- https://androidinsider.ru/soft/kak-sdelat-kameru-galaxy-s10-eshhe-luchshe.html
 Обзор Samsung Galaxy A51 — хорошая попытка
Обзор Samsung Galaxy A51 — хорошая попытка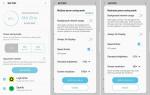 Тестируем камеру Samsung Galaxy S9+. Теперь с управлением диафрагмой и съемкой 960 кадр./с
Тестируем камеру Samsung Galaxy S9+. Теперь с управлением диафрагмой и съемкой 960 кадр./с Подробный обзор Samsung Galaxy A70. Лучший мультимедиа-смартфон?
Подробный обзор Samsung Galaxy A70. Лучший мультимедиа-смартфон?


 Изучаем качество и возможности съемки камерой Samsung Galaxy S8. Где прогресс?
Изучаем качество и возможности съемки камерой Samsung Galaxy S8. Где прогресс?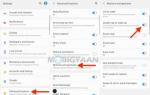 Крутые фишки Samsung Galaxy S10, Note 10 и других Galaxy-смартфонов
Крутые фишки Samsung Galaxy S10, Note 10 и других Galaxy-смартфонов Обзор и сравнение камер Samsung Galaxy S10
Обзор и сравнение камер Samsung Galaxy S10