Содержание
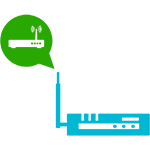
Зачем это может быть нужно? Например, у вас есть пара стационарных компьютеров и один Smart TV, поддерживающий лишь проводное подключение. Протянуть сетевые кабели от беспроводного маршрутизатора не вполне удобно из-за его местонахождения, но при этом дома завалялся D-Link DIR-300. В этом случае, его можно настроить в качестве клиента, разместить где нужно, и подключить компьютеры и устройства (при этом нет необходимости покупать для каждого Wi-Fi адаптер). Это лишь один из примеров.
Настройка роутера D-Link DIR-300 в режиме клиента Wi-Fi
В данном руководстве, пример настройки клиента на DIR-300 приводится на предварительно сброшенном на заводские настройки устройстве. Кроме этого, все действия выполняются на беспроводном маршрутизаторе, соединенным проводным подключением с компьютером, с которого производится настройка (Один из портов LAN к разъему сетевой карты компьютера или ноутбука, рекомендую сделать так же).
Итак, начнем: запустите браузер, введите в адресную строку адрес 192.168.0.1, а затем логин и пароль admin для входа в веб-интерфейс настроек D-Link DIR-300, надеюсь, вы это и так знаете. При первом входе вас попросят заменить стандартный пароль администратора на свой собственный.
Перейдите на страницу расширенных настроек роутера и в пункте «Wi-Fi» нажимайте двойную стрелку вправо, пока не увидите пункт «Клиент», кликните по нему.
На следующей странице отметьте пункт «Включить» — это включит режим Wi-Fi клиента на вашем DIR-300. Примечание: у меня в этом пункте иногда нельзя поставить данную отметку, помогает перезагрузка страницы (не с первого раза). После этого вы увидите список доступных Wi-Fi сетей. Выберите нужную, введите пароль на Wi-Fi, нажмите кнопку «Изменить». Сохраните сделанные изменения.
Следующая задача — сделать так, чтобы D-Link DIR-300 раздавал данное подключение на другие устройства (на данный момент это еще не так). Для этого, вернитесь на страницу расширенных настроек роутера и в пункте «Сеть» выберите «WAN». Кликните по присутствующему в списке подключению «Динамический IP», после чего нажмите «Удалить», а затем, вернувшись к списку — «Добавить».
В свойствах нового подключения указываем следующие параметры:
- Тип соединения — Динамический IP (для большинства конфигураций. Если у вас не так, то вы, скорее всего, об этом знаете).
- Порт — WiFiClient
Остальные параметры можно оставлять без изменений. Сохраните настройки (нажмите кнопку «Сохранить» внизу, а затем — около лампочки вверху.
Через короткое время, если вы обновите страницу со списком подключений, то вы увидите, что ваше новое соединение Wi-Fi клиент соединено.
Если настроенный в режиме клиента роутер вы планируете подключать к другим устройствам посредством только проводного подключения, имеет смысл также зайти в основные настройки Wi-Fi и отключить «раздачу» беспроводной сети: это может положительно сказаться на стабильности работы. Если же беспроводная сеть так же нужна — не забудьте поставить пароль на Wi-Fi в параметрах безопасности.
Примечание: если по какой-то причине режим клиента не работает, убедитесь, что адрес LAN на двух используемых роутерах отличается (или измените на одном из них), т.е. если на обоих устройствах 192.168.0.1, то поменяйте на одном из них 192.168.1.1, иначе возможны конфликты.
Всем привет! Сегодня мы будем разбирать вопрос по настройке роутера в режиме клиента. Как можно понять из названия, при этом маршрутизатор будет сам подключаться к другой Wi-Fi. Очень часто это стало требоваться в селах и деревнях – куда Ростелеком совсем недавно начал заводить интернет. При этом в центре поселка ставится большая WiFi вышка, к которой уже может подключиться каждый пользователь.
Проблема в том, что «Режим клиента» по разному называется в роутерах. Но мы в статье более подробно рассмотрим именно D-Link DIR-300, у которого есть только один подобный режим. Да, режим есть один, но на самом деле подключиться к беспроводной сетке можно несколькими способами.
«Режим моста» кстати подключается и настраивается на роутерах D-Link аналогично – поэтому если вы ищите именно его – то эта статья вам поможет. При включении режима повторителя – нужно будет сделать ещё пару настроек, о которых я расскажу в самом конце.
ПРИМЕЧАНИЕ! Статья написана на примере двух основных прошивок. Если у вас DD-WRT прошивка, то вы можете посмотреть основную схему настроек и делать по аналогии.
ПОМОЩЬ СПЕЦИАЛИСТА! Если же у вас будут какие-то вопросы или дополнения – пишите в комментариях.
Содержание
Подключение к роутеру DIR-300 и вход в Web-интерфейс
Для того чтобы вообще что-то изменить в настройках – нужно зайти в Web-интерфейс. Для этого нужно сначала подключиться к сети аппарата. Я для этого буду использовать прямое подключение по кабелю, просто подключившись к свободному локальному LAN порту. Самое главное не перепутайте LAN порт с «Internet» входом, который обычно один и выделается среди других цветом или надписью.
Но подключиться можно также и с помощью Wi-Fi. Стандартный пароль (PIN) будет находиться на этикетке под корпусом. Если же вы уже ранее его настраивали, то подключитесь – как обычно к своей беспроводной сетки.
После подключения открываем браузер и вписываем один из адресов:
- 192.168.0.1
- dlinkrouter.local
- 192.168.1.1 (редко используется)
Далее нужно будет ввести пароль и логин. Чаще всего достаточно будет ввести в обе строки «admin». Эта информация также находится на бумажке роутера. Если у вас есть сложности со входом в настройки – идём сюда.
Классическая прошивка
- Слева открываем раздел «Wi-Fi» и далее кликаем по «Клиенту»;
- Включаем режим, а также вещание беспроводной сети;
- Чуть ниже уже будут отображаться все вай-фай поблизости. Если нужной сети нет, нажмите на кнопку «Поиск сетей»;
- Далее просто нажимаем по нужной;
- Ниже останется ввести только пароль;
- Нажимаем «Применить»;
- Теперь переходим в «Сеть» – «WAN». Удалите все лишние подключения. В самом конце нажмите «Добавить»;
- Тип соединения выставляем как «Динамический IP», а вот «Интерфейс» указываем как «WiFi Client». Нажимаем «Применить»;
- В конце можно перезагрузить маршрутизатор.
Новая прошивка ДИР-300
- В «Расширенных настройках» в разделе «Wi-Fi» пролистайте в право, чтобы найти «Клиент» режим и нажать по нему;
- Далее ничего сложно и всё аналогично, как и в классической прошивке. Включаем режим, чуть ниже выбираем нужную сетку и вводим ключ от неё;
- Теперь, чтобы использовать этот интернет переходим в «WAN»;
- Удаляем все подключения и добавляем новое;
- Устанавливаем «Динамический IP» и интерфейс в режим «WiFiClient»;
- Сохраняем и применяем настройки.
- Перезагружаем роутера.
Режим повторителя
Режим репитера у второстепенного маршрутизатора обычно работает так: второй подключается к основному аппарату и просто повторяет туже самую беспроводную сеть. Это достаточно удобно, если у вас большой загородный дом. Тогда, если вы переходя с одного этажа на другой с телефоном, планшетом – то устройство должно автоматом подключиться к второму маршрутизатору.
Так как отдельного режима в настройках нет, то нам нужно для начала настроить режим клиента. Об этом написано в начале этой статьи. А далее достаточно ввести туже самое имя Wi-Fi и пароль – как у основного маршрутизатора.
- В разделе «Wi-Fi» в «Основных настройках» нужно поменять имя сети и поставить такое же, как на первом интернет-центре;
- А вот для изменения пароля нужно пройти в соседний раздел «Настройки безопасности». Меняем ключ и сохраняем настройки.
Обязательно потом перезапустите роутер. После этого должна отображаться только одна вай-фай и к ней можно будет без проблем подключаться, переходя от одной точки доступа к другой.
Информация о корневом маршрутизаторе:
Normal 0 MicrosoftInternetExplorer4 /* Style Definitions */ table.MsoNormalTable {mso-style-name:»Обычная таблица»; mso-tstyle-rowband-size:0; mso-tstyle-colband-size:0; mso-style-noshow:yes; mso-style-parent:»»; mso-padding-alt:0cm 5.4pt 0cm 5.4pt; mso-para-margin:0cm; mso-para-margin-bottom:.0001pt; mso-pagination:widow-orphan; font-size:10.0pt; font-family:»Times New Roman»;}
· с IP -адрес локальной сети: 192.168.0.254
· SSID (имя беспроводной сети): TP — LINK test
· Тип шифрования: wpa 2- psk
· Кодовая фраза: 0123456789
Подготовка:
Поскольку по умолчанию функция DHCP (протокол динамической конфигурации узла) точки доступа (ТД) выключена, то необходимо вручную задать IP -адрес компьютеру, для того, чтобы он подходил IP -адресу Клиента по умолчанию (192.168.1.254). Нажмите здесь для подробной инструкции.
Вы можете указать IP -адрес 192.168.1.100/255.255.255.0.
Подключите компьютер к порту локальной сети ТД с помощью Ethernet кабеля.
Настройки Клиента ( TL — WA 5110 G OR TL — WA 5210 G ):
1. Войдите на страницу управления Клиента.
В адресной строке наберите 192.168.1.254, нажмите Enter .
Затем укажите имя пользователя и пароль – в обоих случаях “ admin ”.
2. Нажмите Сеть с левой стороны меню. Убедитесь, что IP -адрес Повторителя в одном сегменте сети с IP -адресом корневого маршрутизатора, что необходимо во избежание конфликта IP -адреса. В связи с чем, можно изменить IP -адрес на 192.168.0.1. Нажмите Сохранить
Затем смените IP -адрес вашего компьютера обратно на 192.168.0.100/255.255.255.0
Еще раз войдите на веб-страницу с помощью 192.168.0.1 .
3. Выберите режим работы в левой стороне меню, выберите режим ТД, нажмите Сохранить.
.
4. Нажмите Беспроводные сети -> Беспроводной режим. Выберите Клиент в Беспроводном режиме. Нажмите Обзор.
5. Найдите SSID корневого маршрутизатора из списка ТД, нажмите Подключиться.
6. Нажмите Сохранить.
Если вы видите такое изображение, подождите пока произойдет обновление и возврат к странице статуса.
7. Выберите Беспроводные сети -> Настройки безопасности. Обязательно проверьте тип безопасности вашей корневой ТД . Для примера возьмем wpa 2- psk . Выберите WAP — PSK / WPA 2- PSK , введите пароль “0123456789”. Выберите Сохранить.
Завершив все указанные выше шаги, Клиент будет должным образом работать с корневым маршрутизатором. Если компьютер все еще подключен к Клиенту через кабель, проверьте связь методом пинга IP -адреса корневого маршрутизатора на компьютере.
ВНИМАНИЕ:
Если у вас широкополосный маршрутизатор, с помощью которого вы подключены к сети Интернет, просьба заново настроить IP -адрес вашего компьютера для автоматического получения IP -адреса/получения адреса DNS сервера, который подходил бы маршрутизатору для подключения к сети Интернет после завершения настройки.
Используемые источники:
- https://remontka.pro/wi-fi-client-dir-300/
- https://wifigid.ru/sovety-po-nastrojke-routerov/router-v-rezhime-klienta
- https://www.tp-link.com/ru/support/faq/318/
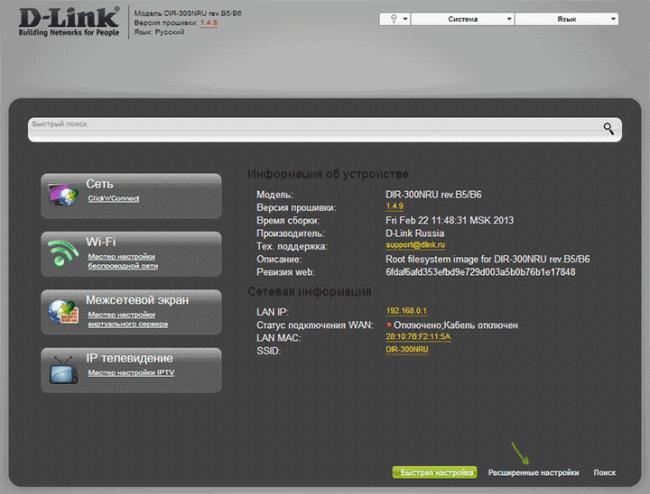
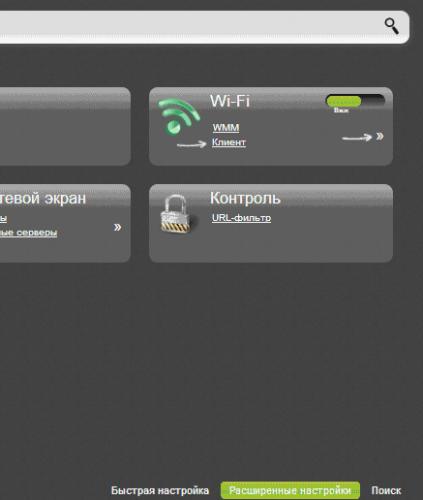
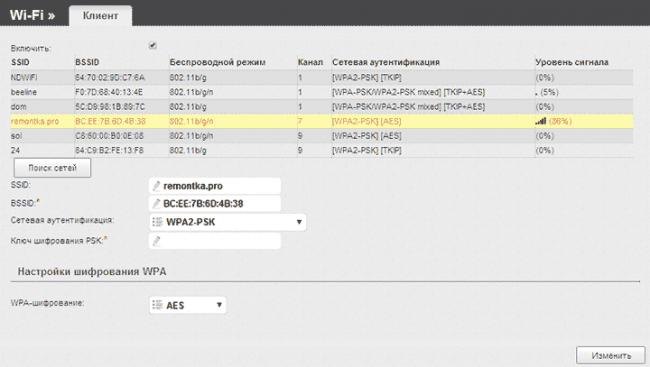
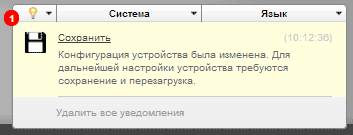
 Настраиваем роутер D-Link Dir-300 для “Ростелекома”
Настраиваем роутер D-Link Dir-300 для “Ростелекома”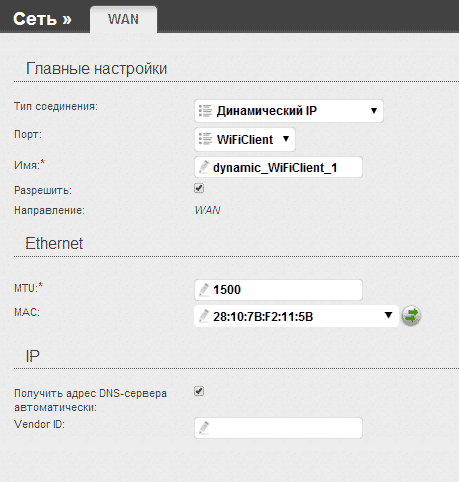
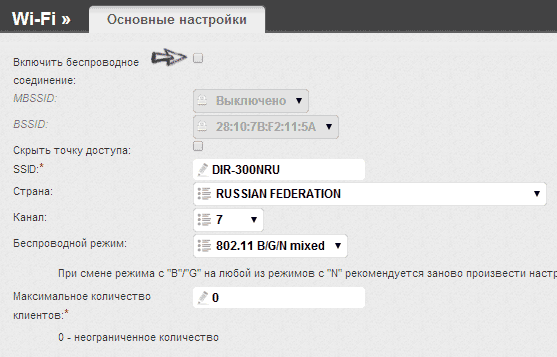
 Настройка роутера DIR-300 NRU
Настройка роутера DIR-300 NRU

 Настройка роутера d-link dir 300
Настройка роутера d-link dir 300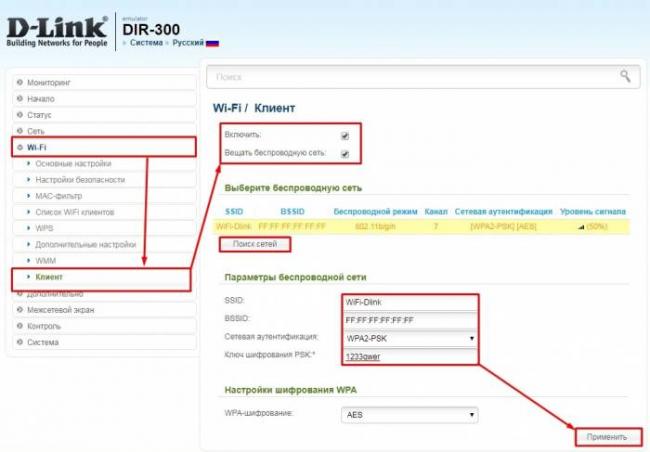
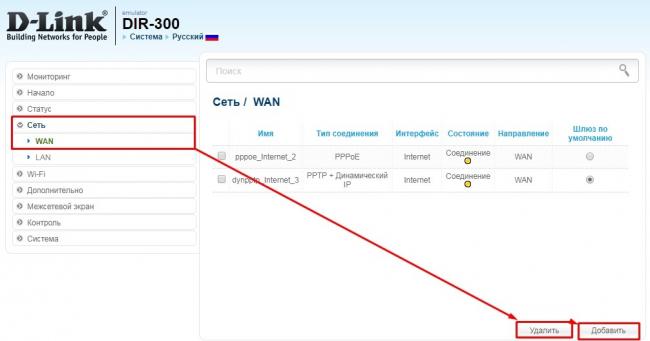
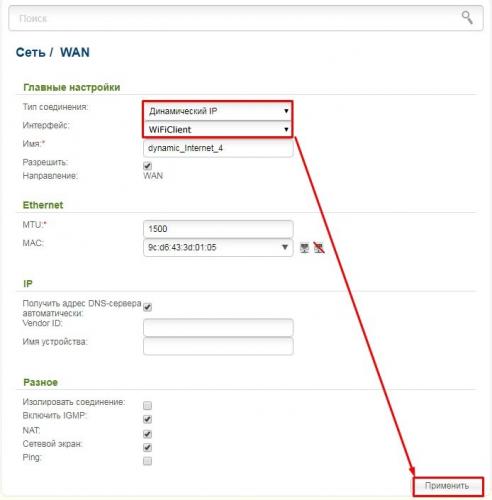
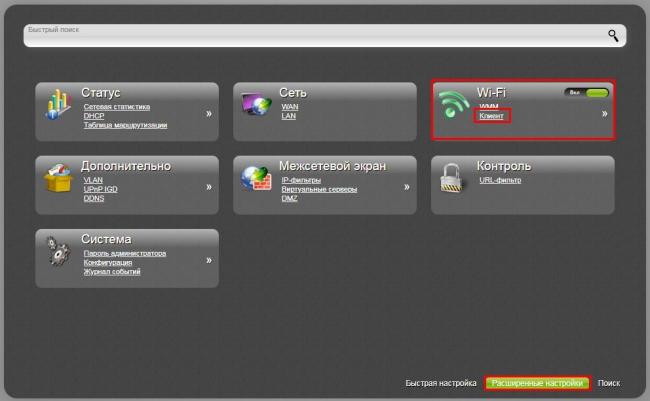
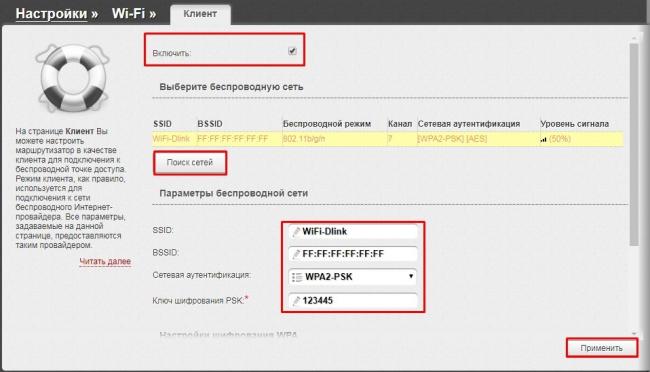
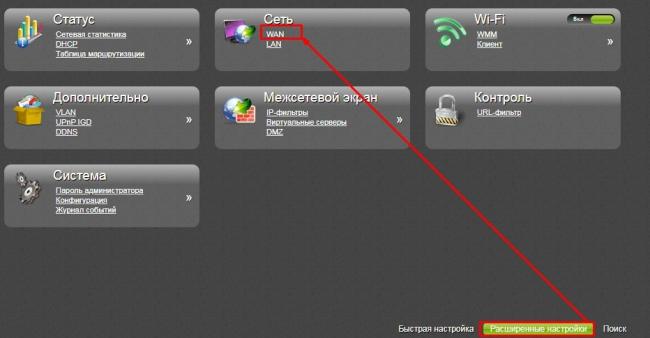
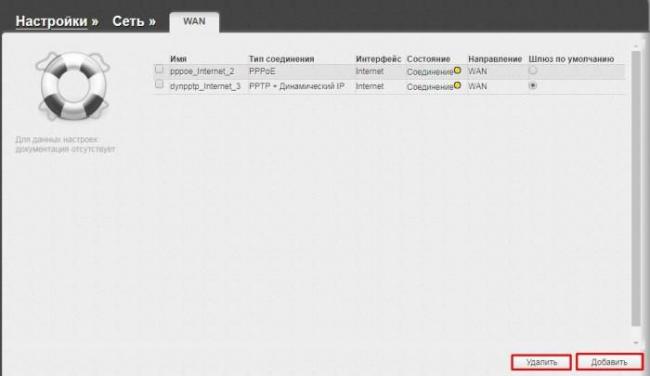
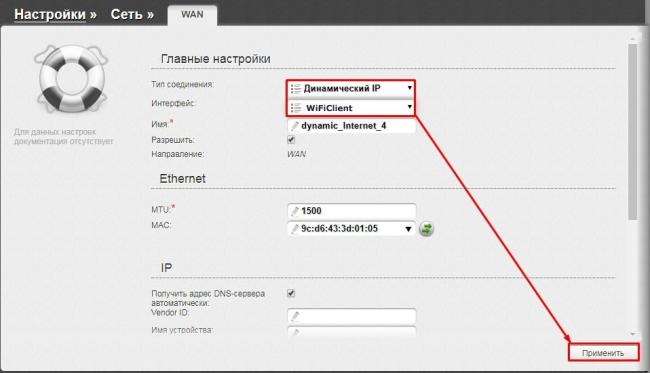
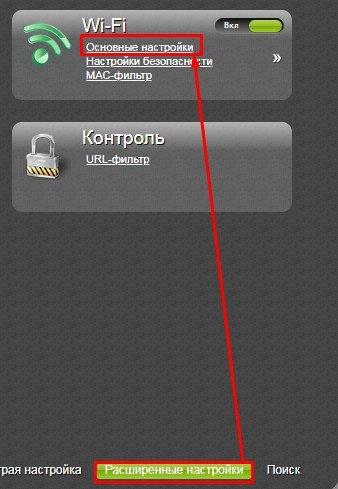
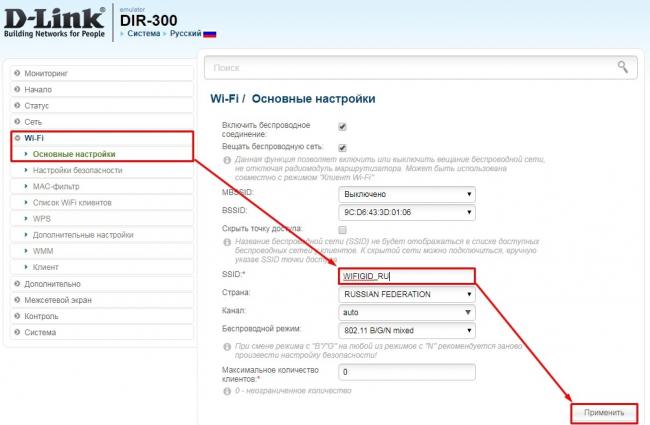
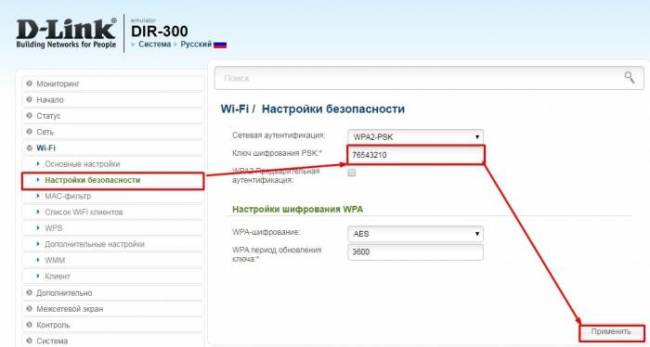



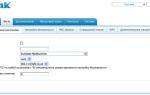 Настройка роутера D-Link DIR-300 для Ростелекома: полная пошаговая инструкция
Настройка роутера D-Link DIR-300 для Ростелекома: полная пошаговая инструкция DIR-300 в режиме «клиента», «моста», «повторителя»: полный разбор
DIR-300 в режиме «клиента», «моста», «повторителя»: полный разбор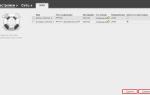 DIR-300 в режиме «клиента», «моста», «повторителя»: полный разбор
DIR-300 в режиме «клиента», «моста», «повторителя»: полный разбор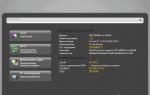 DIR-300 в режиме «клиента», «моста», «повторителя»: полный разбор
DIR-300 в режиме «клиента», «моста», «повторителя»: полный разбор