Содержание
Подключение проводных наушников
Первая проблема может возникнуть уже на этапе подключения штекера наушников в гнездо. Разделим встречающиеся штекера на:
- Стандартный 3,5” трёхконтактный — есть на большинстве наушников;
- Комбинированный 3,5” четырёхконтактный – используется на наушниках с микрофоном;
- Редко встречающийся 6,5” штекер выглядит также, но больше в несколько раз;
- Маленький трёхконтактный штекер 2,5” был раньше на некоторых гарнитурах для мобильных телефонов.
На компьютерах и ноутбуках не бывает разъёмов для 6,5” и 2,5” наушников, но их можно подключить также как 3,5” наушники через специальные переходники. Зато всегда есть 3,5” гнездо спереди:
и сзади системного блока:
По стандарту оно зелёного цвета или со значком «наушники». В такой разъём можно вставлять наушники или гарнитуру с микрофоном. Иногда, передняя панель не подключена к материнской плате, и наушники не работают при подключении к передней панели, но работают, если их вставить сзади системного блока. В таком случае нужно открыть крышку компьютера и разобраться с проводами и местом их подключения к материнской плате, согласно нанесённым обозначениям.
На ноутбуках бывает два отдельных или один комбинированный разъём:
Если разъёмов два, то один для наушников/колонок, а второй для микрофона. Если разъём всего один, то в него можно вставлять как обычные наушники (трёхконтактный штекер), так и наушники с микрофоном (гарнитура) с четырёхконтактным штекером.
Проще говоря, наушники с микрофоном с 4-х контактным штекером можно вставлять в любое гнездо, но если оно не рассчитано на микрофон, то он просто не будет работать, но в наушниках будет звук. Трёхконтактный штекер вставляется как в обычное, так и в комбинированное гнездо, никакие переходники не требуются.
Устройства звука в Windows
В Windows 7,8 и 10 звуковая система устроена так, что звук выводится на текущее «устройство по умолчанию». Откроем панель управления звуком, для этого нажимаем правой кнопкой по значку динамика возле часиков и выбираем «Звуки» и перейдём на вкладку «Воспроизведение»:
На скриншоте указано, что звук будет выводиться на «Динамики – Устройство High Definition Audio», потому что оно выбрано как «Устройство по умолчанию». Также есть «Устройство связи по умолчанию», оно используется в мессенджерах типа Skype, Viber, WhatsApp:
Когда вы подключили наушники, здесь может появиться новое устройство, и если оно не помечено как «по умолчанию», тогда нажмите по нему правой кнопкой и выберите «Использовать по умолчанию»:
Обычно в списке всего одно устройство, но если у вас есть телевизор или монитор, подключенный по HDMI, то вы увидите его в списке звуковых устройств Виндовс. Можно легко понять, к какому устройству вы подключили наушники, для этого нажимайте правой кнопкой по очереди на каждое устройство и выбирайте «Проверка». В наушниках должен прозвучать тестовый сигнал. Запись микрофона настраивается аналогично.
На некоторых звуковых картах Realtek можно разделять задние и передние гнёзда компьютера, т.е., чтобы задние и передние гнёзда отображались как одно общее, или же как два отдельных устройства. Для этого перейдите в «Панель управления -> Оборудование и звук» и поищите там «Диспетчер Realtek HD»:
В правом верхнем углу нажмите на «Дополнительные настройки устройства»:
Можно выбрать из двух режимов: классический и многопотоковый. В многопотоковом режиме задние и передние выходы работают отдельно, т.е. можно настроить вывод разного звука на колонки, подключённые сзади, и на наушники спереди. В классическом режиме эти гнёзда настроены на одинаковый звуковой поток. Также, в Диспетчере Realtek бывает доступно переназначение гнёзд, таким образом вы сможете назначить для наушников не зелёное, а, например, чёрное гнездо.
Настройка звука в наушниках
Если звука до сих пор нет, то почитайте статью про решение проблем со звуком. Когда звук в наушниках появился, можно настроить параметры звучания, для этого перейдите в панель управления звуком на вкладку «Воспроизведение» и кликните два раза по устройству.
Громкость и баланс
Перейдём на вкладку «Уровни»:
С помощью ползунка устанавливается общий уровень громкость, но он также доступен по клику по значку динамика возле часиков. А вот баланс левого и правого каналов доступен только из этого окна. Нажмите кнопку «Баланс» и выставьте уровень правого и левого каналов, если в этом есть необходимость. При изменении общей громкости, уровни правого и левого каналов будут меняться пропорционально установленным вами значениям.
Enhancements (Звуковые эффекты)
На вкладке «Enhancements» настраиваются звуковые эффекты, их ещё называют улучшением качества звука. Список эффектов отличается, в зависимости от звуковой карты и драйверов, но логика применения одна. Галка «Disable all enhancements» отключает все звуковые «улучшалки», поэтому чтобы эффекты работали в наушниках, нужно снять галку:
Далее, отмечаем нужный эффект и нажимаем кнопку «Settings» (настройка). Для каждого эффекта будут свои настройки. Вот список некоторых «улучшайзеров»:
- Bass Boost: увеличивает уровень низких частот. В настройках нужно выбрать частоту (Frequency) и уровень усиления (Boost Level). Для наушников подходят значения частоты 50-100 Hz, усиление 3-12 dB, подбирается индивидуально на слух;
- Virtual Surround: кодирует многоканальный звук как стерео (для ресиверов);
- Room Correction: позволяет настроить звук с помощью откалиброванного микрофона для компенсации отражающих способностей комнаты, не актуально при подключении наушников;
- Loudness Equalization: уравнивает громкие и тихие звуки, может пригодится для прослушивания в наушников тихих записей;
- Equalizer: эквалайзер для настройки тембра звучания, встречается реже.
Оценить влияние эффекта на качество звука поможет кнопка «Preview». Она проигрывает тестовый звук, или ваш аудиофайл.
Частота дискретизации
На вкладке «Дополнительно» не нужно ничего менять, но если вы прослушиваете высококачественные фонограммы с частотой дискретизации выше 48 КГц, т.е. смысл выбрать из списка «24 бит, 96000 Гц» или «24 бит, 192000 Гц (Студийная запись)». В обычном случае, разницы в качестве звучания не слышно, но увеличивается нагрузка на процессор. По умолчанию должно быть установлено «16 бит, 48000 Гц (Диск DVD)».
Блок «Монопольный режим» не трогаем, но если в вашей программе нет звука после того, как запускается какая-то другая программа, то уберите обе галочки.
Пространственный звук
На вкладке «Пространственный звук» попробуйте:
- выбрать «Windows Sonic для наушников»;
- «Включить виртуальный объёмный звук 7.1».
Оцените, есть ли эффект в фильмах или играх. Если у вас остались вопросы по работе наушников, то не стесняйтесь спрашивать в комментариях.
Как настроить наушники для воспроизведения качественного звука
В нынешний технический развитый век наушники стали незаменимым аксессуаром для сотен миллионов людей во всем мире. Функциональные звуковоспроизводящие устройства используются для работы, коммуникаций и просто для развлечения, прослушивания любимой музыки. После покупки технику следует правильно настроить – лишь в этом случае она будет выполнять свои функции, «как надо». В этой статье читатель узнает, как настроить свои наушники на смартфоне, планшете и компьютерном устройстве с операционными системами Windows или Mac OS.
Содержание:
По сравнению с комплексом работ, производимым на персональных компьютерах и ноутбуках, настраивать наушники на мобильных устройствах значительно проще. Здесь не требуется предварительно устанавливать драйверы, производить множество действий.
Смартфоны и планшеты автоматически приспособлены для воспроизведения звука вне зависимости от конкретной операционной системы: iOS или Android. Достаточно просто подключить через нужный вход 3,5 мм и включить музыку или видео. Найти его несложно – на мобильных устройствах вообще портов для подключения внешних устройств немного.
Как сделать микрофон из наушников
Использование беспроводных наушников имеет свои особенности: звуковые волны передаются на них через Bluetooth-канал, потому для использования сначала нужно сопрядить аксессуар с устройством. Следует включить гарнитуру и опцию Bluetooth на смартфоне или планшете – оно происходит автоматически. После достаточно установить связь и начать проигрывать звуки – устройство готово.
Говоря о качестве самого звучания – это зависит от настроек эквалайзера. Зайдя в соответствующее меню на смартфоне или планшете, пользователь может настроить низкие, средние и высокие частоты с помощью нескольких ползунков.
Более ничего настраивать не нужно. В ситуации, когда звук неожиданно вообще пропал, но наушники работают исправно, проблема в мобильном устройстве и может быть решена восстановлением системы или сбросом настроек к изначальному состоянию.
Также следует отметить качество звуковоспроизводящей техники: если наушники низкосортные, то они не смогут выдать хорошего звука, как их не настраивай.
Пара слов о подключении наушников. В зависимости от модели оборудования подключение к компьютеру возможно через:
- привычный разъем 3,5 мм;
- USB-вход. Обычно при подключении такого устройства настройка происходит автоматически.
Также нужно учесть ситуацию, если наушники оборудованы микрофоном. В большинстве своем у моделей компьютеров имеется два раздельных входа: для наушников и микрофона. В этом случае придется покупать специальный переходник, который раздваивает сигнал. В некоторых моделях современных ноутбуков есть комбинированное гнездо, упрощающее ситуацию: достаточно подключить штекер в один вход.
Рекомендации: Как пользоваться беспроводными Bluetooth наушниками, Как правильно настроить микрофон наушников на компьютере с Windows, Как правильно настроить эквалайзер (для наушников)
Не нужно тревожиться, если штекер входит с трудом, – это сделано производителем специально для увеличения срока службы гнезда.
Сама настройка сводится к выполнению нескольких шагов:
1. Перед работой нужно удостовериться в том, что сами наушники исправно воспроизводят звук.
2. Если после подключения к компьютеру звук появился, то можно перейти к пункту 8.
3. В ситуации, если звука нет, нужно проверить уровень громкости:
- это можно сделать, кликнув по значку динамика в правом нижнем углу экрана на панели задач. Также во время проигрывания звука здесь появляется индикация;
- зайти в меню «Звук» через «Панель управления». Найти пункт «Настройка громкости», где отобразятся регуляторы с индикацией. Интерес представляют «Динамики», наличие включенного звука, громкости и индикации при воспроизведении.
Если индикация есть, а звука в наушниках нет, проблема может быть в драйверах.
4. Следует зайти в «Диспетчер устройств». Самый простой способ – написать это название в поле поиска в меню «Пуск».
При появлении соответствующего пункта открыть его.
5. Появятся множество строк с оборудованием, установленным на компьютерном устройстве. Интересует строка с названием «Звуковые, видео и игровые устройства». Ее нужно раскрыть. При наличии проблемы звуковая карта будет выделена небольшим восклицательным знаком.
6. Нажав по ней правой кнопкой мышки, выбрать строку «Обновить драйверы…». При наличии диска с драйверами выбирать следует оттуда (рекомендовано), при отсутствии – выбрать «поиск программного обеспечения в интернете».
Дождаться окончания всех работ.
7. После компьютер или ноутбук следует перезагрузить. Изменения вступят в силу, и звук в наушниках должен появиться.
8. Следует произвести настройку звучания. Для этого нужно правой кнопкой нажать по значку динамика на панели задач, в новом меню выбрать пункт «Устройства воспроизведения».
9. В очередном диалоговом окне выбрать пункт «Динамики». Далее нажать «Настройки» (пункт отображен чуть ниже).
10. В новом меню выбрать вкладку «Улучшения»; в имеющемся списке найти «Эквалайзер», нажать галочку напротив него.
11. Чуть ниже, в «Свойствах звукового эффекта» можно выбрать одну из нескольких настроек эквалайзера или сделать свою, нажав кнопку «…».
Компьютерная техника Apple считается очень качественной, но своя операционная система и особенности работы могут создавать трудности.
В действительности все просто: работа происходит через приложения, которые можно скачать из AppStore. Есть два варианта:
- Платные приложения. Они обладают широким функционалом, позволяющим в два клика наложить нужные эффекты, сделать звучание объемным, настроить эквалайзер, улучшить звук. Вся настройка производится автоматически;
- Бесплатные программы. Они потребуют знаний работы со звуковыми плагинами. Здесь работа более сложная, предполагающая ручное выставление настроек входного/выходного сигналов и др.
Настроить наушники в своем устройстве совсем несложно. Учитывая, что большинством людей эти аксессуары используются в смартфонах, планшетах, никаких трудов не требуется. В компьютерах есть свои особенности, но с использованием инструкций в этой статье пользователь сможет быстро произвести нужные действия для получения качественного звучания.
Тематические материалы: 5 лучших стереонаушников, Как отключить режим «Наушники» в iPhone, Как подключить микрофон к ноутбуку, Как подключить наушники к телевизору, Как сделать звук в наушниках громче: на компьютере и телефоне, Как улучшить качество звука в наушниках, Простые и эффективные способы увеличения баса в наушниках, Ремонт наушников своими руками, Самостоятельное изготовление простых наушников и гарнитуры с микрофоном
Настройка на смартфонах, планшетах
- 05 декабря 2018
</ul></ul>
Беспроводные наушники Defender имеют ряд особенностей, отличающих их от продукции конкурентов. Поэтому обязательно следует учесть обзор моделей и нюансы подключения. Такая информация позволит сделать правильный выбор и исключить множество проблем.

Особенности
Современные беспроводные наушники Defender, как и беспроводная техника иных фирм, очень удобны. Отсутствие проводов дает пользователям максимальную степень свободы, которая еще недавно была недостижима. При этом техника Defender спроектирована так, чтобы свести к минимуму сбои и различные неполадки. Можно почти не опасаться, что внезапно трансляция прервется, или будет испорчен важный разговор. Но это еще не все привлекательные черты устройств.
Фирма Defender ввела четкую классификацию для своих изделий. Поэтому подобрать оптимальный вариант для той или иной области применения не составит труда. Стоит отметить, что это российская торговая марка, и поэтому можно не сомневаться: разработчики учли специфические запросы наших соотечественников. Преимуществом компании является то, что она работает уже почти 30 лет.
Накопленный опыт позволяет создавать отличные конструкции, нюансы которых пора рассмотреть внимательнее.
Обзор моделей
Любителям накладных наушников полезно присмотреться к такой новинке, как Accord 145. Это черное изделие оснащается кабелем длиной 120 см. Кабель имеет плоское исполнение. Предусматривается тонкая регулировка оголовья. Диаметр акустической мембраны составляет 3 см. Прочие технические параметры таковы:
- акустическая чувствительность 98 дБ;
- типовой разъем 3,5 мм minijack;
- диапазон отрабатываемых частот от 20 Гц до 20 кГц;
- неплохой импеданс – 32 Ом;
- добротная пластмасса.
Еще одни черные наушники-вставки — это модель BilBerry. Устройство рекомендовано для повседневного применения, в том числе для поездок в общественном транспорте по городу. Для этой цели инженеры предусмотрели отличную звукоизоляцию. В комплект поставки входят вспомогательные амбушюры.
В целом получились добротные и хорошо спроектированные наушники.
Но фирма Defender учла и потребность в наушниках Bluetooth. Выразительным примером становится отличная беспроводная гарнитура FreeMotion B570. Ее серо-красная расцветка смотрится изысканно и благородно. Так как конструкция без проблем складывается, взять ее на прогулку или даже в дальнюю поездку нетрудно. Изделие по умолчанию поставляется с микрофоном, который передает звук качественно и полноценно.
Привлекательной чертой FreeMotion B570 является наличие разъема под карты microSD. Устройство может считывать файлы форматов MP3, WAV. Встроен в гарнитуру даже приемник диапазона FM. Штатное время работы аккумулятора — 600 минут. Если заряд закончится, его всегда можно пополнить при помощи кабеля USB.
Альтернативой можно считать легкую спортивную гарнитуру OutFit B725. Эта модель имеет притягательную черно-красную расцветку. Устройство отличается легкостью. Благодаря этому, а также стабильному креплению, B725 отлично подойдет для увлекающихся спортом.
Радиус действия достигает 10 м, а время эксплуатации на одном заряде аккумулятора составляет до 300 минут.
Есть еще одно беспроводное устройство — Twins 630. Эти восхитительные белые наушники поддерживают продвинутый протокол TWS. В набор поставки входит кейс, который выступает еще и дополнительным источником питания на 600 мАч. Стандартного заряда АКБ хватает на 3—4 часа. Конструкция динамиков учитывает анатомию ушной раковины.
Как подключить?
Прежде чем предпринимать те или иные действия, нужно внимательно прочитать инструкцию к конкретной модели. Но обычный порядок подключения наушников к телефону более или менее одинаков во всех случаях. Проще всего сделать это при помощи стандартного кабеля и разъема minijack. Если подключить гарнитуру не удается, надо надавить на кнопку запуска и удерживать ее. Готовность подключения обычно обозначается миганием индикатора красным и зеленым огнями.
Красное и зеленое мигание по очереди показывает поиск устройства. Если устройство начало медленно подмигивать красным огнем, это значит, что соединение прочно установилось. Внимание: если возникли трудности с подключением, надо проверить, точно ли работает сопрягаемый гаджет, и исправен ли его модуль Bluetooth. Обязательно надо учитывать допустимый радиус действия. В реальности он всегда меньше, чем обычно предполагаемые 10—15 м.
Далее смотрите обзор одной из моделей.
Используемые источники:
- https://it-like.ru/kak-pravilno-podklyuchit-i-nastroit-naushniki-v-windows/
- https://topnaushniki.ru/sovety/vosproizvedeniya-kachestvennogo-zvuka
- https://stroy-podskazka.ru/naushniki/brendy/besprovodnye-defender/




 Беспроводные наушники TWS I9S Bluetooth
Беспроводные наушники TWS I9S Bluetooth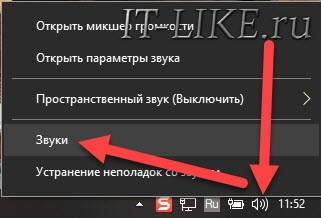
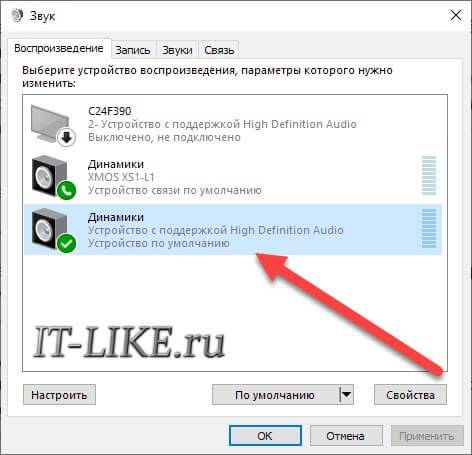
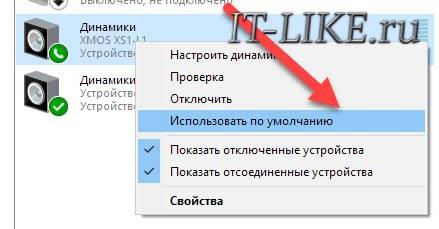
 Обзор наушников HUAWEI FreeBuds 3: яркие вкладыши с крутым звуком
Обзор наушников HUAWEI FreeBuds 3: яркие вкладыши с крутым звуком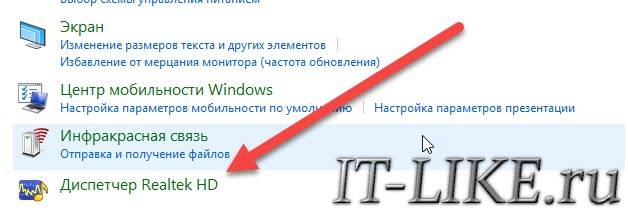
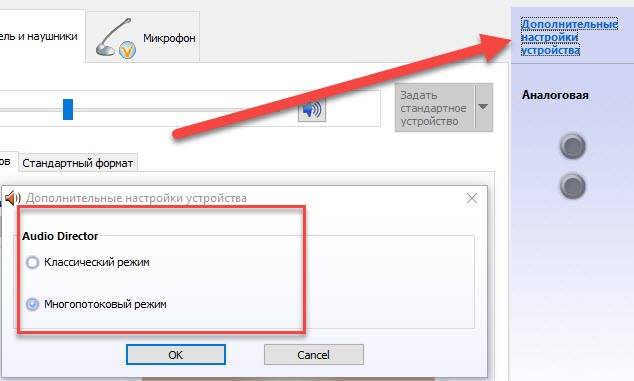

 Наушники i9s TWS: добротный звук и стиль Apple
Наушники i9s TWS: добротный звук и стиль Apple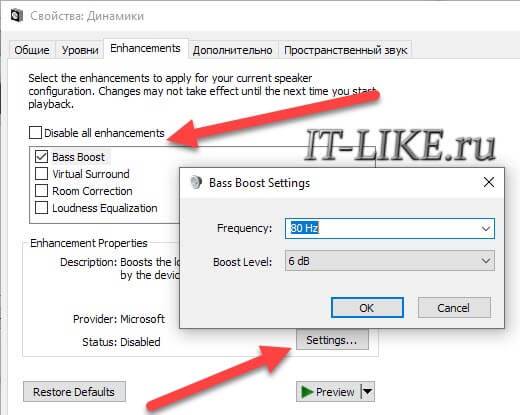
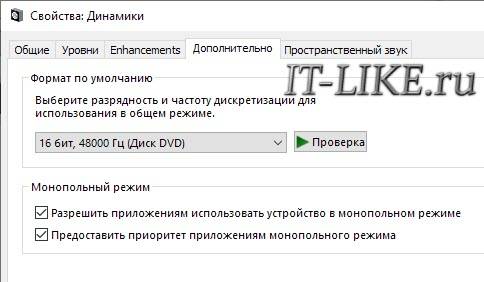
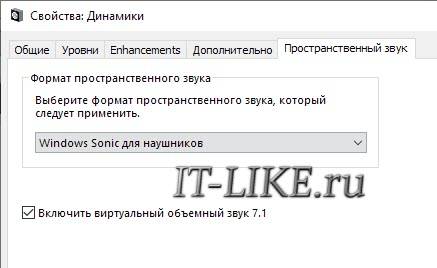







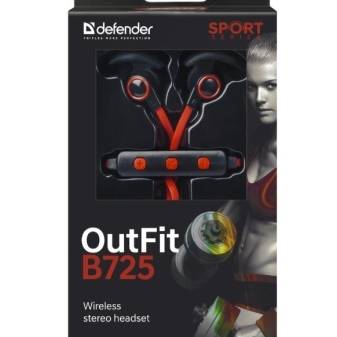





 Наушники i12 TWS - инструкция на русском. Обзор
Наушники i12 TWS - инструкция на русском. Обзор Как подключить блютуз наушники к ноутбуку или к компьютеру без адаптера
Как подключить блютуз наушники к ноутбуку или к компьютеру без адаптера Как подключить наушники с микрофоном к компьютеру — за 3 минуты
Как подключить наушники с микрофоном к компьютеру — за 3 минуты Как подключить наушники к телевизору LG и другим ТВ: опыт Хомяка
Как подключить наушники к телевизору LG и другим ТВ: опыт Хомяка