Содержание
- 1 Инструкции по настройке Домашнего Интернета NetByNet
- 2 НетБайНет настройка роутера
- 3 Настройка локального соединения
- 4 Настройка интернет-соединения PPPoE
- 5 Настройка VPN соединения
- 6 8 495 980 24 00
- 7 Настройка роутера от Netbynet
- 8 Настроить роутер Wifire Fastbox One
- 9 Настройка роутера D-Link DIR-825 при подключении к сети Нетбайнет
- 10 Настройка SIP-телефона
- 11 Настройка VoIP-шлюза
- 12 Нюансы работы
- 13 Тонкая настройка и возможные проблемы
<marquee>✅ Всегда поможем! Настройка ПК, ноутбука через Интернет и на дому</marquee>
|
Компания NETBYNET (Wifire) — работает на рынке с 2006 года, а с 2011 года NETBYNET является дочерней компанией «МегаФона». Оказывает услуги цифрового телевидения, телефонии, высокоскоростного широкополосного и мобильного доступа к Интернет. NBN предоставляет своим абонентам несколько удобных тарифов по доступным ценам. NETBYNET предоставляет услуги связи и Интернета в 83 городах России и 7 федеральных округов РФ. Телефон службы технической поддержки НетБайНет: +7 (495) 980-24-00 ► Если вас интересует вопрос «Как настроить интернет NetByNet (НетБайНет) на компьютере или Wi-Fi роутере«, но самостоятельно решить задачу не получается, вы всегда можете обратиться за помощью к специалистам СЦ КомпрайЭкспресс, которые помогут с подключением к сети и правильной настройкой оборудования. Получить бесплатную консультацию или оставить заявку на выезд мастера можно по тел.: ☎ 8 (495) 902-72-01; ☎ 8 (915) 320-33-97 Инструкции по настройке Домашнего Интернета NetByNetНе работает Интернет НетБайНет? Ваше устройство не распознано сетью? Данные инструкции и руководства пользователя помогут создать и настроить Интернет-соединение в различных режимах на ПК с Windows 10/8/7/XP. Также предлагаем ознакомиться с гайдами по настройке Wi-Fi роутеров различных марок и моделей. НетБайНет настройка роутераИнструкции и руководства по настройке Wi-Fi роутеров, выберите свое устройство:
Настройка локального соединения
► Внимание! В связи с реорганизацией структуры сети, больше не требуется прописывать статически маршрутизацию. Если у Вас уже прописана маршрутизация, то ее необходимо удалить:
Источник: https://help.netbynet.ru Настройка интернет-соединения PPPoE
Настройка VPN соединения
|
ПРЕИМУЩЕСТВА РЕМОНТА В СЦ КОМПРАЙЭКСПРЕСС
|
Выезд мастера или курьера в течение 1 часа БЕСПЛАТНО |
Доставка до сервисного центра БЕСПЛАТНО |
Диагностика на новейшем оборудовании БЕСПЛАТНО |
Оригинальные комплектующие КЛАССА A+ |
Официальная гарантия на ремонт ДО 365 ДНЕЙ |
|
ВЫЗВАТЬ МАСТЕРА ИЛИ ПРОКОНСУЛЬТИРОВАТЬСЯ Работать с нами легко и просто, мы заинтересованы в том, чтобы нам доверяли! ► Вы можете получить дистанционную помощь через интернет или вызвать компьютерного мастера на дом через форму обратной связи или по телефонам: ☎ 8 (495) 902-72-01; ☎ 8 (915) 320-33-97 |
|
* Отправляя запрос, вы даете согласие на обработку своих персональных данных |
|
<marquee>► Чиним то, что не могут другие! ✅ Оригинальные запчасти! ✅ Бесплатная диагностика и выезд! ✅ Гарантия 1 год!</marquee>
Являюсь пользователем NbN еще с тех времен когда он был мелкой районной сетью. После его поглощения так и остался с Wifire. В принципе все устраивало. В какой-то момент появились пакеты интернет+Тв, одни из них я успешно и пользовался на протяжении последних лет.
Но как-то сумма в 750р за инет и тв на фоне других предложений стала казаться мне слегка завышена и я решил сменить тариф.
В разделе Акции есть акция «Выгода года». Краткое описание по скорости и кол-ву каналов и предложение оставить телефон для созвона с оператором. Как оказалось эта акция только для только что подключившихся, но компания пошла мне на встречу и подключила меня. Я подумал «как здорово , компания ценит постоянных клиентов и идет им на встречу.» Оплатил и в этот же день меня перевели на новый тариф.
Интернет работает без проблем.
А вот с ТВ проблема. Тот пароль и логин что прислала мне девочка оператор вводить было не куда. Проблему перебросил на маму, которая это ТВ и смотрела. Но помощь оператора в стиле перегрузите роутер и приставку не помогла, и помощь его одно оператора с поиском нужных кнопок на пульте приставке тоже не помогла. Пришлось самому звонить и разбираться и внезапно специалист тех поддержки решил узнать какая у меня приставка. Оказалось, что приставка устарела, сервис по прошивке удаленно не работает.В И мне необходима новая чудо приставка и выкупить ее надо за три года выплачивая по 139 рублей в месяц + тариф.
Учитывая то, что операторы видят какое оборудование стоит у клиента,В и что я не был проинформирован о том что эта приставка не поддерживает новый формат данных, и таких данных не было на сайте, я считаю, что это развод клиента на покупку нового оборудования от компании. И как мне кажется нарушение прав потребителя.
Кампания отказалась поменять мне тариф на тот, который поддерживается моей приставкой, так же отказалась предоставить мне ту приставку которая поддерживала бы их Тв услуги.
Я не вижу другого решения как сменить провайдера.
Следовательно, хотел бы услышать ваше положительное мнение о других провайдеров, к кому идти ?
8 495 980 24 00
Рекомендации.
Авторизация.
Для того, что бы попасть в веб-интерфейс роутера, необходимо открыть ваш Интернет браузер и в строке адреса набрать http://192.168.1.1, User Name admin , Password – admin (при условии, что роутер имеет заводские настройки, и его IP не менялся).
Смена заводского пароля.
В целях безопасности рекомендуется сменить заводской пароль. По умолчанию: Логин admin, пароль admin. В интерфейсе роутера необходимо зайти во вкладку System Tools и выбрать Password. В поле Old User Name введите admin, Old Password введите admin. В поля New User Name, New Password, Confirm New Password введите новый логин (можно оставить прежний «аdmin»), а также новый пароль и его повтор соответственно.
Затем нажмите кнопку Save.
НастройкаWi-Fiна роутере.
В интерфейсе роутера необходимо выбрать вкладку слева «Wireless», в открывшемся списке выбираем «Wireless Serrings».
Выставляем параметры следующим образом:
1. Поле «SSID»: вводим название беспроводной сети. 2. Region: Russia 3. Chanel: Auto 4. Mode: 11bgn mixed 5. Channel Width: Automatic 6. Max Tx Rate: 300Mbps 7. Нажимаем ниже кнопку «Save»
Слева в меню выбираем «Wireless», далее «Wireless Security» и выставляем параметры:
1. Устанавливаем точку на WPA-PSK/WPA2-PSK 2. Version: WPA2-PSK 3. Encryption: Automatic 4. PSK Password: должны ввести любой набор цифр, длиной от 8 до 63. Их также необходимо запомнить, чтобы Вы могли указать их при подключении к сети. Рекомендуется использовать в качестве ключа серийный номер устройства (указан на коробке, в виде S/N########). 5. Нажимаем ниже кнопку «Save»
Настройка подключения к Интернет.
НастройкаPPPoEподключения.
1. Слева выбираем меню Network, далее MAC Clone2. Нажимаем Clone MAC address, далее Save(подробнее см.в разделе«Клонирование МАКадреса»)3. Далее выбираем слева WAN4. WAN Connection type: PPPoE 5. User Name: Ваш логин из договора 6. Password: Ваш пароль из договора 7. Устанавливаем точку на Connect Automatically8. Нажимаем кнопку «Save».
Настройка PPtP (VPN) при автоматическом получении локального IP адреса (DHCP).
1. Слева выбираем меню Network, далее MAC Clone2. Нажимаем Clone MAC address, далее Save(подробнее см.в разделе«Клонирование МАКадреса»)3. Далее выбираем слева WAN4. WAN Connection type: PPTP 5. Username: Ваш логин из договора 6. Password: Ваш пароль из договора 7. Server IP Address/Name: ppp.lan 8. Устанавливаем точку на Connect Automatically9. Сохраняем настройки кнопкой «Save»
Настройка PPtP (VPN) при статическом локальном IP адресе.
1. WAN Connection type: PPTP 2. Username: Ваш логин из договора 3. Password: Ваш пароль из договора 4. Устанавливаем точку на Static IP5. Server IP Address/Name: ppp.lan 6. IP Address: Вбиваем ваш IP адрес по договору 7. Subnet Mask: Вбиваем маску по договору 8. Gateway: Вбиваем шлюз по договору 9. DNS: 212.1.224.6 10. Устанавливаем точку на Connect Automatically11. Сохраняем настройки кнопкой «Save».
Читайте также: Программа для заполнения анкет
NAT при автоматическом получении IP адреса (DHCP).
1. Слева выбираем меню Network, далее MAC Clone2. Нажимаем Clone MAC address, далее Save(подробнее см.в разделе«Клонирование МАКадреса»)3. Далее выбираем слева WAN4. WAN Connection type: Dynamic IP 5. Сохраняем настройки кнопкой «Save».
Клонирование МАК адреса (необходимо при настройке наPPPoE, PPTPс динамическими настройками иDHCP)
1. Слева выбираем меню Network, далее MAC Clone2. Нажимаем Clone MAC address, далее Save
Сохранение/восстановление настроек роутера.
После проведения настройки, рекомендуется сохранить их, чтобы в случае возникновения проблем, можно было их восстановить. Для этого необходимо зайти во вкладку System Tools,
меню Backup & Restore.
– Для сохранения текущих настроек роутера необходимо нажать кнопку Backup. Файл с настройками будет сохранен в указанное место на жёстком диске.
– Для восстановления настроек настроек из файла, необходимо нажать кнопку выбора файла, указать путь к файлу с настройками, затем нажать кнопку Restore.
Компания Нетбайнет является дочерней организацией оператора связи ПАО “Мегафон” и относится к лидерам данной сферы услуг с клиентской базой свыше миллиона человек. Netbynet позволяет подключать выгодные тарифы не только для физических, но и для юридических лиц. К тому же вы можете использовать интернет-соединение для подключения интернета в частном секторе — у Нетбайнет для этих случаев есть специальные тарифы.
Настройка роутера от Netbynet
Настройка интернет-соединения Нетбайнет при подключении роутера проходит в несколько шагов и подробно будет изложена в нашей статье. Подключаясь к этому провайдеру вам предложат выбрать роутер, исходя из площади вашей квартиры и поставленных задач. На своем официальном сайте Netbynet предлагает на выбор 2 роутера:
Первый роутер хорошо подойдет для стандартных квартир с площадью помещения примерно в 50 квадратных метров. Но если в вашей квартире будет много стен и перекрытий, которые будут мешать проходить сигналу Wi-Fi, то его мощность упадет. В идеальных условиях, с минимумом преград, такой роутер сможет иметь зону покрытия до 70 квадратных метров. В этом ему помогают встроенные антенны, которые здесь имеются в количестве четырех штук.
Второй роутер имеет более мощный сигнал, не в последнюю очередь за счет четырех внешних антенн. При идеальных условиях он сможет обеспечить интернетом устройства на площади более 70 квадратных метров. Настроить роутер и подключить его к интернету Netbynet довольно просто, но если вы сталкиваетесь с этим впервые, то мы расскажем, как именно это нужно делать на примере моделей D-Link DIR-825 и Wifire Fastbox One.
Настроить роутер Wifire Fastbox One
При подключении к Нетбайнет вы можете выбрать данный роутер в качестве основного. Он имеет следующие преимущества:
- Работа в диапазонах 2,4 и 5 ГГЦ.
- Количество встроенных антенн — 4 шт.
- Поддержка стандартов 802.11 b/g/n/ac.
При желании вы можете купить устройство за полную стоимость, которую можете посмотреть на официальном сайте или взять его в рассрочку. Для начала настройки потребуется включить роутер и соединить его разъем WAN с аналогичным разъемом, который должен находиться на компьютере, через который вы будете производить настройку. Для этого понадобится провод, который идет в комплекте, напоминающий телефонный.
Затем, вам нужно зайти в веб-браузер, который вы используете по умолчанию, и ввести в адресную строку следующие цифры — 192.168.1.1. После этого нажмите клавишу Enter. Затем, вы попадете в интерфейс, который поможет вам настроить ваше устройство. Для входа вам нужно будет ввести логин и пароль, они должны быть указаны на обратной стороне роутера. Очень часто в качестве логина и пароля используется слово — admin.
Читайте также: Можно ли освоить программирование самостоятельно
Зайдя в веб-интерфейс роутера, в случае с Wifire Fastbox One, нужно найти категорию “Wi-Fi” и вкладку “Общие”. В этой вкладке будет содержаться важная основная информация, которую вы сможете поменять для повышения безопасности пользования интернет-соединением от Нетбайнет:
- Имя Wi-Fi — здесь потребуется придумать название сети, которое вы увидите при поиске доступных к подключению беспроводных сетей.
- Ключ сети — это пароль, который нужно будет вводить, чтобы подключиться к вашему роутеру.
Пароль должен состоять из восьми символов. Измените эти данные и нажмите кнопку “Сохранить”. Затем переходите к вкладке “Параметры” и выбирайте слева категорию “WAN” — найдите строку с упоминанием “Internet IPoE” и нажмите на значок шестеренки. В открывшемся меню вам нужно ввести “Имя пользователя” и “Пароль”, которые вам предоставили в Нетбайнет. Не забудьте сохранить изменения. Последний пункт — настройка IPTV. Нажмите слева на соответствующую категорию и включите только эти пункты:
- Порт LAN 4.
- Включить IGMP прокси.
Убедитесь что остальные параметры отключены и нажмите кнопку “Применить”. Теперь вы можете пользоваться интернетом от Нетбайнет, обезопасив себя от подключения к вашей сети незнакомцев и соседей.
Настройка роутера D-Link DIR-825 при подключении к сети Нетбайнет
Основные преимущества этого устройства:
- 4 внешние антенны.
- Передача данных на скорости до 1 Гб/с.
- Yandex DNS.
Как и первый роутер, вы можете приобрести D-Link DIR-825 сразу или в рассрочку. Для настройки вам нужно также подключить сетевой провод в WAN-разъем роутера, а обратной стороной подключиться к компьютеру или ноутбуку. В поисковую строку браузера вам следует ввести эти цифры и нажать “Enter” — 192.168.1.1. После этого вы попадете в веб-интерфейс роутера. В верхнем правом углу будет находиться выпадающий список, где вам нужно будет выбрать русский язык или другой интересующий вас. Далее выполните следующие шаги:
- Справа внизу будет располагаться раздел “Расширенные настройки”, который нужно нажать.
- Найдите строчку “Пароль администратора” и нажмите на нее.
- Введите новый пароль и ниже повторите его. Затем, нажмите “Сохранить”.
Данная процедура позволит вам полностью контролировать устройство, так как теперь только вы будете знать пароль для входа в настройки системы роутера. После установки пароля вам нужно снова зайти в настройки и выбрать в нижнем правом углу “Быстрые настройки”, перейти в категорию “Мастер настройки беспроводной сети”. Здесь требуется установить галочку для активации беспроводного подключения и нажать “Далее”.
- Выберите SSID, то есть имя вашей сети, которая будет видна при поиске доступных беспроводных сетей. Нажмите “Далее”.
- Сетевая аутентификация — выберите пункт WPA2-PSK.
- Ключ шифрования — придумайте пароль для подключения к вашей сети. Если оставить эту строчку пустой, то к вашей сети смогут подключиться даже ваши соседи. Пароль должен быть не короче 8 символов. Нажмите “Далее” и “Сохранить”.
Теперь вам нужно снова вернуться в расширенные настройки. Выберите категорию WAN:
- Нажмите кнопку “Добавить”. Тип соединения — PPPoE.
- В разделе “Ethernet” нажмите на кнопку с двумя стрелками.
- Ниже в качестве имени пользователя и пароля используйте данные из договора провайдера. Нажмите “Сохранить”.
После этого повторите пункт 1, но тип соединения необходимо выбрать “Динамический IP”, а в пункте “Ethernet” нужно снова нажать на кнопку с двумя стрелками. Сохраните настройки. Теперь в расширенных настройках выберете раздел “Конфигурация” и нажмите “Сохранить”, чтобы текущая конфигурация была сохранена как основная. Теперь ваш роутер настроен и готов к работе. Если вам нужна настройка роутера другой марки или модели, то вы можете попробовать найти инструкцию к его настройке по адресу: https://help.netbynet.ru. На данный момент вы можете найти инструкции от Нетбайнет по настройке роутера для следующих моделей:
- D-Link dir-615 и другие модели.
- TP-Link — различные варианты.
- Zyxel Keenetic.
- Wifire (роутер от Netbynet).
- Asus.
- TEW и другие.
Читайте также: Сетевой адаптер не имеет допустимых параметров настройки
Если у вас возникли вопросы при настройке или вы не можете найти инструкцию к своему роутеру, то вы можете связаться с нашим оператором call-центра для решения этого вопроса.
Из данной статьи вы узнали какие роутеры вам может предложить компания Нетбайнет при подключении к ее сети. В статье подробно рассказано, каким образом можно настроить 2 роутера и приведена ссылка на инструкции для других популярных роутеров — теперь вы сможете самостоятельно настраивать эти устройства под себя.
Помимо софтфона на компьютере, вы и ваши сотрудники можете принимать и совершать звонки с настольных телефонов.
Виртуальная АТС поддерживает работу со всеми моделями популярных вендоров SIP-оборудования: AudioCodes, Yealink, Grandstream, Cisco/Linksys, D-Link, Panasonic, Escene, Aastra, Fanvil, Eltex и других.
Если у вас аналоговые телефоны, вы можете подключить их через VoIP-шлюз.
Настройка SIP-телефона
Готовые инструкции для моделей:
Настроить SIP-телефон достаточно просто и не требует специальных знаний. Выполните инструкции по установке телефона. Для завершения настройки вам необходимо ввести 3 параметра: сервер, логин и пароль. Где их взять?
Введите настройки телефона по этому образцу. Сохраните, настройка завершена и телефон должен зарегистрироваться.
Обратите внимание! Если вы уже создали сотрудника, но не помните его пароль, то его можно только изменить через редактирование сотрудника. Если вы измените пароль, который уже используется в каких-либо устройствах (например, в софтфоне), то при изменении софтфон перестанет работать и затребует ввода нового пароля. Будьте внимательны при смене пароля.
Настройка VoIP-шлюза
Также вы можете подключить аналоговые телефоны через специальные VoIP-шлюзы. Настройка портов VoIP-шлюзов аналогична настройке SIP-телефонов.
Готовые инструкции для моделей:
Нюансы работы
Все телефоны поддерживают весь функционал Виртуальной АТС. Вы можете переводить и удерживать звонки. Звонки записываются при включенной опции «Запись звонков».
Обратите внимание, что все подключенные к сотруднику устройства могут работать параллельно. Например, вы настроили переадресацию на мобильный телефон и установили настольный телефон и софтфон. Входящий звонок поступит и на мобильный, и на настольный телефон, и на софтфон одновременно. Это очень удобно: сотрудник может ответь на любом доступном в конкретным момент устройстве. Также во время разговора можно легко переключить звонок на другое устройство.
Тонкая настройка и возможные проблемы
На оборудовании должны быть выключены опции STUN, NAT Traversal, прокси-серверы.
В настройках вашего роутера должна быть выключена опция SIP ALG.
Кодеки: если есть возможность, указать приоритет использования: PCMA (G711a, G711 a-law), PCMU (G711u, G711 u-law), G729, RTP Packet size (время пакетизации) 20 мс.
Необходимо разрешить порты TCP (80, 443, 8080, 5060, 5061, 30000 – 65535) и UDP (5060, 30000-65535).
Используемые источники:
- https://iguides.comprayexpress.ru/networks/nastroyka-interneta-netbynet/
- https://pikabu.ru/story/wifire_ili_netbynet_razvod_klienta_na_pokupku_dop_oborudovaniya_6935545
- http://pcznatok.ru/kompjutery/help-netbynet-ru-nastrojka-routera.html
 Настраиваем роутер D-Link Dir-300 для “Ростелекома”
Настраиваем роутер D-Link Dir-300 для “Ростелекома”



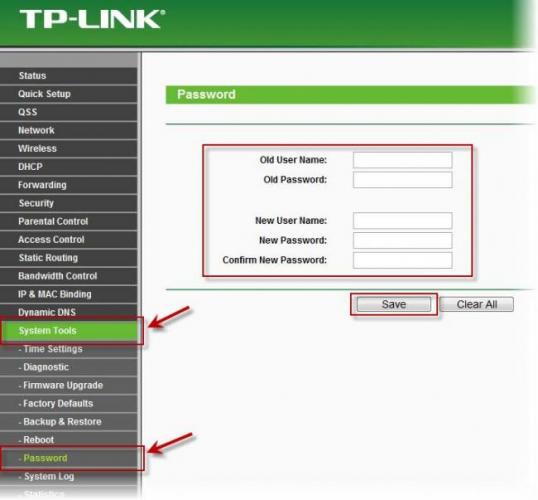
 Настройка роутера DIR-300 NRU
Настройка роутера DIR-300 NRU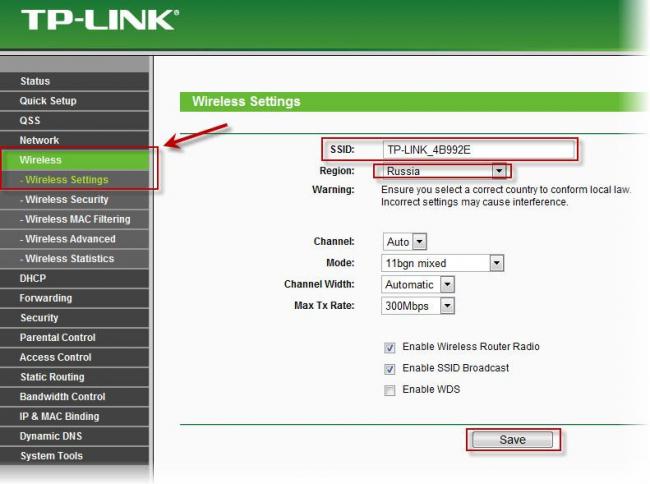
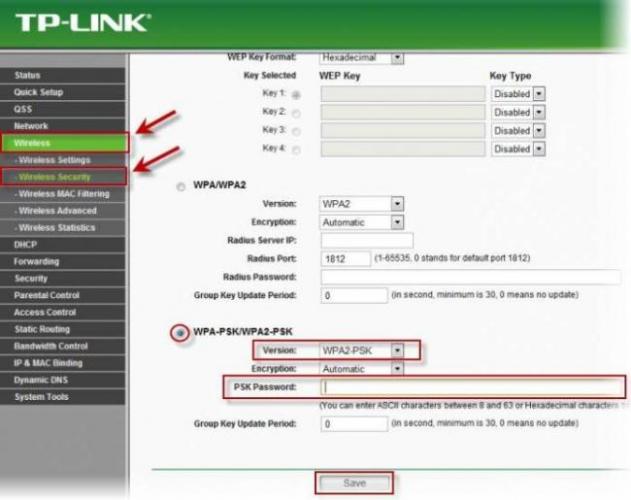
 Настройка роутера d-link dir 300
Настройка роутера d-link dir 300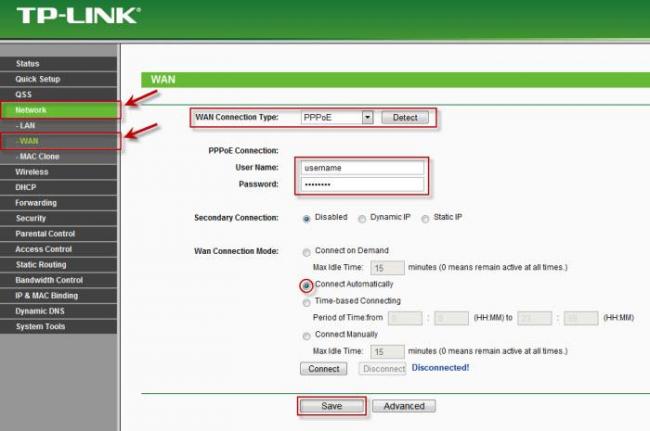
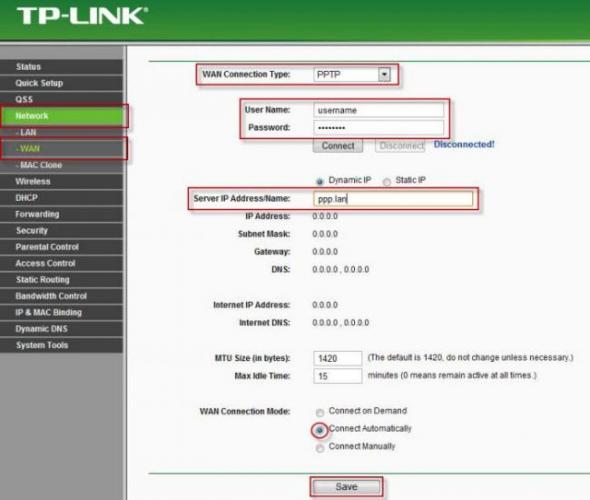
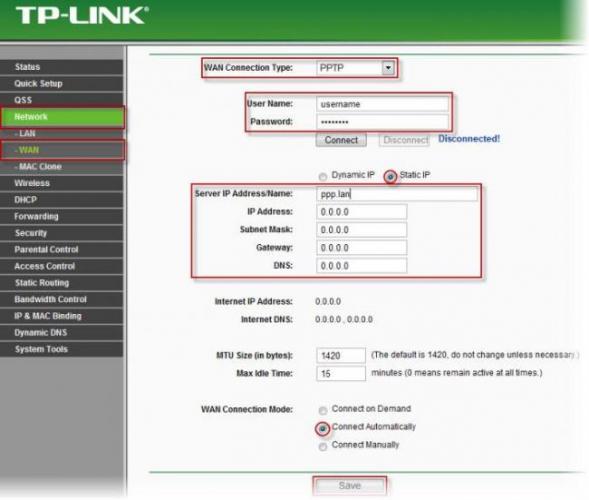
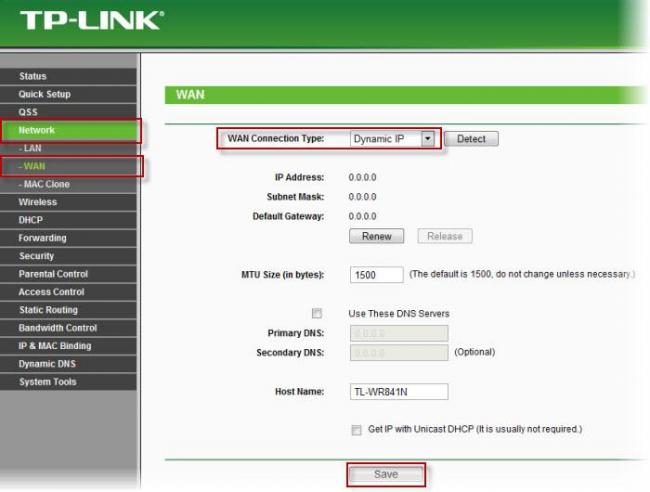
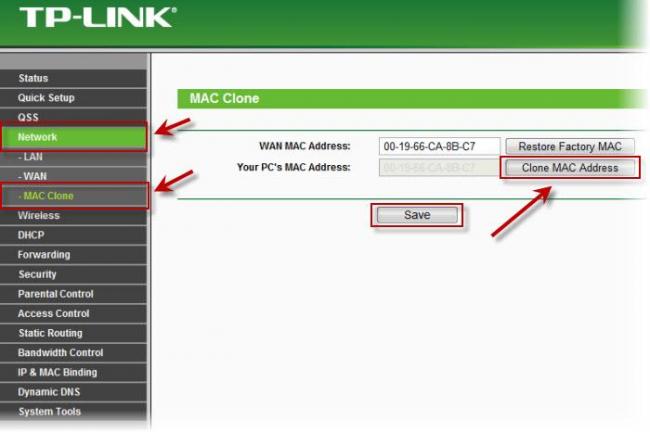



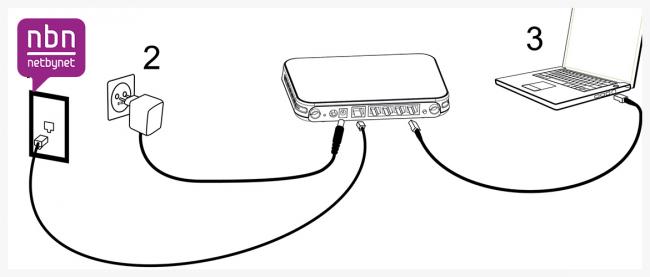






 Настройка роутера D-Link DIR 620 — пошаговая инструкция
Настройка роутера D-Link DIR 620 — пошаговая инструкция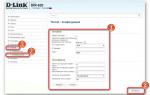 Как настроить подключение к интернету на роутере D-Link DIR-620
Как настроить подключение к интернету на роутере D-Link DIR-620 Настройки роутера D-Link Dir-320 для “Ростелекома”
Настройки роутера D-Link Dir-320 для “Ростелекома” Как настроить D-link DIR-300 роутер
Как настроить D-link DIR-300 роутер