Содержание
За время использования любого браузера и пользователей накапливает большое количество сохраненных сайтов и площадок. Их администрирование доставляет неудобство и занимает время, попробуй найди нужный сервис среди сотни похожих! Поэтому разработчиками были внедрены закладки, значительно облегчающие жизнь. Сегодня мы поговорим о том, как настроить экспресс-панель в Гугл Хром, также в процессе повествование посмотрим на несколько альтернативных вариантов.
Инструкция
Для начала важно вообще активировать панель закладок. Да, пусть и она не такая удобная, но придется кстати. Для претворения задуманного в жизнь достаточно:
- Запустить браузер и кликнуть на кнопку в виде троеточия в правом верхнем углу экрана.
- Перейти в раздел пользовательских настроек.
- Прокрутить страничку до блока «Внешний Вид».
- Перевести ползунок напротив пункта «Показывать панель закладок» в активное положение (изменит цвет на синий).
Система автоматически применит изменения, теперь под адресной строкой появляется новая панелька с сохраненными сервисами. Однако нам этого мало, двигаемся дальше.
Продолжение
Преимущество этого блока на главной страничке очевидно – наиболее востребованные сайты у вас все время перед глазами, их не нужно искать в сонме адресов и заголовков. Единственный недостаток стандартной панели от Google – небольшое количество ярлыков для добавления страничек. Но не переживайте, мы решим эту проблему чуть позже.
Для тех же, кому достаточно небольшой плитки с «ярлыками» будет полезно знать, как добавить нужную закладку на экспресс-панель. Для претворения задуманного в жизнь воспользуйтесь следующей пошаговой инструкцией:
- Открываем обозреватель и интересующий нас сайт.
- Кликаем по адресной строке, копируем url и сопутствующие данные.
- Далее открывает новую вкладку, попадаем на главную страничку.
- Наводим курсор на плитку со знаком «плюс».
- Кликаем по ней.
- Появляется небольшое окошко, куда вставляем адрес и задаем название для элемента.
- По завершению всех манипуляций подтверждаем серьезность намерений кнопкой «Готово».
Однако для активного пользователя набора из 6 ярлыков маловато, поэтому сторонние разработчики «выкатили» несколько полезных расширений, которые значительно увеличивают количество и качество отображаемых на главной страничке сайтов. Не будем вас томить.
Альтернативный вариант
Рассмотрим наиболее популярный плагин для оформления и настройки экспресс-панели Chrome. Наш выбор пал на Speed Dial, о котором и пойдет речь далее. Для его добавления в браузер достаточно:
- Открыть страницу https://chrome.google.com/webstore/detail/the-new-tab-customize-you/ddjdamcnphfdljlojajeoiogkanilahc?hl=ru.
- Кликнуть на кнопку «Установить».
- Подтвердить серьезность намерений и дождаться завершения процедуры.
Теперь на панели инструментов появилось новое лого. Когда вы кликните на него, отобразится новая стартовая страница, которую и предлагает расширение. Как видим, интерфейс лаконичный и стильный.
Подведем итоги
Настройке экспресс-панели и быстрых вкладок Google Chrome нужно уделить особое внимание, ведь с ее помощью экономится огромное количество времени и сил. Стандартная система, что предусмотрена разработчиком, подойдет далеко не всем, поэтому рекомендуем установить сторонний плагин, имеющий больший функционал.
- 3-11-2018, 00:15
Браузеры
  данной статье показаны действия, с помощью которых вы сможете изменить положение вкладок в Яндекс.Браузере, выбрав отображение вкладок сверху или снизу окна браузера. По умолчанию в Яндекс.Браузере открытые вкладки отображаются вверху окна браузера. Но при необходимости вы можете изменить положение вкладок и включить отображение вкладок внизу окна браузера. СОДЕРЖАНИЕ: 1Как изменить положение вкладок в Яндекс.Браузере 2Как изменить положение вкладок в старых версиях Яндекс.БраузераКак изменить положение вкладок в Яндекс.Браузере Чтобы изменить положение вкладок в Яндекс.Браузере, в верхней части окна браузера нажмите на кнопку 
  настройках браузера, в левой панели выберите раздел Интерфейс, затем в правой части окна в блоке Вкладки нажмите на ссылку Настройки внешнего вида вкладок
 Затем в настройках внешнего вида вкладок, в блоке Расположение, чтобы включить отображение вкладок внизу окна браузера установите переключатель в положение Снизу, а чтобы включить отображение вкладок вверху окна браузера установите переключатель в положение Сверху
В Вкладки снизу доступны только в светлой теме
 Ниже на скриншоте показан пример расположения вкладок сверху и снизу окна браузера.
Как изменить положение вкладок в старых версиях Яндекс.Браузера Чтобы изменить положение вкладок в Яндекс.Браузере, в верхней части окна браузера нажмите на кнопку 
 Затем в блоке Положение вкладок, чтобы включить отображение вкладок внизу окна браузера установите переключатель в положение Снизу, а чтобы включить отображение вкладок вверху окна браузера установите переключатель в положение Сверху
 Ниже на скриншоте показан пример расположения вкладок сверху и снизу окна браузера.
 Теперь, с помощью рассмотренных выше действий, вы сможете легко изменить положение вкладок, включив отображение вкладок сверху или снизу окна Яндекс.Браузера
Google Chrome – это безопасный и быстрый браузер, который отличается большим набором функций. Кроме того, многие пользователи отмечают удобную работу с вкладками. Однако, что сделать ее еще более комфортной, вы можете произвести определенный настройки. Не все знают, что в Гугл Хроме можно упорядочить вкладки, сделать новую вкладку стартовой страницей или установить специальные расширения, которые помогают настроить под себя работу со страницами, закладками и открытыми вкладками. Теперь разберемся с каждым отдельным способом и сделаем Chrome еще лучше.
Для чего нужна настройка вкладок в Гугл Хроме
Сначала разберемся, что называется вкладкой? Итак, вы открываете Гугл Хром, и запускается стартовая страница. Вариант стартовой страницы может быть разной, но если вы хотите открыть сайт на новой странице или добраться до панели с визуальными закладками, то вам нужно перейти на новую вкладку. Сделать это можно через значок плюса «+», вверху над адресной строкой или через быструю комбинацию клавиш Ctrl+T. Во вкладках также содержатся ранее открытые сайты. Не каждый знает, что ими можно управлять – менять местами, закрепить на панели или создать закладку для быстрого доступа. Правильная настройка позволит вам быстрее и комфортнее работать в браузере, а также не потерять важной информации.
Порядок настройки
Как можно настроить страницу на новой вкладке, а также работу с открытыми сайтами во вкладках? Есть несколько способов, которые позволят сделать Google Chrome еще более удобным.
Упорядочивание вкладок
Итак, начнем с самого простого. Вы находитесь в Гугл Хроме, у вас открыто несколько сайтов в разных вкладках. Так вот, вкладки можно упорядочивать. Вот несколько таких вариантов:
- Закрепить вкладку. При открытии каждого сайта, он высвечивается вверху над адресной строкой в каждой новой вкладке. Если вы регулярно посещаете какой-то из сайтов, то, чтобы каждый раз его не находить через строку поиска, вы можете закрепить на панели. Закрепленные вкладки располагаются слева вверху, перед остальными и не исчезают, даже если вы закроете браузер. Закрепить сайт на панели можно при помощи правой кнопки мыши. Нажмите на него и выберите «Закрепить вкладку».
- Смена места. Вы можете зажать кнопкой мыши одну из вкладок и переместить ее на новое место. Перетащить сайт можно в начало панели, в конец или посередине, то есть куда угодно. Таким образом, вы можете разместить открытые сайты по релевантности.
- Открыть или переместить вкладку в новом окне. Если вы хотите работать с конкретным сайтом не в общем окне браузера вместе с другими страницами, а в отдельном, то нужно всего лишь нажать правом кнопкой мыши на вкладку с сайтом и в выпавшем списке функций, выбрать «Открыть в новом окне».
Настроить страницу быстрого доступа
Как настроить страницу быстрого доступа
При открытии браузера запускается заданная страница – стартовая, выбранный сайт или новая вкладка. Преимуществом использования новой вкладки является то, что вы можете поместить на нее избранные сайты, которые вы чаще всего посещаете. Так как в стандартных настройках экспресс-панель в Хроме отсутствует, вам нужно установить расширение, которое позволит отобразить визуальные закладки. Наиболее популярными и удобными являются «Визуальные закладки от Яндекс» и «Speed Dials». Установить экспресс-панель можно следующим образом:
- В браузере нажимаете вверху на кнопку с тремя вертикальными точками.
- Переходите в пункт «Дополнительные инструменты», далее «Расширения».
- Нажимаете на три горизонтальные линии слева и внизу переходите в «Интернет-магазин Chrome».
- Через строку поиска находите одно из указанных расширений, нажимаете установить.
- После установки на новой вкладке появится экспресс-панель с блоками, куда вы можете добавлять любимые сайты для быстрого доступа.
Чтобы произвести настройку, нужно нажать на один из блоков и в открывшуюся пустую строку вставить адрес сайта, после нажать Enter. И так со всеми остальными, в зависимости от того, какое количество страниц вы хотите поместить на панель быстрого доступа. Также через кнопку «Настройка» под экспресс-панелью вы можете установить фон, вид и внести изменения в количество блоков и их размещение. Таким образом, новая вкладка у вас будет страницей быстрого доступа к избранным сайтам.
Как пользоваться вкладками в браузере
Вкладка – это отдельная страница в браузере, где загружается открытый сайт, или перед переходом на веб-ресурс там могут быть размещены визуальные закладки или другой набор функций. Что можно сделать с вкладками:
- Новую вкладку можно сделать стартовой страницей при запуске браузера Google (Настройки – Запуск Chrome).
- Закрыть вкладку можно нажав на крестик или путем комбинации клавиш Ctrl+W.
- Открыть вкладку можно нажав на плюсик возле открытой стартовой страницы или через сочетание клавиш Ctrl+T.
- Вкладку можно закрепить, и тогда она всегда будет отображаться вверху слева на панели (правой кнопкой мыши «Закрепить вкладку»).
- Вернуться к ранее открытому сайту на одной и той же вкладке, достаточно нажать на стрелочку назад слева.
- Обновить информацию на действующей вкладке в случае ошибки или сбоя, можно через кнопку «Обновить», круглая стрелка слева на панели инструментов.
Если вы часто работаете сразу с несколькими сайтами, и не хотите каждый раз при запуске Гугл Хрома искать повторно нужные страницы, вы можете настроить работу браузера так, чтобы при каждом новом открытии обозревателя загружались закрытые вкладки с сайтами из прошлой сессии. Сделать это можно через «Настройки», раздел «Запуск Chrome», пункт «Ранее открытые вкладки». Теперь вы ничего не потеряете и сможете продолжить работу с важными для вас страницами.
<center></center>Поделиться:Используемые источники:
- https://chromeum.ru/faq/how-to-set-up-speed-dial-in-google-chrome
- https://winnote.ru/browsers/499-kak-izmenit-polozhenie-vkladok-v-yandeksbrauzere.html
- https://google-chromes.ru/nastrojka-vkladok-v-google-chrome.html
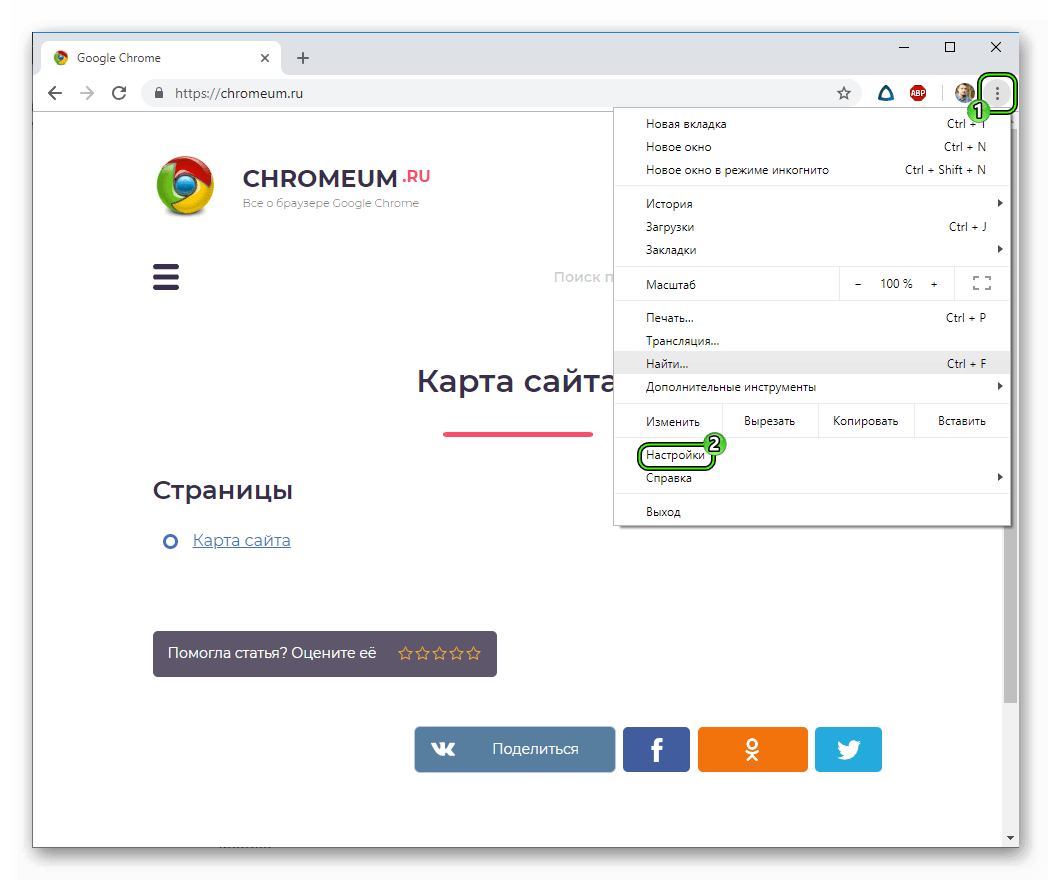
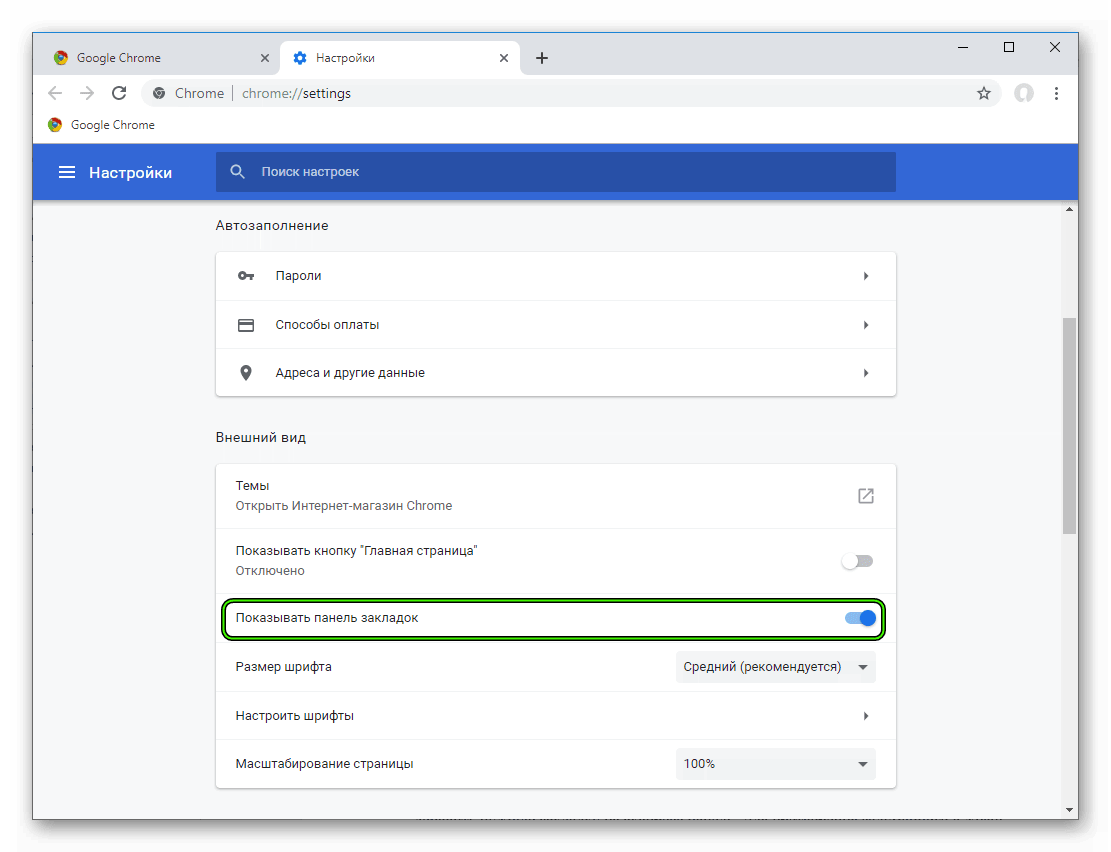
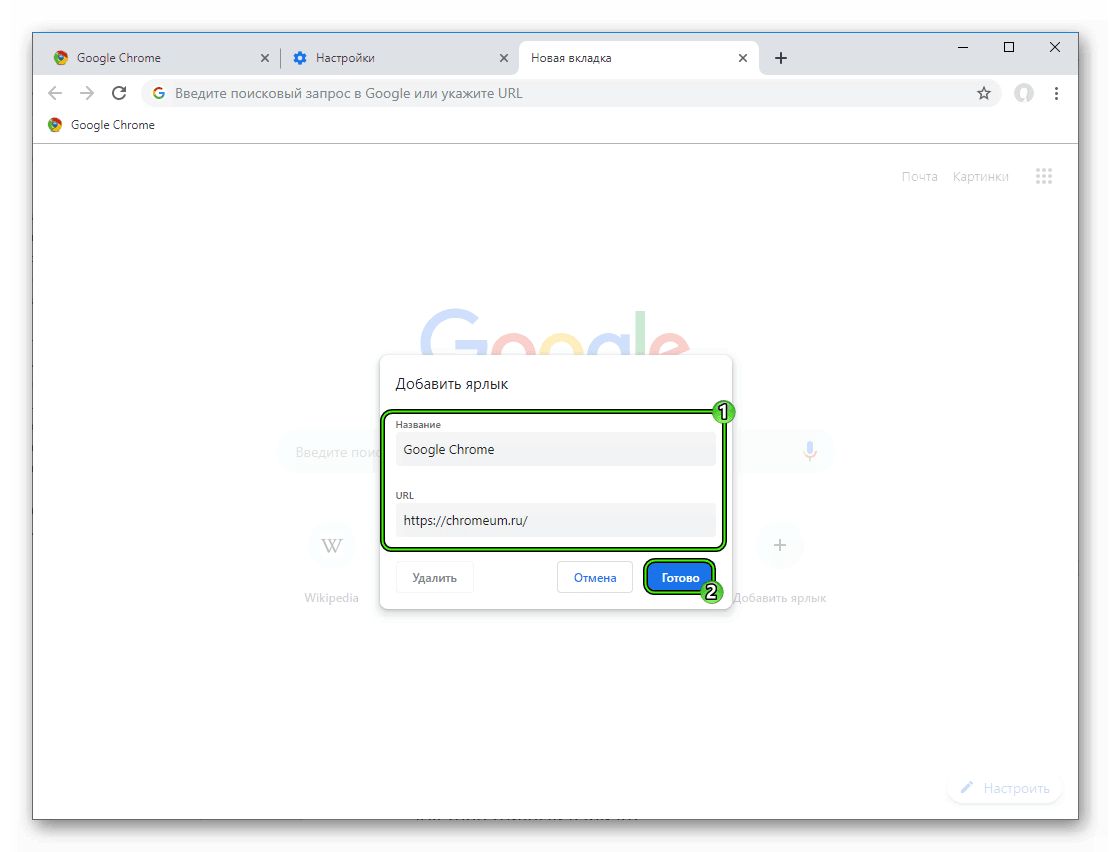
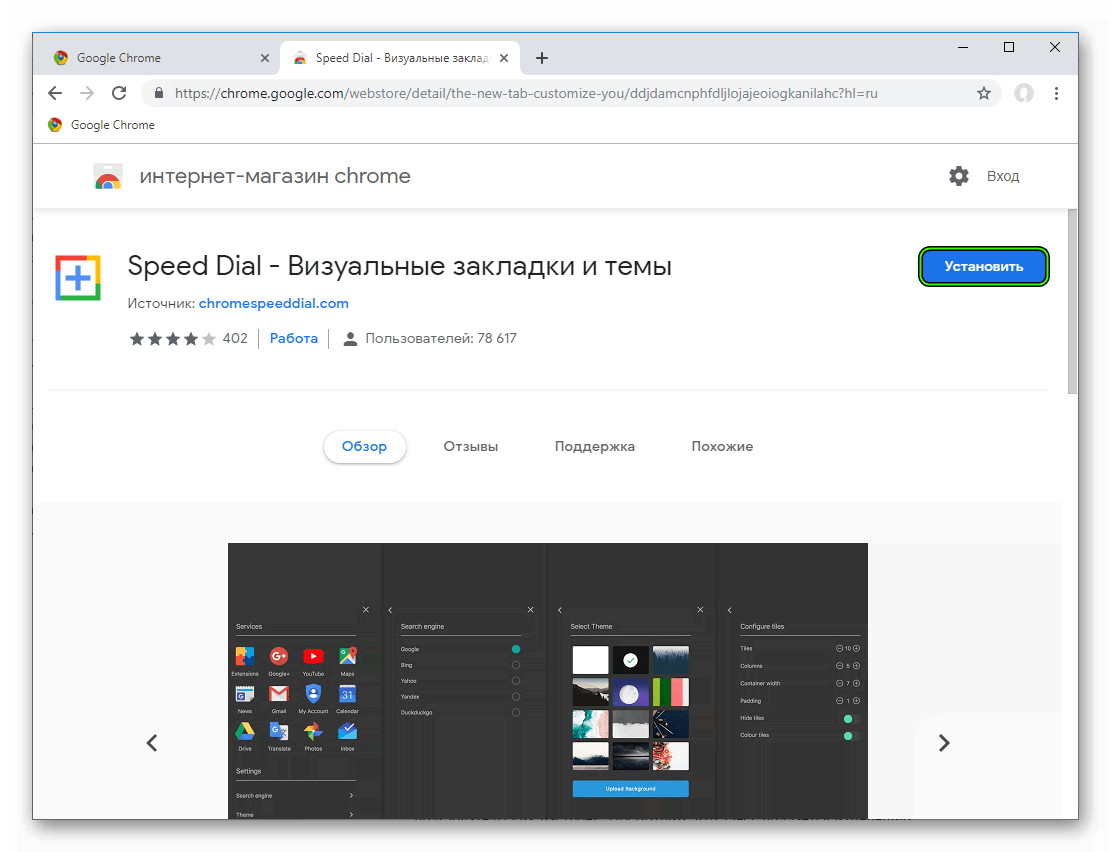
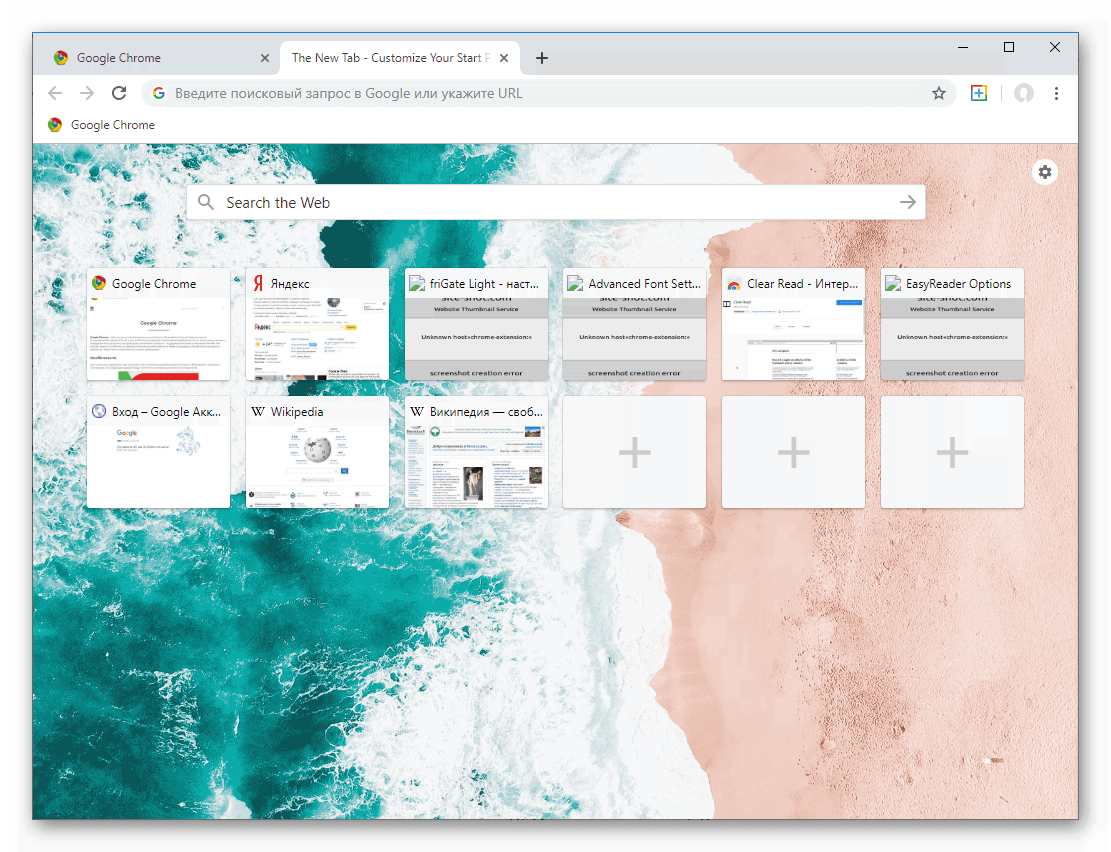
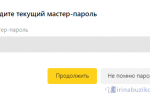 Перенос закладок из Яндекс.Браузера в Firefox
Перенос закладок из Яндекс.Браузера в Firefox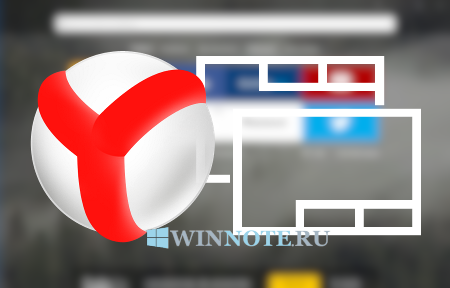
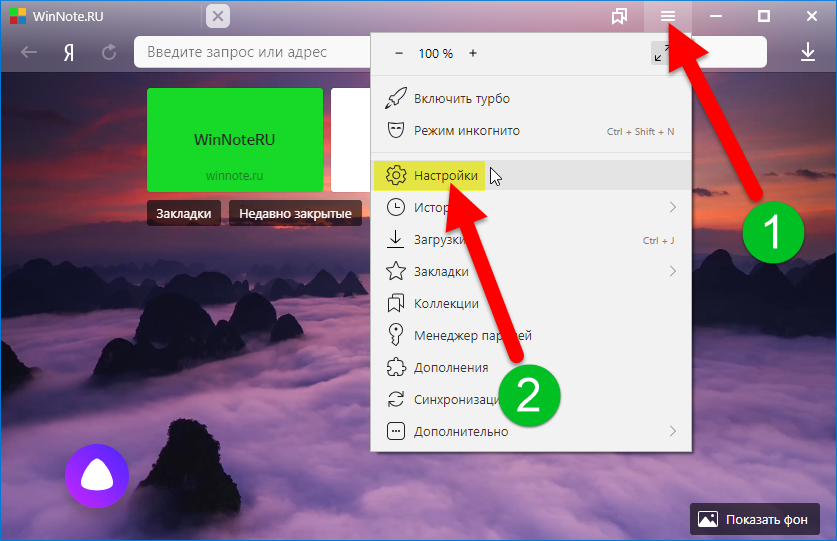
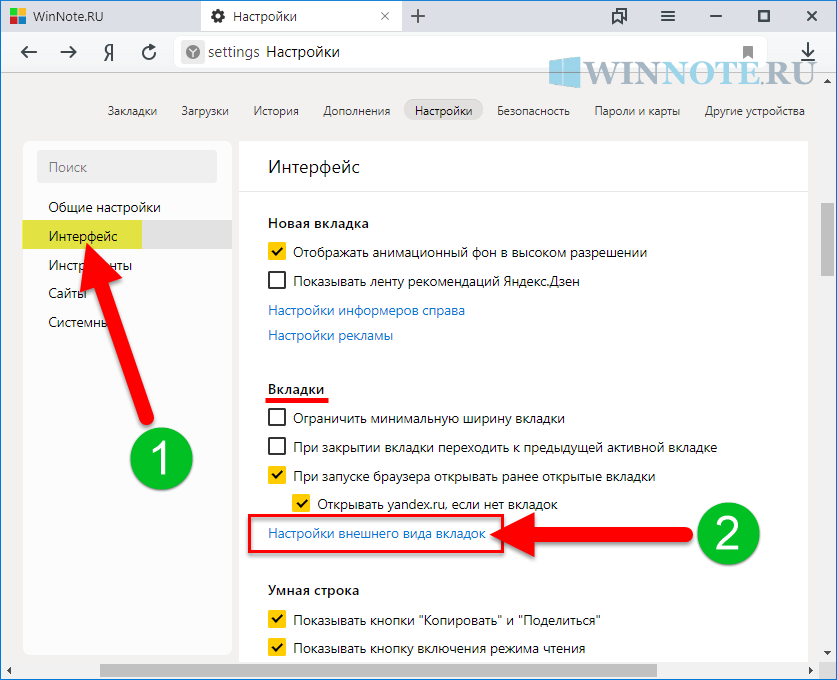
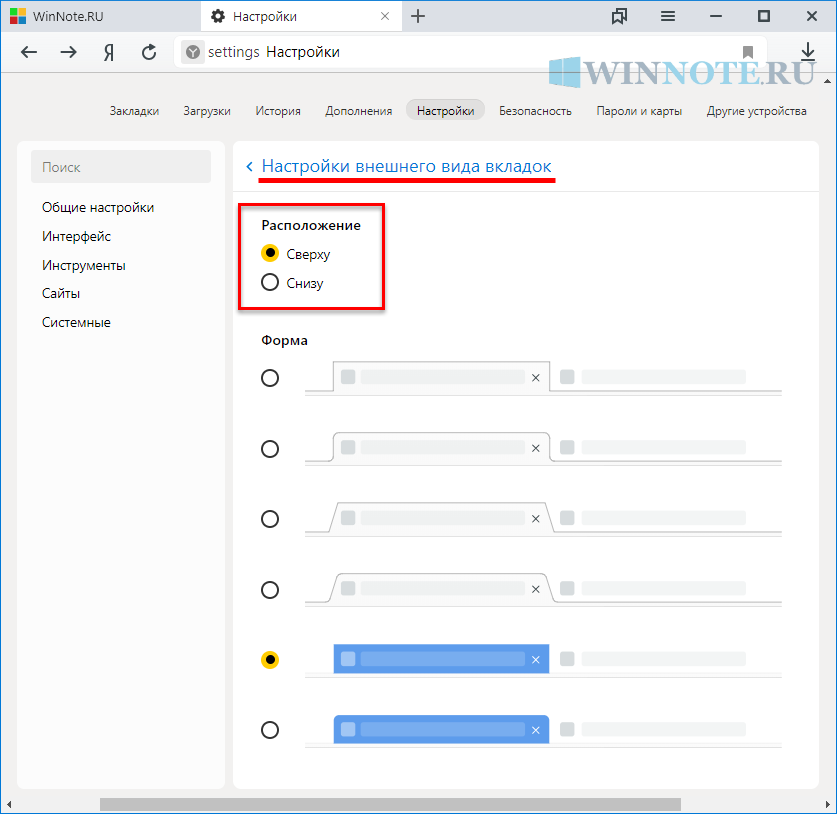
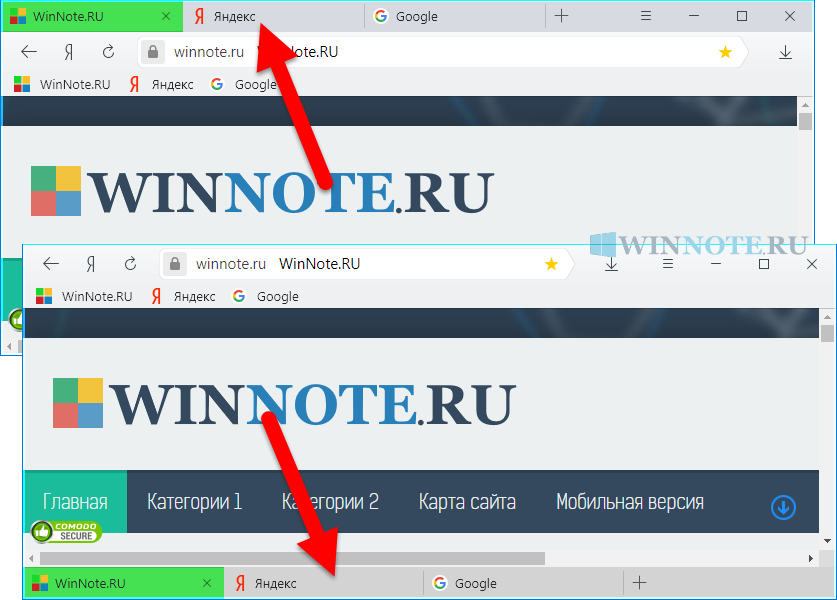
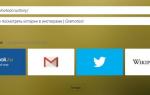 Как настроить табло в Яндекс Браузере
Как настроить табло в Яндекс Браузере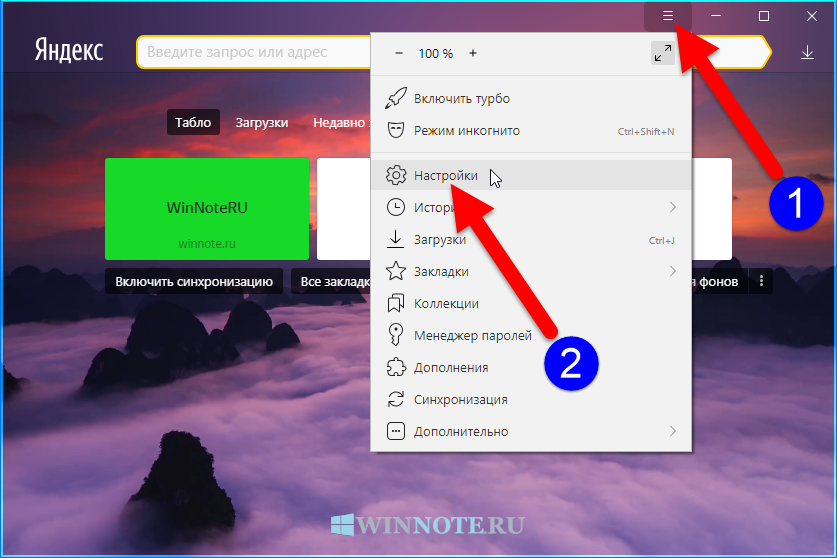
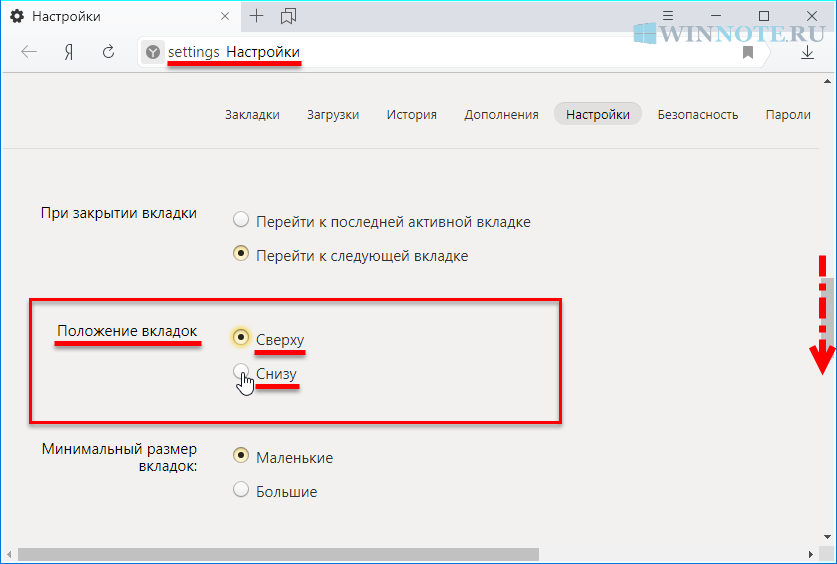


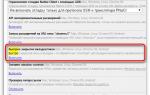 Скрытые настройки в браузере Google Chrome
Скрытые настройки в браузере Google Chrome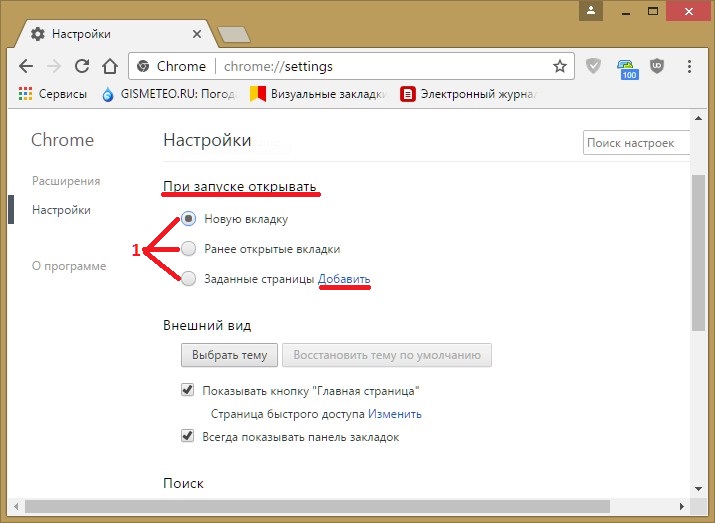

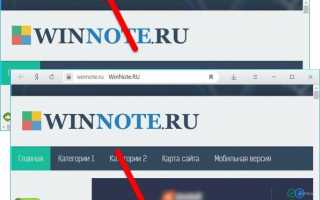

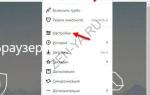 Новостная лента Яндекс.Дзен: инструкция по настройке
Новостная лента Яндекс.Дзен: инструкция по настройке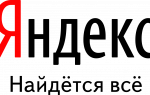 Как сделать и настроить домашнюю страницу в Яндекс браузере
Как сделать и настроить домашнюю страницу в Яндекс браузере Как вынести Яндекс Браузер на рабочий стол
Как вынести Яндекс Браузер на рабочий стол Настройки Яндекс браузера Как настроить Инструкция
Настройки Яндекс браузера Как настроить Инструкция