В Virtualbox для разрешения экрана 1920×1080 в Windows 7 (да и не только в нем) необходимо выполнить ряд действий.
Запускаем нужную виртуальную машину с Windows (дальнейшая инструкция написана для Windows 7, но и в других версиях будет отличаться незначительно), там жмем «Пуск» — «Панель управления» — «Администрирование» — «Конфигурация системы» — «Загрузка». В появившемся окне ставим галку «Безопасный режим», перезагружаемся, заходим в проводник, запускаем файл VBoxWindowsAdditions.exe с оптического привода. Устанавливаем все, включая Direct3D Support, не перезагружаемся, опять идем в «Панель управления» — «Администрирование» — «Конфигурация системы» — «Загрузка», но теперь убираем галку «Безопасный режим» и перезагружаемся. На экране жмем правой кнопкой, выбираем «Разрешение экрана», там жмем «Дополнительные параметры» — «Монитор» — «Свойства» — «Драйвер» — «Обновить» — «Выполнить поиск драйверов на этом компьютере» — «Выбрать драйвер из списка уже установленных драйверов». Тут снимаем галку «Только совместимые устройства» и в правом окне выбираем монитор «Цифровой плоский монитор» с необходимыми нам параметрами. Жмем «Далее» — «Закрыть» — «Закрыть» — «Ок». Перезагружаемся. Опять жмем правой кнопкой на рабочем столе и выбираем «Разрешение экрана». Если там не появилось необходимое нам разрешение, то переводим виртуальную машину из полноэкранного режима в оконный режим и в верхнем меню идем в «Вид» — «Виртуальный экран 1» и там жмем на «Запросить разрешение в (необходимое вам разрешение)».
Только после таких танцев с бубном у меня наконец-то установилось в Virtualbox разрешение экрана 1920×1080 в Windows 7
P.S. Немного не по теме, но чтоб не создавать отдельную заметку, упомяну еще один нюанс — если у нас мультимониторная конфигурация и мы хотим перенести виртуалку в полноэкранном режиме на другой монитор, то мы запускаем виртуальную машину в полноэкранном режиме, переводим мышь в самый низ и по центру экрана этой виртуальной машины, чтоб всплыло меню с надписями, там выбираем «Вид» — «Виртуальный экран 1» — «Использовать дисплей хоста (нужный нам номер)».
После установки операционной системы в VirtualBox, она запускается в небольшом окне. Конечно размер окна можно увеличить, установив большее разрешение экрана. Но это все равно не удобно. Можно с помощью некоторых установок и настроек растянуть гостевую ОС на весь экран. Давайте разбираться как…
Итак, у вас уже установлена виртуальная операционка (или же прочитайте наши статьи: Установка Windows 8 Consumer Preview на VirtualBox и Установка Windows XP на VirtualBox), которая запускается вот в таком окне:
Приступим к настройкам. Сначала открываем пункт «Установить дополнения гостевой ОС…» в меню «Устройства».
Должна запустится установка дополнительных компонентов. Если она не запустилась, то заходим в папку «Мой компьютер», открываем съемное устройство (называется VirtualBox Guest Additions) и запускаем файл «VBoxWindowsAdditions.exe».
Нажимаем продолжить (Next). Затем, не меняя пути установки, еще раз нажимаем далее (Next). И затем щелкаем по кнопочке установки (Install).
Начнется инсталляция компонентов, во время которой будут появляться подтверждения установки драйверов (необходимо их разрешать).
По завершению установки виртуальная система перезагрузится (Finish).
Теперь в запущенной системе выбираем пункт «Режим интеграции дисплея» в меню «Вид».
Панель задач появится внизу экрана или вверху (зависит от типа ОС). Наводим указатель мыши по середине панели задач, чтобы отобразилось меню программы VirtualBox.
И выбираем в меню «Вид» полноэкранный режим.
Все, операционная система во весь экран. При последующих запусках надо будет выполнять последние два действия (1 — режим интеграции, 2 — полноэкранный) для растягивания ОС.
Виртуальная машина VirtualBox устанавливает для новых виртуальных машин последнее, раньше использовавшееся разрешение экрана. И если вы перед этим использовали скажем какой-либо консольный дистрибутив и там больше 420×600 было не нужно, то после загрузки дистрибутива с графическим окружением, например, Ubuntu, вы получите те же самые 420×600.
Работать с программами в таком разрешении совсем неудобно, так как не всегда все элементы управления помещаются на экран, а изменить разрешение не всегда получиться просто. В этой небольшой статье мы рассмотрим как изменить разрешение VirtualBox Ubuntu.
Как увеличить разрешение экрана VirtualBox
Первое решение, которое придет в голову — это установить дополнения гостевой ОС VirtualBox, тогда виртуальная машина будет автоматически подхватывать размер окна и в зависимости от него менять разрешение экрана операционной системы. Этот вариант сработает, если только эта проблема не возникла на LiveCD. Для полного запуска дополнений гостевой ОС нужна перезагрузка, а перезагрузка для LiveCD — это обнуление состояния.
Для установки дополнений гостевой ОС можно использовать образ в виртуальной машины, но в Ubuntu лучше выполнить установку из репозиториев:
Пакеты находятся в ветке репозитория universe, поэтому если он еще не подключен, придется подключить в утилите «Программы и обновления». Этот способ сработает для уже установленной системы.
Если эта виртуальная машина еще не была запущена, вы можете попробовать изменить настройки VirtualBox таким образом, чтобы машина выбрала наилучшее разрешение экрана, для этого выполните:
Также вы можете попытаться установить точное разрешение для вашей виртуальной машины, если она еще не запущена:
Дальше можно подумать, что мы можем просто открыть настройки и поменять разрешение VirtualBox в настройках экрана.
И можно было бы, но все окно не помещается на экране, поэтому попасть по кнопке Применить будет очень сложно.
Есть еще один способ — с помощью утилиты xrandr. Она позволяет менять настройки экрана, и в том числе разрешение. Сначала смотрим доступные варианты:
Далее чтобы изменить размер экрана Virtualbox достаточно выполнить:
Этот способ должен сработать в большинстве случаев. И после этого разрешение экрана Virtualbox ubuntu станет пригодным к работе.
Выводы
В этой статье мы рассмотрели как изменить разрешение экрана virtualbox, теперь вы можете комфортно работать даже с LiveCD, где нельзя установить дополнения гостевой ОС. А что касается обычной системы, то тут единственно верным будет именно вариант с дополнениями.
Используемые источники:
- https://any-key.net/virtualbox-screen-resolution/
- https://www.woinfo.ru/soft/operacionnaya-sistema-vo-ves-ekran-v-virtualbox.html
- https://losst.ru/razreshenie-ekrana-virtualbox-v-ubuntu
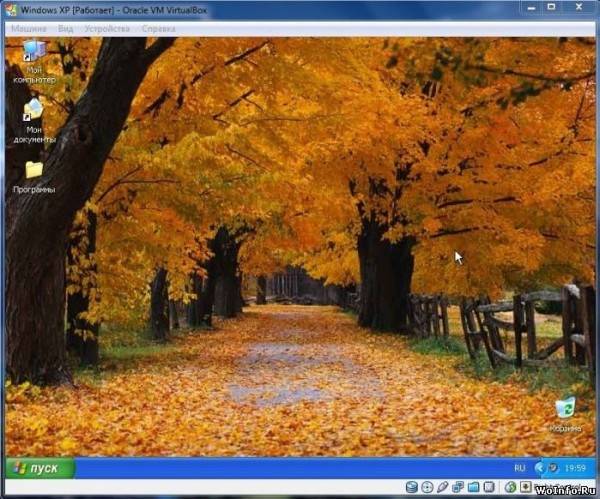
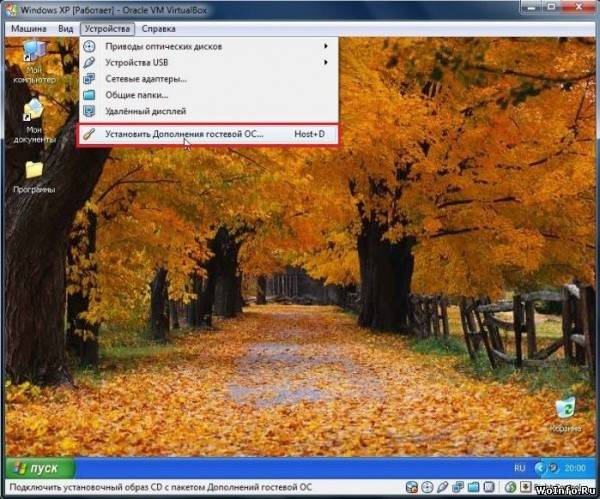
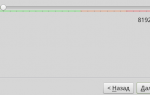 Виртуальная машина Virtual Box – установка и настройка
Виртуальная машина Virtual Box – установка и настройка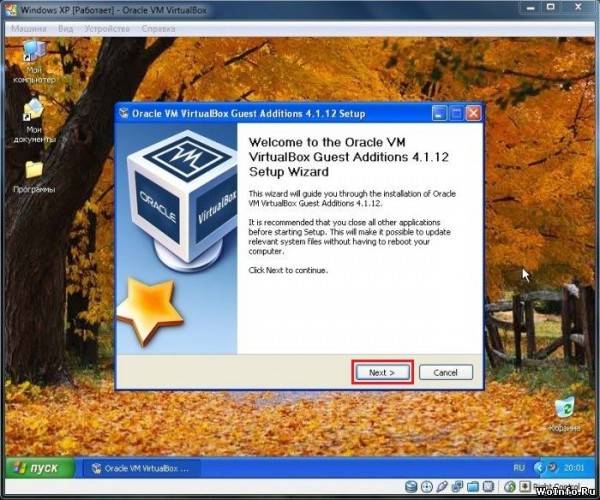
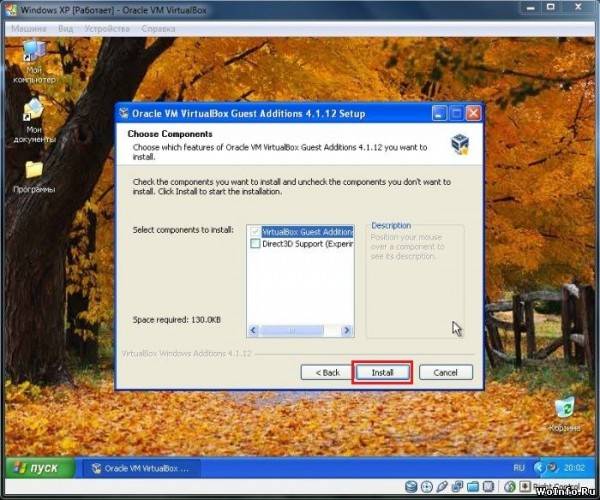
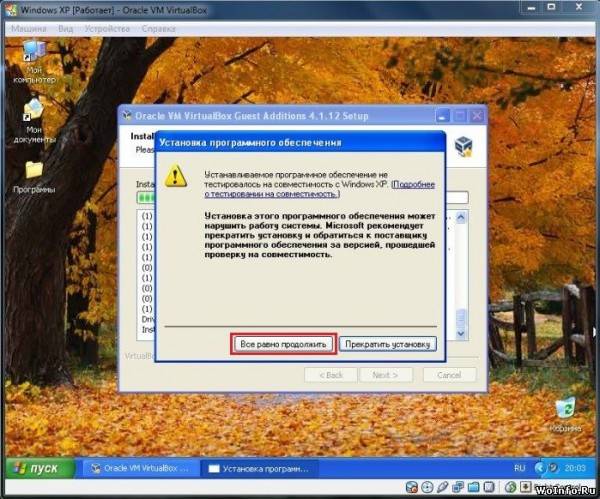
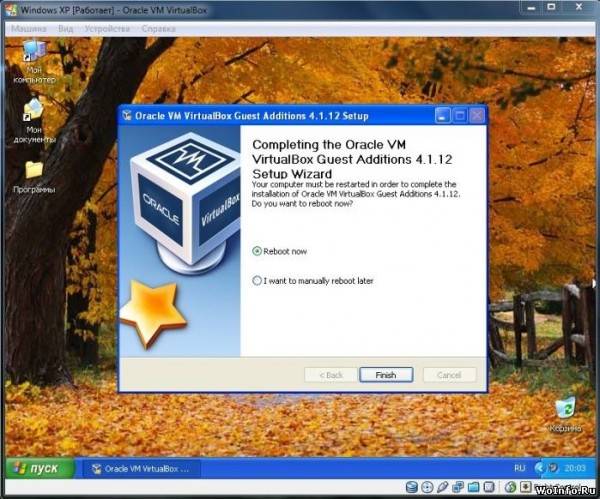

 Установка AirSlax на виртуальную машину. Работа с WiFi
Установка AirSlax на виртуальную машину. Работа с WiFi

 Выбираем тип подключения сети VirtualBox.
Выбираем тип подключения сети VirtualBox.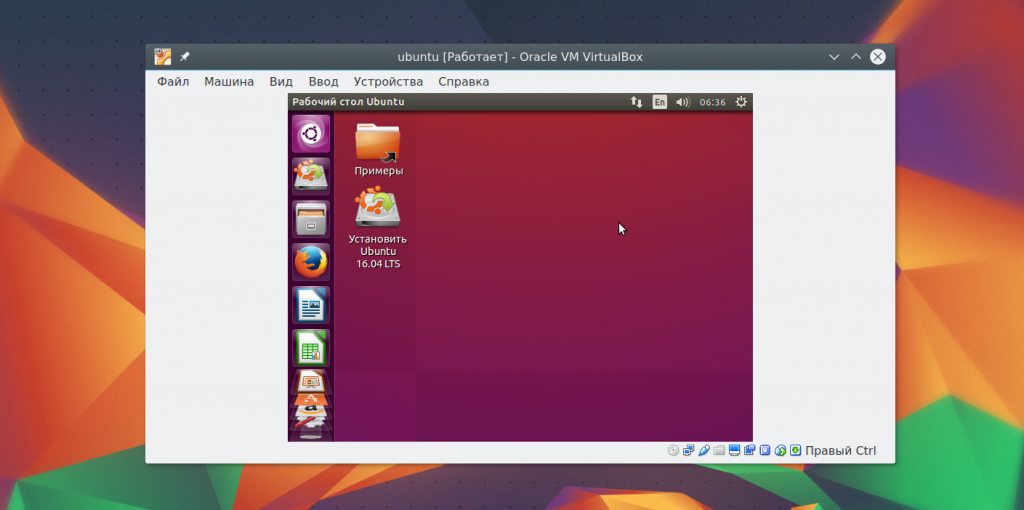
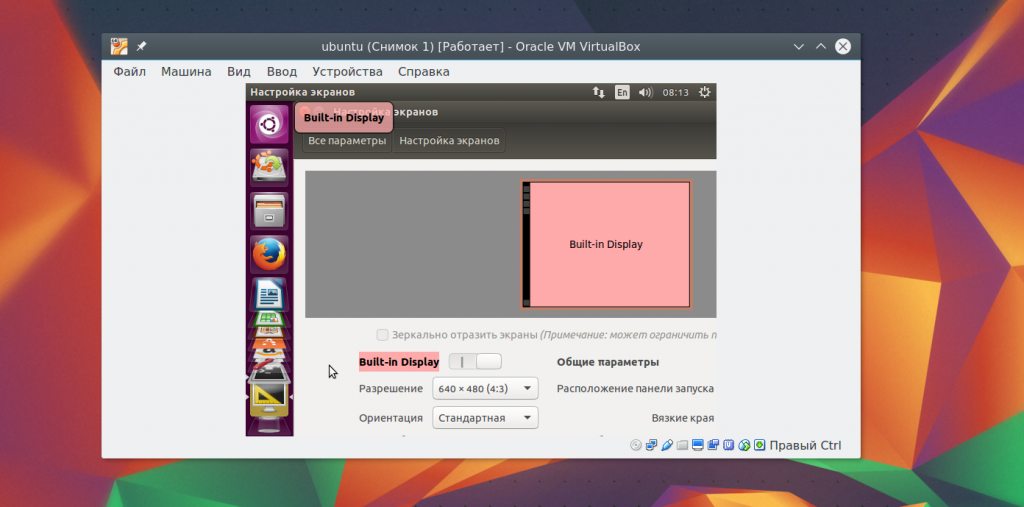
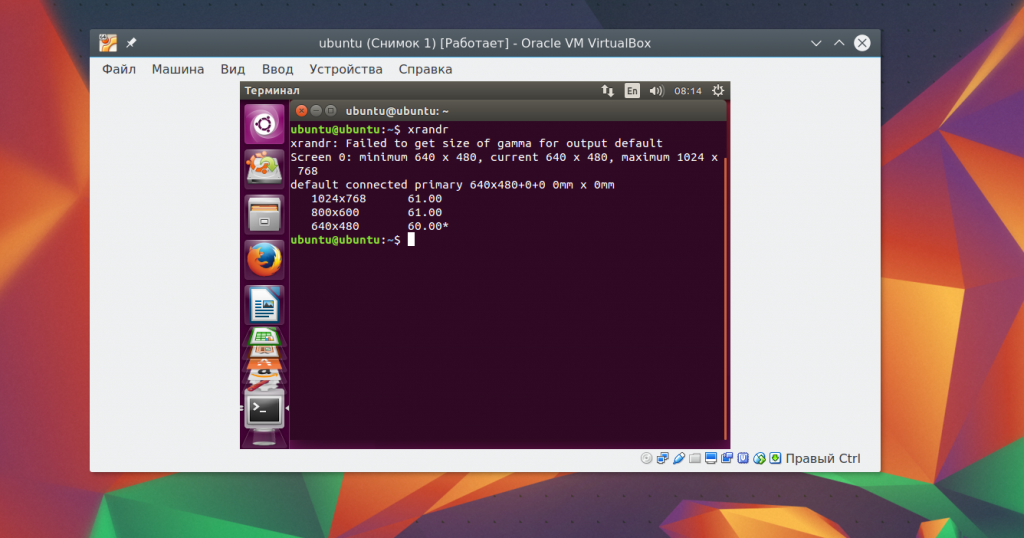
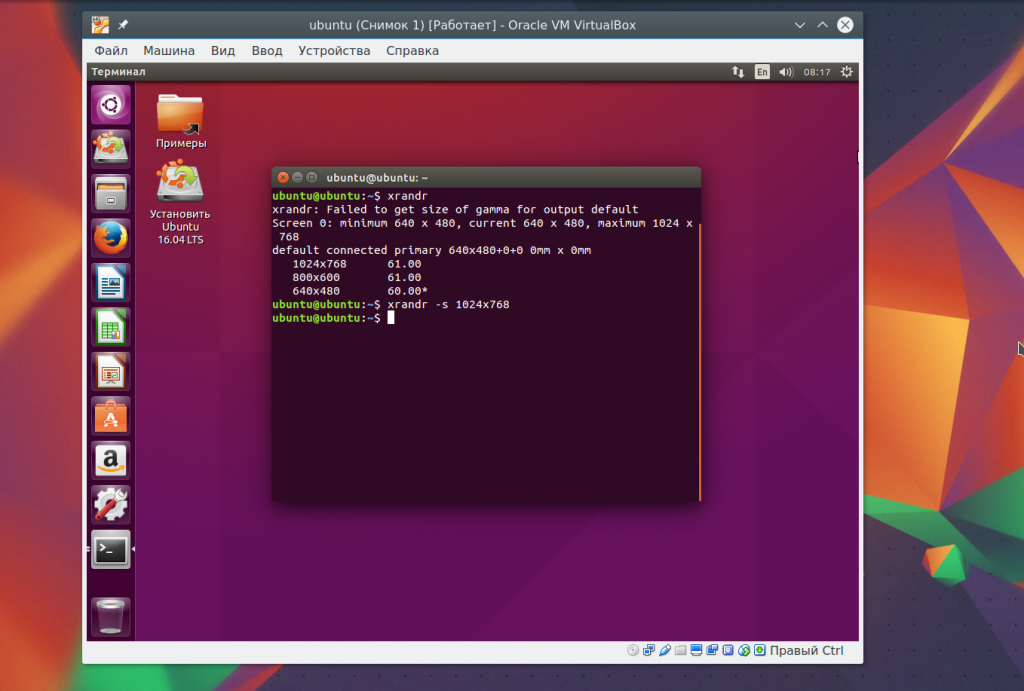



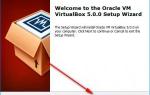 Настройка локальной сети между компьютером и виртуальной машиной virtualbox
Настройка локальной сети между компьютером и виртуальной машиной virtualbox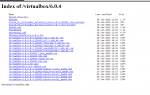 Установка VirtualBox с операционной системой Ubuntu на Windows 10
Установка VirtualBox с операционной системой Ubuntu на Windows 10 Настройка сети в VirtualBox
Настройка сети в VirtualBox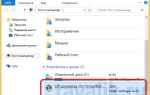 Настройка общей папки в virtualbox
Настройка общей папки в virtualbox