Содержание
Программа для создания виртуальной машины на ПК – это софт, позволяющий эмулировать интерфейс той или иной операционной системы. Идеально подходит для тестирования какого-либо софта, или же запуска приложений, функционирующих только на определенных операционных системах. В статье пойдет речь о тройке лучших программ для имитации ВМ на ПК, нюансах установки таких приложений, и краткой инструкции по настройке софта при первом запуске.
Топ 3 виртуальных машин для Windows 10
Тройка наиболее популярных программ для создания виртуальной машины на Windows 10 выглядит следующим образом:
- VMWARE PLAYER LITE
- VirtualBox
- HYPER-V
Каждая из этих программ имеет свои особенности и преимущества. Так VirtualBox может похвастать тем, что распространяется совершенно бесплатно.
-
- Программное обеспечение имеет открытый код, что дает возможность создавать и запускать виртуальные машины, обладающие особыми свойствами и функционалом.
- Снапшоты – аналог точек восстановления на основной ОС. Позволяют откатить изменения к сохраненному пользователем состоянию. Опция полезна при тестировании разного рода настроек и приложений.
- Поддержка полноэкранного режима работы.
- Возможность «перетаскивания» объектов из окна в окно (Drap and Drop).
- Можно сделать несколько клонов виртуальных машин, и каждую копию использовать для разных целей.
- Интуитивно-понятный интерфейс, позволяет разобраться в основных функциях даже пользователю, никогда не сталкивающемуся с виртуальными машинами.
Интерфейс программного продукта выглядит следующим образом:
Что касается Hyper-V, то изначально программа создавалась в качестве серверного инструмента, предназначенного для создания виртуальной Windows Server 2008.
Позднее ПО было добавлено Windows 8 и 10. Примечательно, но при загрузке ОС, она не активируется, ее необходимо включать с помощью администраторской панели. По сравнению с VirtualBox, имеет гораздо большую функциональность. Может использоваться на локальных серверах. К преимуществам можно отнести
- интуитивно-понятный интерфейс
- отсутствие нужды в скачивании и инсталляции
- снапшоты
- возможность клонирования работающих виртуальных машин.
К недостаткам можно отнести то, что при работе с программой, пользователь должен обладать определенными навыками, а также ПО доступно в бизнес-пакете Pro для Windows 8 и 10. В «домашней» версии этих ОС, наличие утилиты не предусматривается.
VMware Player Lite — является бесплатной упрощенной версией программы VMware Workstation.
В сравнении с VirtualBox, ПО «обделено» целым рядом опций и функций. Так, например, здесь нельзя воспользоваться снапшотом, делать клоны, создавать удаленные соединения. Тем не менее, бесплатность и присутствие основных опций, позволяет пользователю запускать различные приложения. Если же нужно тестировать различное ресурсозатратное программное обеспечение, или же воспользоваться «урезанными» опциям, можно приобрести платную версию программы.
К слову, она гораздо функциональнее, чем бесплатно-распространяемая машина VirtualBox.
Как установить oracle vm virtualbox
Внимание! Процесс установки программы во всех остальных случаях, кроме Hyper-V, осуществляется аналогичным образом.
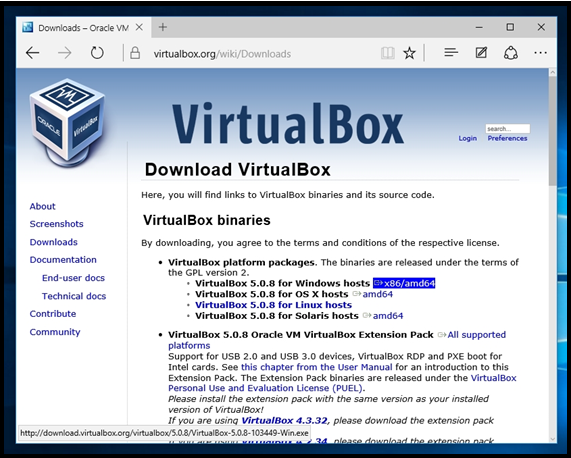
При установке, нужно нажать на кнопку NEXT, и для инсталляции полнофункциональной версии ПО, надо выбрать все предложенные в списке компоненты.
Нажатие на кнопку Browse, дает возможность выбрать папку, куда будет устанавливаться программный продукт. Далее появится окно, в котором предоставлена возможность создать ярлыки.
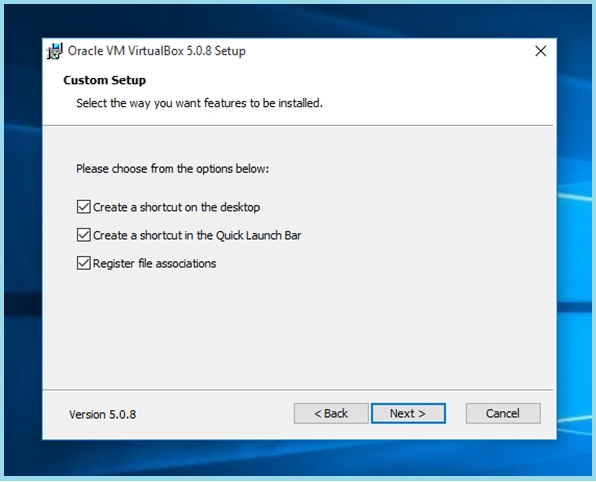
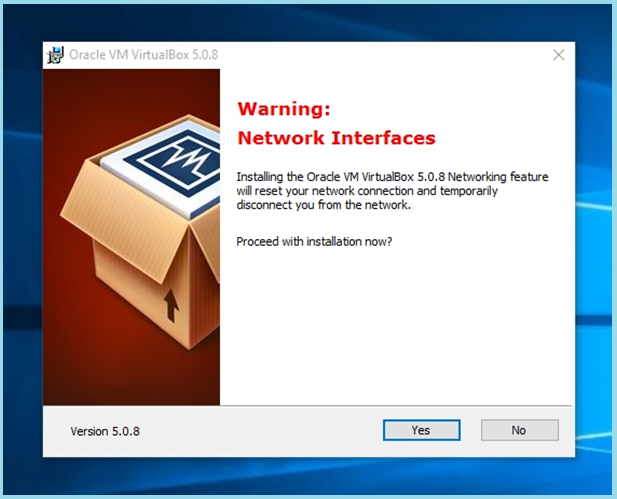
После завершения инсталляции можно приступать непосредственно к установке виртуальной машины на Windows 10.
Первый запуск virtualbox
Первым делом, надо скачать образ операционной системы. Для примера выберем Ubuntu 32-х битную версию.
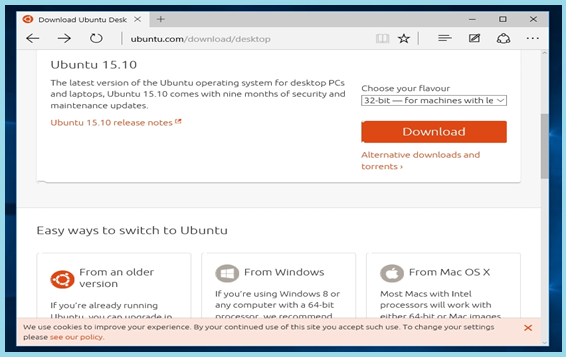
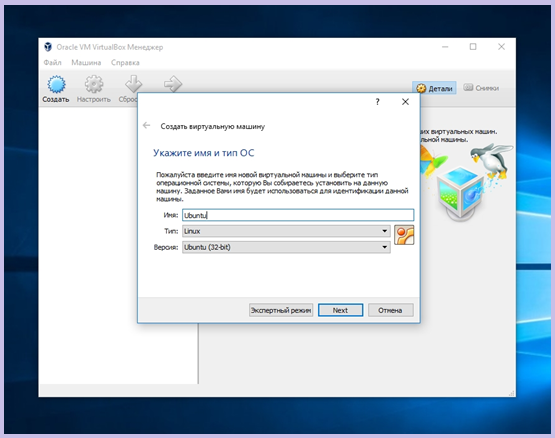
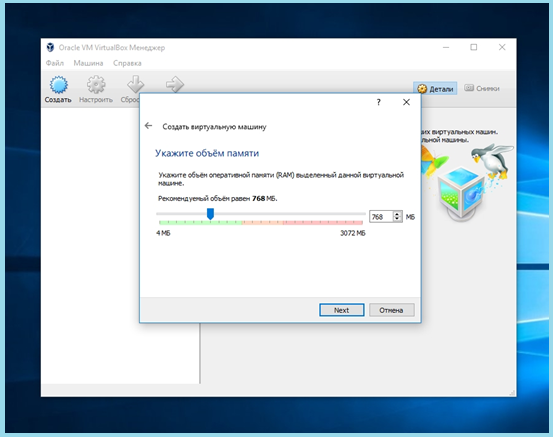
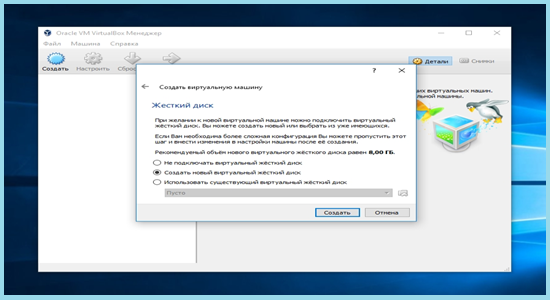
Динамический диск заполняется по мере записи на него данных.
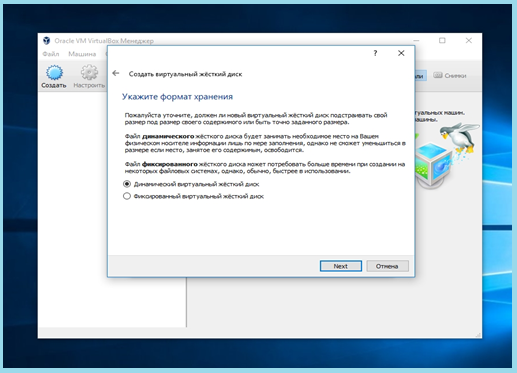
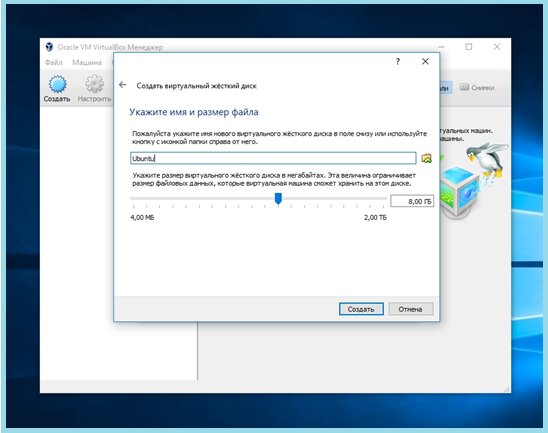
Для начала, надо нажать на зеленую кнопку «запустить», далее выбрать скачанный образ, и нажать «продолжить». После чего начнётся обычная установка операционной системы на ВМ.
Установка виртуальной машины на Windows 10. Подробная видеоинструкция
На сегодняшний день выпущено много программ, которые позволяют использовать виртуализацию для различных операционных системы. Среди них огромной популярностью пользуется VirtualBox – продукт компании Oracle, который распространяется по лицензии GNU GPL и совместим со всеми выпущенными ОС, в том числе и с Windows 10.
Читайте также:Как настроить Hyper-V в Windows 10?
Содержание:
Если вы хотите установить и протестировать какую-то операционную систему или программу, но не хотите для этого использовать собственную ОС, программа Virtualbox поможет решить эту проблему.
Чтобы скачать Virtualbox перейдите в рубрику «Программы» и загрузите установочный файл или загрузите последнюю версию софта с официального сайта разработчика. Для операционной системы Windows 10 прекрасно подойдёт версия Virtualbox 5.0.20 или более ранняя 5.0.8, которая также совместима с десяткой. Принцип их работы одинаковый.
После загрузки установочного файла, стоит запустить инсталляцию.
В следующем окне появится список дополнительных компонентов будущей виртуальной машины, а именно
- Virtualbox USB Support – отвечает за поддержку всех устройств, которые подключаются к виртуальной машине через USB порт.
- Virtualbox Networking – отвечает за поддержку сетевых адаптеров и доступ к интернету;
- Virtualbox Python 2 x Support – необходим для поддержки языков программирования.
Оставляем все компоненты и жмём «Далее».
В следующем окне стоит оставить все три отметки. Они отвечают за наличие ярлыка программы в меню Пуск и на рабочем столе, а также позволяют ассоциировать файлы других виртуальных машин.
На следующем этапе предстоит установить некоторые сетевые компоненты. Установщик об этом вас уведомит. Жмём «Да» и ждём, пока завершится их установка.
Далее необходимо установить всю программу.
Как только установка софта для создания виртуальной машины завершиться, появится следующее окно. Ставим отметку «Запустить программу» и жмём «Готово».
Откроется начальное окно программы.
Для того, чтобы создать виртуальную машину на Windows 10, стоит изначально скачать дистрибутив операционной системы, которую вы хотите установить на Virtualbox. После загрузки системы, жмём на кнопку «Создать» в главном окне программы.
Присваиваем виртуальной машине имя, указываем версию ОС, которую будете устанавливать и её тип.
В следующем окне стоит указать объём оперативной памяти, который вы разрешаете использовать Virtualbox.
Выбираем на какой диск необходимо установит машину. Жмём «Создать новый виртуальный жёсткий диск».
Выбираем тип диска. Поскольку мы создаём виртуальный диск, нажимаем VDI.
В следующем окне указываем, какой это будет диск: динамический или фиксированный. Если вы создаёте виртуальную машину для тестирования и не будете её в дальнейшем использовать, стоит выбрать фиксированный. Но если вы будете использовать виртуальную ОС, устанавливать на неё программы, нужно выбирать динамический диск. Он будет расширяться по мере наполнения.
Указываем имя для диска и выбираем размер.
Теперь виртуальная машина создана на Windows 10.
Если нажать на кнопку «Настроить», можно изменить объём видеоадаптера, повысить или уменьшить нагрузку на процессор. Чтобы запустить машину, стоит нажать кнопку «Запустить».
После нажатия кнопки «Запустить», программа запросит указать место хранения установочного файла новой ОС.
Появится окно установщика. Следуем подсказкам. Установка операционной системы на виртуальную машину очень похожая, как и на обычную ПК.
ВАЖНО! При установке ОС на экране монитора может появиться запрос «Press any key to boot from the CD/DVD». Чтобы данное сообщение не появлялось, стоит отключить файл ISO от виртуального привода. Для этого до установки или во время (нужно свернуть окно установки) переходим в раздел «Настройки» и выбираем пункт «Носители».
Здесь нужно нажать на значок диска.
Появится список опций. Выставляем «Изъять диск из привода».
Только после выполнения данных действий установка новой ОС на виртуальную машину будет успешно завершена.
- Если при попытке запустить VirtualBox на Windows 10 программа не работает и не отвечает на запросы пользователя, причина кроется в том, что софт не определяет сетевые интерфейсы. Чтобы исправить такую проблему, стоит перейти на сайт разработчика и скачать самую последнюю версию программы.
- Если появляется сбой приложения с кодом 0хс0000005, стоит запустить программу от имени Администратора.
- Также, если VirtualBox работал на предыдущий версии ОС, но с обновлением до Windows 10 не запускается, стоит настроить работу софта в режиме совместимости.
Подробно о том, как установить VirtualBox на Windows 10 смотрите в видео:
О том, как создать виртуальную машину с другой операционной системой на Windows 10 смотрите в видео:
VirtualBox – программное обеспечение для создания виртуальной машины. Приложение позволяет эмулировать работу операционной системы создавая видимость настоящего компьютера. Это позволяет использовать разные версии ОС без необходимости полноценной установки. Основное назначение программы – тестирование приложений на разных версиях систем с разным установленным аппаратным обеспечением. Продукт создает условия для выполнения всех функций гостевой ОС и дает доступ к USB портам и приводам. В материале рассмотрим, как установить VirtualBox на Windows 10.
Инструкция по инсталляции
Продукт чаще используется для специализированной работы программистов или системных администраторов. Поэтому у неопытных пользователей возникают проблемы со скачиванием инсталлятора. Нужно зайти на официальную страницу загрузки по ссылке http://download.virtualbox.org/virtualbox/. Раздел выполнен в виде библиотеки со списком наименований файлов и папок. Находим строчку с надписью «6.0.4» — это директория с последней версией приложения, на момент написания материала. Нажимаем на неё.
Откроется папка с разными вариациями инсталлятора, оптимизированными для операционных систем Linux, Mac OS и для Windows в виде исполнительного файла и образа. Необходимо скачать исполнительный файл с расширением .exe. В отличие от других версий, где понадобится дополнительное программное обеспечение в виде архиватора или приложения для чтения образов. Это самый простой способ как установить обеспечение виртуал бокс на Виндовс 10. Кликаем на «VirtualBox-6.0.4-128413-Win.exe», после чего начнется загрузка. Это займет некоторое время из-за большого размера файла.
Заходим в загрузочную папку и открываем инсталлятор. Язык установщика по умолчанию на английском языке, кликаем на «Next».
Нужно выбрать какие компоненты продукта будут установлены на компьютер, не изменяем никакие параметры. Немного ниже доступен выбор пути установки, в случае необходимости меняем на другое. Кликаем на «Next».
В следующем окне необходимо выбрать, какие иконки будут созданы и подтвердить ассоциацию файлов. Перевод каждого из пунктов:
- Создание записи в стартовом меню;
- Создание иконки на рабочем столе;
- Создание иконки в панели Быстрого Запуска;
- Зарегистрировать ассоциацию с файлами.
Нажимаем на кнопку “Next”.
На время процесса инсталляции компьютер будет временно отключен от сети интернет. Если в данный момент отключение от интернета – критично, стоит перенести процесс на потом. Для продолжения кликаем на кнопку «Yes».
Появится последнее окно перед началом установки. Программа уведомляет, что это последняя возможность изменить параметры перед началом инсталляции. Кликаем на «Install».
Во время процесса появится системное окно с предложением установить дополнительный модуль для Windows. Это компонент, который в последующем позволит VirtualBox использовать и считывать информацию с USB носителей.
После завершения будет предложено включить приложение, после закрытия окна. Нажимаем на “Finish”.
Видеоинструкция по эксплуатации VirtualBox
Настройка VirtualBox
Из-за узкой направленности программы, у неподготовленного пользователя могут возникнуть вопросы, как создать собственную виртуальную машину. Далее, в инструкции рассмотрим, как правильно установить параметры VirtualBox на Windows 10. Открываем программное обеспечение, в верхней части рабочего окна нажимаем на кнопку «Создать».
Приложение создает рабочую эмуляцию чистой компьютерной системы. Чтобы запустить на ней операционную систему, предварительно необходимо найти рабочий образ ОС и установить его.
Появится окно экспресс настройки виртуальной машины. В поле «Имя» нужно ввести название будущей машины, далее указываем путь, где будут храниться файлы. Необходимо указать тип ОС, которая будет поставлена в будущем.
Ниже нужно выбрать версию ОС. В зависимости от выбранного варианта программа выстроит необходимые параметры, для корректной эмуляции работы. В нашем случае была выбрана Windows 7.
Нужно выбрать размер выделенной оперативной памяти для виртуальной машины. В зависимости от целей и выбранной системы понадобится разное количество ОЗУ. Единственное ограничение – это количество установленной RAM на самом компьютере. Нажимаем «Далее».
Для корректной работы необходимо выделить место на жестком диске. Программа создает виртуальный диск, схожий по принципу работы с разделением на локальные диски. Создаем новый виртуальный диск.
Завершив настройку, виртуальную машину можно найти в списке в левой части приложения. Нажимаем на иконку с надписью «Запустить«, чтобы активировать эмуляцию.
@как-установить.рф
Используемые источники:
- https://cheerss.ru/ustanovka-virtualnoj-mashiny-na-windows-10/.html
- https://softikbox.com/osobennosti-ustanovki-nastroyki-virtualbox-na-windows-10-16237.html
- https://xn—-7sbbi4ahb0aj1alff8k.xn--p1ai/kak-ustanovit-virtual-boks-na-vindovs-10
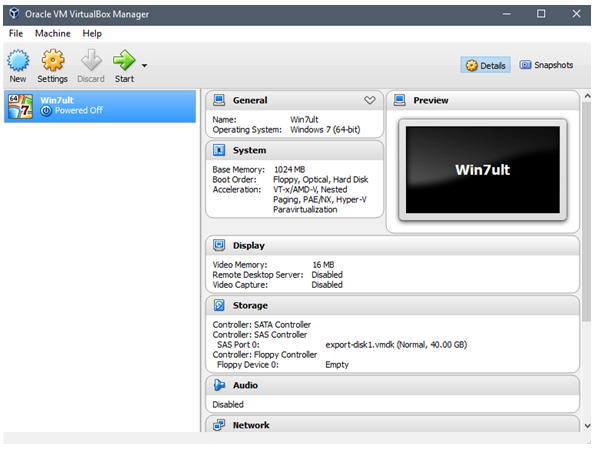
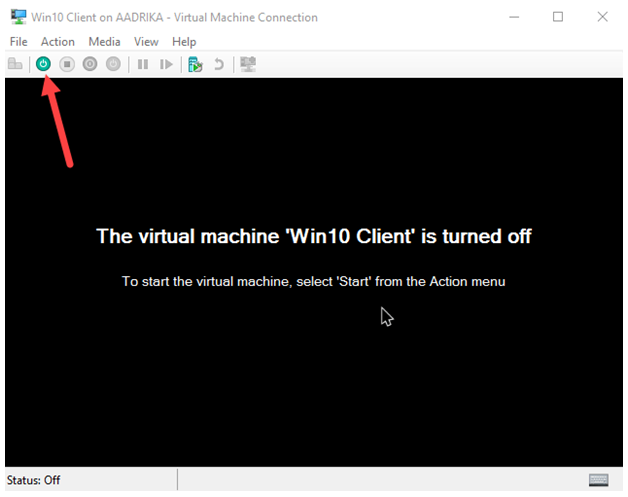
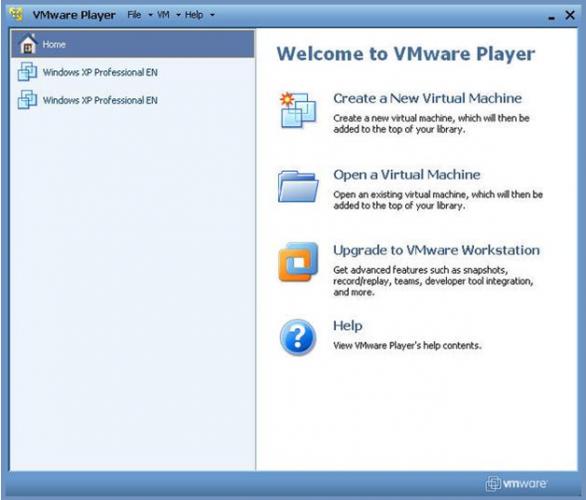
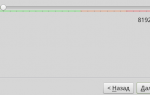 Виртуальная машина Virtual Box – установка и настройка
Виртуальная машина Virtual Box – установка и настройка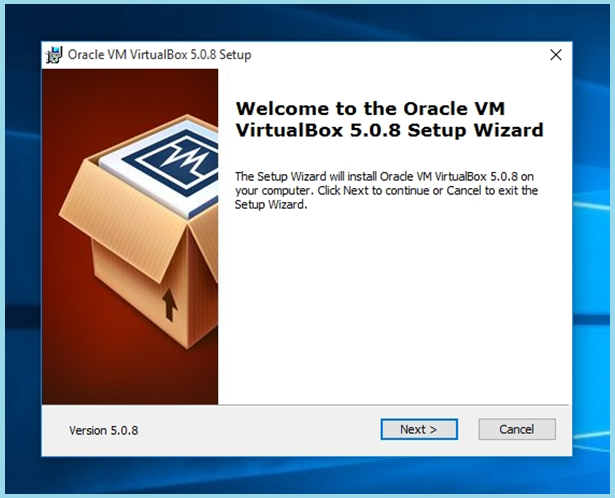
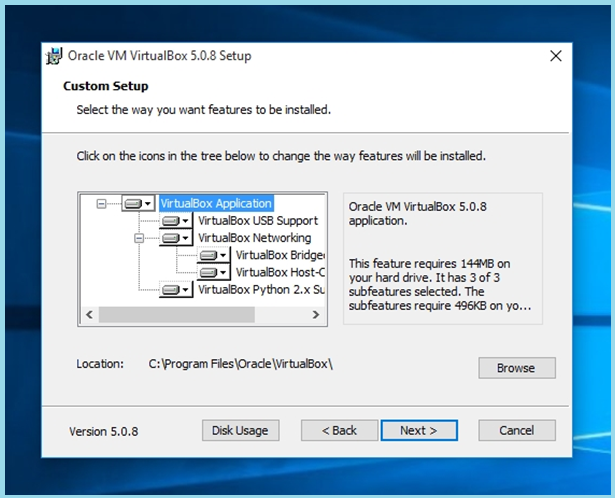
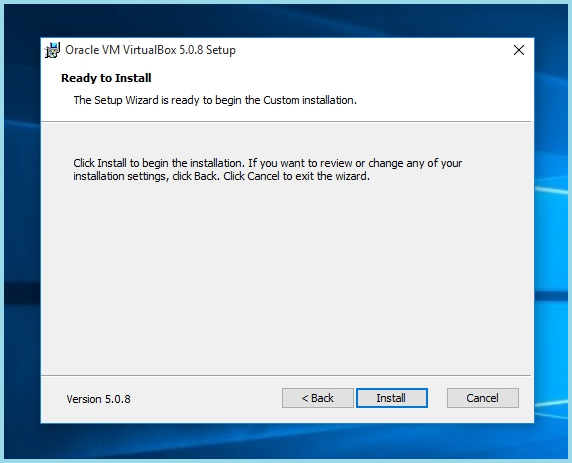
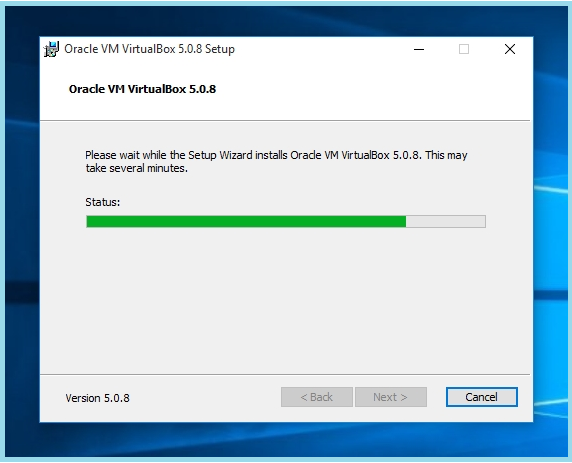
 Установка AirSlax на виртуальную машину. Работа с WiFi
Установка AirSlax на виртуальную машину. Работа с WiFi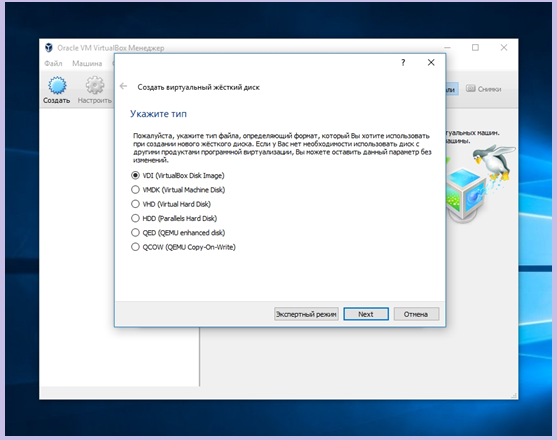
 Выбираем тип подключения сети VirtualBox.
Выбираем тип подключения сети VirtualBox.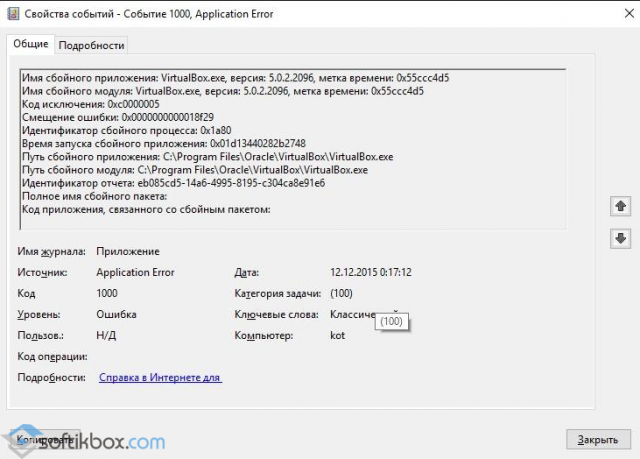
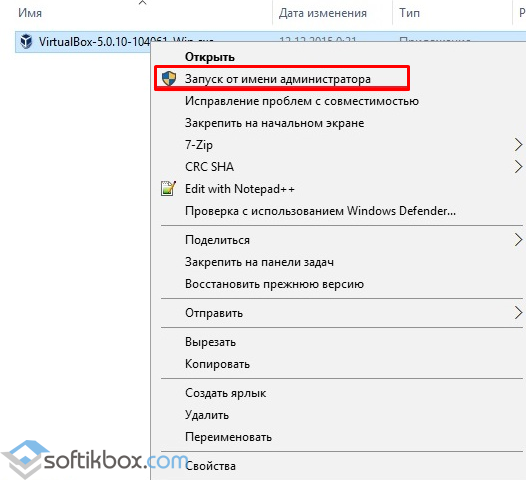

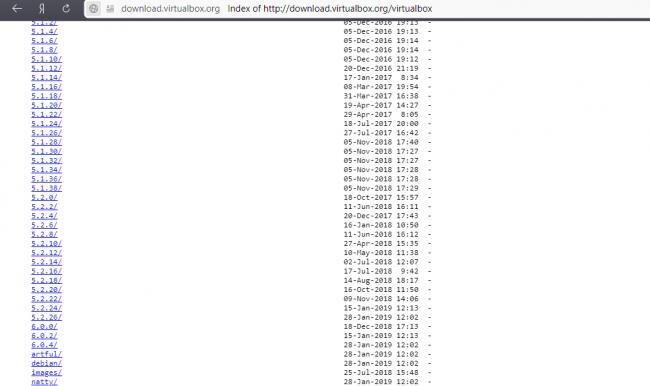
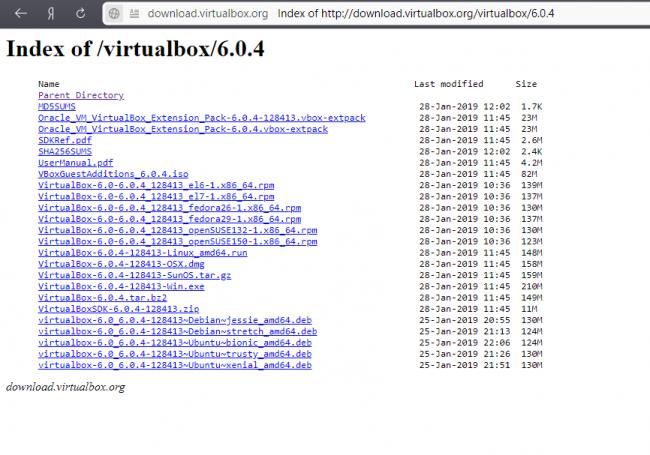
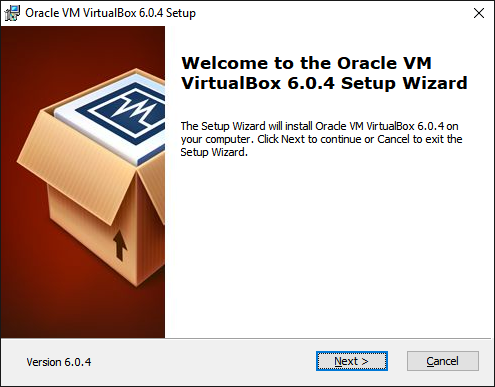
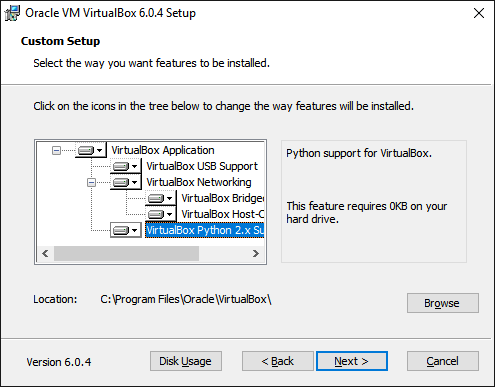
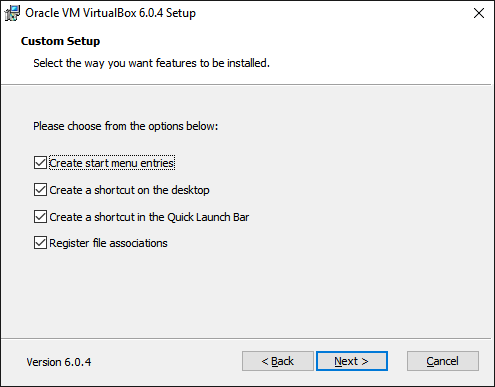
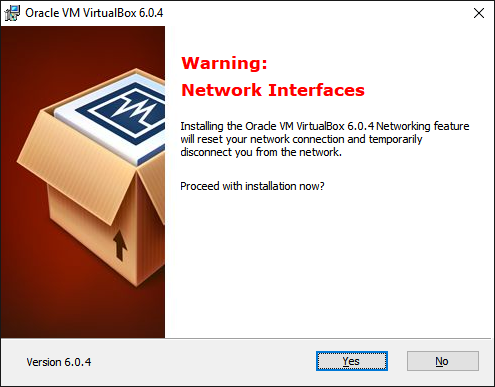
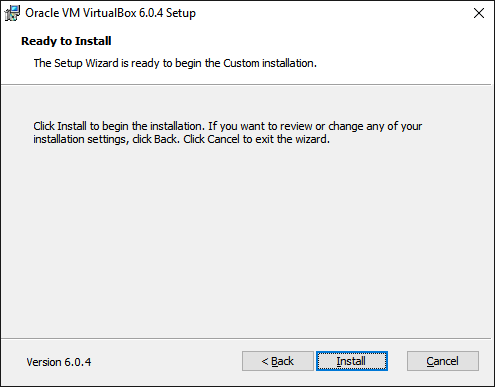
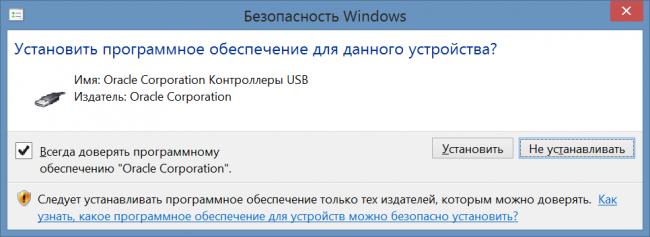
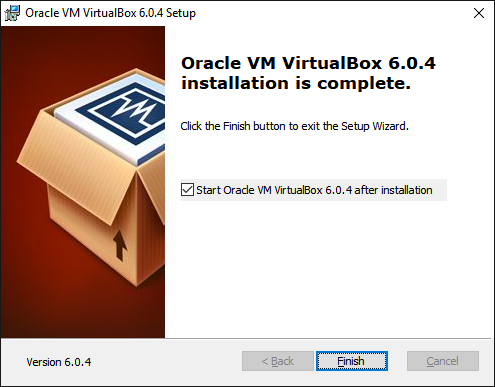
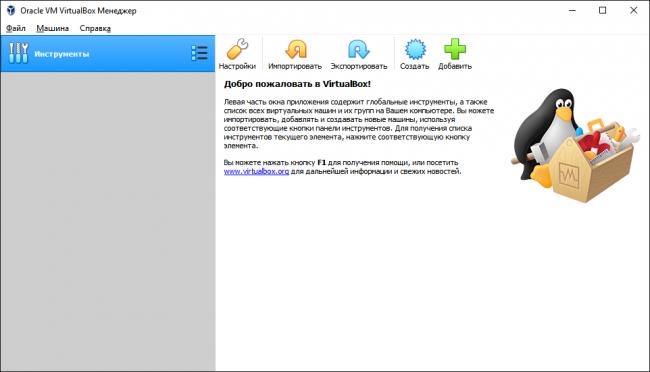
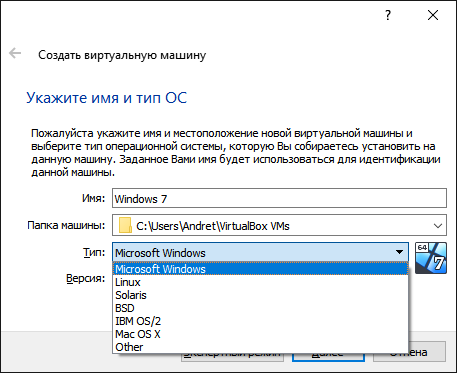
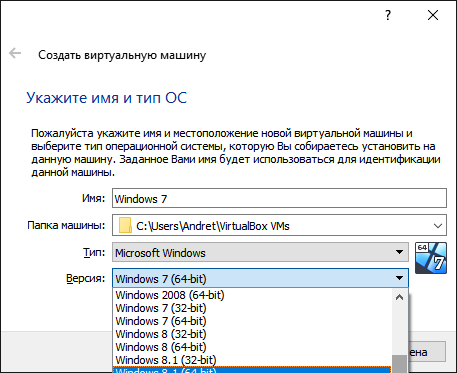
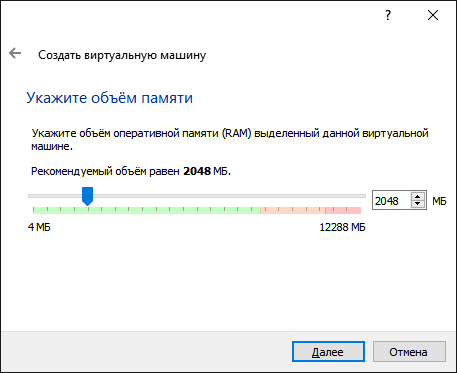
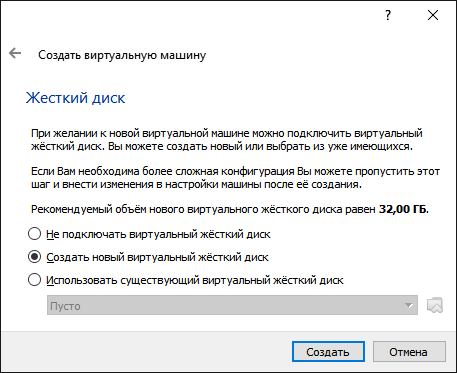
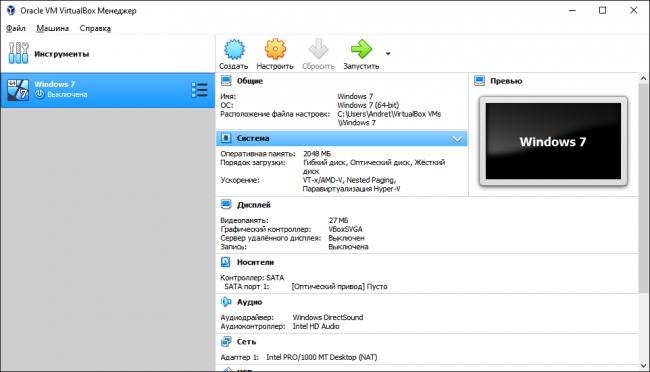

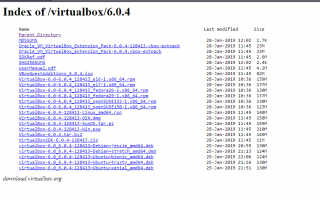

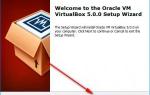 Настройка локальной сети между компьютером и виртуальной машиной virtualbox
Настройка локальной сети между компьютером и виртуальной машиной virtualbox Настройка сети в VirtualBox
Настройка сети в VirtualBox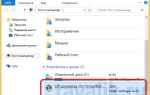 Настройка общей папки в virtualbox
Настройка общей папки в virtualbox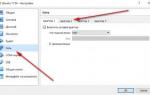 Все о WEB программировании
Все о WEB программировании