Содержание
- 1 Создание виртуальной машины
- 2 Установка Windows на виртуальную машину
- 3 Установка дополнений гостевой ОС
- 4 Базовые операции с виртуальной машиной
- 5 Для чего можно использовать «виртуалки»
- 6 Какие существуют виртуальные машины для Windows
- 7 Как установить виртуальную машину на VirtualBox
- 8 Аппаратная виртуализация
- 9 Как установить виртуальную машину
Виртуальные машины, реализуемые программой-гипервизором VirtualBox, открывают перед нами огромнейшие возможности по исследованию различных операционных систем, в частности, систем Windows. Исследованию тех возможностей, которые мы либо по условию не можем сделать в среде Windows, установленной на физическом компьютере, либо, идя по неизведанному пути экспериментов, не хотим исследовать, чтобы не рисковать данными и стабильностью работы единственной установленной операционной системы. Как установить Windows на виртуальную машину VirtualBox?
Второй момент, на который хотелось бы обратить внимание – это раздел настроек «Ввод», вкладка «Виртуальная машина», пункт «Хост-комбинация». По умолчанию в качестве хост-комбинации в VirtualBox установлена правая клавиша Ctrl. Мы можем сменить её на любую иную, удобную нам, но для новичков куда важнее знать роль хост-комбинации.
Хост-комбинация отвечает за освобождение курсора мыши, когда его захватывает виртуальная машина. Захват осуществляется кликом мыши по окну машины, работающей в средах, где не установлены дополнения гостевой ОС. Это процессы установки операционных систем, среды LiveDisk’ов и т.п. И вот, чтобы освободить курсор и вытянуть его в среду хост-системы – операционной системы, установленной на реальном компьютере — и нужно нажимать хост-комбинацию.
Создание виртуальной машины
В главном окне программы жмём кнопку «Создать».
Задаём параметры новой машины:
- В графе «Имя» вписываем её название, в нашем случае это «Windows 7»;
- Указываем тип «Microsoft Windows»;
- Указываем версию и разрядность устанавливаемой операционной системы;
- Указываем размер оперативной памяти, которую мы хотим выделить машине. В нашем случае для работы Windows 7 хватит 2 Гб;
- Внизу в графе «Жёсткий диск» указываем «Создать новый виртуальный жёсткий диск».
Наконец, кликаем «Создать».
Далее необходимо указать параметры создаваемого виртуального диска машины. Сама программа изначально предлагает его размер 32 Гб, как и предлагает по умолчанию свой тип (формат) виртуального диска VDI. В нашем случае выделим машине 50 Гб под виртуальный диск, а тип его укажем VHD. VHD – это формат виртуальных жёстких дисков Microsoft, он нативно поддерживается Windows, и её средствами может быть смонтирован внутри хост-системы для проведения тех или иных операций.
Это универсальный формат виртуального диска, с которым впоследствии можно работать с использованием других программ-гипервизоров – VMware и Hyper-V. Безусловно, не всем данные возможности могут понадобиться, но на далеко идущую перспективу лучше всё заранее предусмотреть. А формат хранения виртуального диска мы оставим предлагаемый VirtualBox по умолчанию – динамический.
Динамический диск не сразу займёт все выделенные ему 50 Гб, а будет постепенно прибавлять в весе по мере записи данных. По итогу настроек жмём «Создать».
После создания виртуальная машина отобразится в главном окошке VirtualBox. Делаем клик на только что созданной машине и жмём кнопку «Настроить».
В настройках виртуальной машины можно откорректировать многие её параметры, в частности, касающиеся эмуляции компьютерных комплектующих. Мы же настроим только базовые вещи. Если у процессора физического компьютера 4 ядра или более, как в нашем случае, в разделе настроек «Система» идём на вкладку «Процессор» и добавляем виртуальной машине ещё одно ядро. В итоге у машины будет 2 ядра, и она сможет работать немножко шустрее.
В разделе настроек «Дисплей» указываем в графе «Видеопамять» значение 128 Мб. И включаем 2D и 3D ускорение видео.
Теперь можем машину запускать.
Она откроется в отдельном окне, и нам будет предложено указать источник установки операционной системы. Кликаем кнопку обзора.
И указываем путь к установочному ISO-образу Windows, в нашем случае к образу Windows 7. Затем жмём «Продолжить».
Далее в окне виртуальной машины будем наблюдать обычный установочный процесс Windows.
Установка Windows на виртуальную машину
Процесс установки Windows на виртуальную машину ничем не отличается от этого процесса, проводимого на физическом компьютере. На начальном этапе нажмём «Далее».
Затем — «Установить».
Принимаем лицензионные условия.
Выбираем полную установку.
В качестве места установки Windows указываем незанятое место на диске.
Ожидаем завершения копирования файлов Windows.
Далее виртуальная машина перезагрузится.
После перезагрузки не нажимаем никаких клавиш, чтобы машина загрузилась не с установочного ISO-образа, а с виртуального диска.
А когда система загрузится, извлекаем установочный ISO из виртуального привода. В меню окна машины жмём «Устройства», далее — «Оптические диски», затем – «Изъять диск из привода».
Но вернёмся к установке Windows. После перезагрузки операционная система произведёт автоустановку драйверов и выведет нас на экран приветствия, чтобы мы создали пользовательский профиль. Вводим имя учётной записи.
Если нужно, устанавливаем пароль, если нет, оставляем поля пустыми.
Жмём «Пропустить» на этапе ввода лицензионного ключа.
На этапе настроек системных обновлений можно указать пункт «Отложить решение», это отказ от установки обновлений. Они, как минимум первое время, на виртуальной машине не нужны. Если понадобятся, всё это дело легко включается и настраивается в Центре обновлений Windows 7.
Указываем часовой пояс.
Тип локальной сети в нашем случае «Домашняя сеть».
И всё – ждём, пока создастся системный профиль и Windows 7 выйдет на рабочий стол.
Установка дополнений гостевой ОС
Дополнения гостевой ОС – это специальное программное обеспечение гипервизора, обеспечивающее виртуальной машине адаптацию её дисплея под разрешение физического монитора. И реализующее сообщение гостевой и хост-системы в плане копирования данных. Для установки дополнений в окне машины жмём «Устройства», выбираем подключение диска дополнений.
Далее в гостевой Windows идём в проводник, в числе съёмных носителей у нас должен появиться виртуальный оптический диск со значком VirtualBox. Открываем диск.
Запускаем инсталлятор дополнений, в нашем случае для 64-битной системы и для процессора Intel.
И инсталлируем дополнения. Их процесс установки стандартный, просто на каждом этапе жмём «Next».
На запрос об установке ПО от компании Oracle жмём «Установить».
Пока устанавливаются дополнения, проведём настройки виртуальной машины для обмена данными с хост-системой. В меню «Устройства» выбираем сначала пункт «Общий буфер обмена», затем — «Функция Drag and Drop». И ставим их значения «Двунаправленный».
По завершении установки дополнений перезагружаем компьютер.
Базовые операции с виртуальной машиной
После перезагрузки можем подстроить отображение виртуальной машины, как нам удобно. В меню «Вид» нам предлагается масса вариантов: полноэкранный режим, режим интеграции или масштабирования экрана. А в пункте «Виртуальный экран №» можем указать нужное нам разрешение экрана машины. Нужное разрешение также будет установлено при обычном оттягивании окна виртуальной машины, если в этом же меню «Вид» установлена опция «Подгонять размер экрана гостевой ОС».
Чтобы выключить машину, нужно нажать кнопку закрытия её окна и выбрать один из вариантов выключения:
- Сохранить состояние – машина будет приостановлена, сохранена и преследующем запуске обновит свою работу в сохранённом сеансе;
- Послать сигнал завершения работы – машина выключится с сохранением изменений по типу того, как мы завершаем работу физического компьютера через кнопку завершения работы;
- Выключить машину – машина выключится по типу того, как если бы физический компьютер вырубили из электросети без сохранения результатов работы текущей сессии.
На этом пожалуй всё. Увидимся на следующих страницах блога. А пока.. всем пока.
Виртуальная машина (ВМ) – это ещё один компьютер, запущенный на вашем рабочем столе. Т.е, в окошке запускается как будто второй (виртуальный) монитор, а котором загружается ещё один компьютер.
Для чего можно использовать «виртуалки»
- для тестов или обучения в других операционных системах (Windows, Linux, MacOS и т.д.)
- разработка программ для других ОС
- работать в разных местах с одинаковым программным окружением
- для анонимности
Думаю, можно ещё придумать способы применения, это первое что пришло мне в голову. Например, на бывшей работе я не мог поставить нужные мне программы на компьютер, хоть и был админом. Это было связано с безопасностью и лицензионными вопросами. Тогда я установил себе виртуальную машину, поставил на неё Windows и все нужные мне программы, и в ней работал. Вечером записывал образ на внешний жёсткий диск и уносил с собой домой.
К тому же, рабочий интернет был сильно урезан по скорости, но был доступ к другому провайдеру. Я поставил вторую сетевую карту и настроил её в виртуальной машине. Т.е., в «обычной» винде на неё даже не стояли драйвера, а в виртуальной среде через неё работал быстрый интернет.
Виртуальный жёсткий диск хранится в одном файле и его данные можно шифровать. Т.е., если кто-то приходит к вам без спроса, то можно просто закрыть виртуальную операционную систему и кроме браузера и Excel’а на вашем компьютере ничего найти не получится ?
Какие существуют виртуальные машины для Windows
Самые популярные и используемые:
- Oracle VM VirtualBox – бесплатная, умеет практически всё, что нужно рядовому пользователю
- Hyper-V – бесплатная, встроена в Windows 8/8.1/10 версий Pro и Enterprise
- VMware Workstation – платная, максимальный функционал, для профессиональных разработчиков
VMware довольно массивный пакет программного обеспечения, стоит немало, и рассчитан для коммерческого применения. Для описанных мной целей хватит и первых двух. Но, кто умеет качать с торрентов, можно поставить и его. Принцип работы и настройки плюс/минус везде одинаковые.
Как установить виртуальную машину на VirtualBox
Весь процесс проходит в несколько простых этапов:
- Скачать и установить VirtualBox
- Создать ВМ с помощью мастера
- Подключить установочный образ с операционной системой
- Установить ОС как на обычный компьютер
Собственно, я снял видео:
Чтобы скачать программу нужно кликнуть сюда:
Во время установки будут всплывать окошки с запросом на установку дополнительных драйверов виртуальных устройств, нужно на всё соглашаться.
В главном окне программы нажимаем кнопку «Создать» и попадаем в мастер виртуальных машин. Чтобы видеть все опции нужно ещё кликнуть по кнопке «Экспертный режим»:
Имя: любое название
Тип: выбираем будущую операционную систему (Windows, Linux, BSD и т.д.)
Версия: точная версия устанавливаемой ОС (семёрка, десятка, разрядность Windows).
В списке может не быть выбора x64 версий, если нет аппаратной виртуализации, но об этом будет ниже.
Оперативная память
Объём памяти – та оперативная память, которая будет доступна в виртуальной Windows. Например, если в компьютере установлено 8 ГБ оперативной памяти, то для ВМ можно отвести до 4 ГБ. И после запуска ВМ эти 4 гигабайта отнимутся у вашей Windows, т.к. станут использоваться виртуальной ОС. Поэтому нужно выбирать этот объём, исходя из таких соображений:
- Для Windows 7/8/10 x86 нужно минимум 1 ГБ памяти, а для более-менее нормальной работы от 2 Гб
- Для Windows x64 понадобится от 2 ГБ памяти, а чтобы всё как-то шевелилось – хотя бы 3 ГБ
Соответственно, выбираем такой объём виртуальной памяти, чтобы устанавливаемой виртуальной винде хватило, и вашей Windows также осталось сколько нужно. В общем случае, если у вас 4 гигабайта памяти, то ставим здесь 1024МБ, а если у вас есть от 8ГБ, то выбираем здесь 3000-4000 мегабайт.
Жёсткий диск
Я подозреваю, что виртуального жёсткого диска у вас нет, потому переходим к его созданию на следующем шаге:
Первое важное – «Расположение». Поменяйте на папку на диске, где больше места. Например, у многих диск C: не очень большой, и рассчитан на одну операционную систему, а диск D: для остальных файлов. Вот если у вас тоже так, то выбираем там и создаём какую-нибудь папку на диске D:
Размер – для семейства Windows ставьте от 40 ГБ.
Тип – оставляем по умолчанию «VDI». Вряд ли вам понадобится подключать этот «диск» к другим виртуальным системам.
Формат хранения – «Динамический». При этом размер файла такого диска будет расти по мере его заполнения. Если же поставить «Фиксированный», то все 40 ГБ сразу займут место на диске D:, например.
На этом создание виртуальной машины закончено.
Настройка VM VirtualBox
Сейчас уже можно запустить виртуалку, но она пустая, без операционной системы. Нужно вставить в виртуальный дисковод «диск». В качестве установочного «DVD-диска» выступает ISO-образ, тот самый, который мы записываем на реальный двд или на флешку чтобы установить Windows.
Заходим в настройки нашей ВМ на вкладку «Носители»:
Нажимаем по «приводу» со значением «Пусто», затем по значку ДВД-диска и выбираем в меню «Выбрать образ оптического диска…», где и указываем путь к iso-образу. А если есть физический диск с установкой, то просто вставьте его в привод и поставьте галочку «Живой CD/DVD». Важно, что нужно устанавливать ту версию, которую вы выбрали на этапе создания машины, особенно на счёт разрядности.
Теперь всё готово для запуска виртуальной машины. Нажимаем кнопку «Запустить»
Начнётся загрузка виртуального компьютера и такой же процесс установки Windows, как если бы вы это сделали на своём компьютере или ноутбуке. После установки Windows вы будете запускать ВМ и будет грузиться уже ваша виртуальная винда.
Хост-клавиша
Важная деталь – хост-клавиша. Когда вы кликните по окну виртуальной машины, то всё «внимание» от нажатий на кнопки клавиатуры и движений мышки перейдёт к виртуалке (гостевая операционка). Чтобы «освободить» клаву и мышь, т.е. вернуть их к родной Windows, нужно нажать правый Ctrl. Эту кнопку можно сменить в настройках. К слову, буфер обмена вашей системы и виртуальной, как бы, общий. Т.е., если копируете текст в буфер на реальном компьютере, то можете вставлять его в виртуальном, очень удобно.
Аппаратная виртуализация
Чтобы ВМ работали быстрее и лучше, а также чтобы можно было устанавливать 64-битные (x64) версии операционных систем нужно чтобы была включена аппаратная виртуализация. Сама эта поддержка встроена в процессоры и у всех современных процессоров она есть (может не быть только у древних двухядерников и более старых).
Называются технологии Intel VT-x и VT-d (в дорогих процессорах) и AMD-V. Смысл её заключается в том, что команды подаются напрямую на процессор, минуя драйверы операционной системы. Включается аппаратная виртуализация в настройках ВМ на вкладке «Система -> Ускорение»
Но у вас это может не заработать, потому что эта опция по умолчанию отключена в БИОСе в целях безопасности. Может выдаваться ошибка «Функции аппаратной виртуализации VT-x/AMD-V включены, но не функционируют». Поэтому нам нужно перезагрузить компьютер и войти в биос.
Если не знаете как, и лень читать статью, то в двух словах: сразу после включения компьютера в течении 10 секунд жмём кнопки F1, F2, Delete или если написано на экране, то читаем какую кнопку нажать. Смотрим какой у вас биос по фоткам и ищем похожую настройку:
С графическим интерфейсом
Жмём дополнительно, входим в расширенный режим, далее «Конфигурация ЦП»
Ищем настройку «Intel Virtualization Technology» и меняем на положение «Вкл.» (On)
Если же у вас процессор от AMD, то настройка будет называться «Secure Virtual Machines». Сохраняем изменения кнопкой «F10».
С текстовым интерфейсом:
Идём в «Security -> Virtualization»
Включаем технологию аппаратной виртуализации в положение «Enabled»
Сохраняем настройки F10, произойдёт перезагрузка. Если не используете виртуальные машины, то в целях безопасности виртуализацию лучше выключать, т.к. вирусы могут создавать свои пространства.
Второй причиной почему может не работать аппаратная виртуализация в Windows 8/10 — это включённая встроенная виртуальная машина Hyper-V.
Успехов!
Информация к новости
- Просмотров: 351 552
- Автор: admin
- Дата: 16-08-2013
16-08-2013
Категория: Виртуальные машины
Как установить виртуальную машину на свой компьютер и самое главное, какую виртуальную машину выбрать? Прежде чем задать вам этот вопрос, я побродил по интернету и понял, что самые простые в установке и настройках, это VirtualBox и Virtual PC, но есть ещё Hyper-V и VMWare. Я так понял, что сейчас вы меня спросите: «А зачем мне виртуальная машина?» Мой ответ: «Хочу устанавливать разные операционные системы и экспериментировать с ними, мне это очень интересно: Windows XP, Windows 7, но особенно Windows 8!» Установленная у меня Windows 7 работает отлично со всеми установленными в неё приложениями, но шумиха вокруг новой Windows 8 только нарастает и мне не хочется оставаться в стороне, вот и вы на вашем сайте уже два десятка статей про восьмёрку написали и дальше пишите. Вот думаю установить виртуальную машину (только не выберу какую) инсталлировать в неё Windows 8 и потихоньку так её изучить, а там глядишь в октябре, когда выйдет финальная версия Windows 8.1, установлю её второй операционной системой. Mark.Здравствуйте админ! Скачал новую Windows 8.1 на сайте Майкрософт и захотел установить её себе на виртуальную машину VirtualBox, но установке выходит ошибка «Функции аппаратной виртуализации VT-x/AMD-V включены, но не функционируют». Что делать?
Как установить виртуальную машину
Друзья, если вы ни разу не имели дело с виртуальной машиной, то объясню вам в двух словах, что это такое. Виртуальная машина, это настоящий компьютер, созданный внутри вашей основной операционной системы и в этот компьютер, вы можете установить другие операционные системы (несколько!) и не только Windows. Вы можете, как хотите экспериментировать с установленной в виртуальную машину операционной системой, выходить из неё в интернет, устанавливать различное программное обеспечение, не боясь заразить свой компьютер вирусом, короче подключите свою фантазию и вы найдёте ей применение. К примеру, один мой знакомый, научился заново устанавливать операционную систему и делить жёсткий диск на несколько разделов только при помощи виртуальной машины.Что касается выбора виртуальной машины, про каждую из существующих, на нашем сайте будет написана статья. Рекомендую вам установить виртуальную машину VirtualBox, её возможностей хватит не только начинающему, но и опытному пользователю, к тому же она бесплатна. Начните с неё. Простые и интуитивно понятные настройки, стабильная работа, сделали её одной из самых популярных.Примечание: На нашем сайте есть статьи о VirtualBox, которые Вам могут пригодится1. Как установить на виртуальную машину операционные системы Windows 7 и Windows 82. Как скачать готовую виртуальную машину с Windows 8.13. Как скачать готовую виртуальную машину с Windows 74. Как установить Windows 10 на виртуальную машину5. Как загрузить виртуальную машину VirtualBox с USB-флешки6. Как создать в VirtualBox общую папку соединяющую виртуальную машину и действующую операционную систему7. Как в VirtualBox подключить флешкуКакие существуют виртуальные машины?Virtual PC – бесплатная, очень просто устанавливается в Windows 7, переходите по ссылке на сайт Майкрософт, скачивайте и устанавливайте.http://www.microsoft.com/ru-ru/download/details.aspx?id=3702VMware Workstaion платная, стоит 222,53 €, но есть 30-ти дневный испытательный срок. Нужна эта виртуальная машина в первую очередь для системных администраторов и разработчиков программного обеспечения.Hyper-V – входит в состав Windows 8, очень просто подключается, используется в основном IT-специалистами.Итак решено, устанавливаем виртуальную машину VirtualBox. Идём на сайт https://www.virtualbox.org/, нажимаем «Downloads», выбираем VirtualBox 4.2.16 for Windows hosts x86/amd64.
Скачивается установщик виртуальной машины, запускаем его обязательно от имени администратора, иначе в дальнейшем Вас при работе с виртуальной машиной будут преследовать различные ошибки. Щёлкаем на установщике правой мышью и выбираем «Запуск от имени администратора»
Программа очень просто устанавливается на наш компьютер.
Запускаем виртуальную машину от имени администратора.
Жмём на кнопку «Создать».
В первую очередь обращу ваше внимание на то, что если вы решили установить на виртуальную машину Windows 7 64-bit, выбирайте в списке Windows 7 64-bit. Если вы решили установить другую операционную систему, например Windows 8.1 64-bit, то обязательно выбираем в выпадающем списке Windows 8.1 64-bit и вводим придуманное имя виртуальной машины, например Windows 8.1, далее жмём Next.
В этом окне нужно указать объём памяти, который вы можете выделить виртуальной машине. Друзья, вы должны понимать, что выделенная виртуальной машине оперативная память будет недоступна установленной на вашем компьютере операционной системе. Если у вас своей оперативки всего 2 ГБ, то более 1024 Мб выделять виртуальной машине нельзя, ваша операционная система, при работе с виртуальной машиной, будет сильно тормозить. Если вы устанавливаете Windows 8, то оптимальным размером для неё является как раз 1024 Мб. Как видим, на моём компьютере установлено 8 ГБ оперативной памяти, значит, я могу выделить более 1 ГБ, например 2 ГБ.
Создать новый виртуальный жёсткий диск.
Тип файла выберите VDI
На этом этапе нам нужно указать формат виртуального жёсткого диска. Если отметить «Динамический виртуальный жёсткий диск» Значит пространство на вашем жестком диске, выделенное под нужды виртуальной машины, займётся не сразу, а по мере накопления файлов в вашей виртуальной машине. Рекомендую вам использовать этот вариант.
Указываем размер виртуального жёсткого диска. Если вы в первый раз создаёте виртуальную машину, укажите 50 ГБ, этого для установки Windows 8 вполне хватит. Но я лично укажу для себя больший объём. Почему? В процессе работы с виртуальной машиной, я буду устанавливать много операционных систем, поэтому я укажу объём 240 ГБ. Можете создать виртуальный диск на отличном от системного диске, это очень просто, нажмите на жёлтую папочку и откроется проводник, в нём укажите для размещения виртуального жёсткого диска любой раздел на вашем винчестере.Создать.
Видим итог. Итак, виртуальную машину мы создали, теперь её нужно настроить и установить в неё наконец Windows 8. Выделяем нашу виртуальную машину и жмём «Настроить».
Система. Снимаем галочку с пункта «Дискета». Оставляем первым загрузочным устройством CD/DVD-ROM, так как виртуальную машину мы будем загружать с установочного диска или образа Windows 8, вторым устройством оставляем Жёсткий диск.
Параметр «Процессор» оставляем всё как есть.
«Ускорение» Аппаратная виртуализация должна быть включена, наверняка вы будете устанавливать 64-битную операционную систему.
Дисплей. Видео. » Включить 3D-ускорение» и » Включить 2D-ускорение» Видеопамять 128 МБ
Носители. Немного вашего внимания!В виртуальной машине будет доступен ваш физический дисковод, в моём случае Привод «I» и если у вас есть диск с Windows, вы можете использовать его для установки операционной системы, поставьте галочку на Живой CD/DVD. Также здесь присутствует виртуальный дисковод, подсоединим к нему образ с операционной системой Windows 8, которую мы скачали во вчерашней статье. В параметре «Носители» выбирайте «Привод» и «Выбрать образ оптического диска»
откроется проводник, в котором вы сможете выбрать скачанный образ Windows 8, затем нажмите «Открыть».
Образ Windows 8 присоединится к виртуальному дисководу.
Сеть. Отмечаем галочкой «Включить сетевой адаптер». Тип подключения «NAT».
USB. Отмечаем галочками пункты. Включить контроллер USB. Включить контроллер USB (EHCI)Что такое USB-фильтр? Представьте себе такую ситуацию, все USB устройства, подключенные к вашему компьютеру, определятся в операционной системе, которая установлена на вашу виртуальную машину. Естественно вам это не нужно. USB-фильтры будут определять, какое именно USB устройство должно определиться в виртуальной машине, а какое в основной вашей системе. Чтобы увидеть, как всё это работает на деле, нужно сначала установить в нашу виртуальную машину операционную систему Windows 8.1, а далее вам всё станет понятно, читаем дальше.
Примечание: Друзья, если Вы захотите загрузить виртуальную машину с USB-флешки, тогда прочтите нашу статью Загрузка c USB в VirtualBox
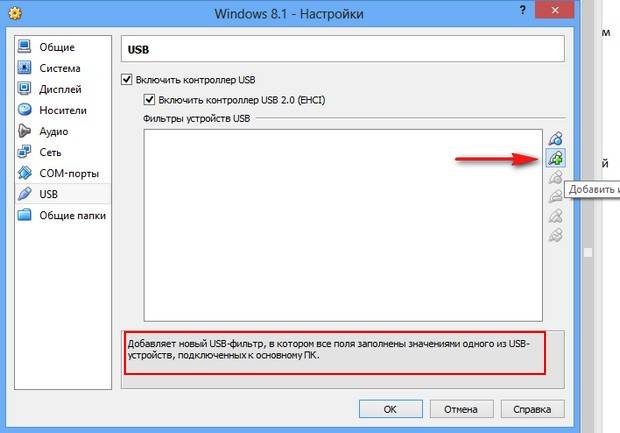
Чтобы все подключенные флешки USB-2.0 нормально работали в вашей виртуальной машине, установите себе плагин VirtualBox 4.2.16 Oracle VM VirtualBox Extension Pack, скачайте его на оф. сайте https://www.virtualbox.org/
Общие папки. Этот параметр обязательно нужно настроить. Так как общаться наша виртуальная машина с установленной у нас Windows будет через эти папки. Жмём на плюсик и вводим полный путь к нашей общей папке, например D:share. Папка с названием share, в это время уже должна быть создана в корне диска (D:)Обязательно поставьте галочку на пункте Авто-подключение и общая папка появится в окне Компьютер сразу после загрузки установленной в виртуальную машину операционной системы.
Вот и все настройки. Жмём ОК!
Теперь нам с вами осталось только установить в виртуальную машину операционную систему Windows 8.1. Ещё раз убедимся, что во вкладке «Система» первым загрузочным устройством выставлен CD/DVD-ROM, а вторым жёсткий диск. Включаем нашу виртуальную машину, нажимаем кнопку «Запустить»
и сразу у вас может выйти вот такая ошибка «Функции аппаратной виртуализации VT-x/AMD-V включены, но не функционируют».
Чтобы избавиться от неё, идём в БИОС, выбираем вкладку «Дополнительно»
Войти в расширенный режим? ОК.
Переходим во вкладку «Дополнительно» Нажимаем «Конфигурация ЦП.
Выбираем опцию Intel Virtualization Technology и ставим её в положение Вкл (включено),
но это если у вас процессор от Intel. Если у вас процессор AMD, тогда ищем в БИОС опцию Secure Virtual Machines и тоже ставим её в положение Вкл (включено). Далее сохраняем произведённые нами настройки, жмём клавишу F10.
Сохранить конфигурацию и выполнить сброс? Да!
Камрады, чтобы статья была не слишком длинной, я разделил её на две части, в следующей статье, мы продолжим установку Windows 8.1 на нашу виртуальную машину.ВернутьсяКомментариев: 283 Дорогой посетитель, Вы можете задать на сайте любой вопрос и обязательно получите ответ! Используемые источники:
- https://cutycomp.ru/ustanovka-windows-na-virtualnuyu-mashinu-virtualbox/
- https://it-like.ru/kak-ustanovit-virtualnyiy-windows-7-8-10/
- https://remontcompa.ru/virtualnye-mashiny/321-kak-ustanovit-virtualnuyu-mashinu.html
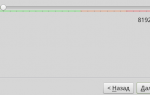 Виртуальная машина Virtual Box – установка и настройка
Виртуальная машина Virtual Box – установка и настройка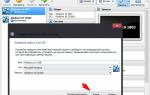 Пошаговая установка и настройка виртуальной машины Virtualbox
Пошаговая установка и настройка виртуальной машины Virtualbox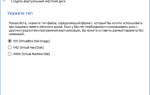 Установка Windows XP на виртуальную машину VirtualBox
Установка Windows XP на виртуальную машину VirtualBox
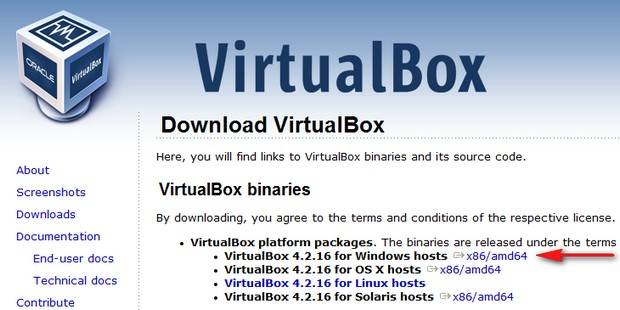

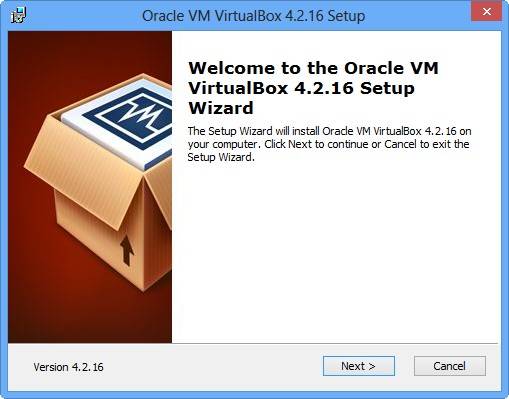
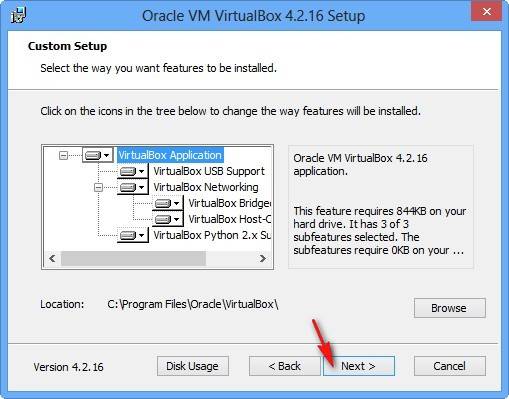

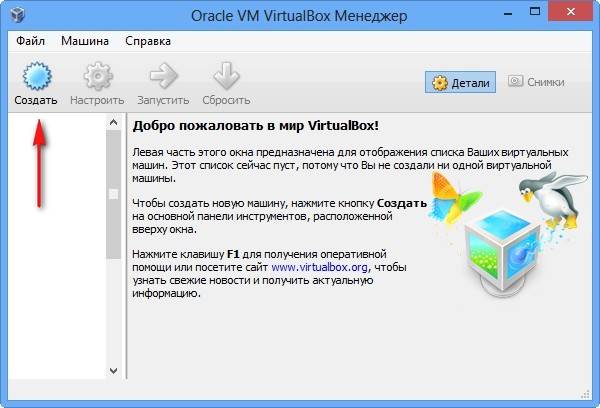
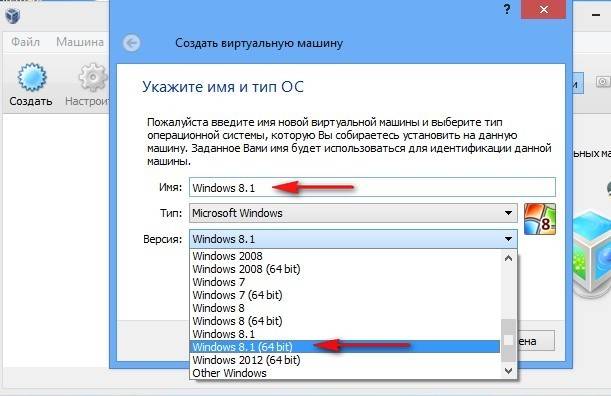

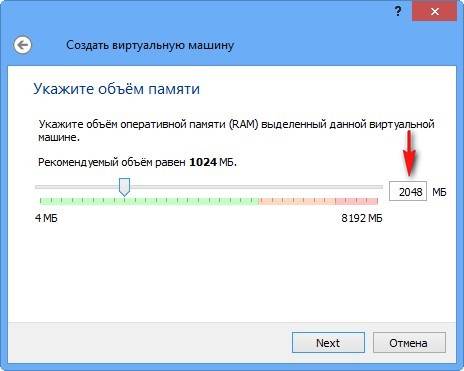
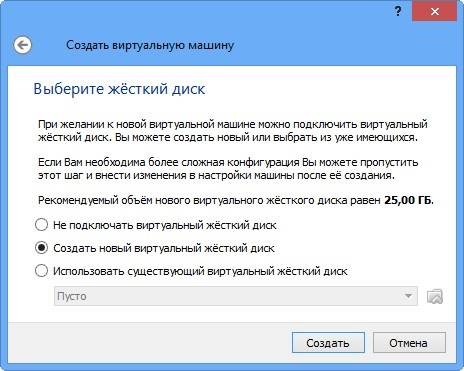
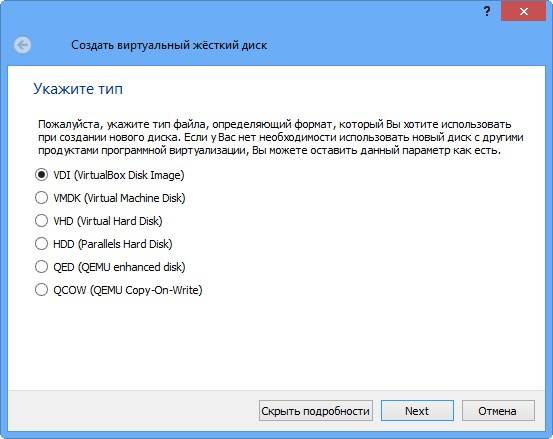
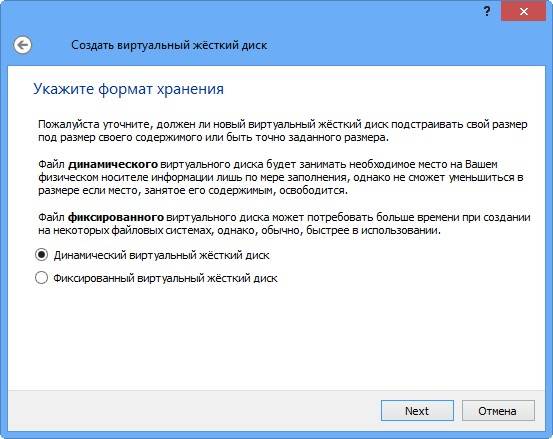
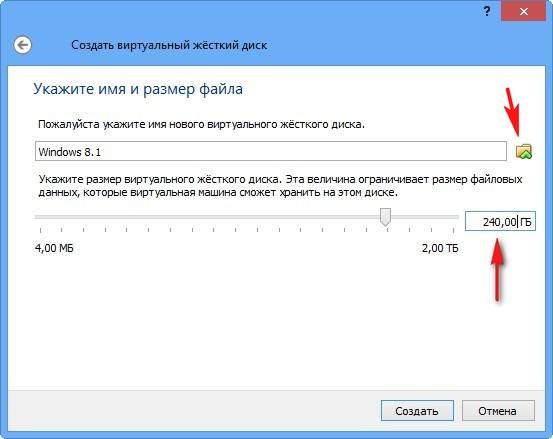
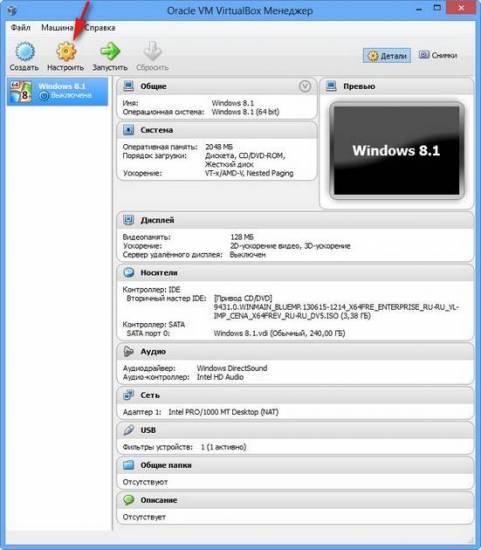
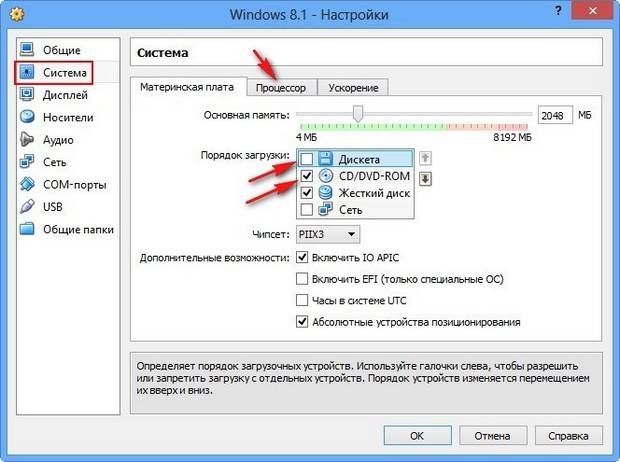
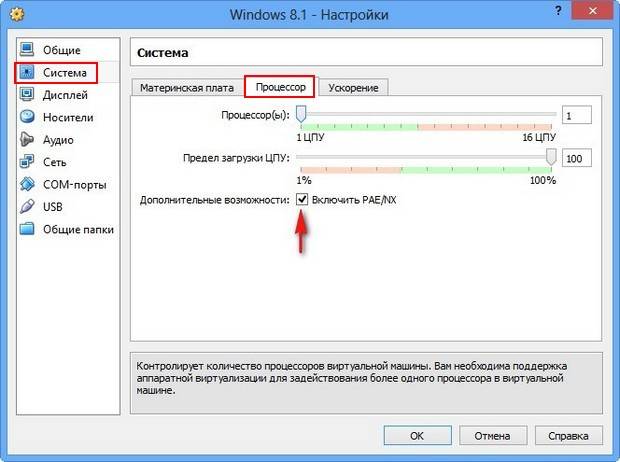
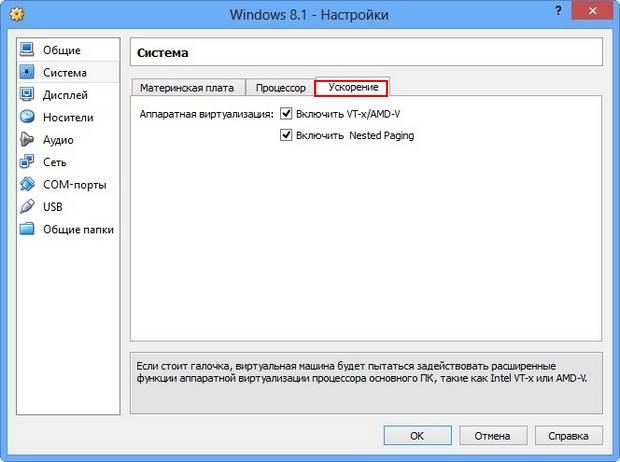
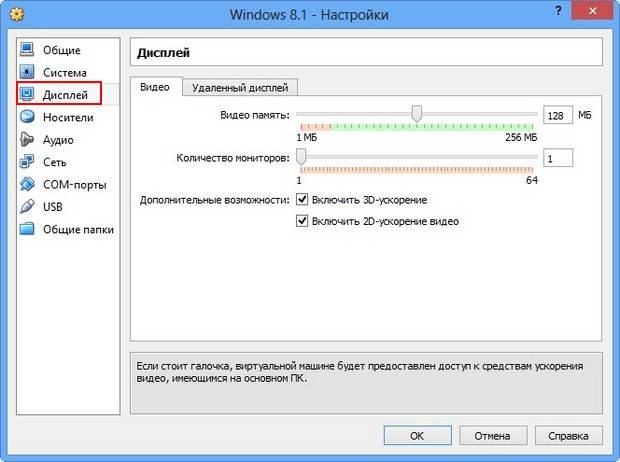
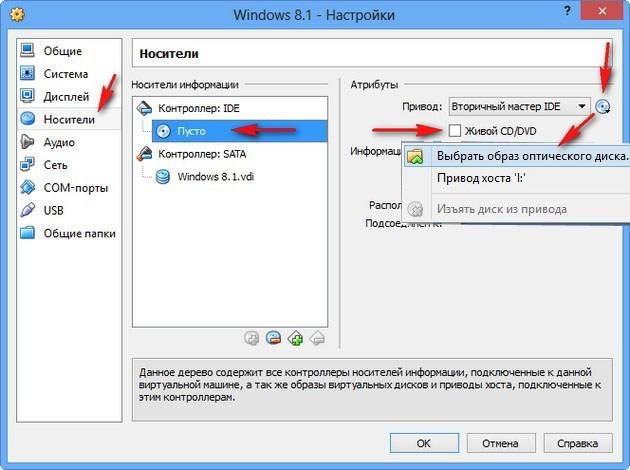
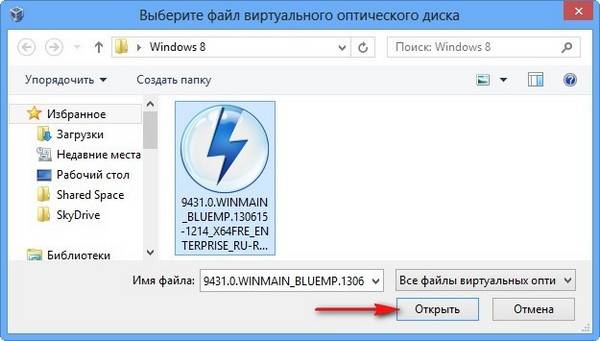
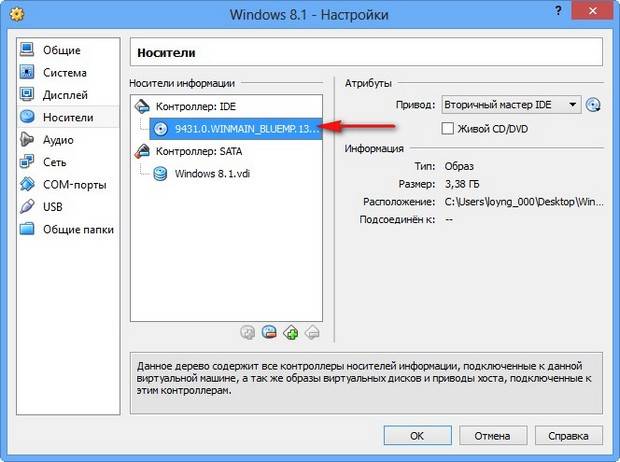
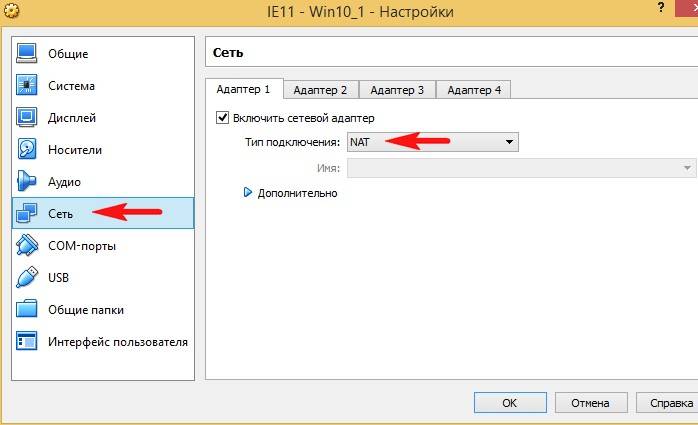
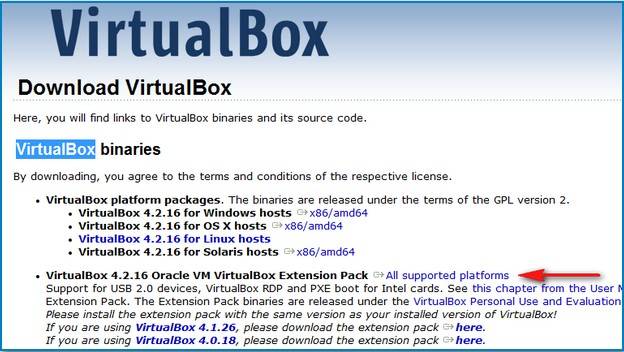


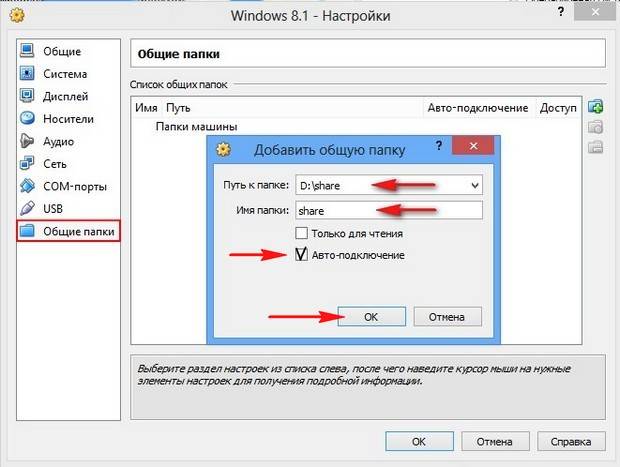
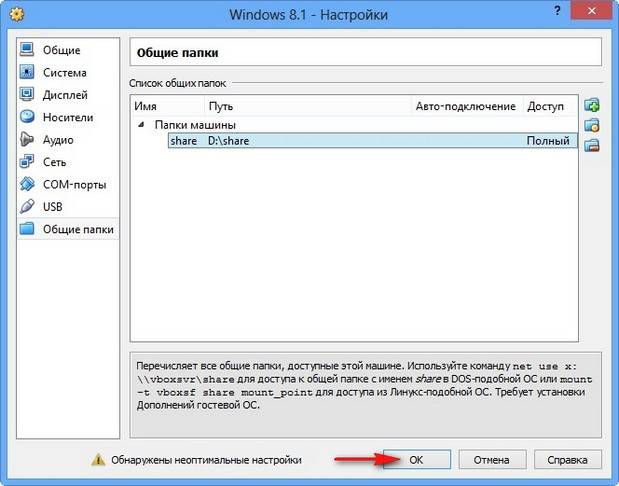

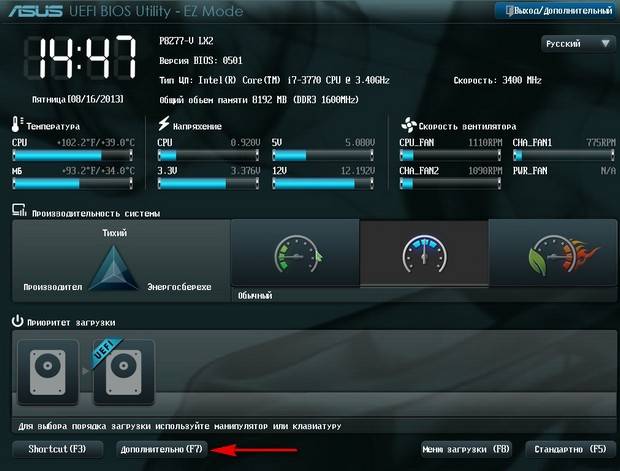


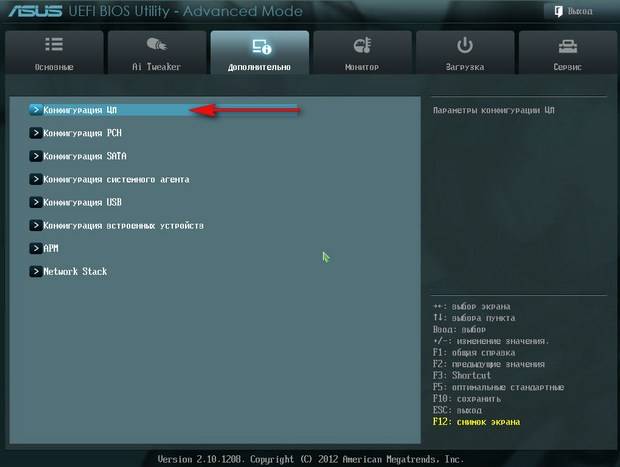

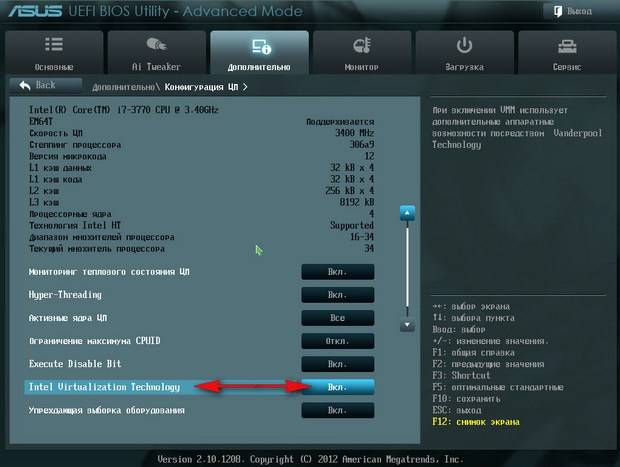




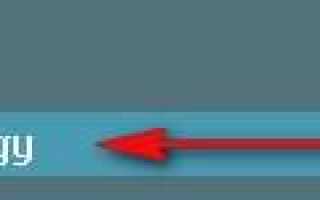

 Установка AirSlax на виртуальную машину. Работа с WiFi
Установка AirSlax на виртуальную машину. Работа с WiFi Выбираем тип подключения сети VirtualBox.
Выбираем тип подключения сети VirtualBox. Знакомство с Virtualbox. Сетевые настройки программы и виртуальных машин. Часть - 1.
Знакомство с Virtualbox. Сетевые настройки программы и виртуальных машин. Часть - 1.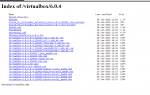 Установка VirtualBox с операционной системой Ubuntu на Windows 10
Установка VirtualBox с операционной системой Ubuntu на Windows 10