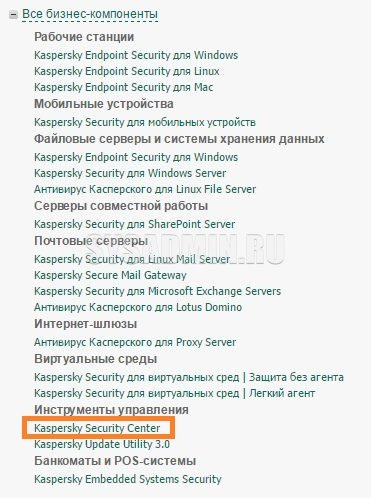


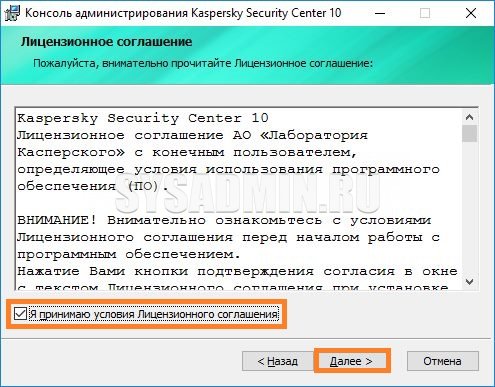
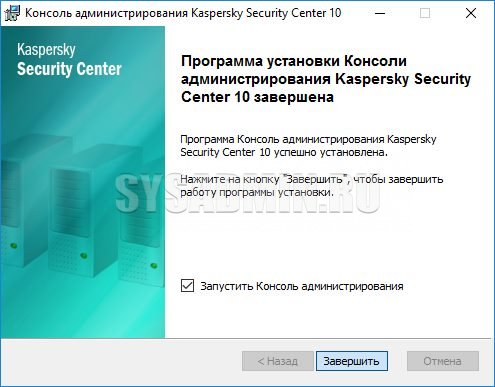
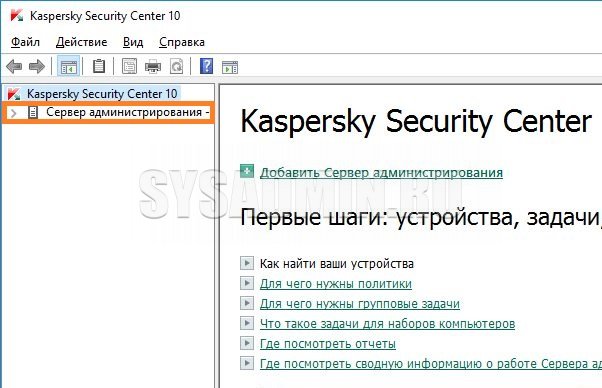

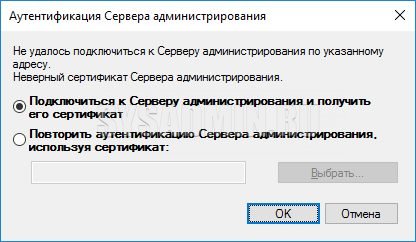
Примечание: Для корректного отображения и работы с политиками на более старые версии программ требуются специальные плагины на KSC, найти и скачать их можно по этой ссылке.
</li>
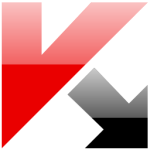
Многие производители антивирусов имеют в своем арсенале средства удаленного администрирования, сегодня речь пойдет о подобном решении от Лаборатории Касперского.
Скачать Kaspersky Security Center можно здесь. Сам продукт состоит из сервера, который будет необходимо развернуть, консоли администрирования, которую можно поставить на другой компьютер для удаленного администрирования сервера, веб-консоли как альтернативы обычной и агента администрирования, который ставится на клиентские компьютеры и отвечает за связь антивирусного ПО с сервером.
Сам сервер необходимо разворачивать только на операционных системах семейства Windows. Причем наличие серверной редакции необязательно. Поддерживаются системы от XP и выше, но только в редакциях Professional/Enterprise/Ultimate. С полным списком поддерживаемых систем можно ознакомиться на сайте.
Помимо этого, серверу для своей работы необходим MS SQL или MySQL (можно и удаленный). Если готового сервера баз данный под рукой нет, установщик Kaspersky Security Center сам установит MS SQL Express, которого вполне достаточно для большинства организаций.
Итак, для развертывания сервера скачиваем и запускаем установочный файл (рекомендую качать полный дистрибутив). В качестве тестового стенда у нас выбран компьютер с операционной системой Windows Server 2012 R2.
Вы увидите удобное меню, в котором нас сейчас интересует пункт «Установить Kaspersky Security Center 10».
После запуска установки Вам предложат принять лицензионное соглашение, а также выбрать тип установки. Для лучшего контроля над процессом установки отметим выборочную установку.
Если в сети есть мобильные устройства, для управления их защитой можно установить отдельный компонент.
Укажите размер своей сети. Данный пункт, впрочем, не несет в себе какой-то важной определяющей силы.
Далее программа установки спросит из-под какого пользователя запускать службу сервера администрирования. Вы можете указать уже имеющегося пользователя с админскими правами или же позволить программе установки создать нового.
Далее нужно указать учетную запись для запуска прочих служб Kaspersky Security Center.
Следующим шагом будет выбор сервера базы данных. Как уже говорилось, вариантов тут два — MS SQL или MySQL. Если у Вас нет готового сервера, Kaspersky Security Center заботливо развернет MS SQL Express.
На этом шаге в процессе установки Вас может ждать небольшой сюрприз в том случае, если в Вашей системе не установлен .NET Framework 3.5 SP 1.
В Windows Server .NET Framework 3.5 SP 1 встроен как компонент, и его необходимо лишь включить. Если у Вас не серверная операционная система, то Вам нужно зайти на сайт Microsoft и скачать установщик.
Рассмотрим вариант включения компонента в Windows Server. Для этого открываем Диспетчер серверов и выбираем пункт «Добавить роли и компоненты».
Запустится мастер, в котором нам необходимо указать, что мы собираемся устанавливать роли или компоненты.
Выбираем наш сервер и пропускаем выбор ролей. В списке компонентов находим Функции .NET Framework 3.5 и отмечаем их галочкой.
После этого нажимаем Далее и Установить. Запустится процесс установки.
После этого вернемся к установке непосредственно Kaspersky Security Center.
Нам необходимо выбрать режим SQL-аутентификации. Это может быть как отдельная учетная запись, так и текущая.
Серверу Kaspersky Security Center необходима общая папка, к которой могли бы обращаться клиентские компьютеры для получения обновлений и инсталляционных пакетов. Можно создать новую папку или указать существующую.
Указываем порты, по которым будем подключаться к серверу администрирования.
Указываем адрес сервера в сети. Если у сервера есть и будет статический IP-адрес, можно им и ограничиться. Но всё-таки удобнее определять сервер по имени.
Последний шаг перед установкой — выбираем необходимые плагины. Плагины позволяют управлять различными антивирусными продуктами Лаборатории Касперского. Это полезно, если у Вас целый «зоопарк» версий. Плагины можно будет также установить потом дополнительно.
Теперь осталось лишь наблюдать процесс установки. Иногда на плагины требуется принять отдельное лицензионное соглашение.
Установка Kaspersky Security Center завершена.
Теперь пробежимся по первоначальной настройке сервера. Консоль администрирования, устанавливаемая вместе с сервером, выглядит следующим образом:
Консоль можно установить и отдельно. И даже нужно, чтобы не заходить каждый раз на сервер для рутинных действий.
В левой колонке перечислены сервера. Пока там только наш только что созданный сервер. Если Вы администрируете несколько серверов, то просто нажмите Добавить Сервер администрирования.
Итак, щелкните по только что созданному серверу, и запустится Мастер первоначальной настройки. От Вас попросят активировать программу с помощью кода или ключа. Впрочем, сделать это можно и позднее.
Кроме того мастер спросит Вашего согласия на участие в программе Kaspersky Security Network. По сути, это еще один шпион на Ваших компьютерах, который отправляет Лаборатории Касперского данные о том, на какие ресурсы Вы заходите и где цепляете заразу. Мотивируют это созданием некой базы знаний. На мой взгляд, для конечного пользователя смысл участия в такой программе сомнителен.
Также Вас попросят указать почтовые ящики для уведомлений от сервера Kaspersky Security Center. Этот шаг можно пропустить.
После всех этих шагов сервер начнет загружать последние версии обновлений из сети. В дальнейшем можно будет настроить в качестве источника обновлений не сервера Лаборатории Касперского в сети Интернет, а вышестоящий сервер, если в Вашей сети их несколько.
После закачки обновлений и опроса сети мастер выдаст сообщение об успешном завершении и предложит запустить мастер развертывания защиты на рабочих станциях.
О развертывании защиты на рабочих станциях мы поговорим в следующей статье.
Используемые источники:
- https://sysadmin.ru/articles/ustanovka-konsoli-administrirovaniya-kaspersky-security-center-10
- https://webistore.ru/prikladnoe-po/ustanovka-kaspersky-security-center/
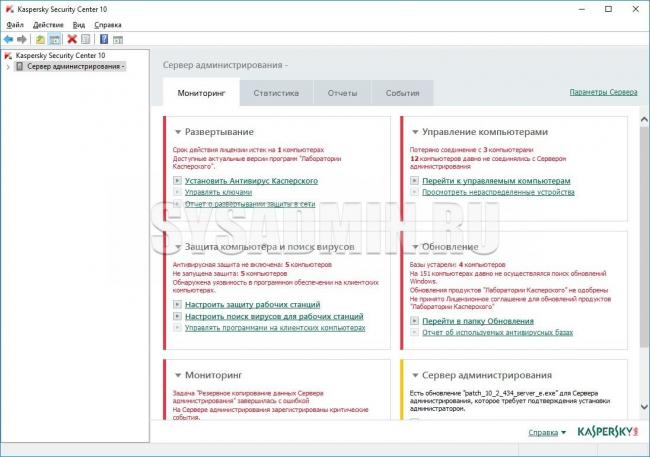
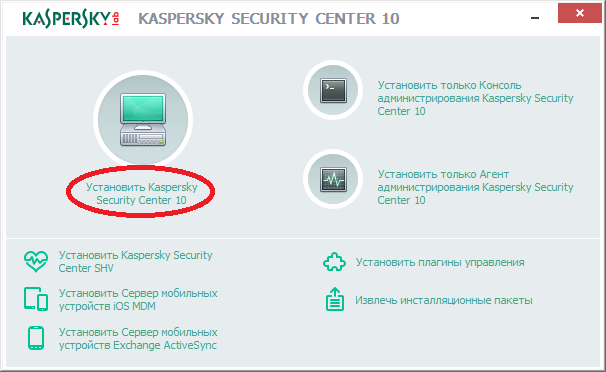
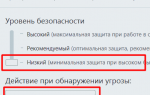 Как настроить, установить и использовать Kaspersky Free
Как настроить, установить и использовать Kaspersky Free



 6 простых приложений для редактирования, которые помогут улучшить ваши фотографии
6 простых приложений для редактирования, которые помогут улучшить ваши фотографии

 Бесплатные программы для настройки Windows 7 и 10
Бесплатные программы для настройки Windows 7 и 10


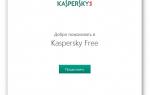 Как правильно установить и настроить Антивирус Касперского? Пошаговая инструкция
Как правильно установить и настроить Антивирус Касперского? Пошаговая инструкция Руководство пользователя по использованию всех возможностей TIGER Т600
Руководство пользователя по использованию всех возможностей TIGER Т600 Портативный монитор для настройки видеокамер Security-tester.
Портативный монитор для настройки видеокамер Security-tester.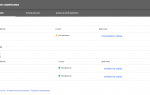 Google Merchant Center — настройка для интернет-магазина
Google Merchant Center — настройка для интернет-магазина