Содержание
Привет! Это статья будет посвящена всем вариантам настройки DLNA сервера на Windows 7. Хотя операционная система уже признана устаревшей, она до сих пор используется многими людьми. И на моем опыте – обычно все проблемы с нестандартными настройками как правило возникают именно на старых операционных системах, т.к. там еще не было продумано такого.
К счастью, DLNA поддерживается ядром Windows 7, но как альтернативу я покажу и другие варианты настройки при помощи стороннего софта. В общем предлагаю уже сразу перейти в интересующий раздел и пройти по шагам предложенные инструкции самостоятельно.
Если у тебя возникла какая-то проблема – обязательно опиши ее в комментариях. Другим читателям это будет очень полезно!
Содержание
Кратко про DLNA
Для справки, DLNA – стандарт передачи медиа-контента в домашней сети, включая и потоковое вещание. Т.е. фактически создается медиасервер, а все подключенные устройства к нему дома (другие компьютеры, телевизоры, игровые приставки, телефоны) смогут свободно получать доступ к вашим фильмам, музыке и фотографиям.
В качестве DLNA сервера в этой статье будет использоваться компьютер или ноутбук с Windows 7. А все остальные устройства, подключенные к вашему домашнему роутеру по проводу или через Wi-Fi, смогут свободно пользоваться его контентом. Особенно это удобно с фильмами, к которым нужно получить доступ на телевизоре.
Но хватит разглагольствований, давайте уже пойдем попробуем его настроить.
Стандартные средства
Windows 7 самостоятельно без использования сторонних программ поддерживает работу DLNA. Этот раздел и будет посвящен его настройке. Сторонникам же стороннего софта рекомендуется ознакомиться с другими разделами.
Инструкция особенно актуальна для Windows 7, Windows 8, Windows 8.1. Windows 7 Домашняя базовая не поддерживает этот функционал – используйте стороннее ПО.
- Переходим в «Панель управления» – «Домашняя группа».
- «Создать домашнюю группу»:
- «Далее»
- В дальнейших пунктах появится и созданный сгенерированный пароль от домашней группы:
- Теперь перед вами откроется окно настроек свежесозданной домашней группы. Рекомендую обратить внимание на пункт изменения пароля – если вдруг нужно создать что-то попроще. Но непосредственно для настройки DLNA нам понадобится пункт «Разрешить всем устройствам в этой сети»:
- В открывшемся окне нужно задать имя нашего сервера – «Название библиотеки мультимедиа». А ниже обратите внимание на список устройств, подключенных к вашей сети сейчас и поддерживающих DLNA – нужно отметить их галочками «Разрешено», чтобы они могли спокойно подключаться к вам.
Все! Настройка завершена. И с других устройств через их пункты меню вы уже можете спокойно видеть все стандартные папки вроде Видео, Музыка и Изображения. Пользуйтесь!
Можно устроить и прямое вещание через стандартную функцию «Поток» в Windows Media Player. Активируем галку «Разрешить удаленное управление проигрывателем…» и телевизор начнет воспроизводить даже не поддерживаемые форматы. Единственно замечание: нельзя закрывать проигрыватель.
Альтернативный вход через ту же Панель управления, если у вас что-то отличается:
- Выбор параметров домашней группы…
- Выберите параметры потоковой передачи мультимедиа…
- Включить потоковую передачу мультимедиа:
А уже далее вы попадете на стандартный пункт №5.
Сторонние программы – HMS
Самая популярная сторонняя программа для проделывания тех же манипуляций – Home Media Server. На русский так и переводится – домашний медиа-сервер. Исполняет все вышеуказанные функции в едином удобном интерфейсе.
Официальный сайт – www.homemediaserver.ru
- Скачиваем программу, запускаем установщик, выбираем каталог распаковки (сама установка будет дальше):
После установки рекомендуется удалить эти файлы вручную – программа сама за собой мусор не чистит.
- Приступаем к самой установке:
- После установки можно сразу же запустить программу:
- В появившемся окне настроек можно все оставить по умолчанию. Как вариант некоторые меняют тип устройства, но на практике стандартный DLNA Device справляется на ура:
- Далее появится окно выбора папок хранения медиа-контента с соответствующими фильтрами – видео, музыка, изображения. Чтобы разрешить из папки раздачу файлов другого типа – просто щелкните на серый кружок напротив ее имени, и он станет зеленым. Можно оставить как есть, можно добавить свои папки:
- Далее программа под конец настроек предложит сделать бэкап. Игнорируем, нажимаем кнопку «Закрыть».
- Переходим в настройки:
- «Дополнительно» – устанавливаем автозагрузку и включаем службу DLNA – это чтобы не возиться с этим после каждой перезагрузки:
- Сервер – вписываем Имя (так его будут видеть все другие устройства вашей сети):
- А вот так добавляются папки, если вдруг будет нужно. Не забудьте в конце добавления нажать кнопку «Сканировать» – так все файлы станут видимыми на сервере:
- Запускаем сервер. Возможно, появится сообщение от Брандмауэра Windows, все разрешаем:
Можно пользоваться!
Некоторые крупные производители телевизоров вроде LG и Samsung имеют собственные программы для настройки DLNA. Здесь мы рассмотрим такую программу от LG – LG Smart Share.
Официальный сайт – LG Smart Share
- Запускаем и приступаем к установке:
- По пути нажимаем кнопки «Далее» (ничего важного нет). После окончания установки, проверяем вот эту галочку, чтобы она была включена. По умолчанию на раздачу включаются стандартные кнопки, на скриншоте ниже для изменения этих папок есть кнопка «Изменить»
- Запускается программа, все работает:
Ну вот и все. Я показал несколько способов запуска DLNA на вашей «семерке». Надеюсь, хоть что-то да подойдет. Но если вдруг возникла какая-то проблема, обязательно опишите ее в комментариях к этой статье ниже!
Прежде всего о том, что такое домашний DLNA сервер и зачем он нужен. DLNA — это стандарт потоковой передачи мультимедиа, а для владельца ПК или ноутбука с Windows 7, 8 или 8.1 это означает, что есть возможность, настроив такой сервер на своем компьютере, получать доступ к фильмам, музыки или фотографиям с самых различных устройств, включая телевизор, игровую приставку, телефон и планшет или даже поддерживающую формат цифровую фоторамку. См. также: Создание и настройка DLNA-сервера Windows 10
Для этого, все устройства должны быть подключены к домашней локальной сети, не важно — с помощью проводного или беспроводного соединения. В случае, если вы выходите в Интернет с помощью Wi-Fi роутера, то такая локальная сеть у вас уже есть, однако может потребоваться дополнительная настройка, подробную инструкцию вы можете прочитать здесь: Как настроить локальную сеть и общий доступ к папкам в Windows.
Создание DLNA сервера без использования дополнительных программ
Инструкция приведена для Windows 7, 8 и 8.1, однако отмечу следующий момент: при попытке настроить DLNA сервер на Windows 7 Домашняя базовая, я получил сообщение о том, что данная функция недоступна в этой версии (для этого случая ниже я расскажу о программах с помощью которых это можно сделать), только начиная с «Домашняя расширенная».
Начнем. Зайдите в панель управления и откройте «Домашняя группа». Еще один способ быстро попасть в эти настройки — кликнуть правой кнопкой мыши по значку подключения в области уведомлений, выбрать «Центр управления сетями и общим доступом» и в меню слева, внизу выбрать «Домашняя группа». Если вы увидите какие-либо предупреждения, обратитесь к инструкции, ссылку на которую я давал выше: возможно, сеть настроена неправильно.
Нажмите «Создать домашнюю группу», откроется мастер создания домашних групп, нажимаем «Далее» и указываем, к каким файлам и устройствам следует предоставить доступ и дождитесь завершения применения настроек. После этого будет сгенерирован пароль, который потребуется для подключения к домашней группе (его можно будет изменить в дальнейшем).
После нажатия кнопки «Готово», перед вами будет окно настроек домашней группы, где может оказаться интересным пункт «Изменить пароль», если вы хотите установить запоминающийся лучше, а также пункт «Разрешить всем устройствам в этой сети, таким как ТВ и игровые приставки, воспроизводить общее содержимое» — именно он нам и нужен для создания DLNA сервера.
Здесь вы можете ввести «Название библиотеки мультимедиа», которое и будет являться именем DLNA-сервера. Ниже будут отображаться устройства, подключенные в настоящий момент к локальной сети и поддерживающие DLNA, вы можете выбрать, каким из них следует предоставить доступ к файлам мультимедиа на компьютере.
По сути, настройка завершена и теперь, вы можете получать доступ к фильмам, музыке, фотографиям и документам (хранящихся в соответствующих папках «Видео», «Музыка» и т.д.) с самых различных устройств посредством DLNA: на телевизорах, медиа проигрывателях и игровых приставках вы найдете соответствующие пункты в меню — AllShare или SmartShare, «Библиотека видео» и другие (если не знаете точно, загляните в инструкцию).
Кроме этого, быстрый доступ к настройкам медиа сервера в Windows вы можете получить из меню стандартного проигрывателя Windows Media Player, для этого воспользуйтесь пунктом «Поток».
Также, если вы планируете смотреть видео по DLNA с телевизора в форматах, которые сам телевизор не поддерживает, включите пункт «Разрешить удаленное управление проигрывателем» и не закрывайте проигрыватель на компьютере для вещания контента.
Программы для настройки DLNA сервера в Windows
Кроме настройки средствами Windows, сервер можно настроить и с помощью сторонних программ, которые, как правило, могут предоставлять доступ к медиа файлам не только по DLNA, но и по другим протоколам.
Одна из популярных и простых бесплатных программ для этих целей — Домашний медиа-сервер, скачать которую можно с сайта http://www.homemediaserver.ru/.
Помимо этого, популярные производители техники, например, Samsung и LG имеют собственные программы для этих целей на официальных сайтах.
<index>
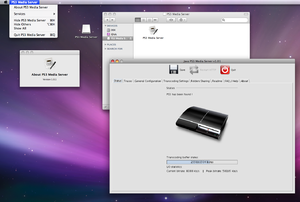
Назначение и преимущества
Современные телевизоры обладают экранами больших размеров, и при просмотре на них фильмов можно получить огромное удовольствие.
Для решения этой задачи используются различные способы, например, кабель HDMI, или можно записать видеофайл на внешний жесткий диск и подключить его к ТВ.
Однако многие пользователи решают создать на компьютере медиасервер и с него просматривать любой контент.
Следует заметить, что настроить домашний медиаплеер можно как с помощью возможностей самой операционной системы, так и установив на ПК специальный софт. Среди преимуществ домашнего видеосервера можно отметить:
- Все программы, включая Home Media Server, распространяются бесплатно, и при этом пользователю не навязываются различные рекламные баннеры.
- Обладает широким функционалом.
- Присутствует поддержка кодирования файлов в необходимый формат в режиме реального времени.
- Практически у каждого приложения есть русская локализация.
Популярные программы
Кроме HMS, есть много аналогичных программ, также пользующихся большой популярностью. Сложно сказать, какое приложение лучше, ведь их возможности во многом похожи. Некоторые пользователи и вовсе решают сделать домашний медиацентр с помощью встроенных средств Windows, отказываясь при этом от установки стороннего софта.
Plex Media Server
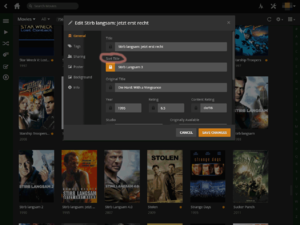
Читайте также: Как настроить цифровую раскладку клавиатуры на компьютере
В результате пользователю не придется столкнуться с ситуацией, когда плеер не сможет воспроизвести тот или иной формат, а также избавит от необходимости постоянно обновлять кодеки. Высокая популярность Plex привела к тому, что было создано множество плагинов, позволяющих расширить и без того серьезный функционал софта.
Также следует отметить, что это мультиплатформенное приложение, способное работать на различных операционках.
Media Portal
Отличный медиацентр, интерфейс которого напоминает Windows Media Centre и пользователь достаточно быстро сможет разобраться с ним. Кроме выполнения обычных для этой группы программ задач, Media Portal поддерживает режим работы с тюнерами и при необходимости можно записать трансляцию нужного канала, чтобы посмотреть ее позже. Функциональные возможности приложения могут быть расширены с помощью плагинов.
В стандартный пакет входит следующий набор возможностей:
- Встроены все популярные кодеки.
- Поддерживается большое количество пультов ДУ.
- Присутствует возможность прослушивать интернет-радиостанции.
- Можно записывать телепрограммы.
Это лишь основной функционал приложения, которое определенно понравится многим пользователям.
iMedia Share
Интерфейс программы практически аналогичен Windows. Она может использоваться для соединения не только ПК и телевизора, но также устройств на ОС Android. В тот момент, когда видео воспроизводится на ТВ, приложение может использоваться в качестве пульта ДУ. Для управления процессом проигрывания мультимедиа файлов можно использовать смартфон.
Программа достаточно интересна и продолжает развиваться. Среди ее недостатков пользователи отмечают отсутствие функции сортировки папок в хранилище, а также некоторые проблемы с синхронизацией мобильных устройств с роутера. Впрочем, разработчики об этом знают и в ближайшее время обещают устранить все проблемы. Количество поклонников у приложения не так велико, как у других программ, но виной этому, скорее всего, молодость программы, ведь она была создана сравнительно недавно.
Читайте также: Почему компьютер не видит телефон при подключении через кабель usb
Рекомендации по настройке
Зная преимущества домашней развлекательной сети, остается выяснить, как ее создать и пользоваться. Тем, кто не хочет устанавливать на свой комп лишний софт, можно остановиться на возможностях самой Виндовс. Однако специализированные программы предлагают более широкие функциональные возможности.
Встроенные средства Windows

В новом окошке нужно отметить все типы файлов, к которым должны получить доступ соединяемые устройства. После клика на «Далее», операционная система автоматически сгенерирует пароль, который нужно запомнить или записать. В будущем каждое устройство при подключении попросит ввести этот ключ.
Следующим шагом станет подтверждение настройки папок, которые предстоит расшарить. При желании здесь же можно сменить и пароль. Когда все необходимые манипуляции будут проведены, нужно выбрать пункт «Выберите параметры потоковой передачи мультимедиа». Имя создаваемого сервера следует ввести в поле «Название библиотеки мультимедиа», а всем отображаемым в списке устройствам установить «Разрешено». Сохранив настройки, можно начинать смотреть мультимедийный контент на ТВ через DLNA.
Создание Домашнего медиа сервера
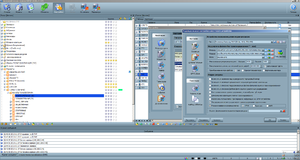
Читайте также: Возможности обновить Windows 7 и 8 до 10
После установки приложения его необходимо запустить и в первом окне можно оставить настройки по умолчанию. Затем нужно указать те папки с файлами, которые можно будет видеть на различных устройствах. Когда программа просканирует директорию, она появится в списке. Также будет указан и тип файлов, находящихся в них. После завершения настроек, следует сделать клик по «Готово».
Следующий шаг позволит выполнить настройку системы резервного копирования. Можно оставить предложенную программой директорию либо указать другую. Кроме этого, предоставляется возможность указать, какую информацию необходимо сохранять. Кнопка «Выполнить» запустит этот процесс и после окончания операции нужно нажать на «Закрыть».
После указания всех настроек можно начинать работать с сервером, и для этого делается клик по кнопке «Запуск», расположенной на верхней панели. После включения ТВ он должен появиться в списке подключенных устройств. Если этого не произошло, необходимо снова запустить процесс сканирования, нажав на «Обновить».
Открыть файл можно как с помощью сервера, так и с телевизора. В первом случае достаточно найти нужный файл, кликнуть на нем правой кнопкой мышки и выбрать пункт «Воспроизвести на…», указав затем подключенный ТВ. После этого на большом экране появится изображение.
Однако зачастую удобнее открывать файлы с помощью телевизора, имеющего поддержку smart TV. У каждого производителя процесс подключения к серверу имеет свои особенности. Например, встроенный медиацентр LG называется Smartshare. Телевизоры Samsung или Sony также имеют собственное ПО. Даже на ноутбуках asus может быть установлен фирменный Digital Media Server. Также следует отметить, что программа предоставляет возможность настроить IPTV. Для этого потребуется заранее составленный плейлист каналов в формате «.m3u».
</index>Используемые источники:
- https://wifigid.ru/raznye-sovety-dlya-windows/dlna-server-na-windows-7
- https://remontka.pro/dlna-server-windows/
- https://kompy.guru/windows/kak-nastroit-media-server-na-windows-7
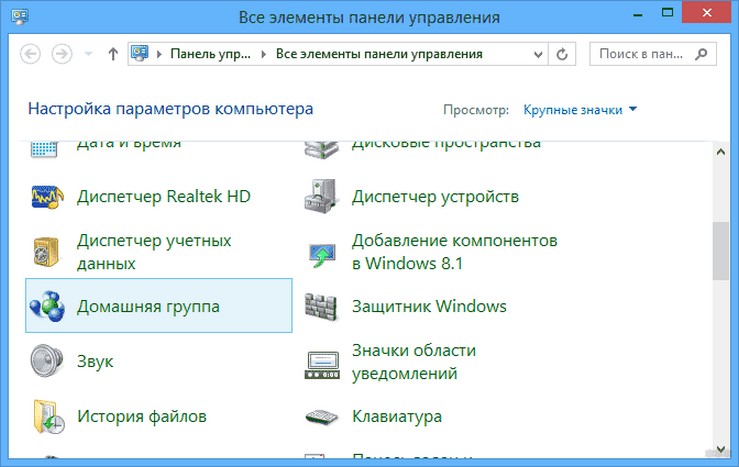
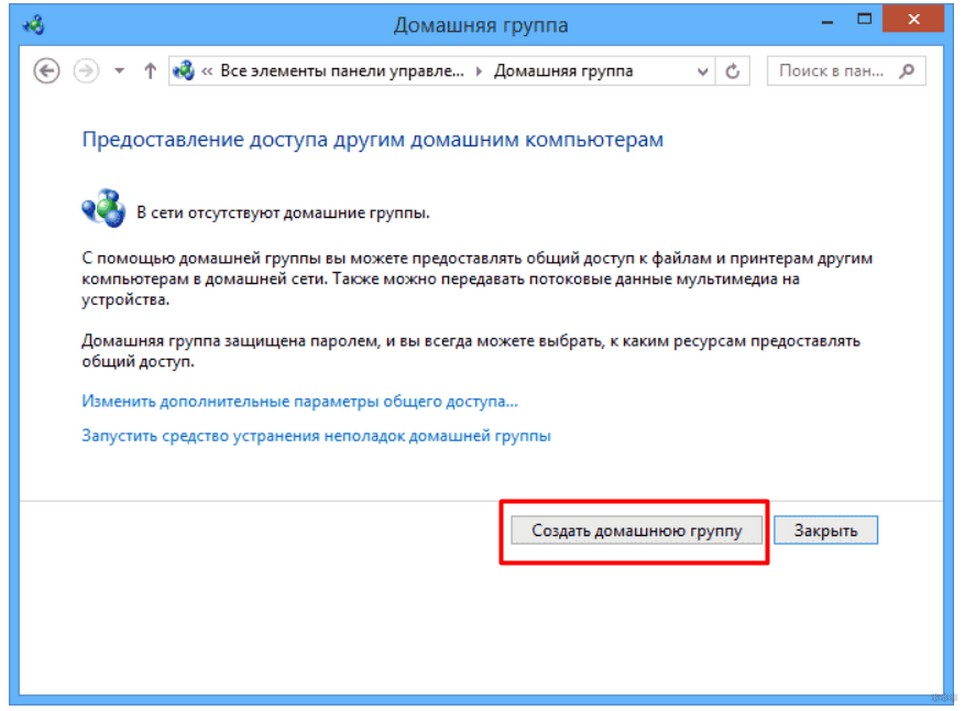

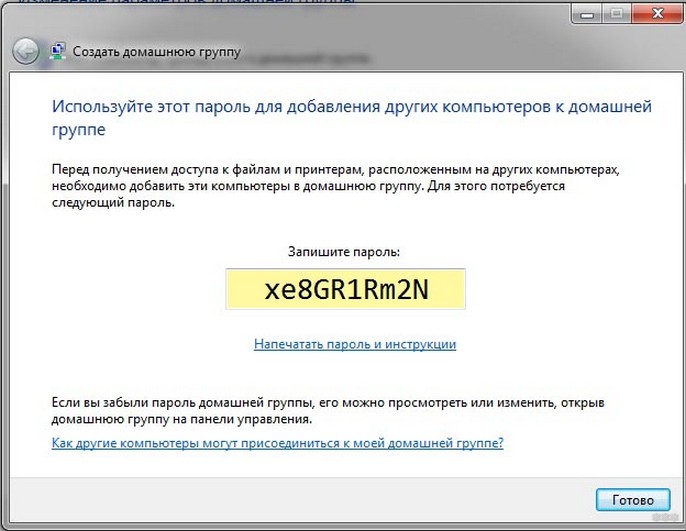
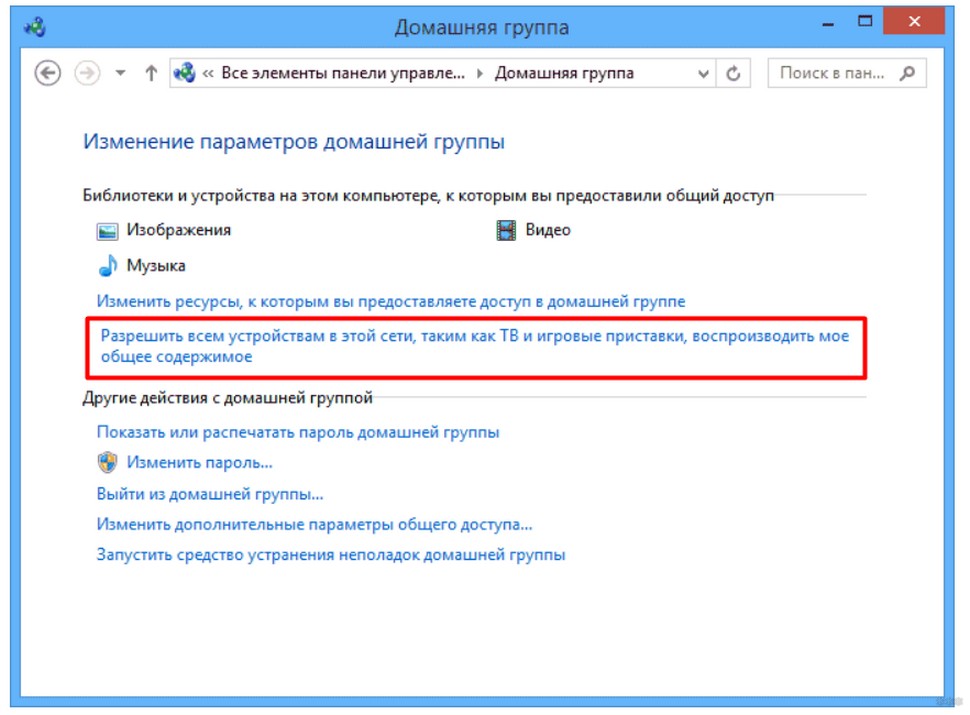
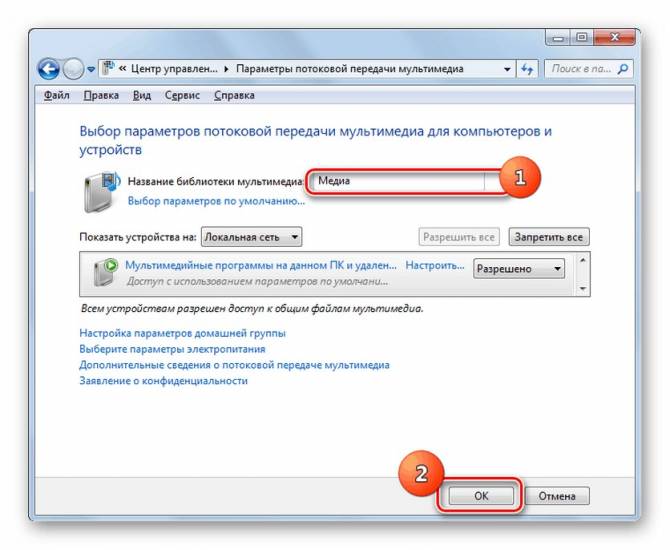
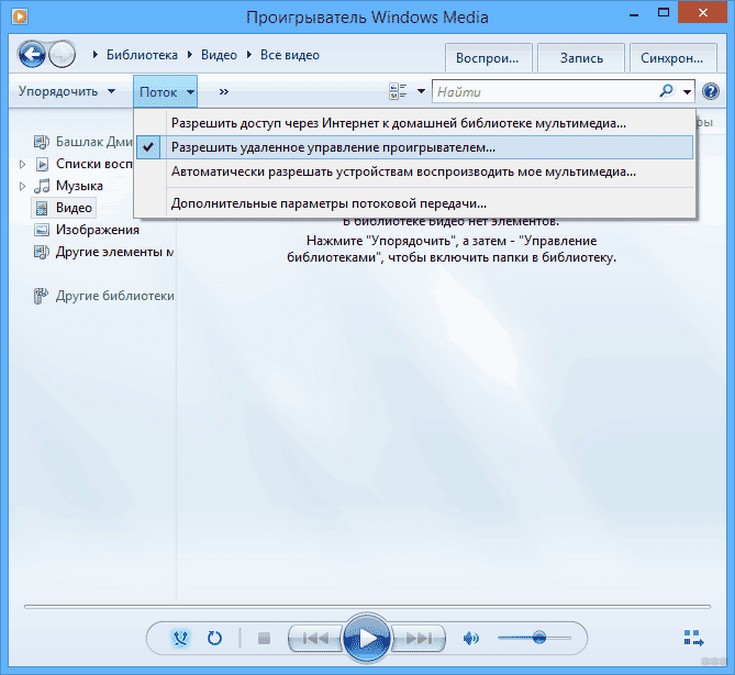
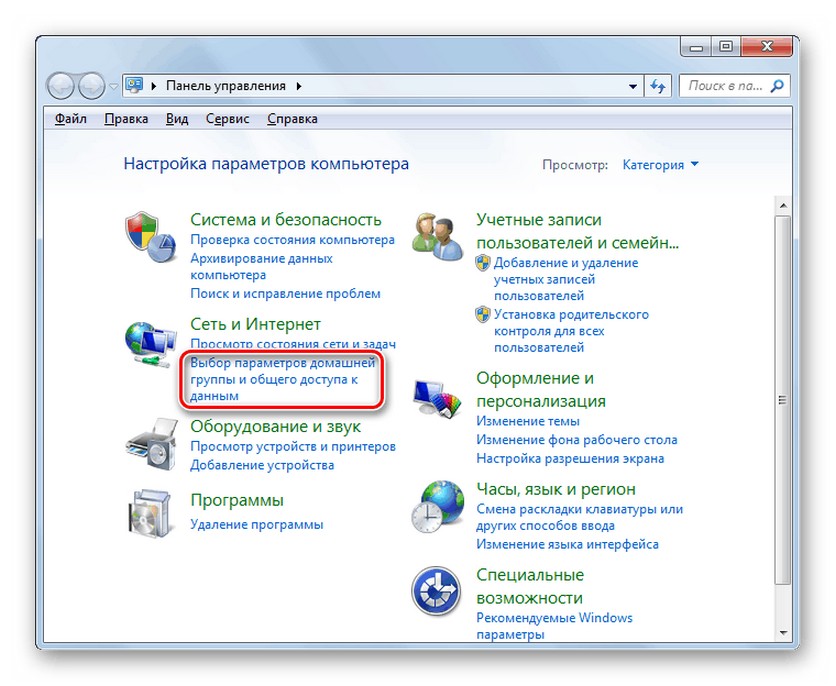
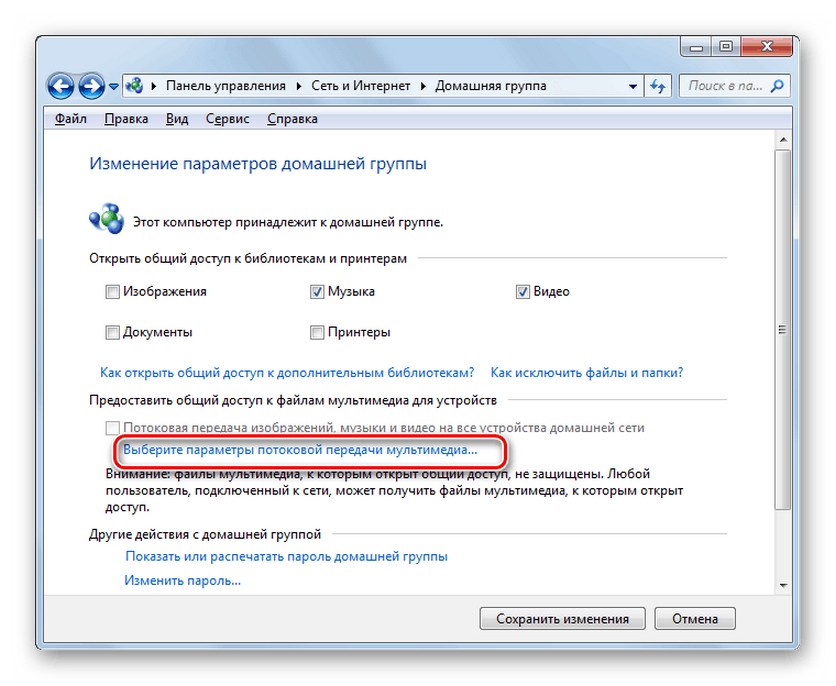
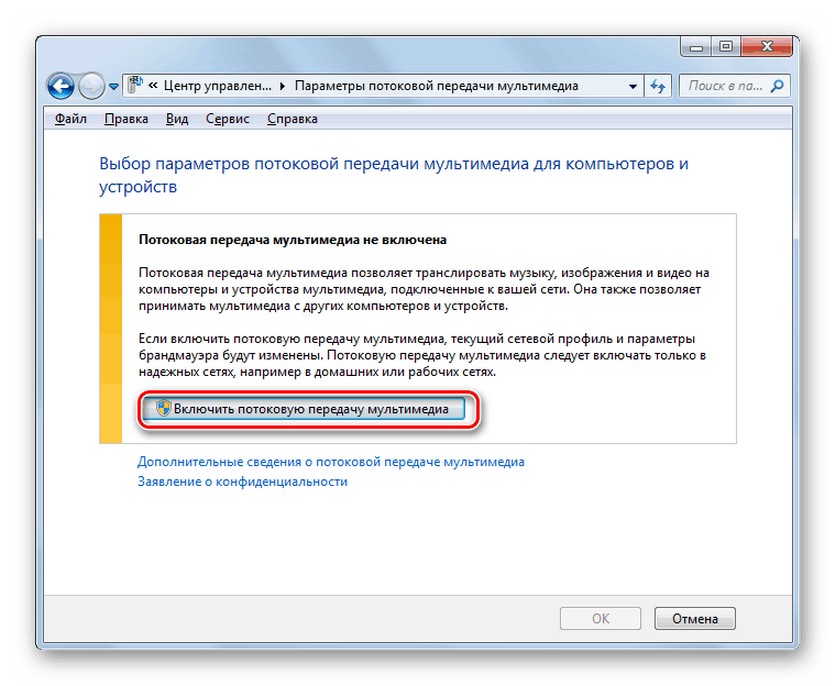
 Что такое DLNA сервер в телевизоре, для чего нужен и как настроить?
Что такое DLNA сервер в телевизоре, для чего нужен и как настроить?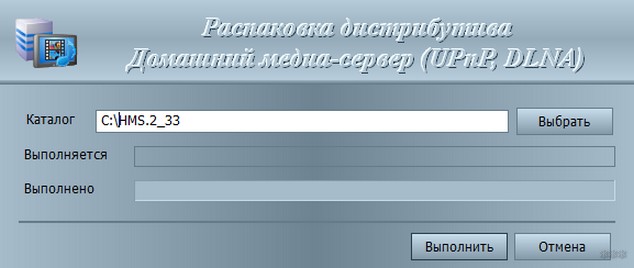
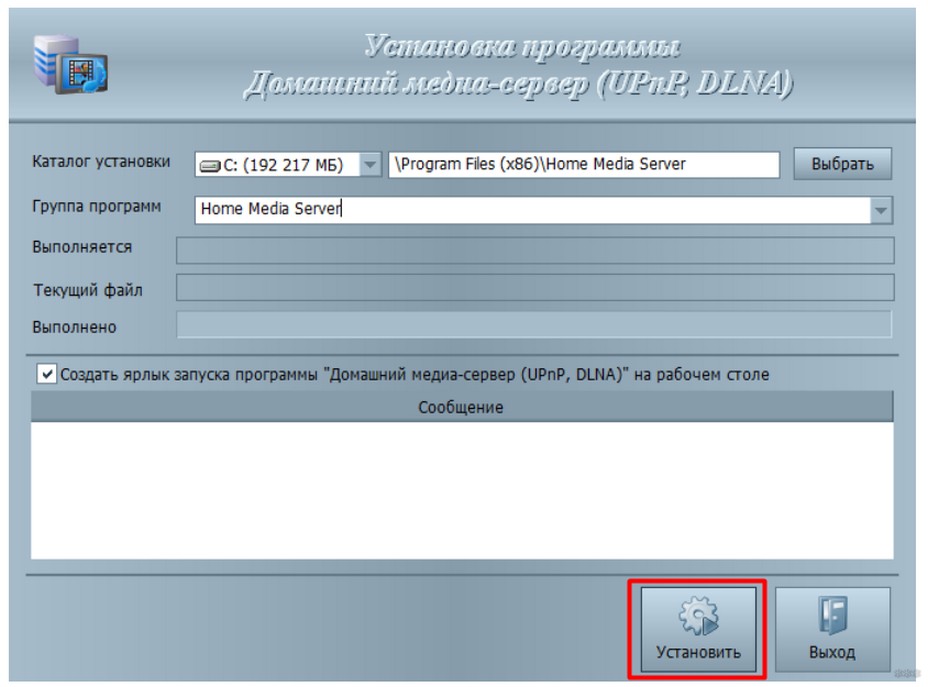
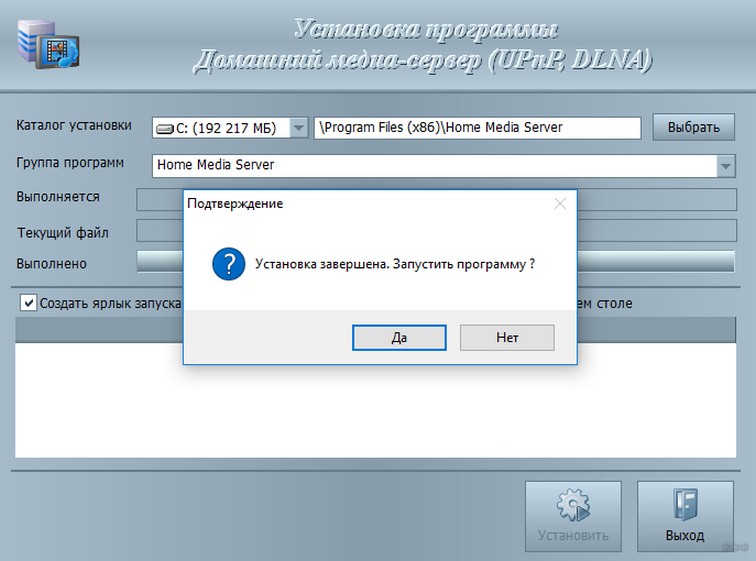
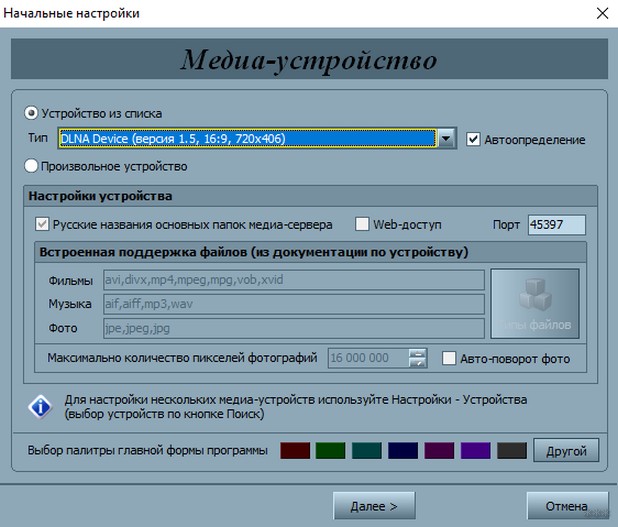
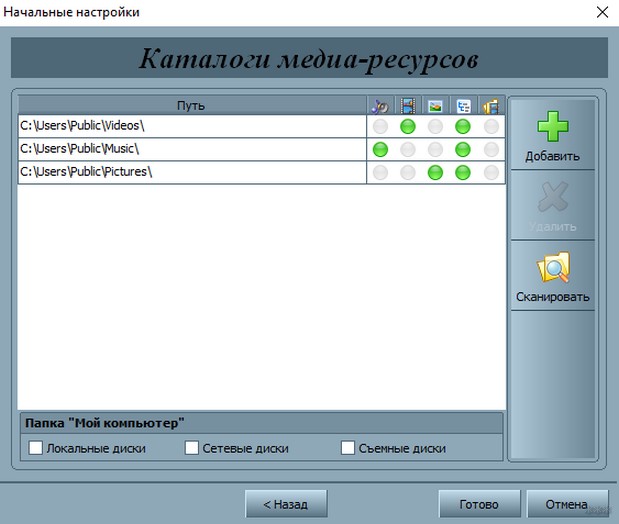
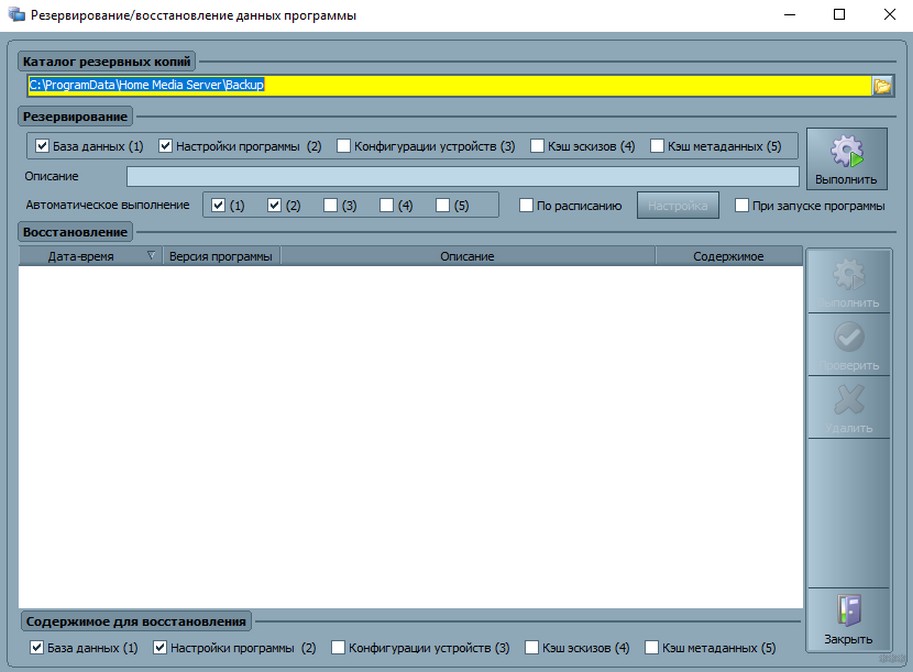
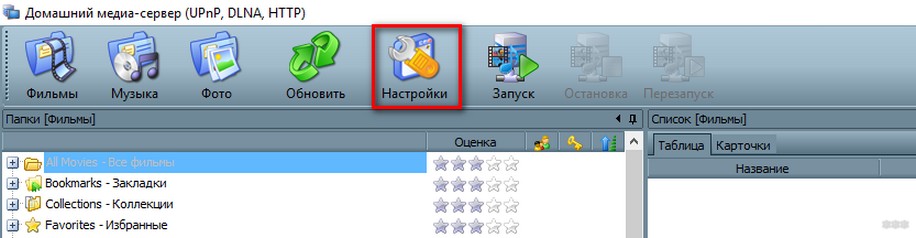
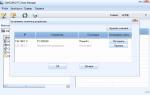 Настройка Домашнего Медиа Сервера UPnP DLNA — Как Пользоваться на Windows?
Настройка Домашнего Медиа Сервера UPnP DLNA — Как Пользоваться на Windows?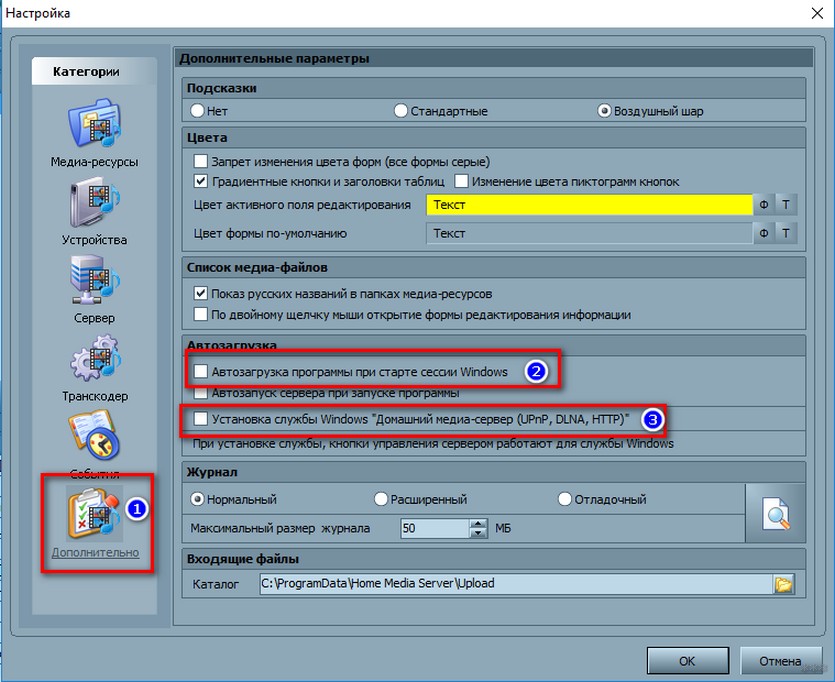
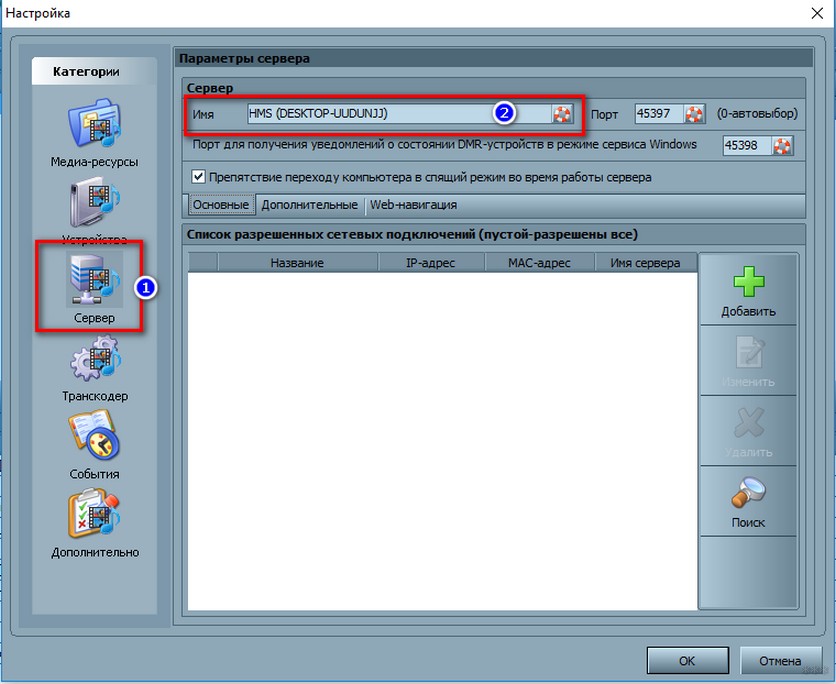
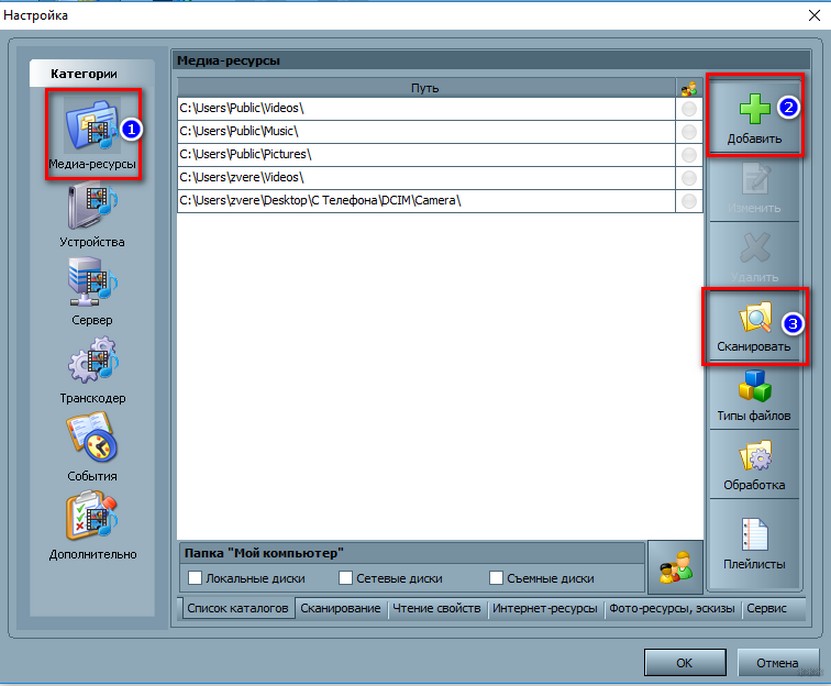
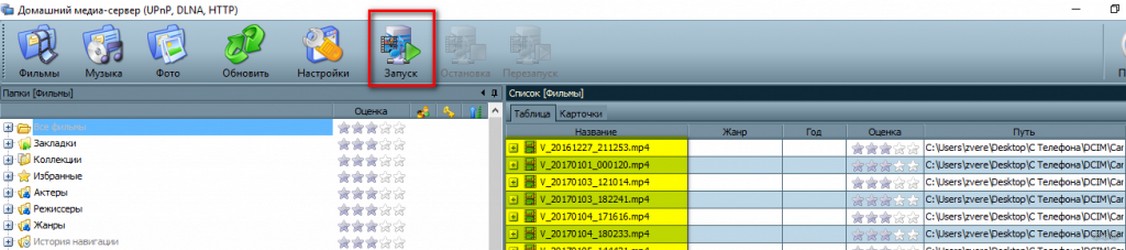
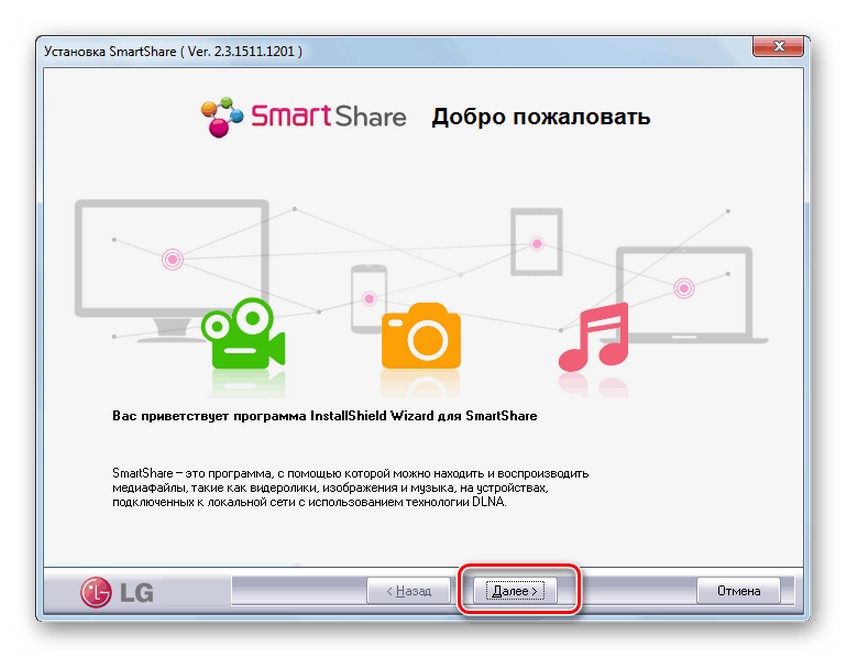
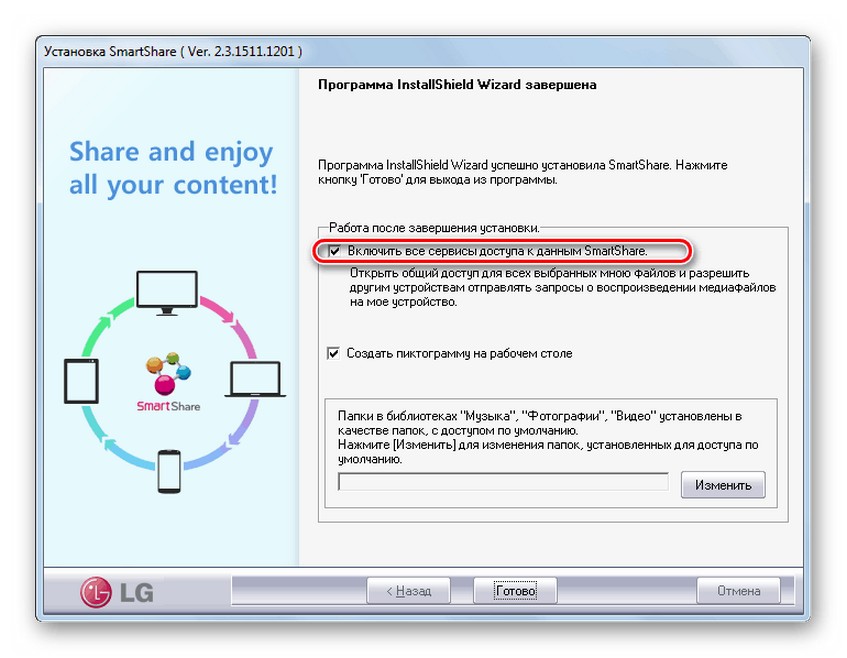
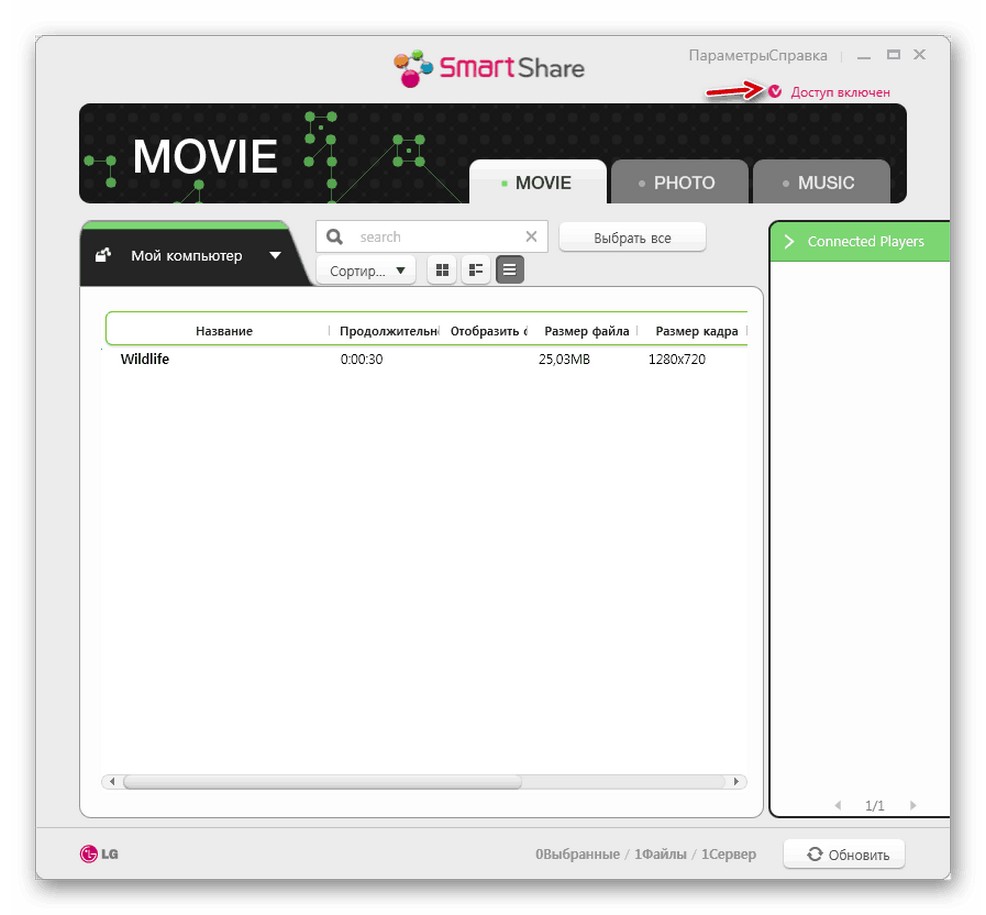
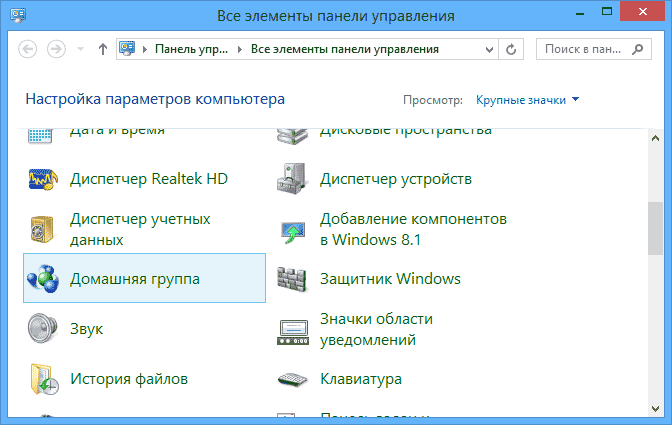
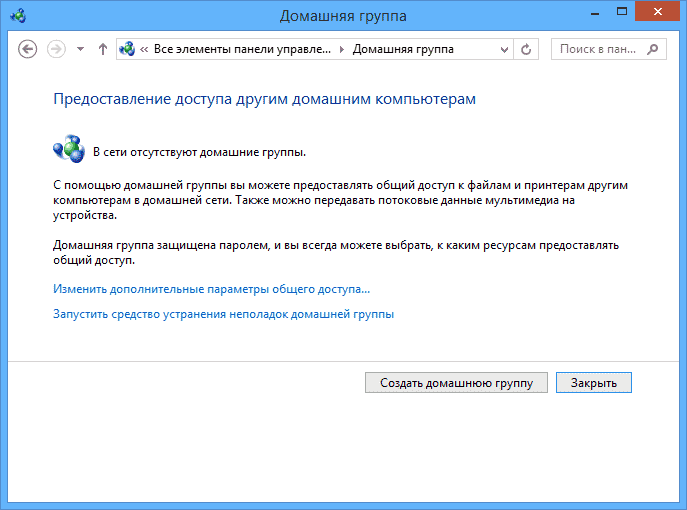
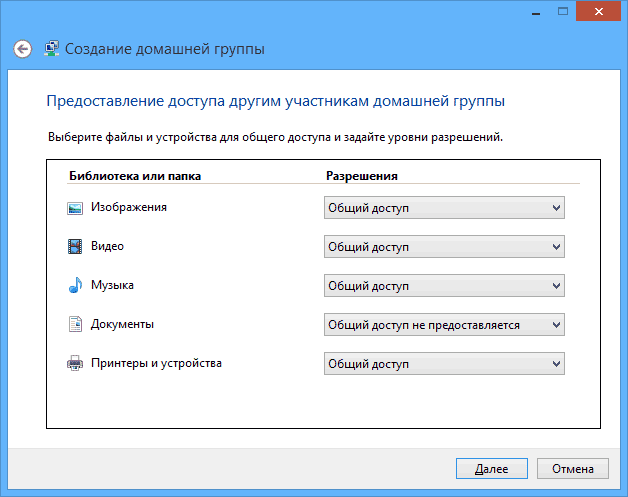
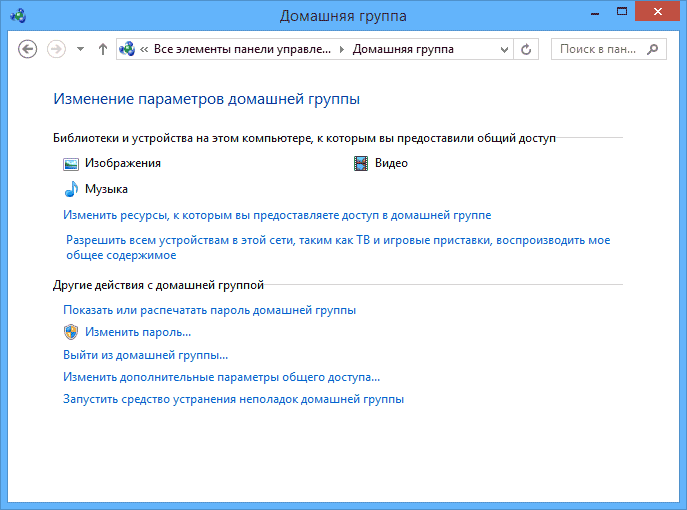
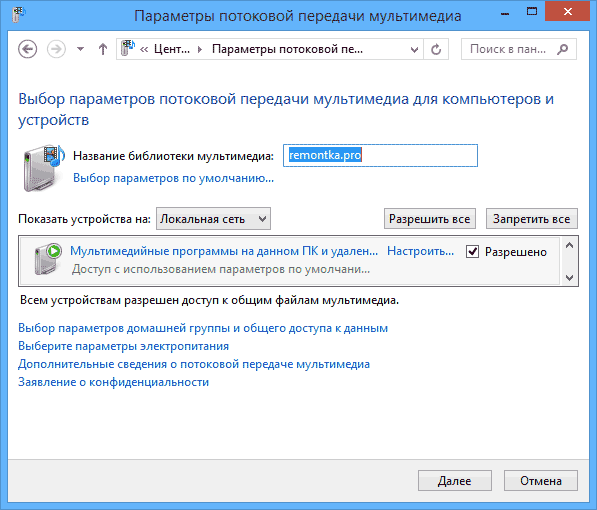
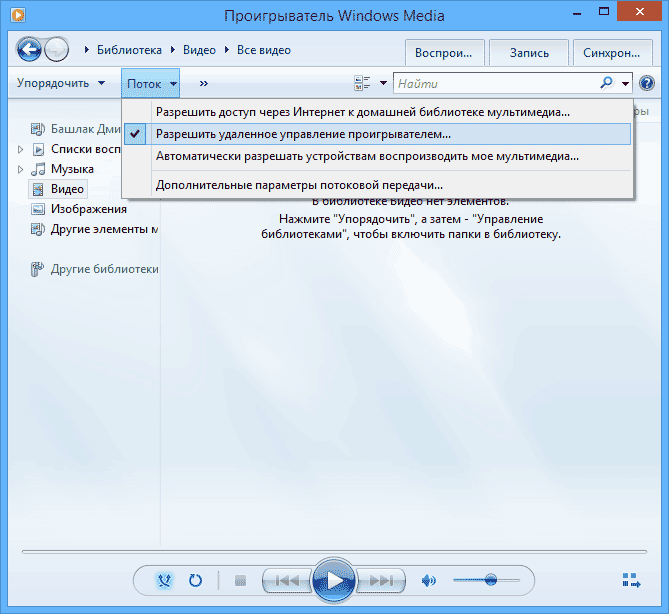
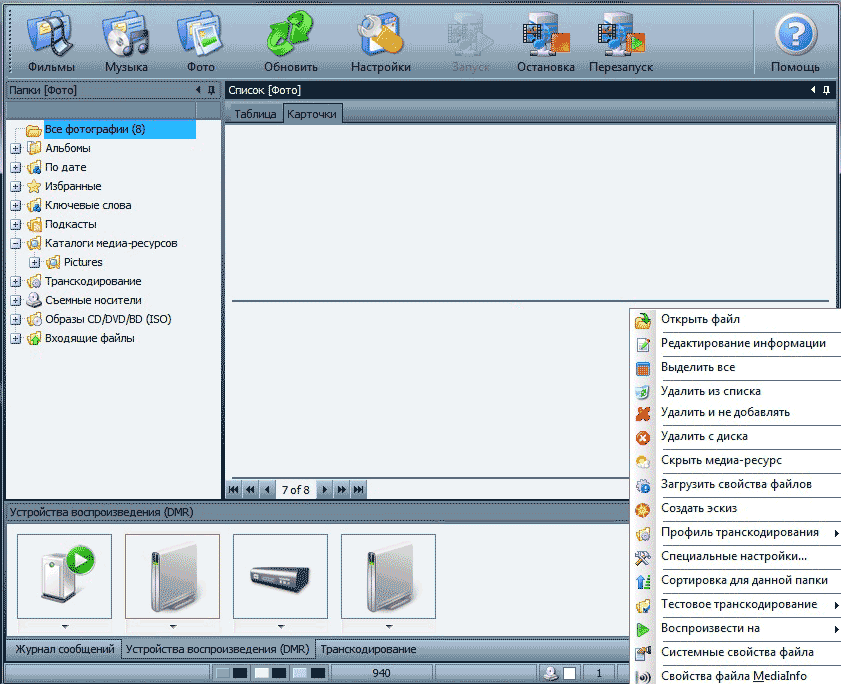

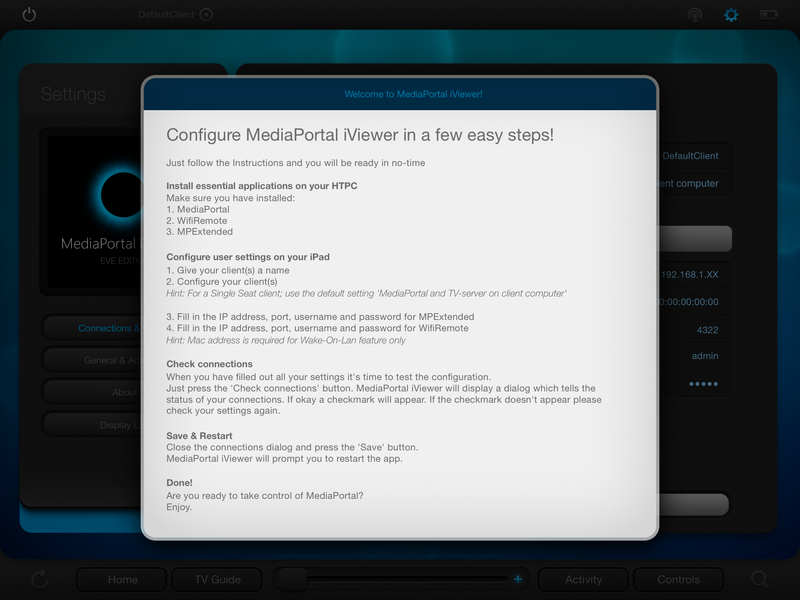

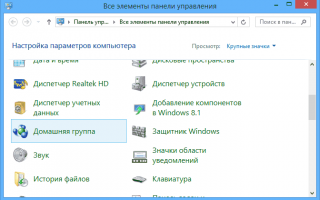

 Домашний медиа-сервер: настройка и аспекты применения
Домашний медиа-сервер: настройка и аспекты применения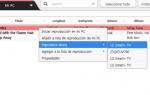 Как на телевизоре LG смотреть фильмы с компьютера (по wi-fi, или сети)? Настройка DLNA через Smart Share
Как на телевизоре LG смотреть фильмы с компьютера (по wi-fi, или сети)? Настройка DLNA через Smart Share Что такое UPnP? Создаем домашний медиа сервер (DLNA) — инструкция по установке
Что такое UPnP? Создаем домашний медиа сервер (DLNA) — инструкция по установке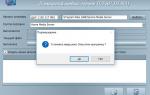 Как установить, настроить и подключить программу Home Media Server в качестве DLNA сервера?
Как установить, настроить и подключить программу Home Media Server в качестве DLNA сервера?