Содержание
- 1 Подключение модема к телефонной сети
- 2 Подключение компьютера с модемом
- 3 Настройка модема для подключения в интернет сети
- 4 Особенности устройств
- 5 Установка официального софта
- 6 Настройки
- 7 Установка средствами Windows
- 8 Подключение к роутеру
- 9 Заключение
- 10 Роутер для домашней сети
- 11 Как сделать сеть через роутер
- 12 Проверяем физическую связь
- 13 Настройка локальной сети через роутер
- 14 Настройка общего доступа
- 15 Два роутера в одной сети
- 16 Сетевой принтер через роутер
<index>
Сложно представить повседневную жизнь без современных технологий. Практически в каждом доме есть интернет Wi-Fi, однако не все жители России могут позволить себе провести кабельный, где нет оборудованных линий связи. Для решения задачи можно подобрать наиболее удобный и выгодный вариант, который позволит подключиться к мобильному интернету. В данной статье рассмотрены все методы, как подключить модем через модем. Прежде чем перейти к действию, необходимо подобрать специальное оборудование для получения доступа к Wi-Fi.
Подключение модема к телефонной сети
Прежде чем подключать схему ADSL устройства на стороне абонента, специалисты исследуют коммутационный план местной телефонной проводки. При этом определяется общее количество телефонных аппаратов. Чтобы воспользоваться телефоном и получить хороший доступ к интернету, необходимо использовать пассивное устройство разделения частот — сплиттер. Обычно сплиттер входит в комплект с модемом.
ADSL сплиттер является разделителем каналов голоса и данных. Разработка в виде частотного фильтра имеет единственный разъем LINE на входе, а два PHONE/MODEM — на выходе. При помощи разделителя ADSL телефонный аппарат работает в исправном режиме.
Для подключения модема нужно выполнить несколько простых действий:
- Изначально происходит подключение сплиттера.
- Для правильного подсоединения телефона к разъему Phone придется воспользоваться разделителем, а также маршрутизатором через DSL.
- Следующий этап связан с подключением одного или нескольких компьютеров при помощи шнура. Для этого используют специальный маршрутизатор.
- Подключение маршрутизатора осуществляется непосредственно через розетку.
- В конце запускается система.
Обратите внимание! Диагностика сетевого устройства проводится на протяжении 3 минут.
Следующий этап — настройка, которая осуществляется в автоматическом режиме. Активация ADSL router не требуется. Для идентификации используются логин с паролем.
Подключение компьютера с модемом
Параметры линии для ADSL интернета: соотношение сигнала и шума
Узнать, как установить модем на компьютер, можно после приобретения соответствующего устройства. Изначально определяется аппаратная конфигурация компьютера и аппарата. Обычно меняют положение переключателей, которые расположены на некоторых платах ПК. Если неправильно подключить устройство к компьютеру, тогда возникнут сбои в системе.
Обратите внимание! Для подключения через USB модем нужно определить тип устройства. Его делят на две категории: внутренний или внешний.
Внешний аппарат подключается к любому COM-порту компьютера. В некоторых устройствах отсутствует COM-порт. После приобретения внешнего аппарата придется подключить питание. Выходной разъем блока питания должен подключаться через ответный разъем на корпусе самого устройства.
Если внутренний модем встроен в ПК, тогда его установка происходит на материнской плате компьютера. Затем аппарат подсоединяют к телефонной линии или телефону.
Соединение через внешние/внутренние модемы к телефонной линии и телефонному аппарату осуществляется одинаковым образом. Для этого выделено два разъема RJ11, расположенные на задней панели аппарата. Один разъем обозначается как LINE, что в переводе означает «линия» или WALL — «стена». Его предназначение — подключить устройство к телефонной линии. Другой разъем обозначается как PHONE.
Как правило, с модемом поставляется специальный кабель, который служит для подключения аппарата к телефонной линии. Разъем RJ11 с 4 линиями не используют при подключении к стандартной телефонной розетке. Так как обычная городская телефонная линия имеет только две. Для осуществления всех этих действий придется найти или приобрести переходник.
Важно! Средние провода подключаются к телефонной линии и телефону. Остаются лишние провода (2). В результате чего они остаются неподключенными.
После выполнения этих действий необходимо снять трубку телефона. Не нужно включать питание компьютера. При возникновении длинного гудка особых проблем не возникнет.
Далее нужно включить питание компьютера и устройства (внешнего). Прежде чем завершить действие, следует вторично проверить работу телефона. Если аппарат не работает, следует проверить разъемы и кабели.
Если питание компьютера и внешний аппарат подключены успешно, тогда проверяется само устройство. Запускается коммуникационная программа, которая позволит соединить устройство с другим аппаратом.
Как правило, программисты рекомендуют пользоваться коммуникационными программами. Среди них можно выделить BITCOM или COMIT. Они поставляются в комплекте с модемом. Не менее популярным является приложение Terminal. Это стандартная конфигурация операционной системы Windows 3.1, а также Виндовс для Workgroups 3.11.
Подключение USB модема
Для тех, кто постоянно находится в помещении, где проведены телефонные линии, и не знает, как подключить модем к своему компьютеру и настроить интернет, это можно сделать при помощи проводного ADSL-устройства. Телефонная линия будет всегда свободна. Тарифы ADSL связи ниже, чем сотовой, однако подсоединять ноутбук через провод не всегда удобно.
Важно! При выборе оборудования нужно ознакомиться с тарифами, скоростью доступа и зоной покрытия.
Модем присоединяют к ноутбуку посредством USB-порта. Изначально придется подключить ноутбук к сети и подождать когда завершится процесс загрузки. Далее нужно подсоединить телефон, переместить кнопку ON/OFF на позицию ON, которая находится на передней панели устройства. Если под рукой есть установочный CD, тогда его требуется вставить в привод. В таком варианте потребуется перезагрузка компьютера. Приняв условия лицензионного соглашения, система предлагает выбрать место установки программы. Если установочный диск отсутствует, тогда загрузка программы произойдет автоматически.
Иногда после установки программы на рабочем столе появляется ярлык. Поэтому многие не знают, как настроить правильно модем на комп, чтобы качественно поставлять Wi-Fi. В этом варианте нужно нажать на выбранную опцию дважды и ввести данные, предоставленные провайдером. Потребуется запустить новый браузер и воспользоваться подключенным USB-модемом. Если вдруг на рабочем столе ярлык не появится, тогда нужно открыть диспетчер устройств и запустить диагностику. После чего надо выбрать пункт «Опросить». Нажав на кнопку, процесс диагностики завершится успешно.
Обратите внимание! В следующий раз придется перейти в раздел «Управление сетями и общим доступом».
Опция находится на панели управления. Если настройка запускается, тогда для подключения придется ввести логин и пароль.
Подключение интернета через проводной модем
В настоящее время ADSL принадлежит к редкому виду соединения. Подключение сетевого интернета через модем осуществляется с применением кабеля Ethernet. Чтобы успешно подать Wi-Fi, изначально нужно подсоединить устройство к сетевой плате.
Некоторые предпочитают использовать стационарный телефон. Лучшая альтернатива — сплиттер. На входе следует присоединить городскую телефонную линию. Среди 2-х разъемов необходимо выбрать 1 провод, предназначенный для телефона, а второй разъем Line.
Настройка модема для подключения в интернет сети
Многих интересует вопрос, как подключиться к интернету через модем. Изначально нужно открыть любой браузер, установленный на компьютере, воспользовавшись IP-адресом. При выполнении настройки сети необходимо руководствоваться стандартной инструкцией.
Как подключить интернет через домашний телефон от «Ростелекома»
Следующий этап — нужно развернуть вкладку меню «Advanced Setup». После перехода на страницу «LAN» следует выбрать опцию «Add» в разделе «Static IP Lease List».
Обратите внимание! После того как откроется новая страница, нужно заполнить поля, учитывая все данные, полученные раннее от Wi-Fi роутера. Завершив успешно данное действие, нужно обязательно сохранить настройки.
Завершающий этап сопровождается отключением модема от компьютера.
Для подключения интернета нужно использовать патч-корд. Далее происходит соединение ADSL аппарата и Wi-Fi маршрутизатора. Если пользователь установил роутер, тогда кабель нужно подключить к порту WAN. Если поставлено ADSL устройство, тогда можно соединить любой неопознанный LAN-интерфейс.
В заключении следует отметить, что с целью получения интернета хорошего качества стоит выбрать тарифный план модема с высокой скоростью передачи данных. Для этого нужно приобрести маршрутизатор достойной мощности.
Удобство USB-модема в том, что через него можно выходить в интернет, подключив непосредственно к ноутбуку или компьютеру. Дополнительно подключить его можно и к маршрутизатору, параметры которого позволяют работать через него с 3G/4G сетями сотового оператора. Чтобы реализовать выход в интернет через ЮСБ-модем, нужно установить софт и выполнить его настройку.
Содержание
Особенности устройств
USB модемы сейчас не редкость. На рынке можно встретить решение как от производителей сетевой техники (Zyxel, Huawei), так и от операторов сотовой связи (МТС, Билайн, Мегафон), хотя база берется у тех же разработчиков. Особенность заключается в том, что для каждого устройства следует установить драйвер. Также предлагается официальное программное обеспечение, помогающее точечно настроить основные и дополнительные функции.
Установка официального софта
О том, как подключить модем к ПК или ноутбуку, мы писали тут.
Модемы от операторов сотовой связи рекомендуется настраивать с помощью специального софта:
- «Коннект менеджер» для МТС;
- «Билайн интернет дома» для Beeline;
- «MegaFon Modem» для Мегафон.
Как настроить USB-модем? Делается это вполне легко:
- При первом подключении аутораном вызывается мастер подключений одноименной программы.
- Следуйте подсказкам мастера, выберите директорию для файлов.
- Установите программу и драйвер.
- По завершении программа запустится автоматически.
О том, как установить модем Билайн, рассказывается в обучающем видео:
Настройки
На примере софта от МТС рассмотрим возможные настройки USB модема:
- В открывшейся программе выберите «Настройки».
- В параметрах запуска можно оставлять окно ПО в области уведомлений и автоматически устанавливать «коннект» после запуска операционной системы.
- Настройки интерфейса разрешают переключаться между русской и английской локализацией софта, а также изменять его палитру. Также здесь в отдельном окне можно узнать статистику.
- Настройки нуждаются в заполнении. Логин и пароль выбирайте произвольный. Номер дозвона для всех операторов одинаковый (*99# или *99***1#), а точка доступа отличается:
- МТС – internet.mts.ru.
- Билайн – internet.beeline.ru.
- Мегафон – internet.
- Теле2 – internet.tele2.ru.
- В разделе «Сеть» можно выбирать между режимами работы. Также доступны варианты смены оператора связи.
- Так как модем работает с симкой, то ему доступны «Операции с PIN-кодом». Его можно запрашивать при подключении, изменить или разблокировать через PUK-код.
- Функция «SMS» разрешает выбрать место хранения входящих сообщений, а также позволяет отправлять сообщения с вашего номера телефона.
- В разделе «О программе» хранится информация о версии устройства и программного обеспечения. Также есть ссылки на официальный сайт МТС.
Установка средствами Windows
Средствами Windows можно сделать аналогичный процесс установки интернет-соединения через USB-модем. Это более универсальный способ, что подойдет для модемов, работающих с сим-картами от любого оператора.
Для этого:
- В порт USB подключите модем.
- Нажмите Win+R и выполните команду exe /name Microsoft.NetworkandSharingCenter.
- Нажмите «Создание и настройка нового подключения…».
- Выберите первый пункт.
- Затем «Коммутируемое».
- Введите данные настроек (подробнее смотрите 4 пункт раздела «Настройки»).
- Затем жмите «Подключить» и дождитесь установки связи.
Создание подключения завершено. Следует его настроить.
Настройки
Соединение создано и настроено. Чтобы изменить в нем некоторые значения, можно обратится к доступным параметрам:
- Вернитесь в «Центр управления сетями и общим доступом» и откройте раздел «Изменение параметров адаптера».
- Нажмите ПКМ по только что созданному соединению и выберите «Свойства».
- Во вкладке «Общие» можно изменить номер дозвона (может быть полезно, при смене сим-карты с другим сотовым оператором).
- Запрос логина и пароля регулируется в разделе «Параметры».
- Вкладка «Безопасность» позволяет выбирать тип подключения с шифрованием или без.
- В разделе «Сеть» можно выставить локальные IP-адреса и DNS.
- Раздел «Доступ» позволяет расшаривать интернет на другие компьютеры и сетевые устройства, связанные в единую сеть с ПК.
Подключение к роутеру
О подключении устройства к роутеру очень понятно и подробно писал Бородач здесь.
В маршрутизаторах, оснащенных портом USB, по умолчанию уже есть компонент, отвечающий за работу 3G/4G модема. Если же такого пункта в роутере нет, следует обновить прошивку устройства на более новую (например, для модемов D-Link), или же установить компонент, который работает с данными модемами (для Keenetic).
Это можно сделать в разделе «Общие настройки системы» – «Изменить набор компонентов». Затем:
- Откройте «Модем 3G/4G».
- В этом окне можно «активировать» модем, получив IP-адрес для выхода в интернет с него, выбрать приоритет подключения, расписание работы и указать имя провайдера.
Примечательно то, что модем в маршрутизаторе послужит прекрасным дополнением основному проводному интернету и сможет его заменить, в случае поломки и отсутствия интернета на главном канале.
Заключение
Настройка USB-модема не вызовет сложностей, если выполнять все по инструкции. Можно работать через встроенные средства операционной системы Windows или же через официальные программные обеспечения.
Также подключаться можно через маршрутизатор, поддерживающий работу 3G/4G модемов. Основные параметры, которые понадобятся при заполнении окна настроек: номер дозвона (*99#) и точка доступа (SSID). Логин и пароль нужно придумать самостоятельно.
Если Вы пользуетесь дома не только одним компьютером, но еще и другими подобными устройствами, то их можно объединить в домашнюю сеть. При этом можно создать домашнюю сеть через роутер, которая будет иметь выход в интернет.
Локальная сеть через роутер позволит Вам достаточно просто связать все Ваши устройства. Вы сможете тогда по локальной сети обмениваться файлами, играть в игры или использовать для других целей.
Для этого Вам потребуется приобрести только специальное устройство – роутер (маршрутизатор). С помощью роутера осуществляется связь между устройствами, подключенными к сети, и создается домашняя сеть через wifi роутер. Если Ваши устройства для выхода в интернет используют один роутер, то значит, сеть между этими устройствами есть. При этом не имеет значение, как Ваши устройства подключены, с помощью сетевого кабеля или по беспроводному Wi-Fi.
Чтобы создать локальную сеть через роутер нужно подключать необходимые устройства непосредственно к роутеру, или использовать беспроводное соединение. Во всех современных роутерах можно пользоваться проводным или беспроводным вариантом соединения. Но можно также применить роутер и для связи нескольких сетей между собой.
Создание домашней сети через роутер, как правило, выполняется с использованием принципа звезды. При подключении по этой схеме все устройства, которые Вы планируете использовать, нужно независимо друг от друга подключить к роутеру. Роутер в данном случае является таким центром получившейся звезды или точнее сети. При этом сам роутер подключается к сети провайдера и может раздавать интернет на устройства, подключеные к нему. Схематично данное соединение можно посмотреть на рисунке, приведенном ниже.
Соединение с роутером по типу “Звезда”
Роутер для домашней сети
Роутер является основным устройством для создания сети. Перед тем, как создать сеть через роутер, Вы должны подобрать подходящую модель роутера. Вам нужно точно знать используемый Вашим провайдером тип подключения (кабельное подключение либо по телефонному каналу). Если используется кабельное подключение, то роутер нужно подбирать с разъемом WAN, а если телефонная линия, то должен быть разъем ADSL.
Кроме того возможны еще варианты при использовании 3G/4G модема, телефона («СТРИМ») либо кабельного модема («АКАДО»). При использовании последних двух вариантов, требуется еще специальный модем. Такой модем может быть отдельным устройством или встроенным в сам роутер. Схему подключения устройств и создание сети через роутер Вы можете посмотреть на рисунке ниже.
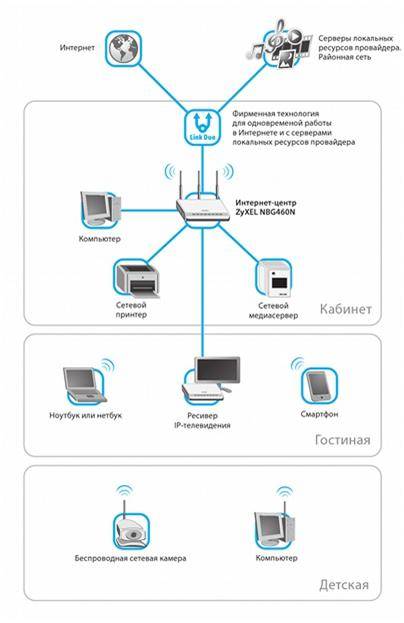

На задней или боковой панели роутера находятся порты устройства, используемые для подключения. Порт, который используется для подключения сети интернет, называют – WAN порт. Порты для проводного подключения компьютера, сетевого накопителя или других устройств к локальной сети называют LAN порты. Таких портов несколько, но в основном их четыре. Если количество портов Вас не устраивает и Вам нужно подключить больше устройств, можно использовать сетевой коммутатор. При установке такого коммутатора на восемь портов, Вы один порт подключаете к роутеру, а оставшиеся семь можете использовать для подключения своих устройств. Коммутаторы бывают 100-мегабитные и гигабитные. Применение гигабитного коммутатора имеет смысл, если вам нужно быстрое соединение компьютера с сетевым диском. На самой скорости интернета это не отразится. Настройка сети через роутер может выполнятся через настройки в веб-интерфейсе роутера.
Кроме проводного соединения устройств используя технологию Ethernet, возможны и другие варианты. Сеть может быть создана через электропроводку (HomePlug). Но чаще всего создается сеть wifi через роутер, используя беспроводное соединение. Эти способы отличаются различной максимальной скоростью и эти характеристике можно посмотреть в приведенной таблице.

При выборе роутера для домашней сети с WIFI лучшие результаты дает роутер с использованием 802.11n, так как обеспечивает, по сравнению с технологией 802.11g, лучшую производительность и покрытие сигнала. Кроме того следует обратить внимание на другие полезные функции, как встроенный FTP клиент или USВ-порт, который можно использовать для подключения флешки, принтера или сетевого диска.
Как сделать сеть через роутер
Открываем порт на роутере TP-LINK TL-WR841N
Для примера здесь будет описана настройка домашней сети через роутер с использованием модели роутера TP-Link TL-WR841N, который подключается к интернету. При этом один из компьютеров будет соединен с роутером с помощью сетевого кабеля, а второй компьютер по беспроводному соединению. Локальную сеть можно также настроить на большее количество компьютеров. На каждом компьютере нужно открыть общий доступ к нужным ресурсам, чтобы иметь доступ к ним с каждого устройства сети.
Для начала, нужно проверить, что интернет на роутер подается. При подключении кабеля от провайдера в порт WAN на роутере должен мигать соответствующий индикатор на передней панели. Если индикатор не светится, то нужно обновить прошивку роутера. Для этого скачайте последнюю версию прошивки с сайта производителя. А возможно плохое соединение кабеля и нужно переобжать разъем кабеля. Если все работает нормально, то можно начинать создание локальной сети через роутер.
Проверяем физическую связь
Необходимо проверить соединение между компьютерами, перед тем, как настроить сеть через роутер. Нужно сделать пинг между ними. Для этой проверки Вам нужно с компьютера зайти в меню роутера и найти в настройках значение IP адреса другого компьютера.
Чтобы это сделать наберите в браузере сетевой адрес роутера, обычно 192.168.1.1 и зайдите в настройки роутера. Откройте в настройках вкладку с названием «DHCP» , а потом «DHCP Clients List». В этом окне Вы увидите устройства, подключенные к Вашему роутеру. Запомните адрес, присвоенный второму компьютеру, чтобы сделать пинг к нему. Потом нужно нажать меню компьютера Пуск и в строку поиска ввести cmd, чтобы найти утилиту с этим названием и запустить ее.
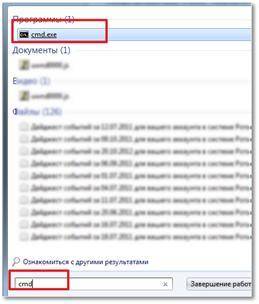
В появившемся окне Вам нужно ввести команду ping и написать адрес второго компьютера. После этого нажмите ввод и посмотрите результат работы команды. Если обмен пакетами проходит, то связь между компьютерами установлена и уже можно настроить домашнюю сеть через роутер.

Если передачи пакетов нет, то роутер не видит сеть. Возможно причина в настройках антивирусной программы. Тогда нужно отключить файервол и антивирус. Можно зайти в настройки сети антивируса и найти параметр изменения режима сетевой безопасности для компьютера. Там нужно отметить опцию, разрешающую общий доступ.
Настройка локальной сети через роутер
Сначала нужно проверить, к какой рабочей группе подключен каждый из компьютеров, и задать, соответственно им имя. Нужно посмотреть, чтобы имя было написано латинскими символами и если нужно, сменить его. Для этого Вам нужно нажать правой клавишей на значке Мой компьютер и выбрать Свойства. Потом выбрать опцию Дополнительные настройки и открыть там пункт Имя компьютера. Здесь можно изменить имя компьютера и группы. После всех настроек нужно нажать Ok и выполнить перезагрузку компьютера. Теперь можно настроить локальную сеть через роутер.
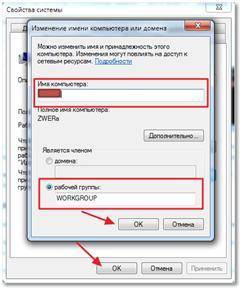
Все эти действия нужно выполнять на всех подключаемых компьютерах, на которых будет использоваться локальная сеть через wifi роутер. После этого нужно открыть меню компьютера пуск и открыть пункт Панель управления. Здесь нас интересует Центр управления сетями. Важно, чтобы в параметрах сети была выбрана Домашняя сеть. Если все так, то можно нажать кнопку Готовность к созданию.
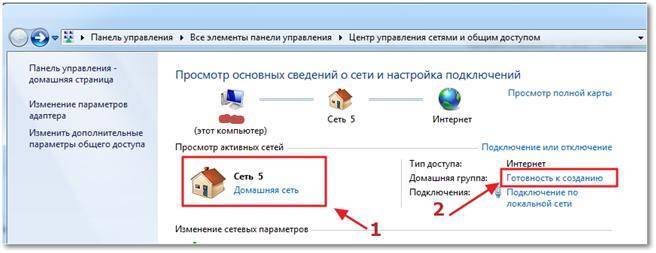
Теперь Вам нужно нажать соответствующую кнопку для создания домашней группы.
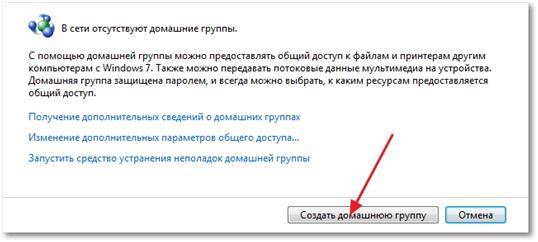
Теперь нужно указать, к каким элементам Вы хотите иметь общий доступ.
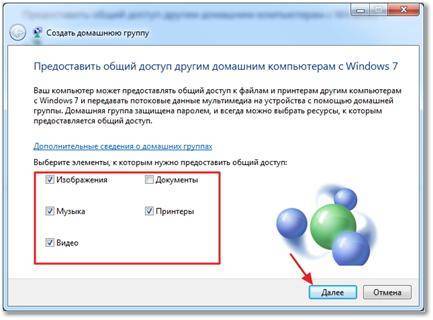
После этого откроется окно с паролем, его нужно записать и нажать Готово. В следующем окне нужно нажать кнопку для изменения дополнительных параметров.
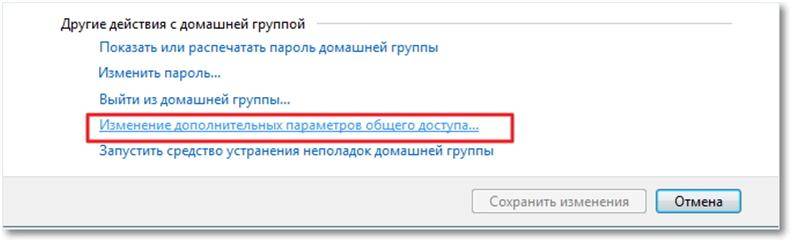
В дополнительных параметрах общего доступа нужно отключить опцию запроса пароля в локальной сети. Потом также открывается вкладка Общий и отключается этот пункт с парольной защитой. Теперь не забудьте нажать – Сохранить изменения.
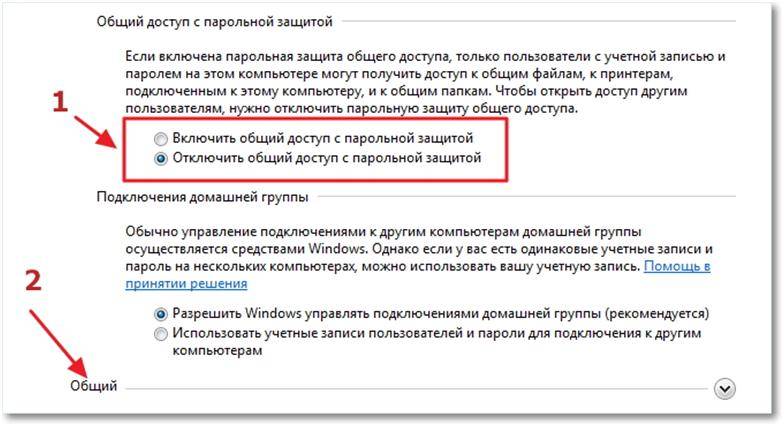
Теперь основные настройки локальной сети сделаны, и нужно перезагрузить все настраиваемые компьютеры. Проверьте, видят ли все настроенные компьютеры друг друга в созданной сети. Для этого Вам нужно просто зайти в Мой компьютер и нажать на Сеть. Должны отобразиться все подключенные к сети компьютеры, как по проводному соединению, так и по беспроводному, использующие для связи сеть wifi через роутер.
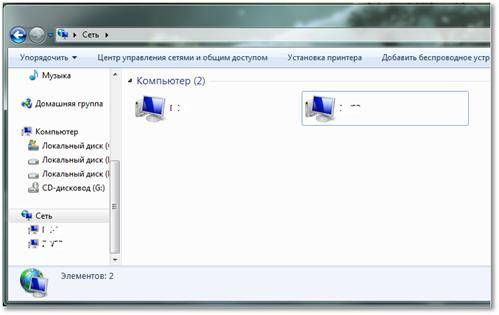
Теперь Вы можете использовать сеть через wi fi роутер. Но, если Вы зайдете на другой компьютер по сети, то получите доступ лишь к Общей папке. Чтобы получить доступ к какому-то диску или отдельным файлам, нужно выполнить соответствующие настройки.
Настройка общего доступа
Для настройки общего доступа к папке лили диску нужно открыть соответственно папку или диск и нажать на Общий доступ, а затем выбрать пункт расширенной настройки.
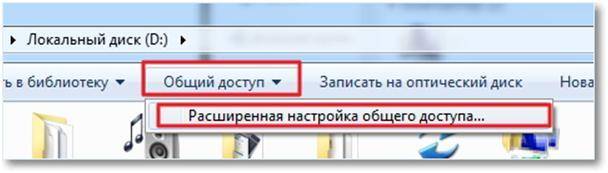
В появившемся окне нужно выбрать опцию для открытия общего доступа, поставив там галочку и нажать Ok. При необходимости можно также указать имя для общего ресурса.
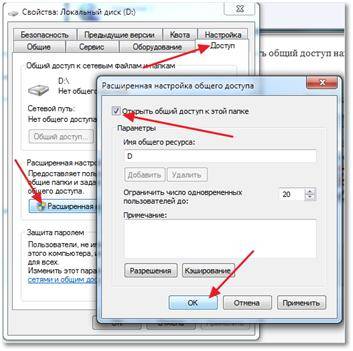
После такой настройки, все устройства, подключенные к Вашей сети, будут иметь общий доступ к указанному ресурсу. Когда Вы настроите локальную сеть, рекомендуется сохранить резервную копию конфигурации сети на компьютере. Это избавить Вас от повторения проведенных действий.
Два роутера в одной сети
Иногда возникает необходимость соединить два роутера в сеть. Это можно сделать, если соединить несколько роутеров между собой.
Перед тем, как создать сеть роутер роутер Вам нужно представлять конечный результат такой работы. Роутеры могут быть соединены для объединения двух локальных сетей, могут быть использованы как общая точка доступа к интернету или для подключения ко второму роутеру различных устройств по проводному или беспроводному соединению.
Выполнить соединение двух роутеров можно с использованием сетевого кабеля либо беспроводного соединения Wi-Fi и настроить сеть wifi через роутер. При выборе проводного соединения роутеров, когда один из них подключен к интернету, нужно выполнить следующие действия.
Сначала нужно соединить один конец сетевого кабеля с портом LAN того роутера, который принят главным. Другой конец кабеля Вы должны подключить в порт WAN второго роутера.
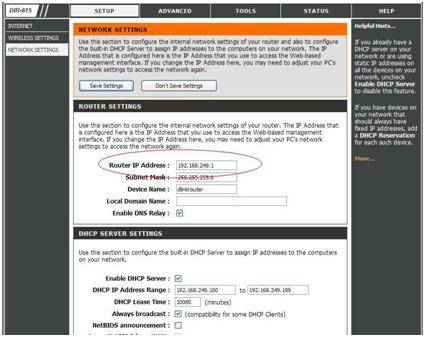
Настройка домашней сети роутер роутер начинается с настройки главного роутера. Вы должны включить в настройках функцию DHCP. После этого нужно открыть в меню «IP-адрес» для второго роутера и отметить пункт для автоматического получения IP-адреса.
Если Вам необходимо соединить два роутера по беспроводному соединению, то в настройках второго роутера нужно включить опцию поиска беспроводных сетей. Теперь Вы можете подключиться к сети Wi-Fi, созданной первым роутером. Для завершения настройки Вам нужно также в настройках роутера включить функцию DHCP, а потом настроить автоматическое получение IP-адреса. Теперь Вы знаете, как подключить роутер к сети WiFi, созданной другим роутером.
Сетевой принтер через роутер
Вы можете настроить сетевой доступ к принтеру. Здесь будет описан способ, который подходит для принтера, не имеющего специального встроенного Wi-Fi модуля. Вам для соединения требуется только роутер, в который встроен USB-порт для принтера. Для приведенного соединения будет использоваться роутер модели ASUS WL-520GU и Xerox Workcenter PE114e.
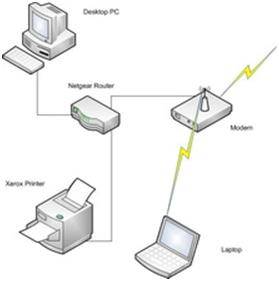
Принтер можно подключить только через USB-порту, поэтому стандартное подключение к компьютеру с помощью общего доступа накладывает некоторые ограничения. Чтобы можно было всегда обратиться к принтеру, нужно чтобы основной компьютер, к которому подключен принтер, был всегда включен. Это не всегда удобно и в такой ситуации лучше использовать подключение принтера к роутеру.
Чтобы правильно настроить подключение принтера к Вашему роутеру, необходимо открыть меню компьютера Пуск и выбрать там пункт Устройства и принтеры. В этом окне необходимо открыть пункт Установка принтера. Когда откроется новое окно, то Вам нужно выбрать тип добавляемого принтера (локальный) и нажать для продолжения настройки Далее.
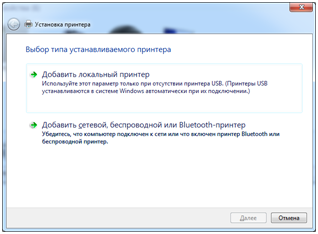
Теперь необходимо настроит порт принтера. Вам нужно выбрать опцию -Создать новый порт, а тип порта выбрать – Standard TCP, как на рисунке ниже, а потом нажать Далее для продолжения настройки.
В следующем окне Вам требуется ввести значение сетевого IP-адреса принтера. Здесь нужно ввести адрес роутера, который в нашем случае будет 192.168.1.1. Значение имени порта можно ввести любое имя, но можно и оставить то, что будет по умолчанию после ввода IP-адреса принтера (сетевой адрес роутера). Опцию опроса принтера и выбора драйвера можно оставить включенной (галочка ниже). Эта опция не повлияет на скорость процесса.
После этого компьютеру понадобится некоторое время, пока он найдет TCP/IP Port, который Вы указали. Об этом будет свидетельствовать соответствующее окно.
Если порт не будет найден, то появится окно, требующее ввести дополнительные сведения о порте. В этом случае Вы должны выбрать Тип устройства – Особое, поставив галочку в соответствующем пункте, и нажать Далее.
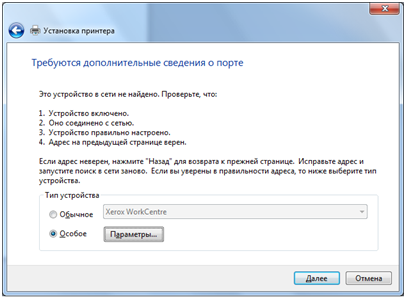
Если все прошло успешно, то откроется окно с настройками порта. Посмотрите, чтобы все настройки были выставлены как на рисунке ниже.
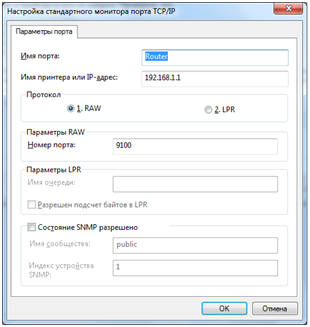
В следующем окне установки драйвера принтера нужно выбрать название Вашего принтера и его модель. Возможен вариант, что Вы не найдете название своего принтера в приведенном списке. Тогда Вам нужно просто нажать кнопку для установки драйвера принтера с диска. При этом Вы должны указать точный путь к файлу драйвера в соответствующем поле. Последнюю версию драйвера Вы можете скачать в интернете с сайта производителя принтера.

Если у Вас уже были установлены драйвера для такого принтера, то появится соответствующее окно, спрашивающее, какую версию драйвера использовать. Рекомендуется оставить выбор по умолчанию и использовать установленный драйвер.
После этого Вы можете задать любое подходящее имя для принтера, которое потом будет видно в меню Устройства и принтеры. Имя для принтера можно оставить и то, которое будет по умолчанию, а потом нажмите Далее.
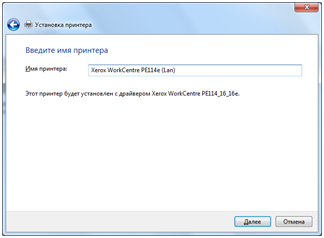
В следующем окне можно настроить общий доступ к принтеру. Но так как принтер уже будет подключен к Вашему роутеру, то можно и не пользоваться выбором общего доступа к принтеру. Рекомендуется оставить значение по умолчанию, не использовать общий доступ.
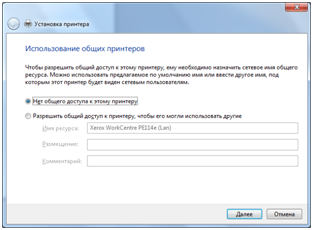
На последней странице настроек принтера Вам можно оставить либо убрать опцию использования настраиваемого принтера по умолчанию. После этого вы можете проверить принтер и распечатать пробную страницу. Для завершения настройки принтера нажмите кнопку Готово.
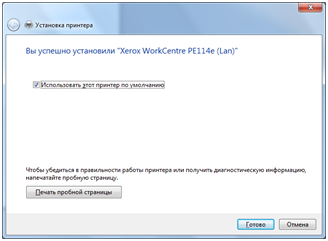
Теперь на Вашем компьютере доступ к принтеру настроен. Чтобы обращатся к принтеру с других компьютеров, Вам необходимо повторить эти-же настройки для каждого Вашего компьютера.
Используемые источники:
- https://vpautinu.com/internet/kak-podklucit-cerez-modem
- https://wifigid.ru/sovety-po-nastrojke-routerov/kak-nastroit-usb-modem
- https://27sysday.ru/setevoe-oborudovanie/sozdat-domashnyuyu-set-s-pomoshhyu-routera
</h2></index>

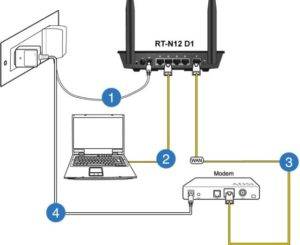
 5 методов как узнать ip адрес вашего принтера
5 методов как узнать ip адрес вашего принтера Как настроить принтер для печати по сети
Как настроить принтер для печати по сети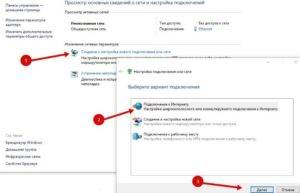
 Настройка печати через интернет
Настройка печати через интернет
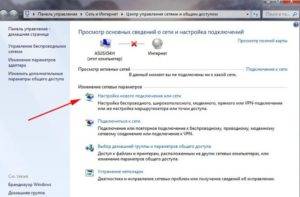
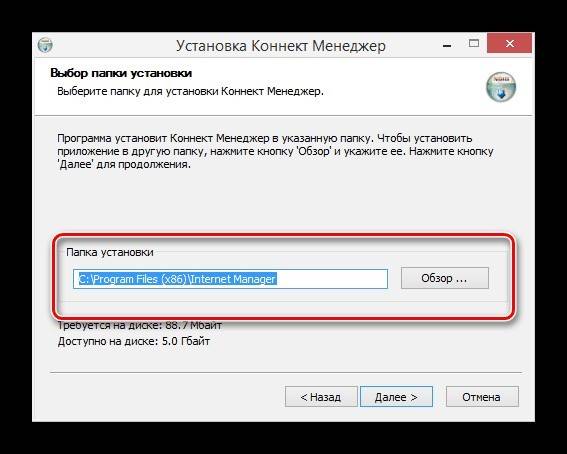
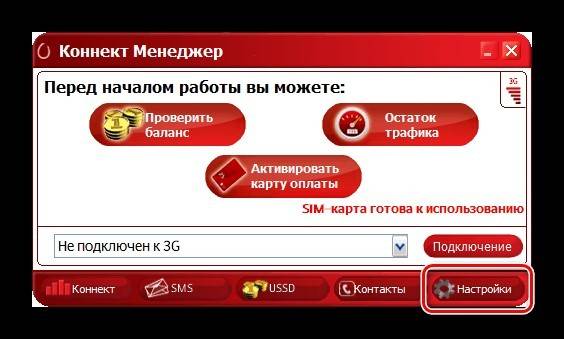
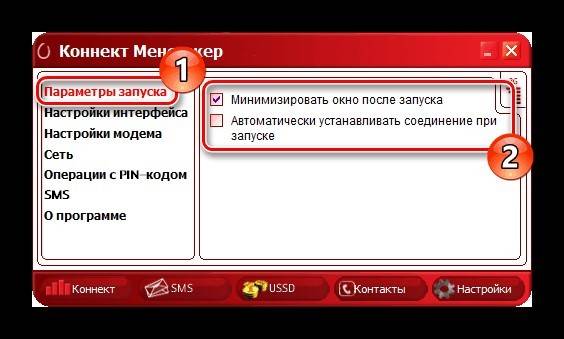

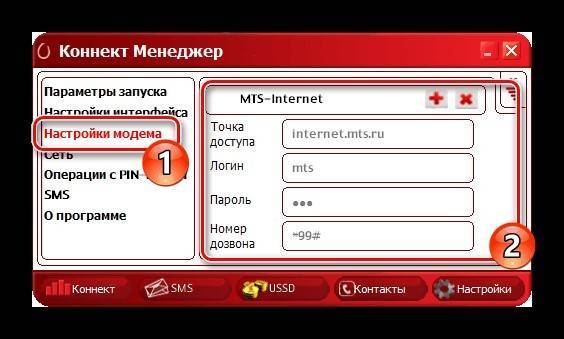
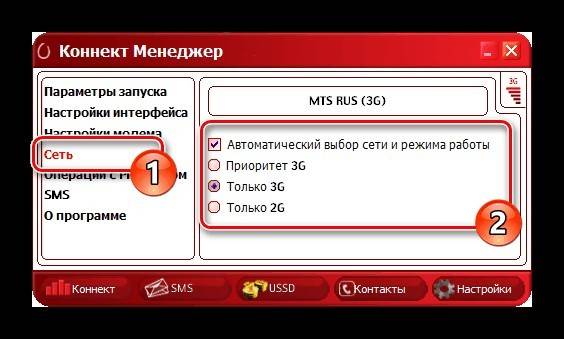


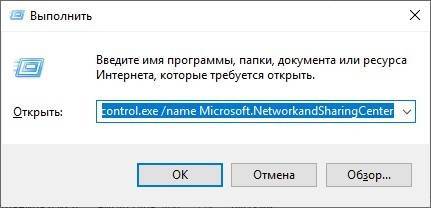
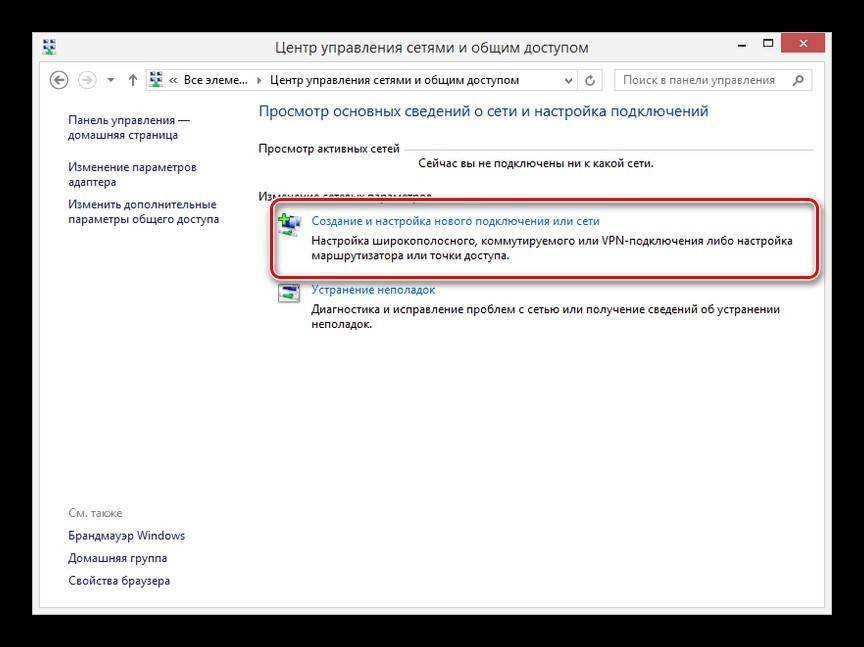
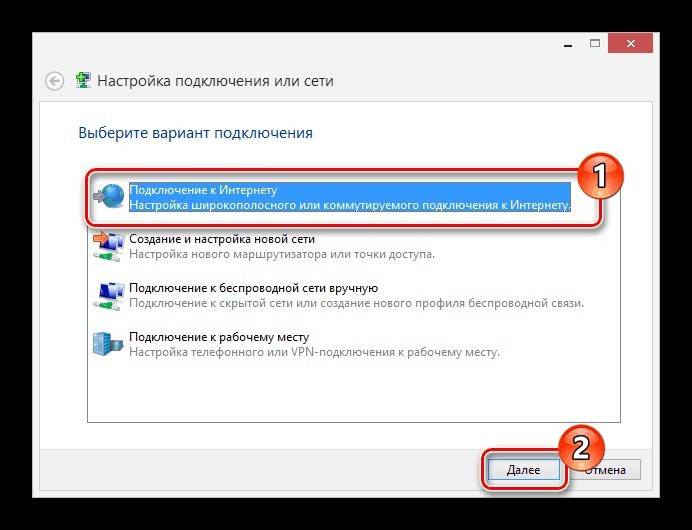
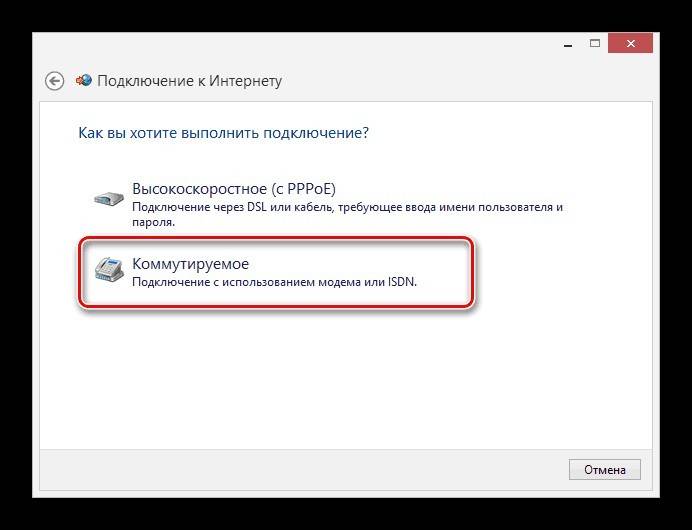
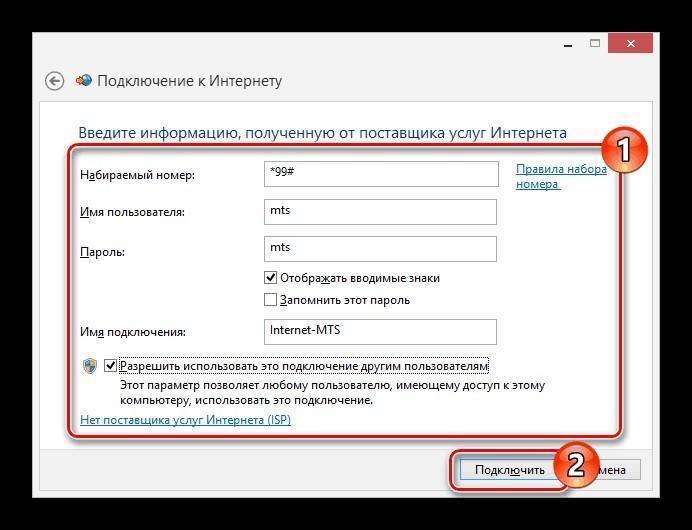
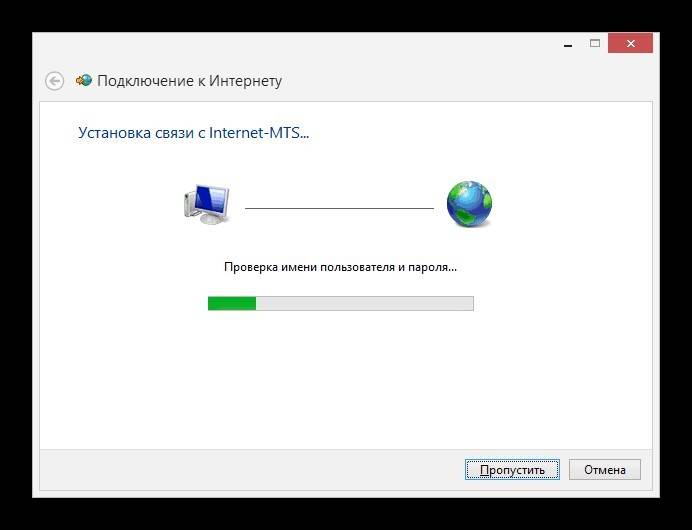
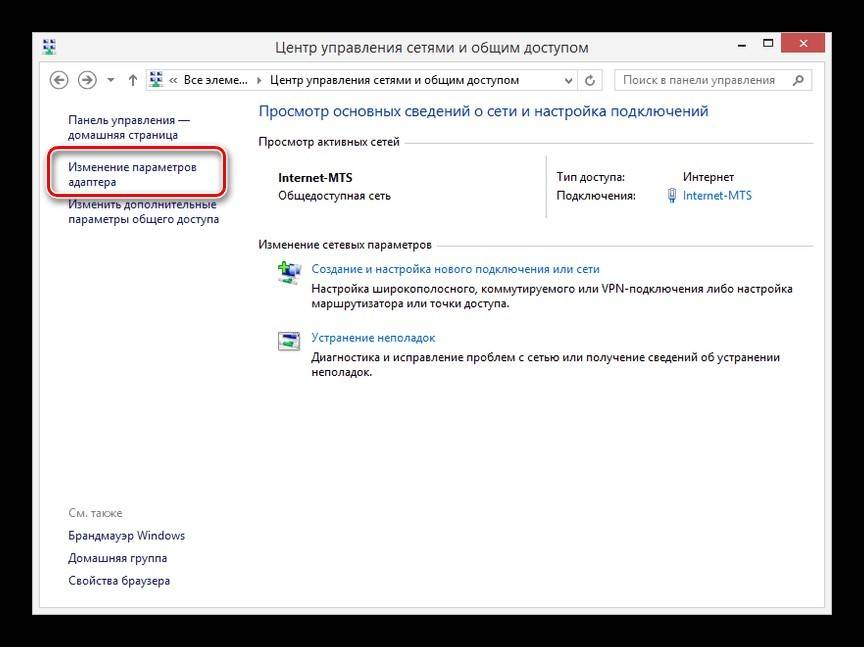
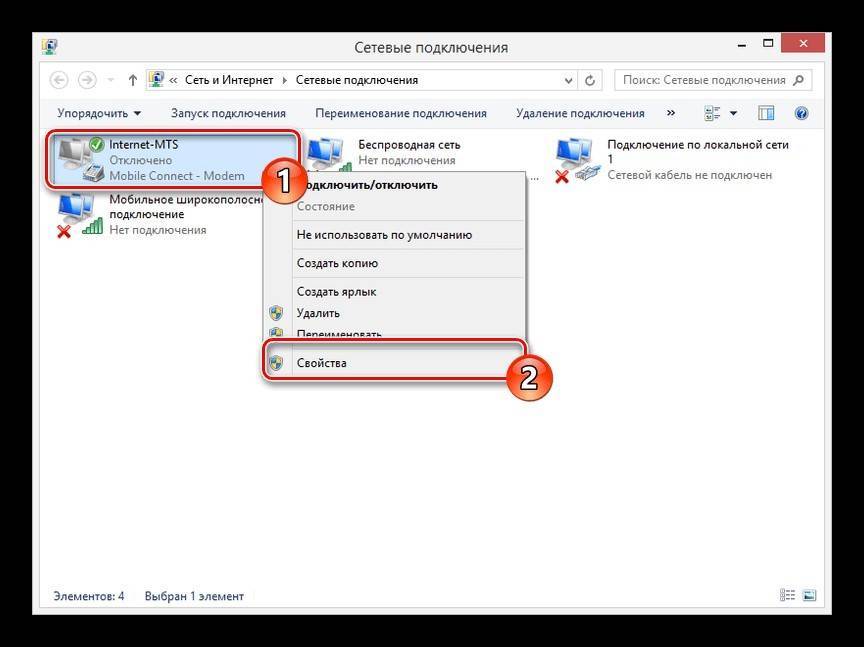
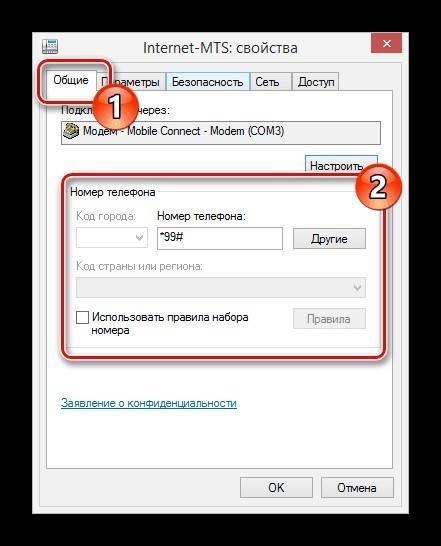
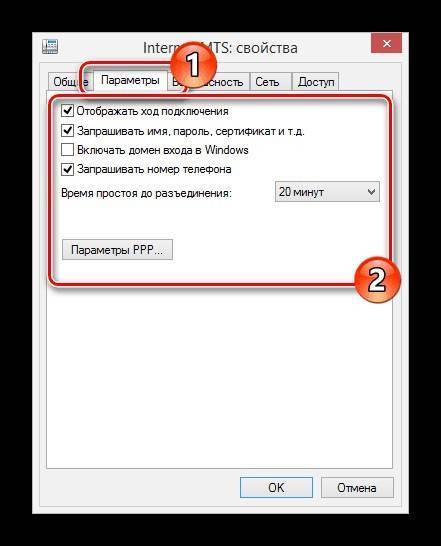
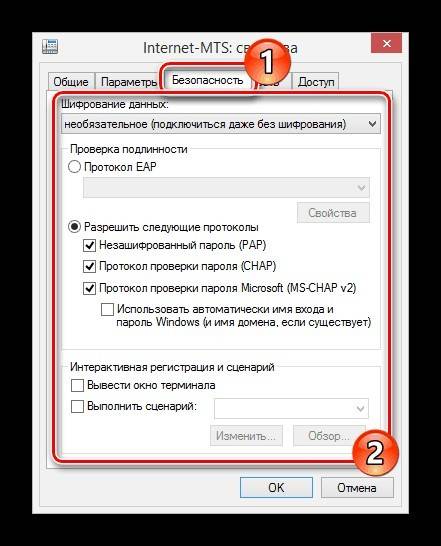

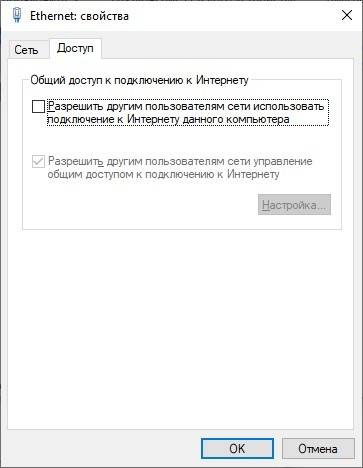
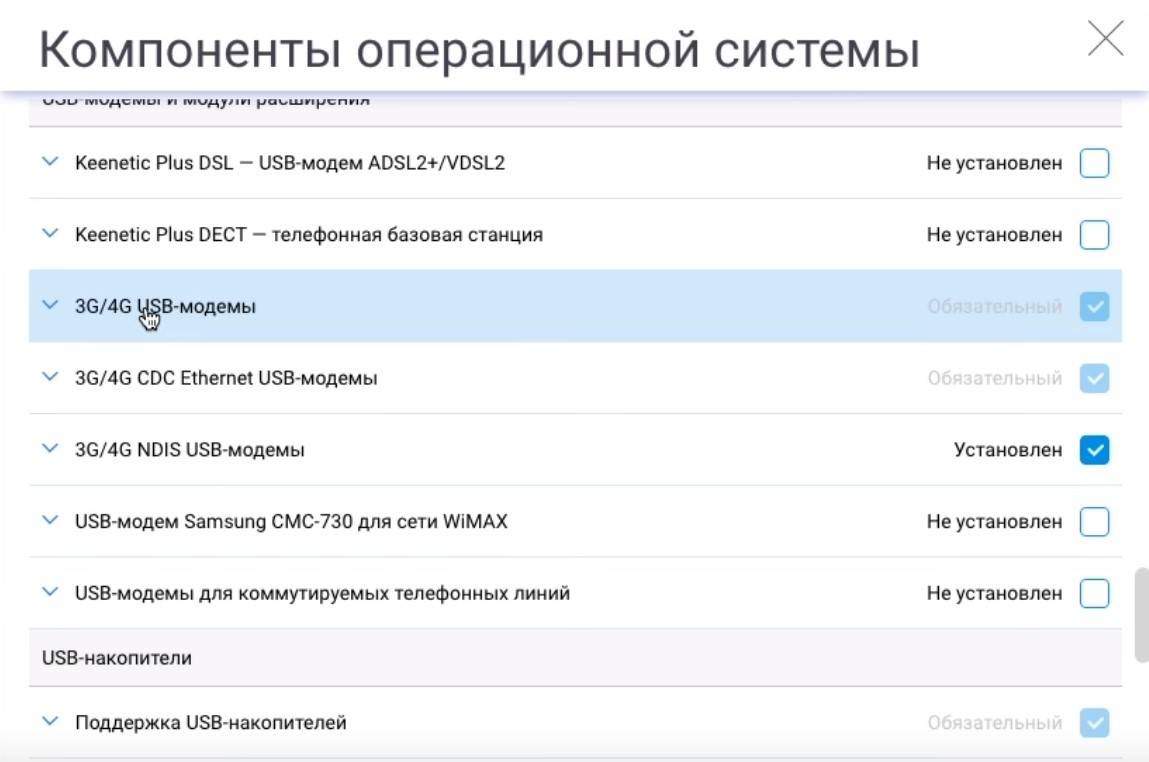
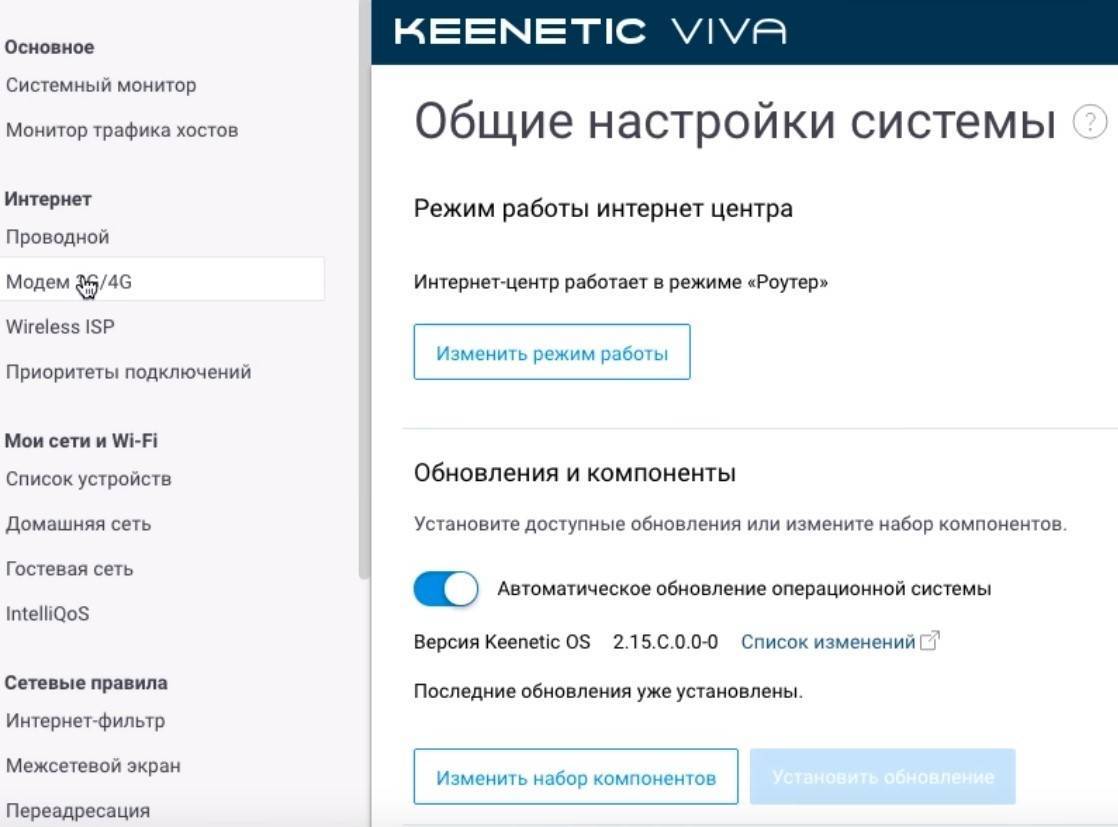
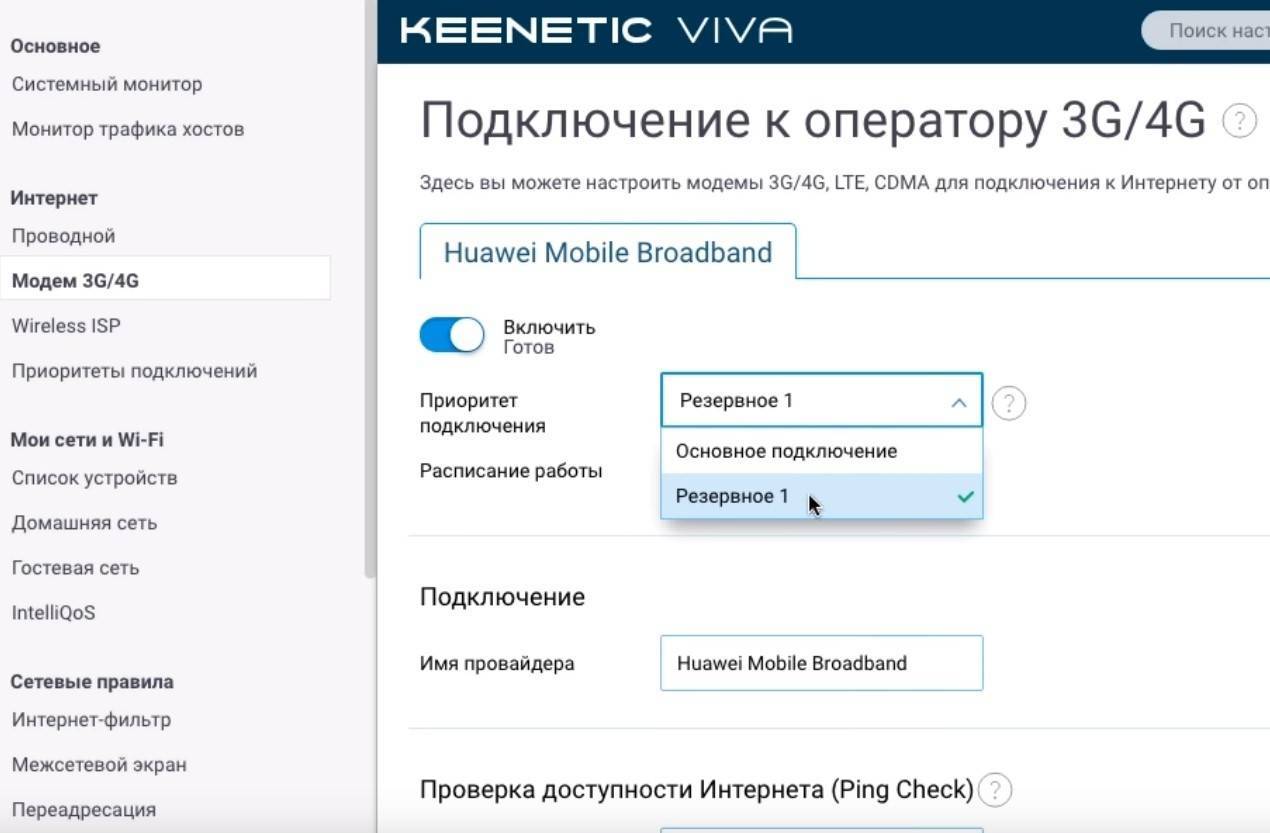
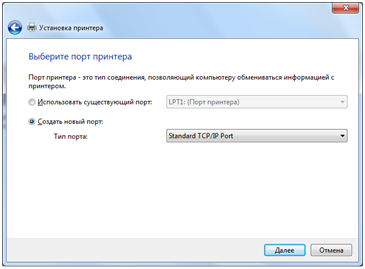
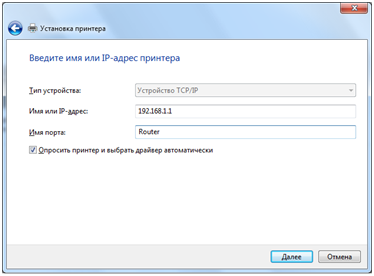
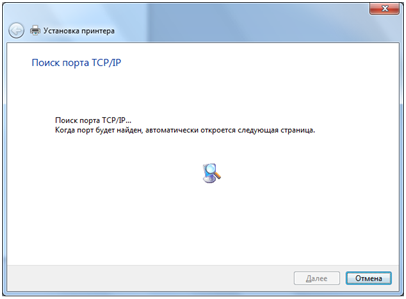
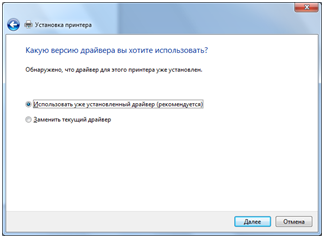



 Подключение и настройка принтера по локальной сети
Подключение и настройка принтера по локальной сети Как установить принтер на компьютер с OS Windows 7?
Как установить принтер на компьютер с OS Windows 7? Подключение принтера, Подключение с помощью usb, Подключение с помощью сети
Подключение принтера, Подключение с помощью usb, Подключение с помощью сети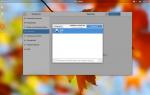 Как установить драйвера для принтера в Linux
Как установить драйвера для принтера в Linux