Содержание
Что это значит
Ошибка «Сетевой адаптер не имеет допустимых параметров настройки IP» появляется в случае неверной настройки Интернет-соединения или при проблемах у провайдеров.
Что делать с проблемой
При возникновении проблемы с подключением к интернету можно воспользоваться одним из следующих способов.
Сброс настроек сети
Сброс настроек сети можно произвести следующим образом:
- На правах администратора откройте «Командную строку».
- Последовательно пишите команды:
- netsh int ip reset и netsh int tcp reset (будут сброшены настройки IP и TCP);
- ipconfig /flushdns (будет сброшен кэш);
- netsh winsock reset (очистится Winsock);
- route –f (сбросятся данные таблиц маршрутизации).
Проверка беспроводного wifi и ethernet adapter
Для такого рода проверки необходимо:
- Нажать сочетание кнопок Win+R и ввести короткую команду «ncpa.cpl».
- Нажать ПКМ по проблемному Интернет-соединению и выбрать «Свойства».
- В открывшемся окне выбрать пункт «IP версии 4» и открыть его свойства.
- Проверьте, чтобы айпи-адрес и адреса DNS-серверов система получала в автоматическом режиме.
- Если результата нет, собственноручно укажите DNS-серверы 8.8.8.8 и 8.8.4.4.
- Вернитесь к свойствам подключения и выключите TCP/IPv6.
Диагностика системы безопасности — антивирус, фаервол
В некоторых случаях причиной ошибки может оказаться антивирусная программа или фаервол, которые слишком активно защищают систему от возможных сетевых атак по локальной сети. Отключить антивирус можно через его иконку в tree, нажав на нее ПКМ и выбрав соответствующую команду.
В случае с брандмауэром потребуется сделать следующее:
- Нажмите сочетание кнопок Win+R, после чего укажите короткую команду firewall.cpl.
- Откроется окно, в котором справа выберите раздел «Включение и отключение…».
- Отключите проверку сетей.
Переустановка драйвера
Для переустановки драйверов нужно сделать следующее:
- Чтобы отыскать требуемые вашему устройству драйвера, надо знать ID сетевой карты (Network Interface Card). Найти эту информацию можно в «Свойствах» адаптера.
- В открывшемся окне нужно перейти во вкладку «Сведения», где перемотать строку «Свойство» на значение «ИД оборудования». Указанные там значения используйте для поиска драйверов.
- В «Диспетчере устройств» нажмите по требуемой сетевой карте ПКМ и выберите «Обновить драйверы».
- Выбрав ручной вариант установки, укажите, где находятся скачанные драйвера и дождитесь завершения их установки. Перезагрузите ПК.
Чистая загрузка windows
Чтобы исключить вариант того, что это сторонние службы негативно влияют на работу сети, нужно произвести «чистую» загрузку операционной системы:
- Нажмите сочетание кнопок Win+R и укажите короткую команду «msconfig».
- В открывшемся окне надо открыть пункт «Общие» и отметить «Выборочный запуск», при этом убирая галочку возле «загружать элементы автозагрузки».
- Откройте вкладку «Службы», отметьте пункт «Не отображать…», после чего нажмите «Отключить все».
Как исправить ошибку
В зависимости от версии Windows могут различаться и способы исправления ошибки. Далее приведены наиболее оптимальные варианты решения проблемы для каждой ОС.
Windows 10
В Windows 10 разрешить проблему лучше через настройки BIOS:
- Войдите в BIOS, нажав на соответствующую клавишу на клавиатуре.
- В зависимости от версии БИОС и модели системной платы могут различаться дизайн и местоположение пунктов и разделов, однако приведенный здесь алгоритм практически универсален. Откройте «Advanced».
- Нужно перейти к разделу «Onboard Devices Configuration».
- Для включения сетевой карты необходимо указать напротив «Onboard Lan» значение «Enabled».
Windows 8
В Windows 8 справиться с ошибкой поможет следующий способ:
- Необходимо ввести в поисковой строке короткую команду «cmd», после чего открыть «Командную строку», воспользовавшись для этого администраторскими правами.
- Далее требуется последовательно выполнить короткие команды «ipconfig /release» и «ipconfig /renew».
- Закрыв командную строку, попытайтесь снова установить Интернет-соединение.
Windows 7
В случае с Windows 7 оптимальный вариант решения проблемы следующий:
- Необходимо последовательно открыть «Пуск»-> «Стандартные»-> «Панель управления»-> «Все элементы…»-> «Центр управления сетями…».
- Открыв окно состояния сетевой карты, нажмите ЛКМ по кнопке «Свойства».
- Отыщите требуемый вам пункт, после чего выделите его и снова нажмите «Свойства».
- В результате появится окно, в котором останется установить собственные параметры.
Видео по теме:
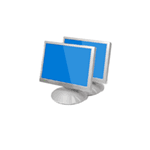
В этой инструкции пошагово описано, что делать в указанной ситуации, чтобы исправить ошибку, связанную с отсутствием допустимых параметров настройки IP и вернуть нормальную работоспособность Интернета. Также может быть полезным: Не работает Интернет в Windows 10, Не работает Wi-Fi в Windows 10.
Примечание: прежде чем выполнять описанные далее действия, попробуйте отключить ваше интернет-подключение Wi-Fi или Ethernet, а затем снова включить его. Для этого нажмите клавиши Win+R на клавиатуре, введите ncpa.cpl и нажмите Enter. Кликните правой кнопкой мыши по проблемному подключению, выберите «Отключить». После того, как оно будет отключено, тем же образом включите его. Для беспроводного соединения попробуйте также выключить и заново включить ваш Wi-Fi роутер.
Повторное получение параметров IP
Если неправильно работающее подключение получает свой IP адрес автоматически, то рассматриваемая проблема может решиться простым обновлением полученного от роутера или провайдера IP-адреса. Для того, чтобы сделать это, проделайте следующие шаги.
- Запустите командную строку от имени администратора и по порядку используйте следующие команды.
- ipconfig /release
- ipconfig /renew
Закройте командную строку и проверьте, была ли решена проблема.
Часто этот способ не помогает, но, одновременно, он является самым простым и безопасным.
Сброс параметров протокола TCP/IP
Первое, что следует попробовать при появлении сообщения о том, что сетевой адаптер не имеет допустимых параметров настройки IP — выполнить сброс сетевых настроек, в частности параметров протокола IP (и WinSock).
Внимание: если у вас корпоративная сеть и настройкой Ethernet и Интернета занимается администратор, выполнение следующих действий нежелательно (можно сбросить какие-то специфичные параметры, необходимые для работы).
Если у вас Windows 10, я рекомендую воспользоваться предусмотренной в самой системе функцией, познакомиться с которой можно здесь: Сброс сетевых настроек Windows 10.
Если у вас другая версия ОС (но подойдет и для «десятки»), то выполните следующие действия.
- Запустите командную строку от имени администратора, после чего по порядку выполните следующие три команды.
- netsh int ip reset
- netsh int tcp reset
- netsh winsock reset
- Перезагрузите компьютер
Также для сброса параметров TCP/IP в Windows 8.1 и Windows 7 вы можете использовать утилиту, доступную для загрузки на официальном сайте Майкрософт: https://support.microsoft.com/ru-ru/kb/299357
После перезагрузки компьютера, проверьте вернулась ли работоспособность Интернета и, если нет, показывает ли диагностика неполадок то же сообщение, что и раньше.
Проверка параметров IP подключения Ethernet или Wi-Fi
Еще один вариант — проверить параметры настройки IP вручную и изменить их при необходимости. После выполнения изменений, указанных в отдельных пунктах далее, проверяйте, была ли устранена проблема.
- Нажмите клавиши Win+R на клавиатуре и введите ncpa.cpl
- Кликните правой кнопкой мыши по соединению, для которого нет допустимых параметров настройки IP и выберите пункт «Свойства» в контекстном меню.
- В окне свойств в списке протоколов выберите «Протокол интернета версии 4» и откройте его свойства.
- Проверьте — установлено ли автоматическое получение IP адреса и адресов DNS серверов. Для большинства провайдеров это должно быть так (но если ваше подключение использует Static IP, то менять этого не нужно).
- Попробуйте вручную прописать DNS серверы 8.8.8.8 и 8.8.4.4
- Если вы подключаетесь через Wi-Fi роутер, то попробуйте вместо «получать IP автоматически» вручную прописать IP адрес — тот же, что у роутера, с измененным последним числом. Т.е. если адрес роутера, например, 192.168.1.1, пробуем прописать IP 192.168.1.xx (лучше не используйте в качестве этого числа 2, 3 и другие близкие к единице — они могут уже быть выделены другим устройствам), маска подсети установится автоматически, а основной шлюз — адрес роутера.
- В окне свойств подключения попробуйте выключить TCP/IPv6.
Если же ничто из этого не оказалось полезным, попробуйте варианты из следующего раздела.
Дополнительные причины того, что сетевой адаптер не имеет допустимых параметров настройки IP
Помимо описанных действий, в ситуациях с «допустимыми параметрами IP» виновниками может оказаться сторонние программы, в частности:
- Bonjour — если вы устанавливали какое-то ПО от Apple (iTunes, iCloud, QuickTime), то с большой вероятностью в списке установленных программ у вас есть Bonjour. Удаление этой программы может решить описываемую проблему. Подробнее: Программа Bonjour — что это?
- Если на вашем компьютере установлен сторонний антивирус или фаервол, попробуйте временно отключить их и проверить, исчезла ли неполадка. Если да — попробуйте удалить, а затем снова установить антивирус.
- В диспетчере устройств Windows попробуйте удалить ваш сетевой адаптер, после чего в меню выбрать «Действие» — «Обновление конфигурации оборудования». Произойдет переустановка адаптера, иногда это срабатывает.
- Возможно, полезной окажется инструкция Не работает интернет на компьютере по кабелю.
На этом всё. Надеюсь, какой-то из способов подошел для вашей ситуации.
Одна из частных проблем, возникающая в локальной сети у компьютеров под управлением операционных систем Windows 7 и Windows 8 — «Сетевой адаптер Ethernet не имеет допустимых параметров настройки IP». Это сообщение отображается в результатах работы инструмента диагностики сетей Windows. Думаю понятно, что при этом доступ к ресурсам локалки или выход в Интернет отсутствует. В основном, это происходит из-за неправильной настройки сетевой карты компьютера или ноутбука. Но есть и ещё ряд причин, который могут вызывать такой сбой в работе. О них мы сейчас и поговорим.
1. Сетевые настройки Windows
В результате получим ещё одно окно со всеми доступные сведениями о сетевом подключении. Нас интересует поле «Адрес IPv4». Оно не должно быть пустым — у него должно быть значение. Причём если адрес там есть вида 169.254.X.X, то сеть не тоже не будет работать. Так же обратите внимание на поля «Шлюз по умолчанию» и «DNS-сервер» — если Вы подключены через роутер, то в них тоже должны быть значения.
Если они отсутствуют, то очень часто это говорит о том, что по какой-то причине отвалился DHCP-сервер. Помочь может указание адресов вручную. Для этого на сетевом подключении снова жмём правой кнопкой мыши, выбираем пункт «Свойства» — «Протокол Интернета версии 4 (TCP/IPv4)» и прописываем IP-адреса:
Где их взять? При подключении через роутер, его IP можно посмотреть на наклейке в нижней части корпуса устройства — это и будет адрес шлюза и DNS-сервер. Адрес компьютера обычно можно использовать любой из этой же подсети. Маска на домашних устройствах всегда используется 255.255.255.0. Если Вы подключены к провайдеру напрямую, то появление ошибки «Сетевой адаптер не имеет допустимых параметров настройки IP» обычно говорит о проблемах на стороне оператора связи и Вам надо обращаться в техподдержку.
2. Маршрутизация, DNS-кэш и WInsock
Очищаем таблицу маршрутизации:route -f
Чистим кэш DNS-клиента:ipconfig /flushdns
Сбрасываем параметры протокола TCP/IP:netsh int ip reset netsh int ipv4 reset netsh int tcp reset
Сбрасываем параметры Winsock:netsh winsock reset
После этого перезагружаем компьютер и проверяем доступ к сети.
3. Драйвер сетевого адаптера
В Windows 10 ошибка «Сетевой адаптер не имеет допустимых параметров настройки IP» может возникнуть в том случае, если после обновления возникли проблемы с совместимостью драйвера. Чтобы это исправить — надо зайти на официальный сайт производителя сетевой карты (в случае с ноутбуками — производителя ноутбука), скачать оттуда последнюю версию ПО для Вашей модели и установить новый драйвер в систему.
4. Система безопасности ПК — антивирус, фаервол
Иногда причиной возникновения неполадок с сетью служит чрезмерное рвение системы безопасности компьютера оградить его от всевозможных сетевых угроз и атак. Хотели как лучше — получилось как всегда. Чаще всего с этим сталкиваются те, у кого установлен бесплатная антивирусная программа Avast. Попробуйте полностью отключить полностью отключить установленный на компьютере антивирус и фаервол. Так же, я бы рекомендовал для проверки деактивировать и встроенный брандмауэр Windows. Чтобы это сделать — нажимаем комбинацию клавиш Win+R и вводим команду firewall.cpl. В открывшемся окне справа кликаем на ссылку «Включение и отключение брандмауэра Windows»:
Ставим галочки «отключить» для частной и общественной сети. Проверяем работу локальной сети.
5.Чистая загрузка Windows.
Для исключения варианта с влиянием сторонних служб и приложений на работу сети попробуем запустить Windows, отключив по максимуму всё лишнее — другими словами сделаем «чистую загрузку».Для этого нажимаем клавиши Win+R и вводим команду:msconfig Жмём на кнопку OK и получаем в ответ окно «Конфигурация системы». На вкладке «Общие» ставим флажок «Выборочный запуск»:
А ниже — снимаем галочку «загружать элементы автозагрузки». Отлично, теперь открываем вкладку «Службы»:
Ставим галочку «Не отображать службы Майкрософт» чтобы не вырубить чего-нибудь лишнее и щелкаем на кнопку «Отключить Всё». Применяем изменения и перезагружаем компьютер.
Как правило, после этого ошибка «Сетевой адаптер не имеет настройки ip» должна успешно устранится. Если же ни один из предложенных способов не принёс результата, то возможно проблемы возникли на сети. Тогда нужно к ней подключить заведомо исправный ПК и уже с него проверить доступ.
Используемые источники:
- http://osnov-computer.ru/setevoj-adapter-ne-imeet-dopustimyx-parametrov-nastrojki-ip/
- https://remontka.pro/adapter-no-valid-ip-configuration/
- https://nastroisam.ru/network-adapter-ip-parametr/
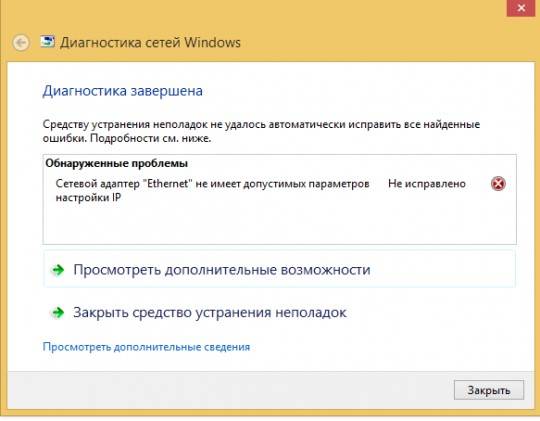
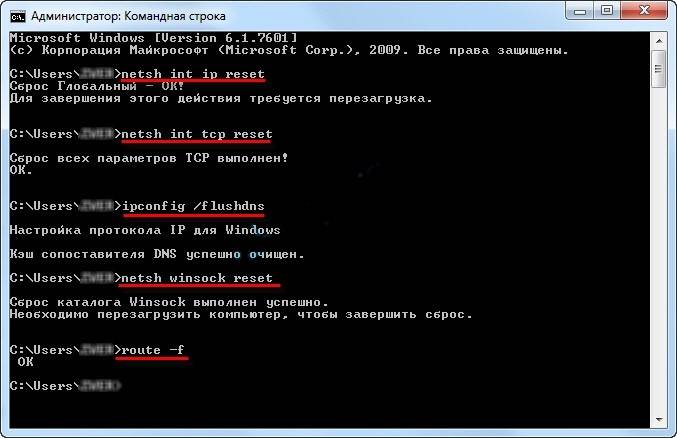
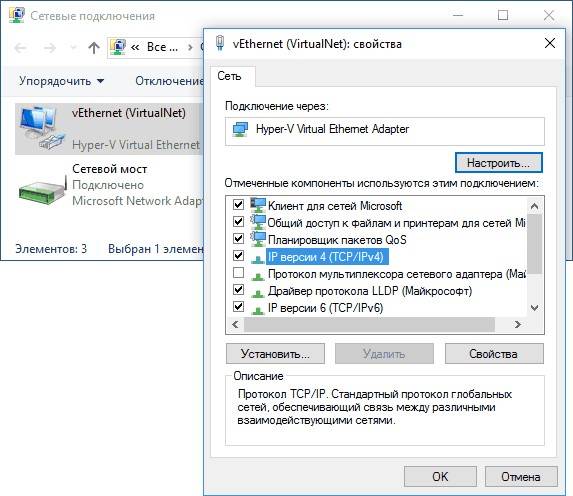
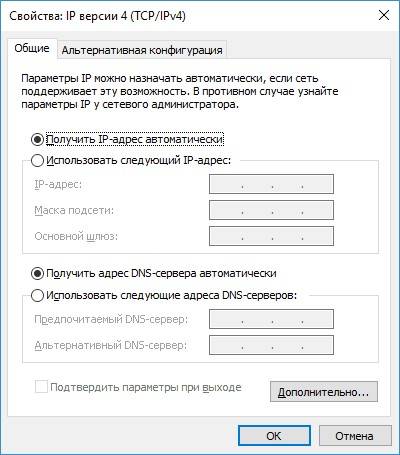
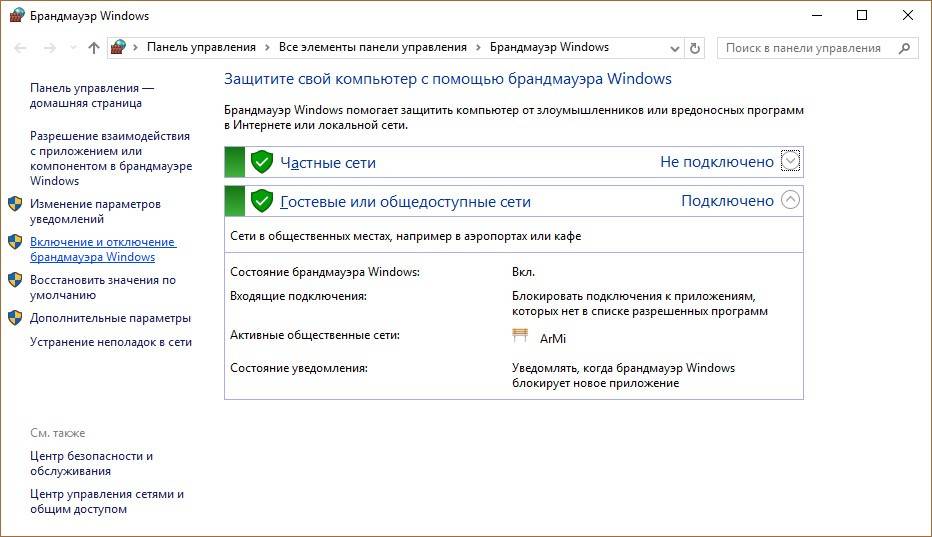
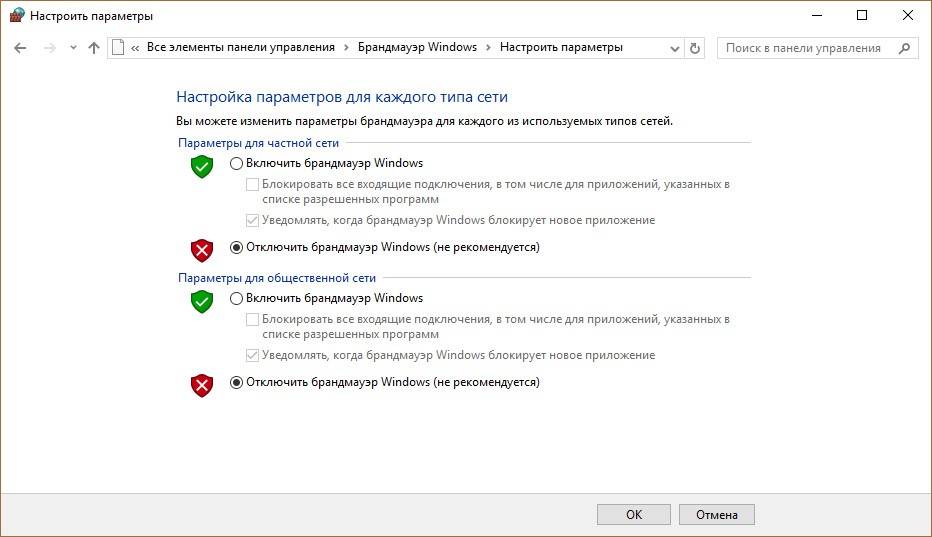
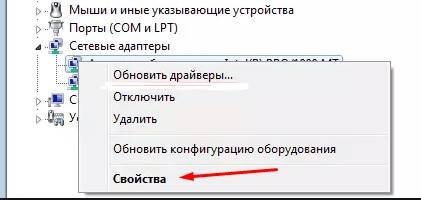
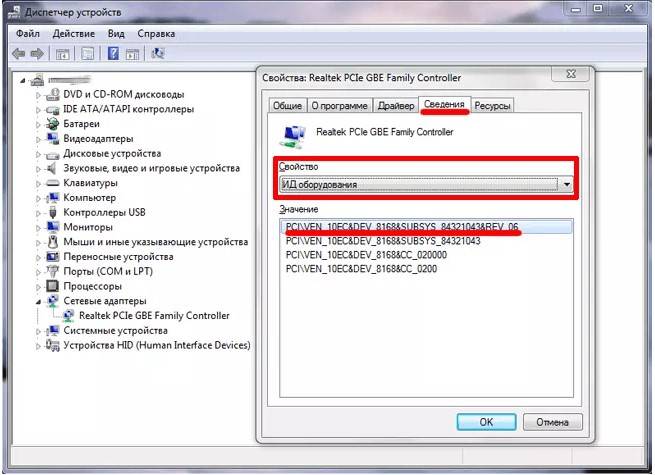
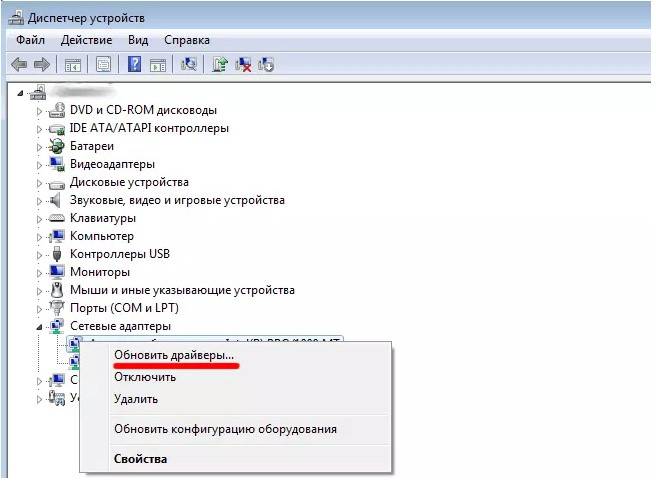
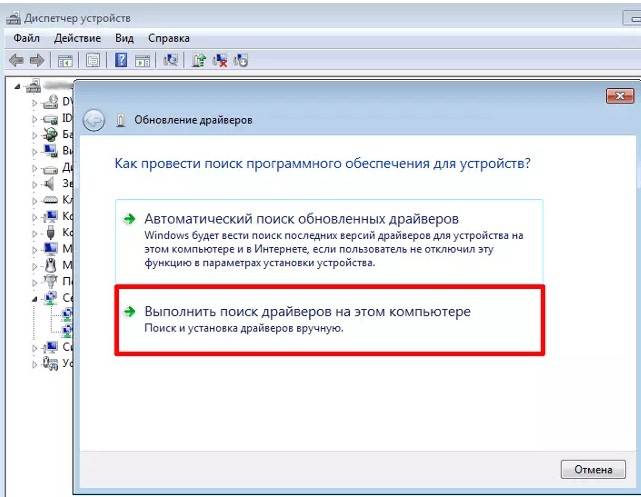
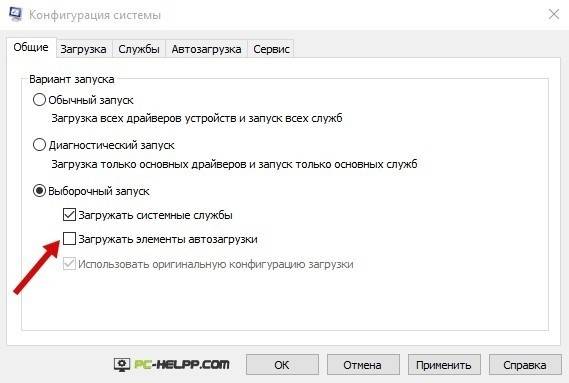
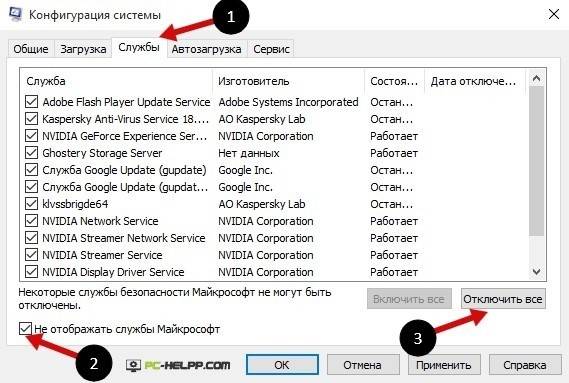
 Исправляем ошибку «Сетевой адаптер не имеет допустимых параметров настройки IP»
Исправляем ошибку «Сетевой адаптер не имеет допустимых параметров настройки IP»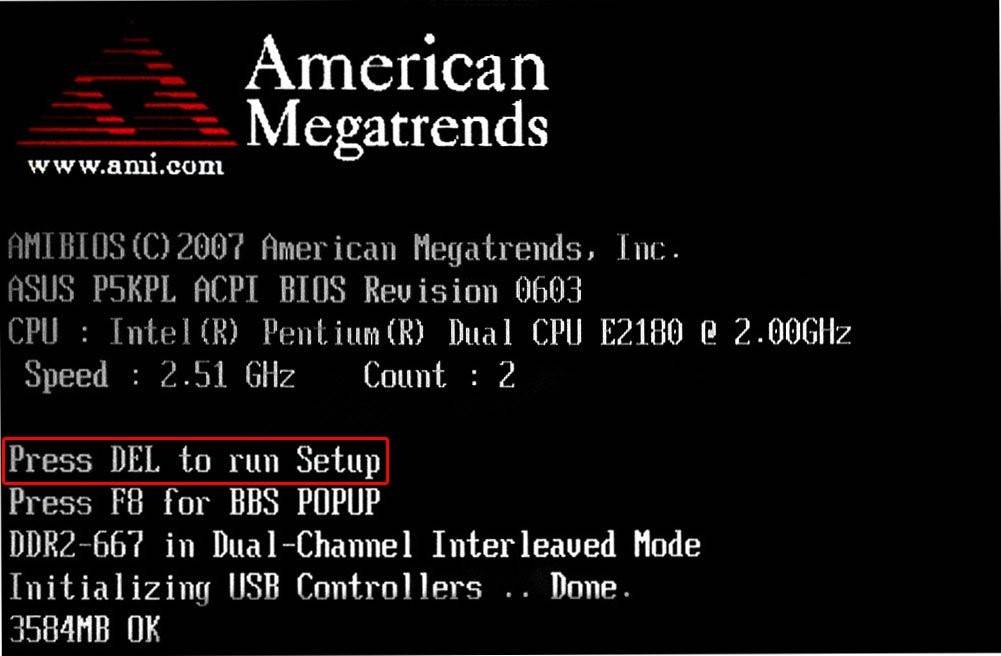
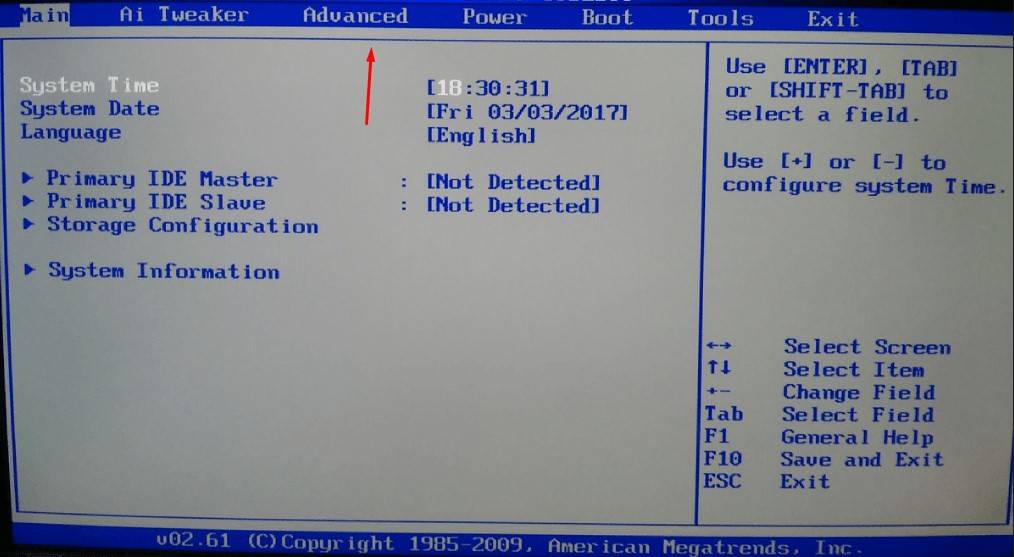
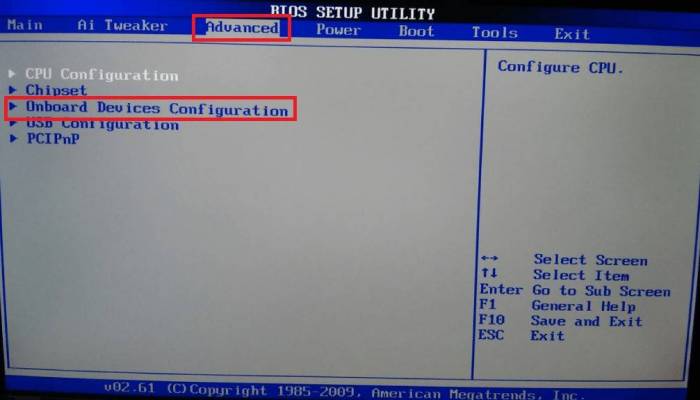
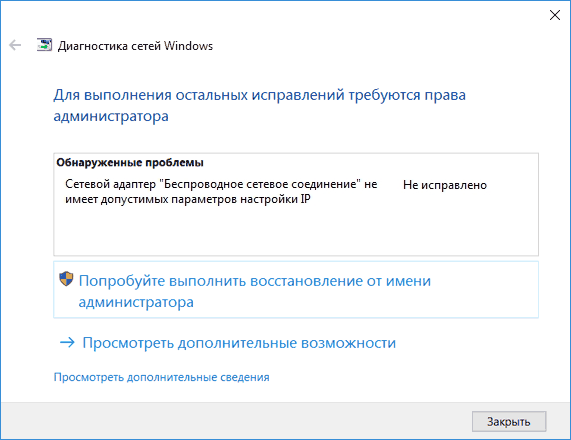
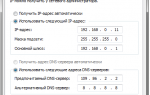 Сетевой адаптер не имеет допустимых параметров настройки IP (Windows 10, 8, 7)
Сетевой адаптер не имеет допустимых параметров настройки IP (Windows 10, 8, 7)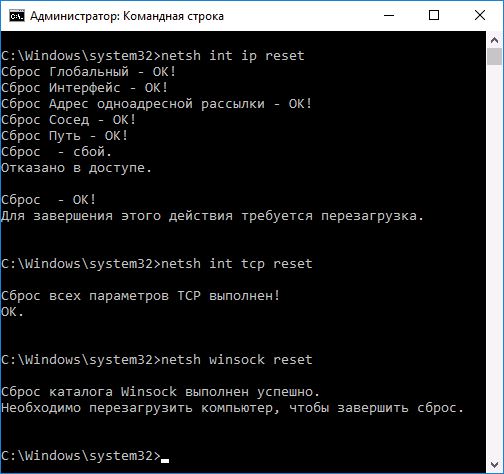
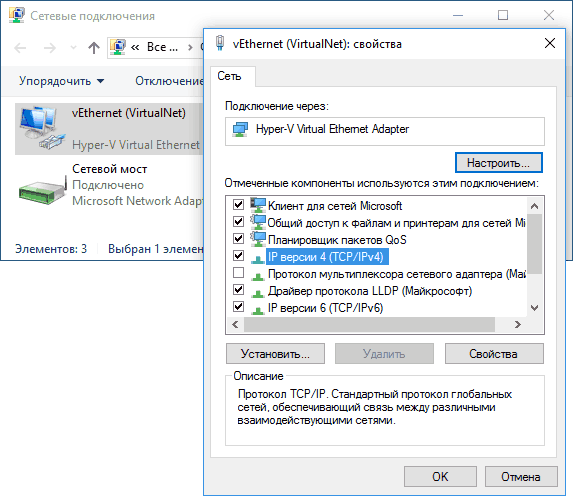
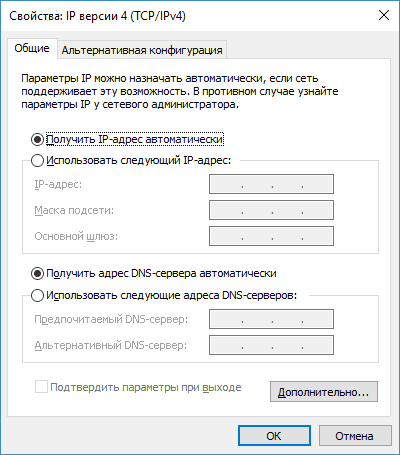
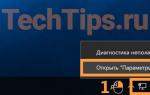 Как настроить сетевой адаптер на Windows 7
Как настроить сетевой адаптер на Windows 7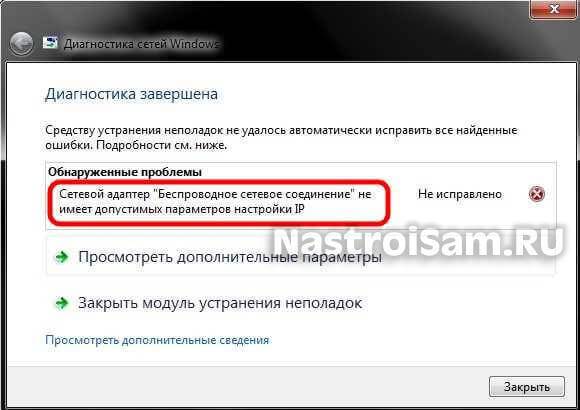


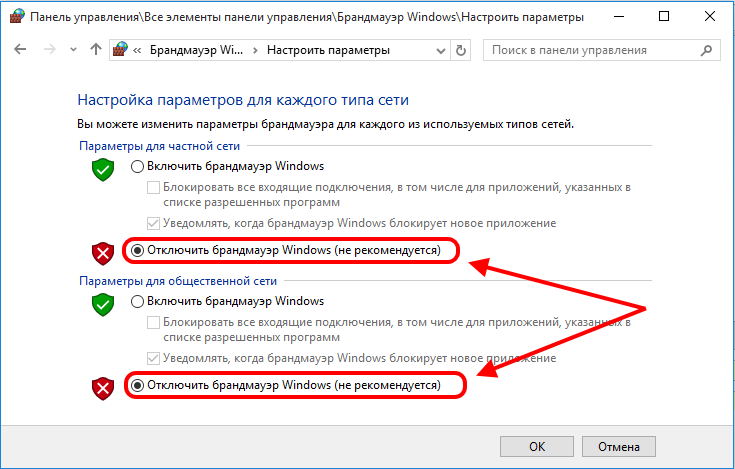

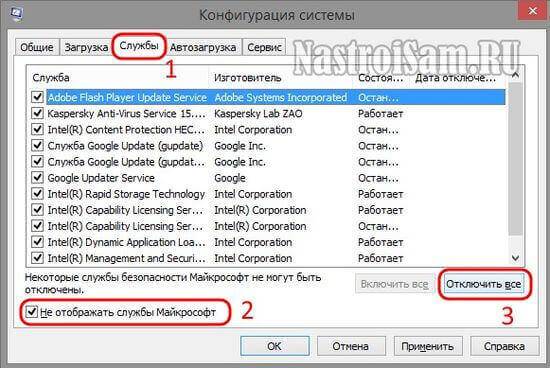



 Как настроить локальную сеть на компьютере с Windows 7
Как настроить локальную сеть на компьютере с Windows 7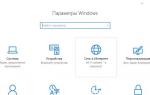 Как сделать точку доступа Wi-Fi на Windows 10 и раздать интернет
Как сделать точку доступа Wi-Fi на Windows 10 и раздать интернет Настройка раздачи WiFi с компьютера Windows 7 а также XP
Настройка раздачи WiFi с компьютера Windows 7 а также XP Как раздать Wi-Fi и интернет с ноутбука: 4 проверенных способа
Как раздать Wi-Fi и интернет с ноутбука: 4 проверенных способа