Содержание
- 1 Принцип работы wifi
- 2 Заявка на подключение
- 3 Проводят ли в частный дом?
- 4 Могут ли отказать в услуге?
- 5 Как подключить интернет?
- 6 Не работает инэт: причины
- 7 Как настроить?
- 8 Как узнать логин и пароль?
- 9 Как поменять пароль?
- 10 Как подключить модем?
- 11 Заключение
- 12 Бренды, которые предлагает Ростелеком:
- 13 Как подключиться к Ростелеком
- 14 Подключают ли частные дома?
- 15 Отказ в предоставлении услуг
- 16 Как подключить и настроить роутер
- 17 Нет интернета: какие могут быть причины
- 18 Настройка маршрутизатора
- 19 Какой пароль у админ-панели роутера?
- 20 Смена пароля
- 21 Как подключить ADSL?
- 22 Заключение
Она предоставляет услуги в сфере телекоммуникаций уже более двадцати лет. Количество клиентов провайдера составляет 11 миллионов человек. Наличие широкополосного доступа в интернет позволяет без перебоев использовать wifi соединение. Компания работает практически по всей стране.
Принцип работы wifi
Роутер – прибор, предназначенный для создания локальной сети между двумя и более компьютерными устройствами. Как и маршрутизатор, он используется не только для выхода в интернет. Задача роутера – обеспечить исправный прием и передачу данных, зашифрованных в пакеты. Существует множество моделей роутеров. Ростелеком предлагает приобрести маршрутизатор вместе с подключением.
Провайдер предлагает продукцию известных производителей:
- TP Link;
- D Link;
- Fast;
- Huawei;
- QBR;
- Asus.
Маршрутизаторы обладают дополнительными свойствами:
- ограничение на использование сайтов, представляющих опасность;
- возможность создать зашифрованную сеть;
- возможность регулировать трафик.
При необходимости можно ограничить число приборов, которым разрешен доступ к использованию роутера.
Устройство имеет компактные габариты, и использует одну или больше антенн для передачи сигнала Wi–Fi. Количество приборов, к которым можно подключить интернет, зависит от уровня нагрузки роутера. Если он перегружен, трафик раздается некорректно, замедляя скорость работы в интернете. Некоторые модели имеют дополнительные разъемы для подключения флеш-накопителей или другого оборудования.
Роутеры оснащены программным обеспечением, позволяющим контролировать работу прибора и распределение трафика. Перед подключением к сети, маршрутизатор необходимо настроить. При неправильной настройке роутер не будет выполнять необходимые функции.
Заявка на подключение
Перед подключением необходимо перейти на официальный сайт провайдера, и ознакомиться с предоставляемыми тарифами. Стоимость тарифа зависит от скорости интернет соединения. Скорость составляет от 100 до 3 Мбит в секунду. Стоимость интернета варьируется от 450 до 850 рублей. После выбора тарифа необходимо оставить заявку на подключение.
- позвонив по номеру 8 800 301-00-38;
- составив онлайн заявку на официальном сайте провайдера.
В первом случае обслуживание осуществляет менеджер по подключению, который примет заявку, и ответит на дополнительные вопросы. Во втором случае необходимо перейти на официальный сайт провайдера, открыть страницу «тарифы», и на против выбранного варианта нажать «подключить». После этого откроется анкета для заполнения данных. В нее вносятся инициалы, контактные данные, адрес.
Дополнительно дается возможность получать уведомления о заявке по смс-сообщениям или на электронную почту. Также проставляется галочка, нужен ли роутер в аренду. После этого выбирается подходящее время для выполнения заявки, и нажимается «подключить».
Проводят ли в частный дом?
В большинстве случаев подключение интернета Ростелеком бесплатное. Но для небольших населенных пунктов может потребоваться дополнительная плата. Это связано с невозможностью провести стационарную интернет линию. Поэтому подключение в частный дом осуществляется через оптоволоконный или обычный телефонный кабель. Стоимость минимального тарифа по оптоволоконному соединению составляет 99 рублей.
Могут ли отказать в услуге?
Ростелеком отказывает в предоставлении интернета в случае, если не имеет технических возможностей его подключить. Отказ может быть связан с отсутствием телефонного кабеля. Также в подключении интернета может быть отказано, если телефонный кабель имеется, но он устарел. Для соединения необходим цифровой кабель. Другие аналоги не подойдут для решения этой задачи.
Перед оформлением заявки на официальном сайте провайдера можно проверить, возможно ли подключение. Для этого необходимо на главной странице нажать на графу «Проверить адрес». Затем нужно ввести интересующий адрес, после чего будет дан ответ.
Как подключить интернет?
Подключение различных моделей роутеров осуществляется по общей схеме. Отличия минимальны, но они имеются. Инструкция по настройке прибора следует вместе с ним. Но если ее нет, настройка роутера Ростелеком осуществляется по следующей схеме.
TP Link TD
Данная модель имеет несколько вариаций. Она относится к самым популярным маршрутизаторам. Разновидности TP Link TD имеют общий интерфейс, поэтому настройка проводится по аналогичной системе. Роутер подключается к сети, после чего необходимо открыть браузер, и найти официальный сайт производителя.
D Link Dir 615
Роутеры D Link имеют простую настройку. При подключении маршрутизатора к компьютеру откроется интерфейс с настройками на английском языке. В строках для пароля и логина вводится значение «admin». После этого в настройках можно выставить русский язык.
Необходимо перейти к расширенным настройкам, открыть пункт «сеть» и нажать на «WAN». Затем вводятся данные провайдера, после чего созданная сеть называется «Internet». Дополнительно нужно выставить для LCP интервалов цифру 15, а для провалов значение 2.
D Link Dir 300
По началу схема настройки не отличается от предыдущей. Система проводится аналогичным образом до настройки сети. Когда откроется вкладка «Порт», ее нужно назвать не «Internet», а «Ports: 5, 2». После этого нужно записать логин и пароль, предоставленный провайдером. Дополнительные настройки для маршрутизатора не требуются. Обновленная прошивка доступна на официальном сайте производителя.
Asus RT N12
После подключения роутера, откроются настройки, в которых нужно выбрать «Internet Setup». Затем напротив типа подключения нужно проставить PPPoE. На против всех, кроме третьего пункта нужно выбрать «Да». После этого вводятся логин и пароль, предоставленные провайдером.
Чтобы назвать сеть, выбрать пароль, создать защиту, нужно открыть настройки роутера. Новая прошивка доступна на официальном сайте компании-производителя.
Huawei HG8245H
Подключив роутер к компьютеру, открывается интерфейс с настройками. Затем вводится логин и пароль в комбинациях, указанных в инструкции к прибору. Нужно открыть строку «WAN», после чего внести нужные данные, и проставить отметки на против пунктов. В нижних пунктах проставляются значения «SSID1» и «LAN2». Дальнейшие настройки выполняются по обычной схеме.
Не работает инэт: причины
Существует несколько причин, по которым роутер не работает при подключении к сети. Чтобы определить, что именно стало причиной поломки, необходимо обратить внимание на характеристику проблемы.
На роутере имеются индикаторы в виде лампочек, указывающие на его состояние. При включении в электросеть, они загораются, свидетельствуя, что маршрутизатор исправен. Если этого не произошло, нужно проверить, имеется ли у прибора кнопка включения и отключения. Иногда достаточно ее переключить, чтобы решить проблему. Также проблема может заключаться в поломке блока питания. Он чаще самого роутера выходит из строя. Поломка может заключаться и в самом оборудовании. В этом случае ему поможет только ремонт.
Причинами такой неисправности могут быть:
- наличие производственного брака;
- перепады напряжения в электросети;
- попадание влаги.
Если роутер работает, но подключиться к нему нельзя, следует попробовать другое устройство. При подключении станет понятно, действительно ли причина в маршрутизаторе. Первоначально необходимо перезагрузить роутер, и прибор, через который к нему осуществляется подключение. Если проблема не исчезла, необходимо связаться с провайдером и выяснить, не имеется поломок на линии. Иногда интернет может пропасть потому, что закончилась оплата. Затем нужно убедиться в исправности кабеля и соединения с роутером.
После этих действий нужно проверить настройки, не изменились ли они. При возникновении такой проблемы, роутер нужно настроить. Если настройки правильны, а интернета нет, проблема может заключаться в каналах. Неисправный роутер не обязательно должен перестать полностью работать. Он может включаться от сети, но не раздавать интернет по причине поломки. В этом случае его следует отдать в ремонт.
Как настроить?
Для того, чтобы узнать, как зайти в настройки роутера, потребуется использование:
- самого маршрутизатора;
- сетевого кабеля;
- сетевой карты на компьютерном приборе.
Необходимо вставить кабель провайдера в порт WAN. Затем в порт LAN вставляется сетевой кабель, который идет в комплекте с роутером. Другая часть кабеля подключается к компьютеру. После этого маршрутизатор подключается к сети. Следующий шаг – открыть браузер и ввести IP адрес, указанный на обратной стороне маршрутизатора, или в инструкции. Там же написаны логин и пароль для входа в настройки. Если данные введены правильно, в браузере откроется страница с настройками.
Как узнать логин и пароль?
На большинстве моделей логин и пароль «admin». Но иногда они могут быть другими. Логин и пароль необходимы, чтобы зайти в настройки роутера. Необходимо перевернуть роутер, и проверить, что на нем написано. Обычно узнать логин и пароль можно там. Если их там не оказалось, нужно изучить инструкцию. В инструкции к маршрутизатору указывается, какие значения нужно ввести, чтобы попасть в настройки. Логин с паролем могут быть написаны и на упаковочной коробке. Если нужные данные не были найдены, в интернете существуют сайты, на которых написаны стандартные логин и пароль для конкретных моделей роутеров. В случае изменений логина и пароля, вернуть стандартные данные можно при помощи сброса настроек до заводских. Это действие осуществляется нажатием специальной кнопки. Пароль с логином может помнить человек, который занимался его настройкой. Сброс настроек – крайний случай.
Как поменять пароль?
Настройки роутера защищены стандартным логином и паролем. В большинстве случаев они не отличаются. Поэтому посторонним получить к ним доступ достаточно несложно. Рекомендуется менять пароль роутера еще при его настройке. В противном случае посторонний человек подключится к нему, изменит пароль, и Вы утратите контроль над собственным оборудованием. Помочь сможет только сброс настроек. Чтобы узнать, как поменять пароль, необходимо стандартным способом подключить роутер к компьютеру, открыть браузер, перейти на сайт производителя, после чего откроются настройки.
- для Tp-Link — System Tools – Password;
- для D-link — Система – Пароль администратора;
- для Asus – Администрирование;
- для ZyXEL – Система – Пользователи.
В открывшихся страницах изменяется пароль и логин, после чего их нужно сохранить. Рекомендуется записать новые данные, поскольку позже при их отсутствии получить доступ к настройкам не получится.
Если необходимо сменить пароль Wi–Fi сети, нужно аналогичным способом открыть настройки роутера, после чего найти нужную страницу. Для различных моделей маршрутизаторов страница для смены пароля называется:
- Password;
- Network key;
- WPA2 Shared Key.
Категории могут быть подписаны на русском языке. После перехода на нужную страницу следует написать новый пароль, и сохранить его. Чтобы не забыть пароль, его нужно запомнить или записать, иначе подключиться к Wi–Fi не получится.
Как подключить модем?
Настройка модема схожа с настройкой роутера. Модемы типа ADSL подключаются непосредственно через телефонную связь. Необходимо проверить, подходит ли телефонный кабель для подключения, поскольку старые варианты не соответствую техническим нормам.
Подключение производится при помощи:
- компьютера или ноутбука;
- телефонной розетки;
- сплиттера.
Последний прибор необходим для того, чтобы к одной телефонной линии подключить две и более. Модем соединяется с компьютером или ноутбуком, после чего при помощи сплиттера с другой стороны его нужно подключить к телефонному кабелю. Затем оборудование подключается к электричеству. Драйвера для работы программного обеспечения либо уже имеются на модеме, либо устанавливаются автоматически через диск при подключении к компьютеру.
Модем продается с автоматическим инсталятором, позволяющим настроить его без участия пользователя. Если этого не произошло, или настройки не подходят, нужно осуществить задачу самому. В этом случае нужно зайти в браузер и ввести IP производителя. Откроется страница интерфейса модема, где настройку нужно произвести по аналогии с роутером. Данные для настройки предоставляются провайдером.
Заключение
Настройка домашнего интернета – непростая задача для человека, не имеющего опыта работы с маршрутизаторами. Если допустить ошибку в настройке, оборудование может не работать. Но при наличии инструкции вероятность возникновения проблем минимальна.
Добрый день!
Так как я работаю сис админом, и люблю бухгалтерию, вчера пока делал у них настройку пк зашел разговор что сейчас у всех пользователей Ростелеком(далее РТ) (а в нашем городе это ед проводной интернет) проблемы с роутерами TP-link, и что их несут перепрошивать в РТ, где уже очередь людей в будни, а в выходные так вообще ужас какой то, я человек добрый по натуре сразу предложил свою помощь просто так:
мол приносите, помогу сделаем.
Немного о самом вирусе и его активности, распространяется в сети Ростелеком, используя уязвимость в старых версиях прошивки для роутеров TP-Link, в лучшем случае у вас просто будут сбои с интернетом, в худшем из-за настроек DNS серверов, что раздаёт роутер ваши устройства и В пк могут пересылать всю информацию через чужой DNS и на вашем пк завелся вирус поэтому если у вас нет Постоянного антивируса проверьте бесплатными утилитами от В Касперского или Dr web. Официально очень очень старые роутеры которые не поддерживаются с 2009 года защищать новой прошивкой не будут, предлагают лишь сбросить настройки на заводские и настроить с нуля.
сегодня принесли вот этих двух красавцев.
оба TD-w8961ND(ru) и аппаратная версия на одном v 3.0 на другом v 3.3 (посмотреть версию аппаратной прошивки можно на корпусе роутера с низу есть наклейка, это очень важно потому что например прошивка версии 4 не установится, и как пишет сапорт ТП линка что может сделать ваш роутер кирпичом) но для нас это роли не играет, файл прошивки подошел один и тот же.

и так первым делом что нам надо попасть в сам роутер (буду писать пошагово с картинками с телефона, так что уж простите за длиннопост)
Прошивка роутера делается через провод, через Wi-fi делать не советую это крайне опасно можете получить кирпич!!
Подключаем наш роутер к ПК кабелем что идет в комплекте как на фото

один его конец в роутер

другой в сетевую карту ПК

План действий
1.Зайти в роутер
2.Скачать прошивку с офф сайта
3. Обновить ПО на роутере
4.Сделать настройки для пользования интернетом.
1. Заходим в роутер
Первое с чем я столкнулся это роутеры раздавали автоматические IP но зайти на них не получалось забивая в браузер волшебную строку http://192.168.1.1/
да и честно говоря паролей от веб интерфейса который нам нужен, владельцы Роутеров не знают. поэтому делал сброс до заводских настроек.
Берём: Ручку, карандаш, скрепку или что найдете под рукой и нажимаете на кнопочку в отверстие RESET как на фото

и держите 10-14 секунд. на самом роутере должны потухнуть все лампочки и начаться включение. после чего роутер сброшен к заводским настройкам и используя данные с роутера(с низу у роутера приклеена наклейка с данными по входу, логину и паролю)

как мы видим адрес для входа через браузер 192.168.1.1 пользователь admin и пароль тоже admin.
как дотошный сис админ сразу открываю настройки локальной сети, потому-что они могут быть забиты ручками, а не получать от роутера автоматически.
так как у меня под рукой только Windows 8 все настройки и фото будут делаться под ней, но на все остальные очень похожи.
Открываем панель управленияСеть и интернет Сетевые подключения или Центр управления сетями и общим доступом Изменения параметров адаптера
всё довольно легко можно найти по поиску в меню Пуск
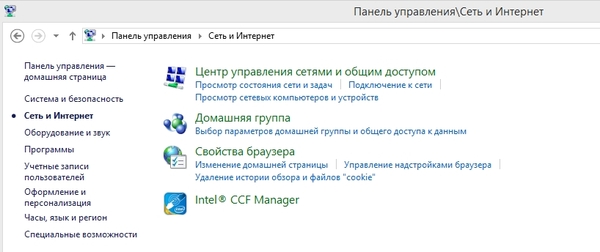
Находим подключение по локальной сети. Жмем два раза левой кнопкой мыши, получится примерно так, жмем Сведения или Состояние
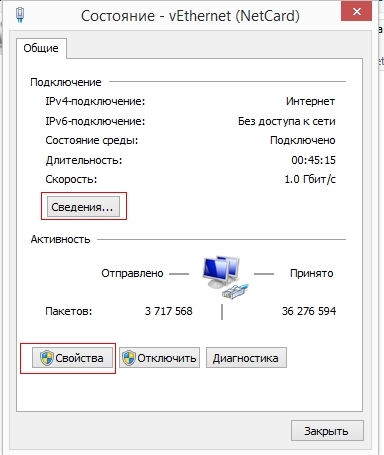
там должно получиться примерно так
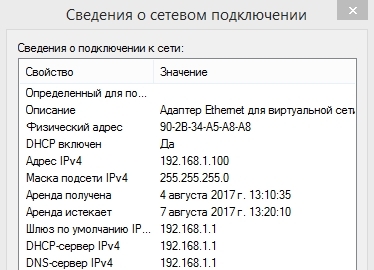
если же нет, закрываем окно состояния наших настроек, открываем св-ва (очень важно что у вас должны быть права на изменение настроек точнее администратора) левой кнопкой выбираем подключение по локальной сети версии 4 и у нас загорятся св-ва, жмем на кнопку св-ва и попадаем в настройки Локальной сети где выставляем галочки получение ip адреса автоматически и получение DNS серверов автоматически. и нажимаем В ОК потом Закрыть, после чего настройки применяться
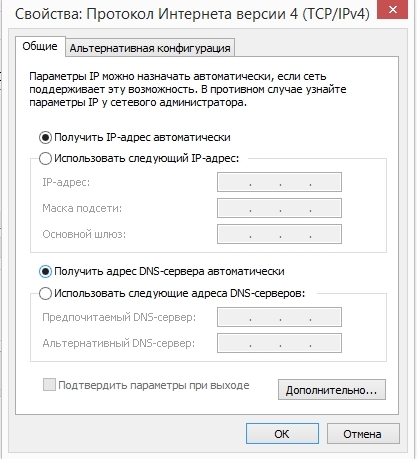
если всё наши настройки правильные, то забив в браузер 192.168.1.1
мы получим окно с вводом логина и пароля. (к сожалению идея написать пост пришла уже после настройки и перепрошивки роутера и окно входа внешне изменилось, надеюсь это вас не смутит)
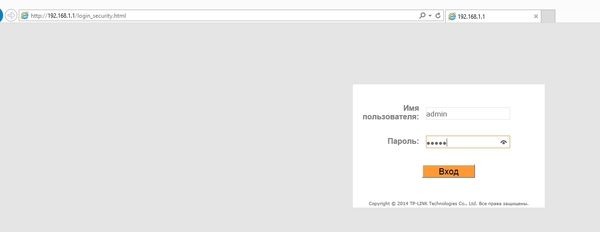
2. Качаем прошивку с офф сайта TP-link
наш роутер живет вот по этому адресу на официальном сайте
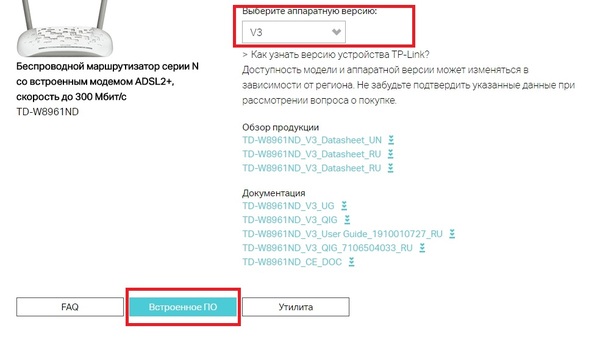
выбрав аппаратную версию нашего устройства открываем Встроенное ПО, я качал первые 2 прошивки TD-W8961ND(RU)_V3_160314 и TD-W8961ND_V3_150130_RU
с которыми я был успешно послан самим роутером в видеОшибка: Не получилось выполнить обновление по причине… Закгруженный файл не был принят маршрутизатором.
по звонку в тех поддержку, пришлось их обмануть, что не пользуюсь услугами РТ так как при выборе этого пункта они меня отправляли читать форум и просто искать в чем проблема самому. Выбрал 2 вариант у другого провайдера, где девушка оператор выслушала меня уточнила пункты и направила на форум где мой роутер буквально второй в списке и есть 2 версии прошивки, я ставил версию 14 года TD-W8961ND_V3_140408_RU её достаточно, что бы закрыть уязвимость.
Важно вы качаете архив, В разархивируйте его!
получив файл в папке, у меня получилось вот так
3. Обновление ПО
открываем настройки роутера: Эксплуатация устройстваВстроенное ПО
выбираем где лежит наш файл(кнопка обзор) и жмем обновить.
Дожидаемся когда закончится обновление строка дойдет до 100% и страничка должна обновиться, если не обновиться попробуйте обновить её самостоятельно или зайти по адресу 192.168.1.1
ОЧЕНЬ ОЧЕНЬ ВАЖНО!!!
ОБНОВЛЯТЬ ЧЕРЕЗ ШНУР, ВО ВРЕМЯ ОБНОВЛЕНИЯ ШНУР НЕ ВЫТАСКИВАТЬ, ПИТАНИЕ НА РОУТЕРЕПК НЕ ОТКЛЮЧАТЬ!!!
4. Настройка Роутера
Вариант №1 Быстрая настройка
От вас тут требуется минимум действий =) и подойдет для большинства пользователей.
Нажимаем Быстрый старт
в Открывшимся окошке жмем далее. выбираем часовой пояс жмем далее.
Тип подключения
Далее прошу обратить внимание на VPI и VCI
по умолчанию они другие, делаем как на картинке и вбиваем логин пароль из договора или карточки что выдавали в РТ.
В настройках беспроводной сети прописываем Имя своей беспроводной сети. Тип аутентификации выбираем WPA/WPA2 (по опыты могу сказать что WEP быстрее взламывают, бывают такие любители) Но если ваше устройство поддерживает только Wep(были на моей памяти такие смартфоны) выбираем его и пароль или 5 символов или 10.
Для WPA минимальные требования 8 символов в пароле максимум 63 но я не проверял )
Соответственно имя и пароль придумываем свои )
Потом далее далее. и вам напишет что настройки сохранены.
Вроде бы тут уже подключай роутер, да пользуйся, но я решил проверить WI-Fi и оказалось что по умолчанию, он не включен на этой прошивке, хотя в быстром старте я явно сказал, что бы был включен. Открываем настройки как на картинке и выставляем точки в местах где отметил квадратиком
как вы видите на картинке выше все поля не активны, надо выставить точки на включено в обоих местах
и получится вот так
в самом низу страничке будет кнопка сохранить! нажимаем не забываем.
ну и поставим пароль на Доступ к роутеру через веб интерфейс
Вот теперь можно пробовать подключать роутер и смотреть есть ли интернет, настройки могут отличаться и в случае отсутствия интернета хорошо бы позвонить в тех поддержку РТ и уточнить.
Вариант настройки №2
тут настроек особо нет и большая часть данных выше, но:
шаг первый открываем
выставляем все данные что отмечены квадратиком, трогать мультикаст я не стал, потому-что у каждого могут быть свои индивидуальные настройки, кто то отключает если роутер выделывается, кто то для ТВ использует.
Для настройки Wi Fi
выделил следующие настройки красным так как считаю что они и нужны и можно сказать индивидуальны, по опыту работы в многоквартирных домах видел что на 1 канале сидело несколько Wi Fi устройств из-за этого были проблемы с подключением, так же пропускную способность стоит поставить или 40 МГц или как на скриншоте 20/40. Ну и указываем Имя и пароль беспроводной сети. Сохраняем настройки
и Используя инструкцию выши задаём пароль на веб интерфейст!)
Пост очень длинный с картинками сумбурный, но старался делать всё как делается у других! надеюсь данный пост помог тем кто хочет перепрошить на новую прошивку свой роутер или столкнулся с данной проблемой.
Котиков на работе нет, а мои сиськи вам будут не интересны 😀 так что на этом всё!
P.S. Могут быть ошибки или не правильная пунктуация! но всегда можно отредактировать 😉
19
Роутер (его также называют маршрутизатором) – сетевое устройство, обеспечивающее подключение к интернету и раздачу его по проводу и WiFi в доме, офисе и вне помещений. Через создаваемую роутером беспроводную сеть к интернету можно подключаться со смартфона или любого другого компьютерного устройства.
Скорость и качество передачи данных зависят от качества оборудования, а также во многом от провайдера. Одним из лидеров на рынке телекоммуникационных услуг в России является Ростелеком, предоставляющая свои услуги более четверти века.
На данный момент у компании клиентская база превышает 11 миллионов абонентов, качественный широкополосный интернет представлен на территории всей страны, что позволяет пользоваться им в любом регионе с одинаковым качеством, будь то проводной интернет, WiFi или мобильный.
Наиболее распространённый способ подключение к интернету, это проводной, через роутер, который обеспечивает уверенный и стабильный выход интернет, а также качественную передачу данных. При этом все данные при передаче шифруются, так что перехваченные пакеты (передающиеся по беспроводной сети) будет для злоумышленников бесполезны.
На рынке существует огромный ассортимент роутеров моделей от разных производителей, Ростелеком предлагает своим абонентам только лучшие и доступные варианты
Бренды, которые предлагает Ростелеком:
- Китайский производитель TP Link;
- Тайваньский D Link;
- Китайская компания Fast;
- Китайская компания Huawei;
- Отечественная марка QBR от QTECH;
- Тайваньский бренд Asus;
По сути, роутер – посредник между предоставленной провайдером (в нашем случае Ростелеком) точкой доступа и компьютерными устройствами, подключёнными к интернету, в том числе и смартфоны (по WiFi). Маршрутизаторы (роутеры) имеют дополнительные функции и особенности:
- Возможность ограничить посещение сайтов, которые представляют угрозу компьютеру пользователя;
- Возможность создания защищённой (мощное шифрование) сети;
- Возможность регулировать интернет трафик.
Кроме того, в настройках можно ограничить количество приборов, которые могут подключаться к интернету через этот роутер.
Маршрутизатор на вид – компактная коробочка, из которой торчит одна или несколько антенн, которые используются для передачи сигнала WiFi. От мощности (модели) роутера зависит, сколько максимально устройств могут получать от него интернет, при перегрузках сети скорость снижается. В некоторых моделях имеются дополнительные порты для подключения различной периферии (флэшки и прочее). Программное обеспечение роутера позволяет гибко настраивать его работу, распределять трафик между подключёнными устройствами.
Как подключиться к Ростелеком
Чтобы пользоваться услугами Ростелеком, необходимо подключиться к этому провайдеру с подписанием договора. Для начала следует посетить сайт провайдера и изучить предлагаемые тарифы. Они разные, и цены зависят от скорости подключения, которая составляет от 3 мегабит в секунду до 100. Минимальный ценник 450 рублей в месяц, есть тариф за 850 рублей. Как только выбрали подходящий тариф, можно оставлять заявку. Делается это двумя способами:
- Через бесплатный номер — 88003010038;
- Через сайт провайдера — //rt.ru/lightplus.
По телефону менеджер подскажет, что от вас требуется, и после того, как получит необходимые данные, он примет заявку. Второй вариант более спокойный, и им можно пользоваться в любое время суток. На сайте провайдера в разделе «тарифы» достаточно будет нажать на выбранном «Подключить». Затем откроется окно с формой анкеты, которую нужно не торопясь заполнить. Внимательно прописывайте свои персональные данные и адрес подключения. Статус заявки можно отслеживать по уведомлениям на е-мейл или SMS. При заполнении анкеты обратите внимание на возможность аренды роутера, если у вас его нет, поставьте галочку, выберите удобное время для прихода техника и подключения. По заполнению нажимаем «Подключить».
Подключают ли частные дома?
Как правило, в городах подключение для всех бесплатное. Обусловлено это тем, что в больших и средних городах инфраструктура налажена, необходимые кабели проложены. Что касается небольших населённых пунктов с частными домами, то здесь есть некоторые особенности, технической возможности (проложенных коммуникаций) может не быть, поэтому для подключения таких объектов предлагается прокладка оптоволоконного кабеля, либо телефонной линии. Подключение по оптоволокну стоит 99 рублей за минимальный тариф.
При прокладке телефонной линии выбор тарифов сужается до одного – скорость 8 мегабит в секунду, и стоит это 349 рублей. Разумеется, все дополнительные опции тоже становятся доступны, их можно подключать из личного кабинета.
Отказ в предоставлении услуг
Действительно, отказы Ростелеком в предоставлении услуг имеют место. Случается это, если нет технической возможности для этого, не проложен телефонный кабель, а новый прокладывать слишком дорого или невозможно. Либо инфраструктура имеется. Но она обветшала и ремонту не подлежит (старые провода не годятся для передачи данных).
Проверяется техническая возможность легко на сайте Ростелеком или одного из агрегаторов провайдеров. Просто вбиваете свой точный адрес, и система выдаёт результаты.
Как подключить и настроить роутер
Модели роутеров бывают разные, у них разные возможности, функциональность, однако подключаются они все по одной принципиальной схеме, разница может быть только в названии некоторых разделов административной панели ПО роутера. Давайте разберём, как подключать и настраивать модемы, предоставляемые компанией Ростелеком.
TP-Link TD
Модем от китайского производителя TP Link имеет разные варианты исполнения и является наиболее распространённым, поскольку прост и надёжен. Все модели роутера получили общий интерфейс, поэтому настройка у них идентична. После подключения кабелей роутера (в точку доступа от Ростелеком и эзенрнет-разъём в компьютере) нужно вбить в браузере адрес сайта производителя (есть на коробке или самом роутере на наклейке. Там же указан и IP, который можно набрать как альтернативу).
В разделе сеть переходим на «WAN» там должно быть значение «PPPoE». Вбиваем в соответствующие поля логин с паролем, предоставленным провайдером (в договоре посмотреть), сохраняем настройки. Смотрим на статус – появилось «Подключено». Обычно и этого делать не надо, роутер предоставляется сразу настроенным.
DLink Dir 615
Модемы D Link в плане настройки ещё более простые. После подключения кабелей автоматически откроется мастер настройки на экране. Вбиваем логин с паролем «admin»: «admin» и попадаем в веб-интерфейс ПО роутера. В расширенных настройках переходим в «WAN», вбиваем логин с паролем от провайдера. Если в договоре стоят ещё какие-то значения, аккуратно вставляем их в нужные строки. Сохраняем, перезагружаем роутер.
DLink Dir300
Здесь всё аналогично до настройки сети, во вкладке «Порт» называем подключение «Ports: 5,2». Далее вбиваем логин с паролем от Ростелеком, сохраняем изменения и ребутим (перезагружаем) роутер. Всё, интернетом можно пользоваться.
ZTE
Как только подключите кабели, автоматически откроется окно настроек. Выбираем «Internet Setup», потом выставляем тип подключения – это PPPoE, далее ставим да во всех чекбоксах, кроме третьего, вбиваем логин с паролем от Ростелеком, сохраняем изменения, ребутим роутер. Интернет подключён. Для смены пароля, создания защиты и прочих изменений, открываем настройки модема, всё производится только там.
Huawei HG8245H
Здесь, после подключения кабелей, тоже автоматически откроется окно настроек. Заходим в саму программу с логином и паролем на модеме (в инструкции), и открываем раздел «WAN». Проставляем нужные данные, которые указаны в договоре по своим местам, в том числе логин с паролем от провайдера. Сохраняем настройки и перезагружаем роутер – интернет у вас готов к использованию.
Нет интернета: какие могут быть причины
Не у всех и не всегда получается с первого раза подключить и настроить роутер, интернет после подключения не работает. Причины могут быть разными, и для начала нужно определить эту причину в зависимости от характеристики проблемы.
Роутер оснащён светодиодными индикаторами, которые указывают на состояние устройства. Сразу после включения в розетку адаптера индикаторы загораются. Значит электричество есть и роутер исправен. Если ничего не загорается, следует проверить питание, кнопку включения. Возможно, неисправен адаптер или данная розетка не подходит. Если с электричеством всё нормально, но роутер не включается, нужно звонить в сервис. Поломка может быть разного происхождения:
- Производственный брак;
- Короткое замыкание или существенные перепады в напряжении сети;
- Физическое воздействие на устройство (упал) или попадание внутрь влаги.
Что касается перепадов напряжения, то во время грозы лучше питание роутера отключать, если у вас всё не подключено через стабилизатор.
Если роутер в порядке, индикаторы горят, но подключения нет, попробуйте другой модем, если он нормально работает, значит неисправность в роутере. Можно попробовать ребутнуть и сам роутер и компьютер, если ничего не изменится – звоним провайдеру, вдруг на линии какой-то сбой. Бывает, что интернет пропал, когда всё нормально работает, просто исчез интернет. В этом случае проверьте, а заплатили ли вы абонентскую плату.
Если проблемы в оплате нет, можно попробовать сделать жёсткую перезагрузку роутера через кнопку «Reset» на задней стороне модема. Поменять местами кабели, и снова настроить все параметры согласно договору. Бывает, что электрически роутер работает, но интернета от него нет, здесь поможет только сервис.
Настройка маршрутизатора
Итак, у нас имеется компьютер, роутер и кабели. Комплектный кабель (что с модемом от провайдера) вставляем в разъём WAN. Также устанавливаем кабель между LAN модема и сетевой картой ПК. Теперь роутер подключаем к электросети. Далее, открываем браузер, вбиваем адрес, который указан в руководстве к роутеру, заходим в приложение настроек (логин с паролем тоже указаны в руководстве).
Какой пароль у админ-панели роутера?
Как правило, производители устанавливают по дефолту пароль с логином «admin»: «admin», но иногда этот момент не соблюдается, в любом случае, все пароли указаны на самом модеме и в руководстве к устройству. Также есть данные на упаковке. Если у вас нет упаковки и руководства, а на роутере все наклейки стёрлись, то можно в интернете вбить в поиск свою модель. Если стандартные не подходят, значит они менялись предыдущими владельцами или в магазине. Это решается кнопкой RESET сзади модема.
Смена пароля
Стандартные (дефолтные) логин с паролем известны многим, и при желании злоумышленник может подключиться к модему и зайти в настройки. Поэтому стоит поменять эти данные, и лучше это делать при первоначальных настройках.
Даже если вы забудете пароль, всегда можно будет сделать сброс на дефолтные и заново настроить устройство. Пароли меняются в специальном разделе, названия этого раздела у разных модемов разные, но у всех это связано со словом система или администрирование. Нетрудно будет заглянуть в такой раздел и найти:
- «Пользователи»,
- «Пароль администратора»,
- «Password» и что-то подобное.
На этой странице вбиваем свой пароль и сохраняем настройки. Данные лучше не забывать, а то придётся настраивать все параметры заново после жёсткого резета. Аналогично меняется и пароль на сеть WiFi на соответствующей странице. Ищем строки со словами:
- Network key;
- Password;
- Или WPA
Если вы не дружны с английским языком, то обязательно поменяйте его в настройках на русский перед тем, как настраивать, ведь можно что-то упустить, и интернета не будет. Более детальную процедуру по смени пароля на роутере, читайте здесь.
Как подключить ADSL?
ADSL модемы подключаются и настраиваются практически так же, как и роутеры, только здесь не оптоволокно или витая пара, а телефонная розетка. Розетки и все кабели должны быть современного образца. Модем подключается и настраивается с помощью любого ПК (ноутбука), упомянутой телефонной точки и сплиттер, который выступает в качестве простого разветвителя, то есть вместе с компьютером к телефонной линии будет подключён и домашний телефон. Все кабели подключаются на свои места, затем включается модем. Никаких драйверов, как правило не требуется для свежих операционных систем.
Если ADSL модем у вас от Ростелеком, то в настройках у него уже все данные вбиты специалистами провайдера. Вы просто подключаете его к компьютеру и интернет у вас уже есть. Если модем чистый, то настройки производятся также, как и у роутера в аналогичном интерфейсе. Все данные можно взять из договора с провайдером.
Заключение
Для многих пользователей подключение и настройка интернета дома – дела не из простых, если нет опыта, то может понадобиться много времени и помощь. Любая ошибка будет приводить к тому, что интернета в доме не будет, поэтому никогда не игнорируйте инструкции и внимательно их изучайте.
Кроме того, после подключения роутера, модема или другого сетевого устройства, проверьте наличие новой версии прошивки, если она есть, то обновите её. И помните, вы всегда можете позвонить в Ростелеком и попросить помощи специалиста, который приедет и всё быстро сделает.
Используемые источники:
- https://kabinet-rostelekom.info/router/
- https://pikabu.ru/story/rostelekom_virusnaya_aktivnost_i_perenastroyka_routera_tplink_tdw8961ndru_v_3_5241302
- https://lk-rostelecom.ru/nastrojka-wi-fi-routera/

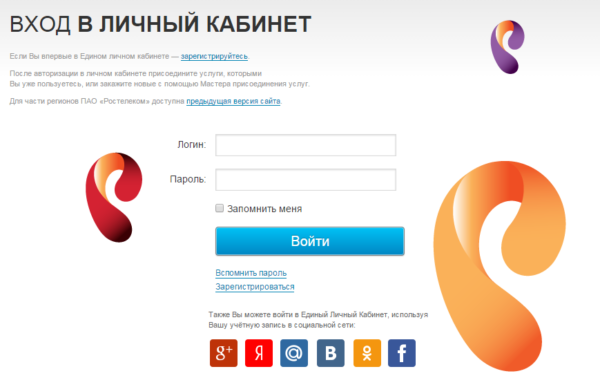

 Настройка роутера DIR-300 NRU
Настройка роутера DIR-300 NRU Настройка роутера D-Link DIR-320: интернет, Wi-Fi, пароль, IPTV
Настройка роутера D-Link DIR-320: интернет, Wi-Fi, пароль, IPTV
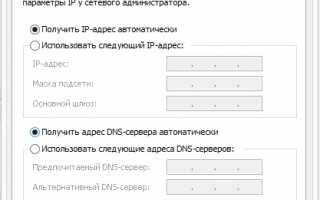

 Быстрое подключение и настройка Wi-Fi роутера D-Link DIR-320
Быстрое подключение и настройка Wi-Fi роутера D-Link DIR-320 Как настроить роутер ZyXEL Keenetic 4G (II и III): пошаговые инструкции
Как настроить роутер ZyXEL Keenetic 4G (II и III): пошаговые инструкции Настройка роутера ASUS RT N10P — подробная инструкция
Настройка роутера ASUS RT N10P — подробная инструкция Подключение и настройка Wi-Fi роутера TP-Link Archer A2
Подключение и настройка Wi-Fi роутера TP-Link Archer A2