Содержание
- 1 Как подключить Интернет через USB-модем
- 2 Можно ли раздать интернет через USB-кабель
- 3 Как подключить к интернету смартфон на базе Android
- 4 Можно ли подключить к интернету iPhone через USB-кабель
- 5 В каких случаях может понадобиться использование интернета из компьютера на телефоне
- 6 Можно ли использовать интернет компьютера на телефоне через USB
- 7 Как подключить интернет к телефону через компьютер по USB
- 8 Как подключить к интернету смартфон на базе Android
- 9 Что делать, если интернет не запустился
- 10 Можно ли подключить к интернету iPhone через USB-кабель
Читайте о том, как подключить Интернет через USB к компьютеру, ноутбуку. Как получить Интернет через телефон или подключиться к Интернету через USB-модем.
Способ подключения к компьютеру интернета через USB является наиболее подходящим в том случае, если на вашем ПК отсутствует поддержка технологии Wi-Fi или же вам нужно использовать интернет в поездках. Рассмотрим все возможные варианты, как настроить доступ к глобальной сети на вашем компьютере, используя порт USB.
Всего существует три метода такого соединения:
- Работа с USB-модемом;
- Подключение роутера по USB;
- Раздача интернета с мобильного телефона или планшета. Этот способ работает на устройствах с ОС Android.
Как подключить Интернет через USB-модем
USB-модем – это наиболее удобный и популярный способ подключения к интернету для тех, кто постоянно находится в режиме передвижения. Пользователи, которые часто путешествуют или переезжают с одного места на другое, предпочитают не зависеть от Интернет-провайдера. С модемом нет необходимости постоянно перезаключать контракт на использвоание услуг сети.
Главным преимуществом модема является его компактность. Его можно взять с собой куда-угодно, поэтому он часто используется вместе с ноутбуками и планшетами.
Принцип работы модема заключается в том, что вы покупаете сим-карту и вставляете её в модем. Карточка должна иметь подключенный тарифный план, который подразумевает использвоание большого количества трафика. Далее девайс достаточно подключить к порту USB, провести базовую настройку и начать работу с интернетом.
Покупка модема
Прежде чем начинать процесс настройки у вас на руках должен быть модем. Его можно приобрести в любом интернет-магазине. Также, все операторы сотовой связи предоставляют своим клиентам возможность приобрести фирменную модель модема.
Где именно покупать устройство решать вам. Однако, следует отметить, что в интернет-магазине представлен более широкий ассортимент девайсов. Ценовая политика может варьироваться в пределах от 1 000 и до 20 000 рублей, поэтому нужно сначала определиться с целями использования модема и только потом выбирать гаджет с подходящими характеристиками.
Плюс покупки модема напрямую у оператора сотовой связи – получение технической поддержки в случае возникновения проблем подключения. Также, вы не столкнетесь с неполадками в совместимости сим карты и устройства.
Выбор тарифного плана
После выбора модема необходимо определится с тарифом. Как правило, у каждого оператора сотовой связи есть тарифные планы, которые ориентированы на разные типы услуг. Владельцам модемов следует выбирать из тарифов для работы интернета.
Количество доступного трафика влияет на стоимость абонентской платы, поэтому не обязательно покупать самые дорогие услуги. Если же вы планируете использовать модем только в поездках или на протяжении короткого времени вне дома, достаточно купить услугу с количеством трафика до 10-15 ГБ в месяц.
При постоянном использовании интернета для просмотра видеороликов, фильмов, прослушивании музыки или для запуска игры, понадобится тариф, в котором объём трафика будет составлять как минимум 50 ГБ и более.
Подключение к компьютеру Windows
После того, как вы вставили сим карту в модем и убедились в том, что оператор активировал тариф, можно приступать к непосредственному подключению девайса. Все модемы работают только через порт USB.
Рассмотрим, как через USB-модем подключить Интернет к компьютеру. Следуйте инструкции:
- Включите компьютер и после появления окна рабочего стола присоедините модем к порту USB, предварительно активировав работу мобильного гаджета. Для включения модема нажмите на клавишу, которая расположена в боковой части корпуса;
- Далее необходимо выполнить первоначальную настройку модема. В дальнейшем достаточно будет просто подключать гаджет к компьютеру для автоматической настройки соединения с интернетом. В комплектации каждой модели есть небольшой диск с утилитой для настройки. Ели в вашем компьютере отсутствует оптический дисковод, скачайте нужное приложение на сайте производителя;
- Запустите программу настройки. Она буквально за несколько шагов настроит работу модема с компьютером на Windows. После установки модема на рабочем столе появится ярлык для запуска.
Программа не устанавливается или появляется ошибка подключения
Если вы не нашли нужную утилиту или не получается получить доступ к интернету, необходимо настроить сеть вручную. Для начала проверьте, нет ли неполадок во взаимодействии самого модема с компьютером. Для этого зайдите в Диспетчер устройств, найдите в списке строку модема и обновите драйвера устройства в автоматическом режиме.
Затем зайдите в свойства девайса и убедитесь в том, что все работает нормально и нет сообщений об ошибках. Если возле поля с названием устройства отображается знак восклицания, необходимо обратиться к оператору сотовой связи для получения дополнительной консультации.
Для создания сети вручную откройте окно панели управления и кликните на поле «Создание сети». Затем откроется окно выбора варианта подключения. Выберите пункт «Подключение к Интернету». Далее нужно ввести логин и пароль. Узнать их можно у вашего оператора.
После настройки сети вручную вы сможете начать пользоваться интернетом с помощью USB-модема.
Подключение роутера по USB
Роутер – это устройство, которое создает покрытие беспроводной сети Интернет в доме, квартире, офисе и на любом другом участке. Большинство пользователей используют роутер именно в режиме точки доступа, когда другие гаджету подключаются к маршрутизатору только через технологию WiFi.
Если у вас есть роутер, но компьютер не поддерживает WiFi, есть возможность, как раздать интернет компьютеру через USB. Для этого на задней панели маршрутизатора должен быть разъем USB. Тогда для подключения роутера к компьютеру нужно использовать обычный двусторонний переходник USB-USB.
Если на роутере нет порта USB, для соединения с компьютером можно использовать обычный патч корд для разъемов LAN. Такой кабель есть в комплектации любого маршрутизатора и продается во всех магазинах техники за небольшую цену.
Второй способ подключения – это одновременная работа модема и роутера:
- Необходимо подключить модем к порту USB роутера;
- Далее следует выполнить стандартную настройку сети WiFi – зайти в веб-настройки и создать имя точки доступа, пароль и тип защиты;
- В результате, маршрутизатор будет работать с сетью интернета, которую предоставляет мобильный оператор.
Удобство одновременного использования модема и роутера заключается в том, что вы всегда сможете взять с собой модем в поездку и сохранить доступ к глобальной сети, а дома все гаджеты будут без проблем подключаться к точке доступа.
Раздача интернета на компьютер со смартфона по USB
Еще один инверсный вариант соединения заключается в подключении интернета с Андроида к компьютеру через USB. Единственное требование – на смартфоне должен работать мобильный интернет от сим-карты, а не от беспроводной сети WiFi.
Следуйте инструкции:
- Подключите мобильный гаджет к компьютеру с помощью шнура USB;
- Далее на телефоне активируйте режим накопителя. После этого на компьютер будут автоматически установлены все драйвера для девайса;
- Отключите телефон от компьютера, зайдите в его настройки и откройте вкладку «Беспроводная связь»;
- Кликните на «Режим модема» и активируйте опцию «USB-модем»;
- Повторно подключите гаджет к ПК. Теперь он будет работать как модем. Убедитесь, что в данный момент на смартфоне активирована передача данных мобильной сети.
Заметьте! Расположение настроек режима модема может отличаться в зависимости от используемого гаджета и от версии прошивки ОС Андроид, но любой телефон с данной системой можно подключить к компьютеру для раздачи интернета. Также, «поделиться» интернетом можно с помощью создания на телефоне точки доступа, но в этом случае компьютер будет подключаться к смартфону через WiFi.
Итог
Теперь вы знаете, как подключить интернет с роутера, модема или телефона на компьютер через USB. Рассмотренные выше способы соединения с глобальной сетью позволят вам в любой ситуации настроить доступ к интернету, где бы вы не находились.
Для тех, кто часто проводит время в дороге советуем использовать модем. Он обеспечивает быстрое соединение и не привязывает пользователя к определенному месту.
Если же нужно срочно получить доступ к интернету с ПК, можно использовать со смартфон или планшет с активным интернет соединением, раздав его компьютеру. Этот вариант имеет существенные ограничения по скорости и практически всегда пользователи мобильных телефонов сильно ограничены в работе с интернет-трафиком.
Соединение с роутером через USB на компьютере позволяет решить проблему отсутствия поддержки технологии WiFi. Если же ваш компьютер не работает с этим типом беспроводного соединения, проводное подключение не только позволит работать с глобальной сетью на ПК, но и оставит возможность другим домашним гаджетам подключаться к беспроводной точке доступа.
Какой способ соединения с интернетом выбрали вы? В комментариях оставляйте свои вопросы, которые возникли по ходу подключения.
Смартфоны не так давно вошли в нашу жизнь, но за это время успели её буквально захватить. К сожалению, некоторые возможности смарт-гаджетов можно разблокировать только при наличии скоростного интернет-соединения. А мобильные операторы не спешат наращивать стабильное и качественное покрытие глобальной паутины, да и цены на трафик могут «кусаться». Поэтому надёжнее всего подключить свой смартфон к интернету через персональный компьютер.
Можно ли раздать интернет через USB-кабель
Технологически смартфоны уже догнали компьютеры и ноутбуки в своей производительности. Единственным отличием остаётся платформа операционной системы, а также наличие активного подключения к интернету. Wi-Fi не всегда доступен, а мобильные операторы не могут гарантировать качественную связь и доступ к глобальной сети повсеместно. Но необходимо решать вопросы и проблемы, возникшие на мобильном устройстве, в том числе и такие элементарные задачи, как:
- скачать игры, приложения или документы;
- найти необходимую информацию;
- обновить операционную систему и приложения для их корректной работы;
- использовать девайс как мультимедийное устройство: для просмотра фильмов, фотографий, презентаций.
Как подключить к интернету смартфон на базе Android
Устройства на базе Android являются наиболее распространёнными. Привлекают они своей дешевизной и неплохой производительностью, а их функциональность развита по всем необходимым пользователю направлениям. Создание локальной сети с помощью подключения через USB-кабель стандартными инструментами также входит в возможности системы. Для раздачи интернет-трафика необходимы только гаджет, шнур и компьютер с активным интернет-соединением.
Настройка соединения на смартфоне
Для начала нужно подправить некоторые настройки на Android-устройстве. Это необходимо для создания правильного соединения не только локальной сети, но и канала интернета. Необходимо выполнить следующее:
- Открываем настройки смартфона, листаем список вниз и в графе «Система» нажимаем «Для разработчиков».
Найдите и выберите в настройках смартфона пункт «Для разработчиков»
- В графе «Отладка» ставим галочку у пункта «Отладка по USB».
Ставим галочку у пункта «Отладка по USB»
- Возвращаемся в основные настройки. В графе «Беспроводные сети» переходим в пункт «Дополнительно», в зависимости от системы он может иметь название «Ещё…». Пункт будет самым нижним в списке, за ним сразу следует графа «Устройство».
Выбираем пункт «Дополнительно» в основных настройках смартфона
- В строке «USB интернет» ставим галочку. После этого настройки можно закрывать и подключать телефон к компьютеру.
Ставим галочку в пункте «USB интернет»
На этом подготовительные работы со смартфоном закончены. Переходим к порядку действий на компьютере.
Настройка соединения на компьютере
Итак, локальная сеть между смартфоном и компьютером создана. Осталось только раздать интернет внутри этой сети. Для этого нужно проделать следующие шаги:
- Нажимаем комбинацию клавиш на клавиатуре Win+R, в открывшемся окне вводим команду control и нажимаем OK.
Введите команду control в окне «Выполнить» и нажмите OK
- Переключаем вид на крупные или мелкие значки, затем выбираем «Центр управления сетями и общим доступом».
Необходимо открыть раздел «Центр управления сетями и общим доступом»
- Новое локальное подключение создано. В колонке справа нажимаем кнопку «Изменение параметров адаптера».
Далее следует перейти в «Изменение параметров адаптера»
- Открываем свойства сети, которая предоставляет доступ к интернету.
Открываем свойства сети-поставщика интернет-трафика
- Переходим на вкладку «Доступ», в фильтре «Подключение домашней сети» выбираем созданное с телефоном соединение, ставим галочки у пунктов «Разрешить…» и сохраняем изменения, нажав OK.
В настройках вкладки «Доступ» ставим галочки и сохраняем изменения
- Аналогичным способом через контекстное меню открываем свойства локального соединения с телефоном.
Открываем свойства сети-потребителя интернет-трафика
- Выбираем пункт «IP версии 4» и нажимаем «Свойства».
Открываем свойства «IP версии 4»
- Меняем настройки IP-адреса и маски подсети:
- IP-адрес: 192.168.0.1;
- маска подсети: 255.255.255.0.
После этого нужно сохранить все изменения и протестировать работу интернета на смартфоне.
Видео: как подключить интернет к смартфону на Android через USB-кабель
Что делать, если интернет не запустился
Иногда возможны случаи, когда все инструкции соблюдены, но трафик всё ещё не идёт на смартфон. Не спешите расстраиваться, вероятнее всего, на ПК действует служба брандмауэр. Это своего рода файервол, который блокирует сомнительные сети компьютера. Поэтому исправляем ситуацию путём отключения брандмауэра:
- Открываем «Панель управления», выбираем элемент «Брандмауэр защитника Windows».
Выбираем «Брандмауэр защитника Windows» в панели управления ПК
-
Справа нажимаем на кнопку «Включение и отключение брандмауэра Windows».
Переходим на страницу отключения элементов брандмауэра
- Переставляем тумблеры на пункты «Отключить брандмауэр…» и сохраняем изменения, нажав OK.
Отключаем брандмауэр для стабильной работы сетей компьютера
В итоге блокирующий фактор будет отключён и сеть заработает должным образом.
Функцию брандмауэра может взять на себя антивирус вашей системы. В этом случае нужно отключить файервол программы-защитника. Сделать это рекомендуется до создания локального подключения с компьютером.
Можно ли подключить к интернету iPhone через USB-кабель
К сожалению, компания Apple не предусмотрела в своих устройствах возможность принимать интернет через USB-подключение с компьютером. Функциональность «яблочных» гаджетов не ограничена только обратной стороной: iPhone можно использовать в виде модема и раздавать трафик на компьютеры и другие устройства. Принимать же они могут только соединение с роутером, а также каналы интернет-связи мобильных операторов.
Совсем несложно раздавать интернет через USB-кабель на другие устройства. К сожалению, если вы владелец iPhone, подключить телефон к интернету таким образом не получится. Следуйте инструкции и стабильный канал связи со Всемирной паутиной для потребления всех возможностей и функций смартфона вам обеспечен.
Современные смартфоны играют важную роль в жизни практически каждого человека. Некоторые возможности мобильных устройств можно разблокировать в том случае, если есть быстрая internet связь. К сожалению, отсутствие стабильности и качества покрытия глобальной паутины неблагоприятно сказывается на работоспособности интернета. Из-за высокой стоимости тарифов абоненты предпочитают использовать интернет через USB.
В каких случаях может понадобиться использование интернета из компьютера на телефоне
Периодически возникает необходимость установить новые приложения, игры, документы, дополнительный кэш, использовать девайс в качестве мультимедийного устройства, чтобы смотреть видео, фильмы, снимки, находить необходимую информацию, а также обновлять операционную систему.
Для решения данной проблемы можно воспользоваться ЮСБ-кабелем. Чтобы подсоединить интернет на смартфоне или планшете через компьютер по USB-кабелю, придется получить root права.
Важно! Данное программное обеспечение требуется также при перемещении приложения с внутренней памяти на карту памяти SD либо для увеличения скорости интернета.
Можно ли использовать интернет компьютера на телефоне через USB
В первую очередь пользователь должен скачать Андроид SDK. После установки приложения нужно перейти во вкладку «Сеть и Интернет», а затем нажать на опцию «Сетевые подключения». Далее откроется новая графа «Подключение к сети». Пользователь перейдет во вкладку «Свойства подключения», далее «Общий доступ». Для подтверждения следует выбрать опцию «Разрешить другим пользователям сети использовать подключение к интернету данного компьютера», затем нажать на «Ок».
Обзор и настройка модема D-Link Dir-320
Завершив действия, нужно взять Android или iPhone, открыть вкладку «Настройки», далее «Для разработчиков» и поставить галочку «Откладка по ЮСБ». Затем происходит подключение мобильного устройства к компьютеру при помощи USB-кабеля.
Следующий этап — нужно скачать архив на ПК, распаковать его и найти программу AndroidTool.exe. Чтобы архив запустить на ноутбуке, нужно нажать на Refresh. После этого система найдет все подключенные гаджеты. Как только поиск завершится, следует найти свое устройство по опции Select a device.
Обратите внимание! Во вкладке Select DNS to use нужно выбрать DNS и затем нажать на опцию Connect.
На экране появится новая графа с надписью USB tunnel. Иногда система требует предоставить права Суперпользователя. Нужно выбрать опцию «Предоставить». Завершающий этап — надпись Connection Done. Теперь пользователь может свободно использовать интернет через ЮСБ-кабель.
Как подключить интернет к телефону через компьютер по USB
Сегодня актуален вопрос как подключить интернет к телефону через компьютер по USB-кабелю. Для начала нужно подключить интернет по ЮСБ к своему мобильному устройству через ноутбук или компьютер, которые оснащены модулем вай-фай. Адаптер можно приобрести в любом компьютерном магазине. Кроме наличия данного модуля, потребуется скачать и установить соответствующее приложение.
В чем отличия между сетями 3G и 4G: особенности, преимущества и недостатки
В данной ситуации рассматривается разработка My Public Wi-Fi. Чтобы узнать, как получить интернет с ПК на мобильный смартфон, нужно скачать соответствующее приложение. Программа устанавливается в течение 2 или 3 минут в зависимости от скорости интернета. После завершения данного процесса на экране откроется графа с тремя основными вкладками: Setting, Clients, Management.
Обратите внимание! Поиск сети вай-фай осуществляется в автоматическом режиме.
WiredTether
Это программа, которая устанавливается на андроиде. Приложение позволит передать internet с телефона на компьютер при помощи ЮСБ-провода. Данной программой могут пользоваться при получении доступа 2G, 3G. Кроме этого, можно подсоединять вай-фай.
Обратите внимание! Приложение протестировано клиентами «Линукс» и «Майкрософт Виндовс». Пользователь должен поддерживать RNDIS.
USBTunnel
Многие интересуются как подключить беспроводной интернет через USB-провод. В своем мобильном устройстве нужно открыть доступ установленной программе «USB Tunnel». Иначе пользователь не сможет установить новые приложения на своем телефоне.
Android Debug Bridge
Благодаря мощной утилите Android Debug Bridge можно обменять данные с запущенным эмулятором Андроид. Этот универсальный инструмент функционирует на основе технологии клиент-сервер. Команда ADB облегчает установку или откладку приложения. Клиент может получить доступ к оболочке «Юникс». Серверная программа состоит из трех компонентов:
- Клиент, отправляет команду, который работает на машине разработчика. Пользователь имеет возможность вызвать из терминала командной строки, команду adb.
- Демон (adbd) служит для запуска команды на мобильном устройстве. Демон выполняется как фоновый процесс на телефоне андроид или айфон.
- Сервер обеспечивает управляемость связи между клиентом и демоном.
AndroidTool
Androidtool.exe относится к разновидности файла ЕХЕ, связанного с Android Reverse Tethering.
Обратите внимание! Данный инструмент разработан компанией Windows Software Developer для ОС «Виндовс». К последней версии относится Androidtool.exe: 2.29.0.0, которая выпущена специально для Windows 7.
Из-за своей полезности любой файл EXE используется в качестве способа заражения вирусами. Иногда вредоносное программное обеспечение маскируется под неопасным файлом ЕХЕ. Его распространение в виде спама происходит через почтовый ящик или вредоносный сайт. Данный файл может нанести вред компьютеру.
Как подключить к интернету смартфон на базе Android
Многие городские жители используют проводной кабель, чтобы получить доступ к интернету. Подсоединение к глобальной сети происходит через роутер. Но в данном варианте рассматривается способ выхода в internet через андроид Xiaomi. В основном этот вариант интересует жителей маленьких регионов, где поддерживается 3G. Кроме этого, использование смартфона на базе Android очень удобно при поездках.
Использование смартфона в качестве модема для компьютера через юсб кабель
Настройка соединения на смартфоне
Прежде чем войти в интернет, нужно включить точку доступа. Это действие можно выполнить через функцию ОС «Андроид».
Обратите внимание! Современные мобильные устройства создают беспроводную точку доступа штатными средствами. Данная функция выпущена в версии «Андроид 2.3».
Настройка:
- Чтобы раздать internet, пользователь должен открыть настройки, выбрать категорию «Беспроводная сеть», далее перейти во вкладку «Еще» или «Дополнительно».
- На экране откроется меню с выбором категории «Точка доступа» или «Режим модема». Пользователь должен выбрать вкладку «Точка доступа вай-фай».
- В соответствующей графе необходимо указать имя (необязательный пункт), ввести пароль и затем пройти активацию. При завершении действия пользователь сможет подключать мобильный телефон на базе «Андроид».
Настройка соединения на компьютере
Рассматривается и другой вариант, когда интернет должен подключиться через смартфон на базе Андроида на стационарный ПК. Выход в сеть осуществляется при помощи юсб кабеля. Для проведения действий:
- аппарат должен подключаться к компьютеру при помощи кабеля;
- нужно получить доступ к настройкам;
- следует выбрать точку доступа;
- необходимо произвести активацию пункта «ЮСБ-модема».
Компьютеры, работающие на базе «Виндовс 7», смогут обнаружить устройство за считанные секунды. Соответственно, подключение к сети происходит мгновенно.
Обратите внимание! Обладатели Windows XP могут установить драйвер для корректного определения мобильного устройства.
Что делать, если интернет не запустился
Если интернет на мобильный телефон через USB не подключается, нужно определить основные причины:
- неправильная работа драйвера сетевого адаптера;
- плохое покрытие и зона действия вай-фай соединения;
- изменились параметры данных;
- завис Wi-Fi роутер;
- недостаточно денежных средств на счету;
- сбой в работе вай-фай со стороны провайдера;
- требуется запуск утилиты.
Можно ли подключить к интернету iPhone через USB-кабель
Подключить айфон к ПК при помощи ЮСБ-порта возможно в том варианте, если применить гаджет, шнур, компьютер. Выйти в интернет можно после установки программы iTunes.
Важно! Для загрузки программного обеспечения можно воспользоваться официальным веб-ресурсом компании Apple.
После установки программы нужно запустить файл и далее следовать инструкции. На экране откроется графа «Далее», затем придется выбрать опцию «Установить». Для завершения данного процесса придется подождать от 5 до 10 минут (в зависимости от скорости интернета). Перед этим нужно убрать галочку с вкладки «Открыть iTunes».
Через несколько минут на компьютере начнется установка программы. Далее на экране всплывет графа автозапуска устройства. Затем пользователь заметит дополнительный значок — это и есть подключенное устройство. Кликнув на вкладку, пользователь увидит внутреннюю память своего устройства.
Возможные проблемы и их решения
При возникновении проблем с подключением интернета изначально устройство нужно перезагрузить. Следует убедиться, что все устройства работают верно. Если проблема не решится, придется проверить работоспособность USB-порта. Они часто изнашиваются. Для проверки аксессуара можно использовать флешку.
Обратите внимание! Другая возможная проблема может быть связана со сторонними программными обеспечениями. Их нужно отключить. После проверки необходимо снова включить.
Для работы с всемирной сетью существует много устройств: персональные настольные компьютеры, ноутбуки, смартфоны, планшеты. Все они, в той или иной мере, подключаются к интернету. Поэтому обойтись без кабеля, Wi-Fi-соединения невозможно. Чтобы правильно подсоединить устройства к сети, необходимо проверить их работоспособность. При возникновении других проблем с подключением интернета нужно обратиться к квалифицированным специалистам.
Используемые источники:
- https://smartbobr.ru/poleznosti/podklyuchit-internet-cherez-usb/
- https://itmaster.guru/nastrojka-interneta/internet-na-pk/kak-razdat-internet-s-kompyutera-na-telefon-cherez-usb.html
- https://vpautinu.com/planshet_smartfon/android/kak-podklucit-internet-k-telefonu-cerez-komputer-po-usb

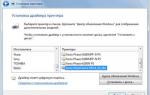 Учимся в Windows 10 настраивать Интернет
Учимся в Windows 10 настраивать Интернет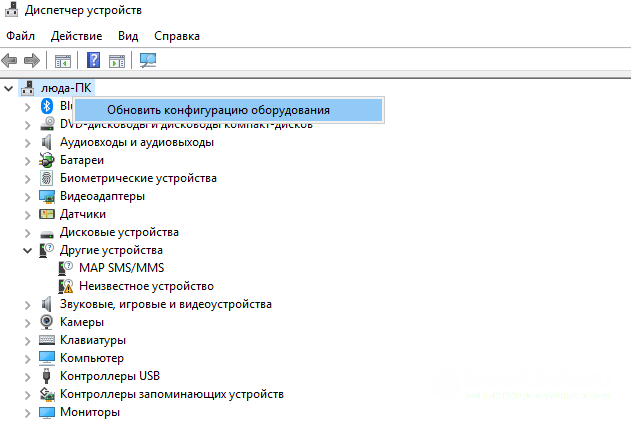
 Подключение и настройка модема МТС на ноутбуке: порядок активации
Подключение и настройка модема МТС на ноутбуке: порядок активации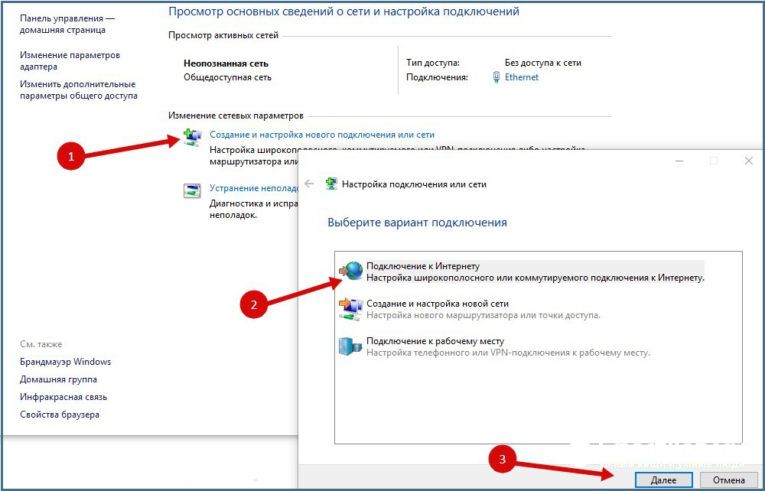

 Как дома настроить интернет
Как дома настроить интернет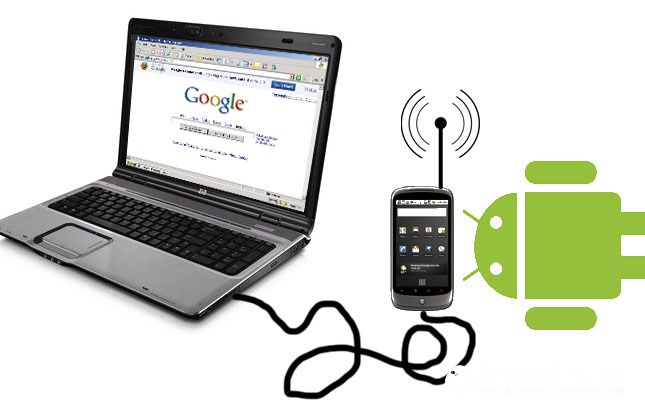




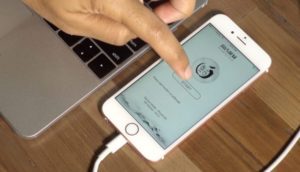



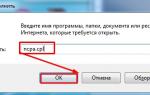 КАК НАСТРОИТЬ ИНТЕРНЕТ-ПОДКЛЮЧЕНИЕ ADSL
КАК НАСТРОИТЬ ИНТЕРНЕТ-ПОДКЛЮЧЕНИЕ ADSL Как подключить интернет соединение на компьютере через кабель?
Как подключить интернет соединение на компьютере через кабель?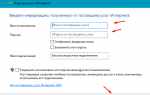 Как подключить и настроить интернет Ростелеком на компьютере Windows 7?
Как подключить и настроить интернет Ростелеком на компьютере Windows 7?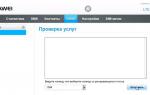 192.168.8.1 — вход в личный кабинет роутера Huawei
192.168.8.1 — вход в личный кабинет роутера Huawei