Содержание
У нас на сайте уже есть подробные инструкции по входу в настройки на роутерах разных производителей, и даже есть универсальная инструкция. Сегодня мы рассмотрим как зайти в настройки на роутерах Asus. Сам процесс практически не отличается от других производителей, но так как устройства от Asus пользуются большой популярностью, то статья лишней точно не будет.
Все будем делать по стандартной схеме: сначала подключимся к роутеру по сетевому кабелю, или wi-fi сети, затем через браузер зайдем в панель управления. Зайти в настройки и изменить их, можно практически с любого устройства. С компьютера, ноутбука, планшета, телефона и т. д. Но, если есть возможность, то я советую использовать все таки ноутбук, или стационарный компьютер, и заходить в настройки по сетевому кабелю. По Wi-Fi тоже можно, только не прошивайте свой роутер по беспроводной сети, а то есть вероятность получить кирпич:)
Получаем доступ к настройкам маршрутизатора Asus
Если вы уже подключены к своему роутеру, то прокрутите страницу немного ниже. Процесс подключения можете пропустить. Если же нет, то нужно установить соединение по кабелю, или по Wi-Fi. Давайте сначала рассмотрим как подключится к роутеру Asus с помощью сетевого кабеля.
Все очень просто. Берем кабель, который идет в комплекте с роутером, и подключаем его к маршрутизатору в LAN разъем (смотрите внимательно, не подключите в WAN, они подписаны). А на компьютере, или ноутбуке, подключите кабель в сетевой разъем. Примерно так:
Включите питание роутера (если еще не включили) и можно продолжать. Если к роутеру подключен еще WAN кабель, то его можно не отключать, она нам мешать не будет.
Подключение по Wi-Fi
Если вы уже настраивали свой роутер, то подключитесь к свой беспроводной сети. Думаю, вы знаете как это сделать (если нет, смотрите эту статью). Если же роутер у вас новый, то сразу после подключения к нему питания, он начнет транслировать беспроводную сеть со стандартным названием. Скорее всего, она будет называться «Asus» и будет без пароля. Просто подключитесь к ней с того устройства, с которого будете заходить в панель управления.
Как зайти в настройки, если забыли пароль от Wi-Fi?
Если вы забыли пароль от беспроводной сети, и у вас нет подключенных устройств, с которых можно было бы зайти в панель управления и посмотреть пароль, то вы можете зайти в настройки по кабелю. А если такой возможности нет, то можно сделать сброс настроек вашего роутера Asus (на 10 секунд нажать кнопку RESET) и настроить его заново (wi-fi сеть будет без пароля).
Переходим по адресу 192.168.1.1
После того, как мы подключились к маршрутизатору, открываем браузер и в адресной строке набираем адрес 192.168.1.1. Перейдите по нему. Если роутер еще не настраивался, то скорее всего сразу откроется страница с настройками, там будет мастер быстрой настройки Asus-а. Если появится запрос логина и пароля, то стандартные — admin и admin. Если вы их еще не меняли. А если вы сменили пароль для входа в панель управления и забыли его, то придется делать сброс настроек.
Стандартные данные для доступа к настройкам указаны снизу самого роутера.
Что делать, если не заходит в настройки роутера Asus?
Все зависит от того, какая проблема (ошибка) и на каком этапе у вас появляется. У многих проблемы появляется еще на стадии подключения к маршрутизатора. Или, после подключения, в браузере просто не открываются настройки «Страница недоступна», невозможно перейти по адресу 192.168.1.1. Это самые популярные проблемы.
Попробуйте сделать следующее:
- Посмотрите статью по этой проблеме: что делать, если не заходит в настройки роутера на 192.168.0.1 или 192.168.1.1?
- Обязательно проверьте настройки получения IP при подключении по локальной сети и Wi-Fi.
- Если в настойках IP выставлено автоматическое получение, а проблема осталась, то проверьте, правильно ли вы подключили кабель к компьютеру и роутеру. Или, подключены ли вы к Wi-Fi сети роутера. Проверьте, включено ли питание на роутере (должен гореть индикатор питания).
- Попробуйте зайти в панель управления с другого устройства.
- Если не заходит в настройки маршрутизатора Asus при подключении по кабелю, то попробуйте подключится по Wi-Fi. И наоборот.
- Сделайте сброс настроек на роутереи попробуйте снова открыть адрес 192.168.1.1.
Если что-то не получается, то можете написать об этом подробно в комментариях, будем разбираться с вашей проблемой вместе.
307
Устройства от компании Asus пользуются широким спросом у потребителей. Именно поэтому, мы решили сделать эту статью, хотя процесс входа в настройки роутера Asus практически идентичен c этим процессом на роутерах у различных производителей. В этом можно убедиться, посмотрев на нашем сайте инструкции по входу в настройки маршрутизаторов от других производителей или универсальную инструкцию.
Доступ к настройкам маршрутизатора производится по традиционной схеме:
- осуществляем подключение к устройству (компьютер, ноутбук) с помощью сетевого кабеля или по wi-fi соединению;
- посредством любого удобного браузера осуществляем вход в панель управления маршрутизатором.
Для установления надежного соединения с роутером, лучше всего использовать компьютер или ноутбук и сетевой кабель. Хотя, конечно, вы можете использовать и другие устройства (планшет, телефон) для того, чтобы получить доступ к настройкам роутера и произвести в них изменения. Использовать wi-fi подключение для прошивки роутера или установки обновления программного обеспечения категорически не рекомендуем. При wi-fi соединении очень высока вероятность сбоев и неприятных последствий изменения программного обеспечения роутера.
Вы уже подключали роутер к устройству (компьютер, ноутбук)? Если да, то переходите к следующему шагу. А если нет, то давайте вместе посмотрим, как произвести подключение к роутеру Asus. Будем использовать подключение по сетевому кабелю (поскольку оно самое надежное).
Достаем кабель из комплекта к роутеру и вставляем один его конец в разъем с надписью LAN роутера, а другой конец — в ваш ПК или ноутбук. На роутере есть еще разъем WAN, не пытайтесь вставить кабель в него. Если к разъему WAN уже подключен кабель, то можно его и не отключать, он не повлияет на наш процесс. Убедитесь, что питание роутера подключено, обратите внимание на индикатор на корпусе.
Подключится к роутеру Asus по wi-fi соединению достаточно просто. Если вы еще никогда этого не делали, то будет полезно прежде ознакомиться вот с этой статьей. Новый роутер при первом запуске будет сразу транслировать беспроводную сеть. По умолчанию, имя этой сети «ASUS», а пароля нет. Для подключения к wi-fi сети достаточно выбрать ее имя и нажать кнопку «Подключение» на своем компьютере.
Ну вот, соединение с роутером установлено. Следующим шагом мы открываем любой браузер и в адресной строке указываем «192.168.1.1», кликаем и переходим по адресу. Для роутера Asus, настраиваемого впервые, откроется станица с мастером быстрой настройки. При возникновение проблем с открытием узла 192.168.1.1, читайте статью: 192.168.1.1 вход в роутер по admin-admin.
В окошке авторизации роутера, по умолчанию, логин — «admin» и пароль — «admin». Эту информацию можно прочитать этикетке внизу на корпусе роутера. Если вы по каким-либо причинам не знаете пароль (он ранее был кем-то изменен, может быть успешно был вами забыт), а стандартные не подходят, необходимо сбросить настройки роутера. Для сброса настроек маршрутизатора нажмите и удерживайте кнопку RESET в течение 10 секунд, кнопка расположена на корпусе роутера.Проблемы при доступе к панели управления роутера и способы их решения.
При попытке подключиться к панели управления роутером, у пользователей иногда возникают проблемы на разных этапах работы. У кого-то не получается установить соединение роутера с устройством, а у кого-то не открывается сама страница в браузере. Единого рецепта для решения всех проблем, возникающих у пользователей, не существует. Рассмотрим основные способы решения проблем доступа к панели управления роутером.
Во-первых, необходимо разобраться с подключением роутера к устройству. Для этого нужно проверить получение IP при подключении по кабелю или Wi-Fi соединению. Если установлено автоматическое получение IP, проверьте все ли в порядке с самим кабелем (попробуйте вытащить его из разъемов и снова вставить, замените на другой кабель) или проверьте подключение по wi-fi соединению. Иногда проблема кроется в просто отключенном питании роутера, смотрите индикатор на корпусе. Если у вас не получается соединиться по кабелю с роутером, то попробуйте сделать это по wi-fi подключению. А если пытались подключиться по wi-fi соединению, то попробуйте, наоборот, использовать кабель.
Если проблема после указанных выше манипуляций не решена, то возможно вам поможет один из способов из статьи » Что делать, если не заходит в настройки роутера на 192.168.0.1 или 192.168.1.1?«. Можно попробовать подключится к роутеру с другого устройства. Еще один способ — сбросить настройки на роутере. После этого снова попробуйте пройти по адресу 192.168.1.1. Попробуйте использовать 192.168.0.1 для входа в роутер.
Вы можете писать о всех своих проблемах в подключении к панели управления роутером Asus в комментариях ниже. Попробуем разобраться и обязательно вам помочь.
Дипломированный специалист по безопасности компьютерных сетей. Навыки маршрутизации, создание сложных схем покрытия сетью, в том числе бесшовный Wi-Fi.
Метки: 192.168.1.1, вход в роутер, подключение роутера
Привет! Я уже писал здесь универсальные инструкции, но народ требует хлеба и конкретных зрелищ. Так что сегодня на повестке дня будет – как зайти в настройки роутера ASUS. Да! На любой роутер ASUS. Еще одна универсальная инструкция, но именно для этого вендора.
Если у вас не получается войти в настройки – напишите об этом в комментариях, будем вместе разбираться. Другой вариант – сделайте поиск на нашем сайте по своей конкретной модели (например, ASUS RT-N12). В нужной статье будет много полезной информации!
Содержание
Горячая инструкция
Перейдите по ссылке, должно открыться окно авторизации настроек маршрутизатора:
192.168.1.1 Логин – admin. Пароль – admin
Если что-то не получилось – читайте подробное описание ниже.
Полная инструкция
Вход в настройки любого роутера, включая и ASUS можно разложить на следующие этапы:
- Подключение к роутеру.
- Переход на страницу авторизации вебконфигуратора.
- Ввод логина и пароля.
Далее подробно распишу каждый этап. А на следующем видео перед настройкой как раз и показывается процесс входа:
Подключение
К роутеру можно подключиться двумя способами – через провод и Wi-Fi.
Если вы уже подключены любым способом к роутеру – переходите к следующему шагу.
Я рекомендую для первого подключения устанавливать соединение исключительно через провод!
С проводом самая большая сложность – правильно выбрать порты:
Обратите внимание на рисунок. Нам важно подключить компьютер или ноутбук именно к LAN портам – их обычно несколько. Если подключен кабель провайдера в WAN порт – его можно оставить на месте, это нам не помешает. Итого – один конец кабеля в роутер, другой – в разъем сетевой карты компьютера или ноутбука:
Если вы собираетесь подключаться по Wi-Fi – здесь может быть другая сложность. Либо сеть не раздается сразу, и придется все-таки искать провод, либо пароли не подходят. Общие подсказки для подключения:
- Сделайте поиск сетей. Обычно нужная нам имеет лучший сигнала и в названии содержит ASUS (если ничего не меняли до этого). Как правило, она дает подключиться в первый раз без пароля. В другом случае загляните на днище роутера – там иногда на наклейке пишут название Wi-Fi сети и нужные нам логин и пароль, если таковые имеются:

- Если вы не знаете пароля и не можете его найти, или просто забыли – сделайте сброс настроек на заводские. Обычно на задней панели любого роутера ASUS есть кнопка Reset (она может быть утоплена, что достать ее получится только скрепкой-иголкой) – зажмите ее при включенном роутере на 10 секунд. Роутер перезагрузится и настройки встанут на заводские.
Вот и вся наука по этому разделу. В результате вы должны подключиться любым из этих способов к своему роутеру. Если возникает сложность – ниже доступны комментарии, пишите!
Страница авторизации
Вся настройка роутера осуществляется через так называй веб-конфигуратор – на роутере расположен «сайт», который вы открываете через браузер, и делаете все, что нужно. Этот процесс еще некоторые называют «вход в меню» или «вход в админку». Адрес по умолчанию для роутеров ASUS:
192.168.1.1
Другая альтернатива, если адрес был вдруг изменен:
http://router.asus.com
Адреса идентичны, второй просто преобразуется в первый, но зато полезен при возможных других адресах. Символьный адрес доступен не на всех роутерах! Цифровой IP-адрес работает всегда!
Перешли? Появилась форма ввода? Или может сразу открылась страница? Если да – читайте следующий раздел. Если нет – переходите в раздел возможных ошибок или сделайте вышеописанный сброс.
Подходит абсолютно любой браузер – Google Chrome, Opera, Яндекс Браузер, Mozilla Firefox, Apple Safari и т.д. А также для любой операционной системы – Windows 7, Windows 10, Mac OS, Linux, Android и iOS.
Логин и пароль
Обычно на моей памяти на Асусах при первом входе в настройки вы попадаете в панель без ввода логина и пароля, а уже там их в дальнейшем устанавливаете. Если же все равно просит логин и пароль, стандартные значения учетной записи:
Кроме того, их снова можно уточнить на наклейке на днище вашего маршрутизатора:
Не путайте пароль от роутера с паролем от Wi-Fi – это две разные вещи!
Возможные проблемы
Если действия выше не помогли, начинаем углубленный разбор. Вариантов событий может быть очень много, так что рекомендую пробежаться глазами по каждому из пунктов, а при полном провале – написать в комментах со всеми подробностями свою ситуацию.
При любой непонятной ситуации – перезагрузите свой компьютер и роутер. По статистике – это помогает очень часто!
Другие пункты, на которые стоит обратить внимание при возникновении сложностей с подключением:
- Проверьте кабель – есть ли подключение? А работает ли это с другого компьютера?
- Если не подключается по кабелю, попробуйте Wi-Fi! И наоборот. Работает? Тоже смена способов нередко решает проблему с настройками.
- Основная причина проблемы с подключением – либо измененные настройки роутера (решается сбросом через кнопку RESET), либо измененные настройки сетевой карты на компьютере (решается перезагрузкой или установкой Автоматического получения IP адресов).
- Очень редко – попробуйте открыть настройки из другого браузера.
Вот и все. Надеюсь, у вас все получилось благодаря этой понятной как табуретка инструкции. Если нет – комментарии ниже. Всем до скорого! Ботан и портал WiFiGid.ru.
Используемые источники:
- https://help-wifi.com/asus/vxod-v-nastrojki-na-routerax-asus-192-168-1-1/
- https://ok-wifi.com/asus/vhod-v-nastrojki-na-routerah-asus-192-168-1-1.html
- https://wifigid.ru/asus/kak-zajti-v-nastrojki-routera-asus

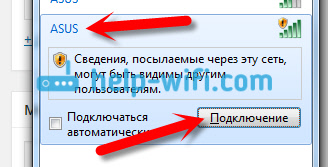
 192.168.1.1 admin — Входим и настраиваем роутер самостоятельно!
192.168.1.1 admin — Входим и настраиваем роутер самостоятельно!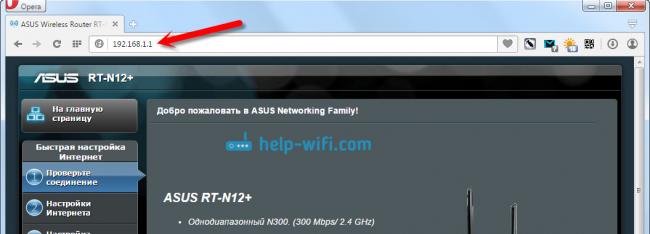
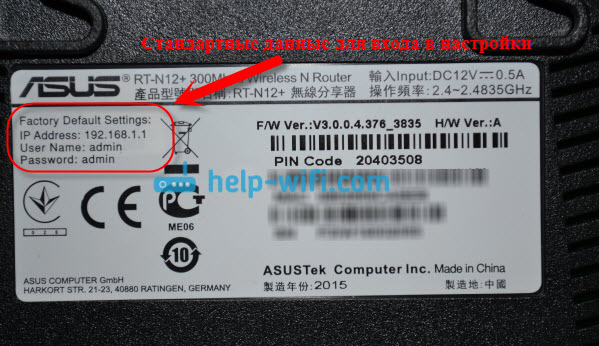

 192.168.1.1 – вход в настройки роутера/модема, Wi-Fi, логин и пароль admin
192.168.1.1 – вход в настройки роутера/модема, Wi-Fi, логин и пароль admin
 192.168.1.1 — вход в настройки роутера, логин и пароль Admin
192.168.1.1 — вход в настройки роутера, логин и пароль Admin

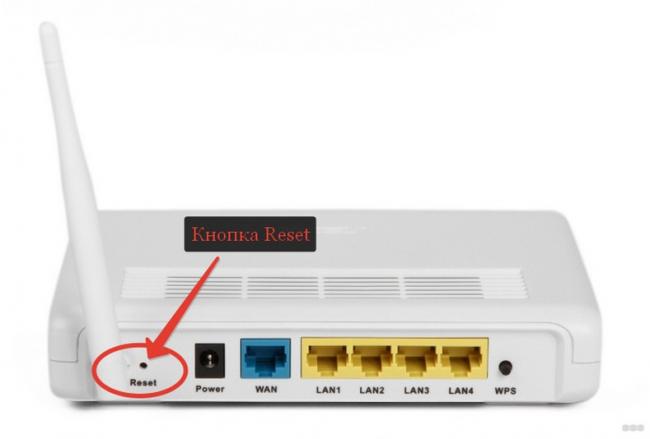



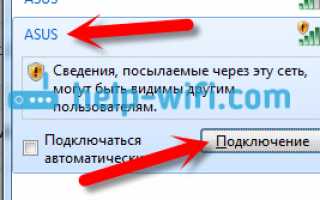

 192.168.1.1 – вход в систему роутера, логин и пароль admin
192.168.1.1 – вход в систему роутера, логин и пароль admin 192.168.1.1 admin — как зайти в роутер
192.168.1.1 admin — как зайти в роутер Настройка роутера ASUS RT N10P — подробная инструкция
Настройка роутера ASUS RT N10P — подробная инструкция Настройка WiFi Роутера Asus RT-N10P — Подключение Компьютера к Интернету
Настройка WiFi Роутера Asus RT-N10P — Подключение Компьютера к Интернету