Содержание
- 1 Основные типы веб-камер
- 2 Что делать, если устройство не определяется?
- 3 Как установить драйвер на веб-камеру?
- 4 Как подключить веб-камеру
- 5 Как быстро включить встроенную камеру ноутбука
- 6 Как включить камеру на ноутбуке на Виндовс 7 или XP
- 7 Как запустить веб-камеру на Виндовс 10 и 8
- 8 Как настроить камеру на ноутбуке
- 9 Как проверить камеру
- 10 Как включить встроенную веб камеру на ноутбуке: видео
Чтобы у пользователя появилась возможность совершать видеозвонки своим друзьям и родственникам, необходимо правильно поставить и настроить веб-камеру на ноутбуке. Эта работа выполняется просто и быстро, поэтому сделать ее можно без привлечения специалистов.
Основные типы веб-камер
Перед тем как выполнить подключение и подобрать настройки камеры, необходимо рассмотреть разновидности этого устройства. В большинстве случаев люди используют 2 типа оборудования, которые хорошо подходят для скайпа и других подобных программ.
Основные виды:
- Внешняя. Главной особенностью этого устройства является необходимость крепления к монитору. При этом ее нужно подсоединять к компьютеру с помощью USB-кабеля и связывать операционной системой.
- Встроенная. Этот вариант часто используется в ноутбуках. Оборудование имеет небольшие размеры, поэтому легко помещается в центральной части верхней панели компьютера. Оно сразу связано с Windows и не требует какой-либо дополнительной настройки.
Чтобы подключить веб-камеру к компьютеру, необходимо воспользоваться одним из двух популярных методов. С их помощью можно максимально быстро выполнить работу и не потратить на это много времени. Самый простой способ подключить и настроить камеру на ноутбуке с Windows заключается в выполнении необходимых операций через «Диспетчер устройств».
Алгоритм действий:
- С помощью прилагаемого кабеля видеокамеру подключают к USB-порту компьютера.
- Нажимают кнопку включения (если она есть на корпусе устройства).
- В левом нижнем углу экрана компьютера нажимают на кнопку «Пуск».
- Наводят курсор мышки на раздел «Все программы».
- В нем ищут пункт «Панель управления».
- После этого кликают по надписи «Система и безопасность».
- В открывшемся окне выбирают пункт «Диспетчер устройств».
- В зависимости от типа используемого оборудования, нажимают «Видеоустройства» или «Устройства обработки изображений».
- В появившемся списке находят название подключаемого оборудования.
- Кликают по нему правой кнопкой мыши.
- В выпадающем меню нажимают на кнопку «Задействовать».
- Подтверждают вносимые изменения с помощью клика на клавишу «Да».
- Перезагружают компьютер.
Встречаются ситуации, когда в «Диспетчере устройств» нет названия подключаемой видеокамеры. В этом случае необходимо выполнить несколько дополнительных действий, которые помогут обновить конфигурацию устройства.
Правильная последовательность операций:
- Переходят в «Диспетчер устройств».
- В верхнем его меню находят вкладку «Действие».
- После клика по ней появится список доступных команд.
- Из них выбирают «Обновить конфигурацию оборудования».
- Ожидают несколько секунд, пока система не завершит операцию. В это время на экране можно будет видеть окно, в котором отобразятся все найденные устройства.
- Из них выбирают то, которое хотят активировать.
- Нажимают кнопку «Задействовать» и подтверждают выполненные действия.
Второй способ запустить камеру подходит только для устройства встроенного типа. В большинстве случаев они встречаются на ноутбуках и активируются с помощью нажатия специальных комбинаций клавиш.
Возможные варианты:
- Fn+V;
- Fn+»Видеокамера»;
- Fn+F11.
Что делать, если устройство не определяется?
Чтобы настроить камеру на ноутбуке или ПК с Виндовс 7, нужно выполнить несколько стандартных действий. Если после их завершения устройство остается в неактивном состоянии, то придется удалять все установленные драйвера и загружать их заново. Аналогичная проблема также возникает при попытке настроить веб-камеру в скайпе.
Необходимые действия:
- Через меню «Пуск» заходят в раздел «Диспетчер устройств». Делают это точно так же, как и при включении веб-камеры.
- В открывшемся окне находят пункт «Оборудование для обработки изображений».
- Кликают правой кнопкой мышки по названию оборудования.
- В появившемся списке выбирают «Удалить».
- Система может потребовать подтверждения выполнения операции. В этом случае нажимают на кнопку «Да».
- Перезагружают компьютер, чтобы завершить процесс удаления драйверов.
- После этого загружают новое программное обеспечение.
Как установить драйвер на веб-камеру?
Установка драйверов на веб-камеру понадобится при первом подключении устройства или при устранении каких-либо неисправностей, связанных с программным обеспечением. В обоих случаях работа будет выполняться по одному и тому же алгоритму.
Пошаговая инструкция:
- Находят диск с программным обеспечением, который прилагается к компьютеру. Если он потерялся, то придется искать и скачивать драйвера самостоятельно. При этом важно учитывать, что все производители ПК и ноутбуков выпускают ПО, подходящее только к той или иной модели устройства.
- Вставляют диск и ожидают его автоматического запуска.
- В появившемся окне находят папку «Webcam».
- Дважды кликают по ней левой кнопкой мыши.
- Откроется список всех драйверов, которые нужно поочередно установить.
- После завершения работы вынимают диск и перезагружают компьютер.
Подключение камеры к ноутбуку — это простая задача, справиться с которой сможет даже начинающий пользователь. Для выполнения этой работы не нужно читать много информации или заканчивать специальны курсы. Если правильно выполнить установку и подобрать оптимальные настройки веб-камеры, то можно видеть своего собеседника и окружающую его обстановку.
Продажа почти всех нынешних моделей ноутбуков осуществляется со встроенной веб — камерой. С учетом того, что среди пользователей изделий общаться посредством видеосвязи ежегодно становится все более распространенным явлением, то это можно считать достаточно удобным.
Но вполне возможно, что видеокамера сразу не была настроена. В результате, сделав первый звонок, пользователь может обратить внимание на картинку — излишне светлую, темноватую, темно-белую, а вероятен и другой вариант — видеокамера попросту не включилась. Как бы то ни было появляется вопрос, как настроить веб камеру на ноутбуке, чтобы она корректно работала в последующем. Довольно часто проблемные вопросы с встроенной видеокамерой решать просто. Если ничего не помогает, то вероятно проблема связана с аппаратной составляющей — тогда необходимо отнести ноутбук в сервисный центр для ремонтных работ.
Итак, первое, что необходимо выполнить – это осуществить проверку драйверов на видеокамеру, что установлены на ноутбуке. Вначале нужно зайти на «Пуск»-«Панель управления». Здесь открыть «Диспетчер устройств».
В предложенном перечне надо открыть «Устройства обработки изображений» и развернуть строчку в результате нажатия на небольшую стрелочку. Здесь будут воспроизводиться доступные для пользователя устройства, которые подключены. То, что отвечает за работу видеокамеры, будет носить название наподобие Video, Cam, Web. Важно учитывать, чтобы на пиктограмме около названия не было восклицательного значка желтоватого цвета или красноватого крестика, поскольку это может говорить об ошибочном размещении драйверов или о том, что они отсутствуют.
После нажатия правой кнопочкой мышки по необходимому устройству можно перейти к строчке контекстного меню под названием «Свойства».
На вкладке под названием «Общие» непосредственно в поле «Состояние устройства» должно быть начертано «Устройство работает нормально». Это означает, что видеокамера находится в рабочем состоянии. Когда там указана иная надпись, то необходимо выполнить переход на вкладку под названием «Драйвер».
Здесь можно увидеть какой именно драйвер, в какое время был установлен, а также выполнить обновление или удаление драйверов, которые существуют.
Когда проблемы с видеокамерой начались после ремонтных работ, проводившихся с ноутбуком, то следует нажать «Обновить» и затем «Автоматический поиск обновленных драйверов». В результате будут найдены драйвера, которые присутствуют на ноутбуке и в глобальной паутине. Если мастер отыщет драйвера, размещенные на ноутбуке, то можно установить их и проблемный вопрос будет разрешен.
Выполнить установку драйверов можно и самостоятельным образом. Тогда в наборе с ноутбуком или видеокамерой должен присутствовать специальный диск для установки драйверов. Поместив его в дисковод устройства, нужно пройти все нужные стадии и следовать указаниям, которые предлагает мастера установки. В итоге получится установить все драйвера, которые необходимы для подсоединенных устройств, включая и для видеокамеры.
Если пользователь не может отыскать диск или приобретал видеокамеру отдельно от ноутбука, а в компьютерном изделии попросту нет дисковода — ничего страшного. Выполнить скачивание драйверов можно с официального интернет-сайта изготовителя ноутбука, причем на бесплатной основе. Далее можно осуществить установку драйвера для ноутбука самостоятельно.
Помогать искать и устанавливать драйвера также могут особенные программы. Для этого можно использовать бесплатную программу под названием Driver Pack Solution. После того, как драйвера были установлены, необходимо непременно перезагрузить ноутбук.
Второе, что необходимо выполнить — это осуществить проверку, подсоединена ли видеокамера в диспетчере устройств. Для этого нужно зайти диспетчер устройств и открыть вкладку под названием «Устройства обработки изображений». При рассмотрении пиктограммы, которая отвечает за видеокамеру, нужно учитывать, что возле нее не должно быть стрелочки, как это видно на изображении ниже.
Если таковая присутствует, то необходимо кликнуть правой кнопочкой мыши по нему и нажать на строчку «Задействовать».
Диспетчер устройств начнет мигание, т.е. выполнит обновление, после чего стрелочка исчезнет, и видеокамера должна начать работу.
Третье, что необходимо выполнить — это осуществить установку особенной программы, позволяющей работать с веб-камерой. Скачать ее можно из глобальной сети, в частности, SplitCam, WebCam Max или LiveCam.
После запуска программы, которая выбрана, пользователь сможет увидеть специальное окно с картинкой, что попадает в видеокамеру, и вблизи самой видеокамеры засияет индикатор зеленого цвета. Это значит, что камера находится в рабочем, исправном состоянии.
В таких программах можно настроить видеокамеру. Для этого понадобится отыскать такие вкладки, как «Options»-«Video Capture Filter».
Здесь можно поменять целый ряд параметров видеокамеры, и сделать видеоизображение таким, чтобы оно нормально воспринималось.
Тех, кого интересует, как настроить веб камеру на ноутбуке, без скачивания каких-либо программ можно воспользоваться другим способом. Он подойдет для тех, у кого на ноутбуке присутствует «Скайп». Можно также зайти в «Инструменты»-«Настройки».
Затем на вкладке «Основные» нужно нажать на «Настройки видео». Здесь в главном огне должно появиться изображение, передаваемое с видеокамеры. Для изменения настроек можно кликнуть по кнопке «Настройки веб — камеры».
В следующем окошке можно подобрать необходимые настройки для картинки с видеокамеры.
Таким образом можно решить вопрос относительно того, как настроить веб камеру на ноутбуке: изображение с нее будет передаваться во время видеозвонков, с нужной яркостью, а также контрастом.
Как подключить веб-камеру
Подключить веб-камеру к ПК довольно просто. Большинство современных камер подключается к компьютеру через USB-порт. Также есть беспроводные камеры, которые соединяются с системой ПК через Bluetooth. Процесс их подключения максимально прост и подробно описан в инструкциях, которые прилагаются к самой камере.
С ноутбуками дело обстоит ещё проще, так как в большинстве современных моделей камера встроена в устройство.
Как быстро включить встроенную камеру ноутбука
Как уже говорилось, во многие современные модели ноутбуков встроена видеокамера. Такие камеры нельзя отключить от компьютера, но их всё же можно выключить. Обычно для этого используют специальные кнопки или комбинации клавиш. На ноутбуках от разных производителей способы включения разные. Давайте разберёмся, как включается встроенная камера на самых популярных марках ноутбуков.
Asus
Есть три способа включить камеру, встроенную в ноутбук фирмы Asus. Чаще всего за данную функцию отвечает комбинация из двух клавиш. Первая клавиша это “Fn”, а вот вторая может быть разной, но на ней снизу должен быть нарисован значок в виде камеры.
Некоторые ноутбуки данной фирмы оборудованы специальной кнопкой, позволяющей включать и отключать камеру. Находится она рядом с самой камерой.
Ну и третий возможный вариант – это специальная утилита для управления камерой. Скачать её можно с диска, который прилагается к некоторым ноутбукам. Называется она “Life Frame”.
HP
Запустить камеру на ноутбуке HP также можно разными способами. Для начала следует отметить, что большинство камер встроенных в ноутбуки HP включаются автоматически при запуске определённых приложений.
Если автоматическое включение не произошло, вы можете попробовать поискать комбинацию на клавиатуре (принцип тот же, что и у Asus).
Читайте также:Как включить демонстрацию экрана в скайпе
Также вы можете включить камеру, набрав “QuickPlay” в строке поиска в меню “Пуск”. После этого вам нужно включить найденное приложение и запустить раздел “Видео”.
Ну и наконец, в HP также предусмотрена специальная утилита ля работы с камерой. Но скачивается она не с диска, а из интернета. Называется утилита “HPMediaSmart” и скачать её можно абсолютно бесплатно с официального сайта.
Lenovo
Все без исключения модели ноутбуков Lenovo оснащены встроенными веб-камерами. Включаются они при помощи комбинации клавиш с “Fn”. Если же вам не удастся найти нужную клавишу, вы можете включить камеру на ноутбуке Леново через панель управления (об этом варианте мы поговорим чуть позже).
Samsung
Ещё один известный производитель ноутбуков это Samsung. В плане включения камеры здесь нет ничего необычного.
Но вот о чём стоит упомянуть, так это про проблему с картинкой. На ноутбуках Samsung обязательно должны быть установлены драйвера от производителя, а иначе картинка с камеры будет замыленной.
Toshiba
Если вы хотите запустить встроенную камеру от Toshiba, то вам обязательно нужно установить драйвера от производителя и специальный софт. Скачать и то и другое можно с диска, который идёт в комплекте с компьютером.
MSI
Для MSI также потребуются драйвера и программа. Скачать их можно не только с диска, но и с официального сайта разработчиков.
Dell
Необходимое ПО для запуска камеры Dell следует скачивать с сайта компании. Для каждой модели ноутбука будет отдельный пакет, а потому не забудьте указать модель вашего ноутбука, а иначе камера не заработает или будет работать с проблемами.
Sony
Камеры в ноутбуках Sony всегда работают по умолчанию. Какие-либо инструкции вам понадобятся лишь в том случае, если вы захотите её выключить. Если же камера изначально не работала на вашем ноутбуке, вам придётся написать обращение в службу поддержки.
Acer
Практически все модели Acer запускают камеру после нажатия комбинации “Fn+V”.
DNS
На ноутбуках DNS можно включить камеру зажав комбинацию “Fn+F11”.
Как включить камеру на ноутбуке на Виндовс 7 или XP
Итак, вы подключили веб-камеру к ПК и готовы приступить к настройке. Данный процесс будет отличаться в зависимости от используемой вами версии ОС. А потому давайте рассмотрим разные варианты.
Начнём с инструкции для тех, кто хочет включить камеру на Windows 7 и XP. Разницы в инструкциях для данных версий не будет, а потому мы не станем рассматривать их отдельно.
- Для начала запустите “Панель управления”.
- В правом верхнем углу окна выберите режим просмотра “Категория”.
- Перейдите в раздел “Оборудование и звук”.
- После этого вам нужно найти подраздел “Устройства и принтеры”, но не заходите в него.
- Вместо этого нажмите на кнопку “Диспетчер устройств”, которая находится рядом.
- Перед вами появится список устройств, где вам нужно найти вашу камеру в соответствующем разделе.
- Дважды кликните по её названию.
- Перед вами откроется окно с информацией о работе камеры; здесь же вы можете включить камеру, если она выключена.
Если всё хорошо, устройство работает нормально и оно включено, вы можете приступать к работе с камерой.
Как запустить веб-камеру на Виндовс 10 и 8
Версии Windows 8 и 10 также мало чем отличаются в плане настройки веб-камеры. А потому рассмотрим мы их в одной инструкции. Проверить подключённую камеру здесь также можно через панель управления. Однако добраться до панели управления здесь немного сложнее. Поэтому мы рассмотрим другой вариант, как можно запустить веб-камеру на Windows 10.
- Перейдите в “Мой компьютер”.
- Нажмите правой кнопкой мыши по свободному пространству в окне.
- В появившемся меню выберите пункт “Свойства”.
- На панели слева выберите вкладку “Диспетчер устройств”.
- Найдите вашу камеру в списке устройств.
- Дважды щёлкните по ней.
- Проверьте статус вашей камеры и включите её, если она выключена.
Данный вариант, к слову, может подойти и для более старых версий ОС.
Как настроить камеру на ноутбуке
После того как включить камеру на ноутбуке с Windows, вам может потребоваться настроить её. Настройка камеры осуществляется не через систему, а прямо внутри приложения, с которым вы будете его использовать. Например, вы можете настроить изображение с камеры в Skype. Для этого достаточно сделать следующее:
- Запустите приложение.
- Авторизуйтесь.
- Нажмите на три точки рядом с именем вашего профиля.
- В появившемся меню выберите пункт “Настройки”.
- На панели слева откройте раздел “Звук и видео”.
- Затем справа вы можете настроить камеру по своему желанию.
Настройка через другие приложения и мессенджеры проходит схожим образом. Нужно лишь найти правильный раздел настроек.
Как проверить камеру
После того как вы подключили и настроили камеру вам может захотеться протестировать её. Сделать это можно опять же при помощи приложений для видеозвонков. Однако делается это по-разному – где-то для проверки используют ботов, а где-то настройки. Разбираться каждый раз в нюансах данного процесса довольно неудобно.
Куда проще использовать для проверки специальные сайты. Ресурсов позволяющих протестировать камеру существует довольно много. Просто выбирайте любой из них и проверяйте. Их управление предельно простое и понятное, а потому проблем у вас возникнуть не должно.
Как включить встроенную веб камеру на ноутбуке: видео
Это вся информация необходимая вам для комфортной работы с веб-камерой. В данной статье вы могли узнать, как включить камеру на ноутбуке с Windows 7, 8, 10 и XP, а также как настроить её и проверить. Веб-камера крайне полезна в общении через интернет, а потому уметь ей пользоваться стоит всем пользователям.
Благодарим за интерес к статье. Если она оказалась полезной, то просьба сделать следующее:
- Поделитесь с друзьями с помощью кнопки социальных сетей
- Напишите комментарий внизу страницы — поделитесь советами, выскажите свое мнение
- Посмотрите ниже похожие статьи, возможно, они окажутся вам полезны
Всего вам доброго!
Используемые источники:
- https://uborka-v-dome.ru/poleznyie-sovetyi/kak-nastroit-kameru-na-noutbuke.html
- http://sitesnulya.ru/kak-nastroit-veb-kameru-na-noutbuke-samostoyatelno/
- https://sovety-pk.ru/kak-vklyuchit-veb-kameru-na-noutbuke.html


 IP-камеры: настройка через роутер, через интернет. Программа для настройки IP-камеры
IP-камеры: настройка через роутер, через интернет. Программа для настройки IP-камеры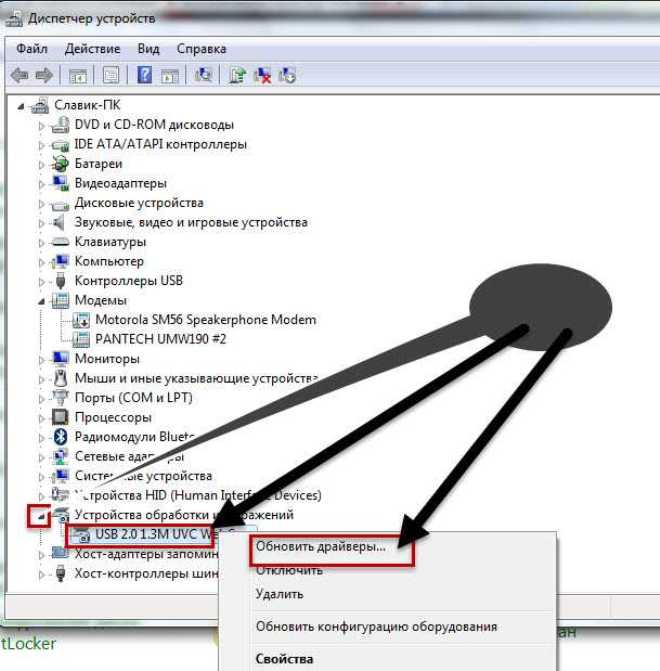
 Пункт меню в IP камере Параметры изображения
Пункт меню в IP камере Параметры изображения Настройки записи видео с камер видеонаблюдения на SD карту
Настройки записи видео с камер видеонаблюдения на SD карту

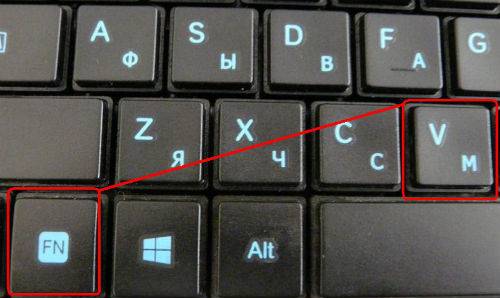
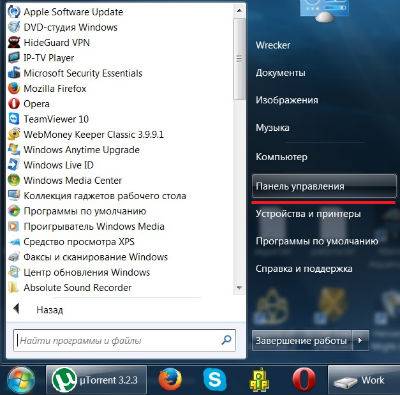
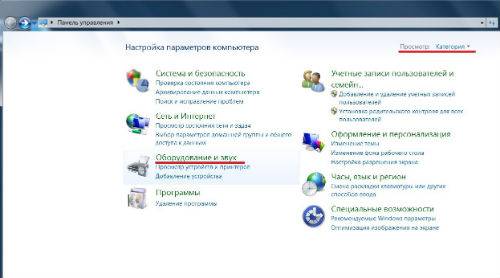
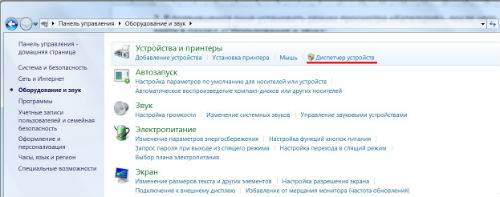
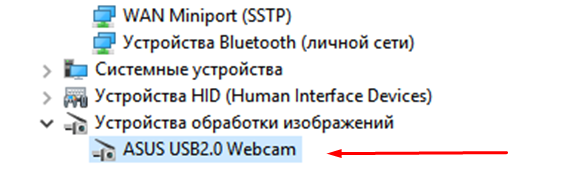



 Подробная пошаговая инструкция по подключению и настройке IP камер видеонаблюдения
Подробная пошаговая инструкция по подключению и настройке IP камер видеонаблюдения Подключение IP камеры через роутер
Подключение IP камеры через роутер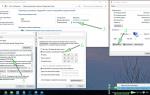 Подключение IP камеры к компьютеру и ее настройка
Подключение IP камеры к компьютеру и ее настройка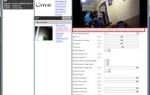 Boavision ip camera настройка
Boavision ip camera настройка