Содержание
- 1 1С Комплексная автоматизация 2 (УТ 11), руководство по настройке Шаг 1: Предприятие
- 2 Настройка НСИ и разделов — Предприятие
- 3 Вам тоже может быть интересно:
- 4 Еще статьи по 1С Комплексной автоматизации 2.4:
- 5 1. Настройка функционала программы
- 6 2. Нормативно-справочная информация
- 7 3. Документальное оформление производственного цикла
- 8 3.1. Формирование документов «Заказ материалов в производство»
- 9 3.2. Передача материалов в производство.
- 10 3.3. Оформление выпуска продукции, списание затрат на выпуск.
- 11 3.4. Распределение расходов на себестоимость продукции.
- 12 3.5. Отражение выработки сотрудников.
- 13 3.6. Закрытие месяца, расчет себестоимости продукции.
НАЧАЛО 1 АПРЕЛЯ 2020 ГОДА
1С Комплексная автоматизация 2 (УТ 11), руководство по настройке Шаг 1: Предприятие
Опубликовано 01.02.2019
Конфигурации: КА 2, УТ 11
Эта статья начинает серию материалов по настройкам 1С Комплексной автоматизации 2 и Управления торговлей 11.
Предупреждаю сразу самых смелых и бесстрашных. Тех кто планирует разобраться во всем сам, по наитию. Настройка Комплексной автоматизации 2.0 (и выше) и Управления торговлей 11 — нетривиальная задача. Различных флажков и переключателей становится все больше от версии к версии.
Тут, как минимум, нужно разобраться, какие идеи были у разработчика, какую логику 1С заложила в программу и ее настройки.
Поэтому, даже если Вы начитавшись и насмотревшись интернета решительно пуститесь настраивать Комплексную 2 сами, после того, как все настроите на ваш вкус, — потратьтесь и пригласите специалиста франчайзи проверить.
Работа в неверно настроенной программе может привести к серьезным дополнительным тратам на восстановление учета. Знаете примету — скупой платит дважды?
С другой стороны приятная новость: если у вас нет какой-либо особой, личной, приверженности старым версиям 1С, то эти, более современные, — проще и удобнее в повседневном использовании.
Поехали…
Настройки программы вынесены в пункт меню НСИ и администрирование. Хотя, как мы позже увидим, часть настроек выполняется непосредственно в разделах учета.
Начинаем мы с раздела:
Настройка НСИ и разделов — Предприятие
1. График работы
Здесь нам нужно обязательно заполнить График работы предприятия. Он используется в программе во многих местах, поэтому решите этот вопрос сразу.
Нажимаем на стрелочку вниз и ссылку Показать все:
Открыть список графиков работы в 1С Комплексной автоматизации 2
В новой базе уже создан один график по умолчанию — «Российская Федерация». Он уже заполнен как стандартная пятидневка. Если вас он устраивает, то выбирайте его.
Если у вашей компании особый график работы, то создаем новый график.
Заполнение настроек графика работы в 1С Комплексной автоматизации 2
График заполняется по производственному календарю по недельному шаблону. Заполняете недельное расписание работы компании и программа автоматически размножит его на весь год.
В контекстной справке Комплексной автоматизации (вопросик в правом верхнем углу окна) это описано очень подробно, я не буду здесь ее повторять.
Бесплатный курс
2. Организации
Следующий блок флажков посвящен количеству организаций:
Настройка нескольких организаций в 1С Комплексная 2
Если у вас несколько организаций, то, очевидно, вам нужно поставить соответствующий флажок. Иначе в документах даже не будет такого реквизита.
Так же настройка нескольких организаций требуется, если у вас будут обособленные подразделения на отдельном балансе.
Но, несколько организаций следует также установить и в том случае, если вы планируете вести операции по Управленческой организации.
Управленческая организация — что это за зверь? Так в новых конфигурациях 1С решен вопрос с возможным наличием операций, учитываемых исключительно в целях управленческого учета.
Тонкость в том, что вопросы различий экономического смысла одних и тех же операций в целях того или иного учета решается в программе на уровне аналитики операций. Для этого Управленческая организация не нужна. Управленческая организация позволяет учесть операции, которые не должны отражаться в регламентированном учете совсем.
Настройка Управленческой организации в 1С Комплексной автоматизации 2
Поразмышляйте над этим аспектом вашего учета самостоятельно — нужно вам или нет, а мы идем дальше.
3. Классификация задолженности
Следующий блок определяет возможность классифицировать просроченную дебиторскую задолженность разными способами.
Настройка клиссификации дебиторской задолженности в 1С Комплексной автоматизации 2 и УТ 11
Вот, например, как предполагается классифицировать задолженность по умолчанию:
Стандартная классификация задолженности в 1С Комплексная автоматизация 2 и УТ 11
Не всем подойдет. Как правило, может понадобиться для разных пользователей детализировать задолженность по разному. Поэтому я ставлю флажок всегда.
4. Валюты
Последний блок отвечает за валюты. По умолчанию многовалютный учет не установлен. Валютой регламентированного и управленческого учета является рубль и изменить его нельзя — не на что.
Если требуется другая валюта — для любых целей:
- экспортные и импортные операции
- расчеты в условных единицах
- отдельная валюта управленческого учета
то в этих случаях, устанавливаете флаг Несколько валют.Здесь же можно ввести сами валюты. Но можно сделать это и позже, когда возникнет потребность.
В отличие от предыдущего поколения программ 1С валюта управленческого учета может быть изменена и при наличии документов в базе. Комплексная 2 хоть и повозмущается, но позволит изменить валюту. Правда, ответственность за последствия такого изменения остается на пользователях.
Если вы установили многовалютный учет, то остается еще один момент, который вам следует определить в разделе Предприятие: даты переоценки валютных средств. Здесь тоже все понятно из контекстного описания (а если не понятно, то — самое лучшее — оставьте настройку по умолчанию и не беспокойтесь об этом).
На сегодня все. Продолжение следует. Чтобы следить за выходом статей серии, подпишитесь на наши новости.
Учитесь новому каждый день и меняйте свою жизнь к лучшему!
Если у вас возникли вопросы смело задавайте их :
online@praktikaucheta.ru
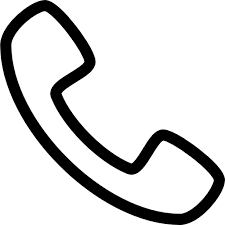
+7(911)777 22 47
Вам тоже может быть интересно:Настройка Комплексной автоматизации 2 и ERP 2 Шаг 2 Настройка Комплексной автоматизации 2 и ERP 2. Шаг 3 Как рассчитать себестоимость услуги в 1С Комплексной автоматизации 2.4? Направления деятельности в 1С Комплексной 2.4 в регламентированных отчетах 1С Комплексная автоматизация 2: какую версию учета производства мне выбрать? Как рассчитать себестоимость услуги в 1С Комплексной автоматизации 2.4? 1С Комплексная автоматизация 2: как учитывать производство? Производство в 1С Комплексная автоматизация 2 за 6 шагов (версия 2.1) Производство в 1С Комплексная автоматизация 2 за 6 шагов (версия 2.2) 1С Комплексная автоматизация 2.4: общие принципы учета 5 самых частых ошибок в настройках статей расходов в 1С Комплексной 2 и ERP 2 5 причин использовать ресурсные спецификации в 1С Комплексная автоматизация 2 |
Еще статьи по 1С Комплексной автоматизации 2.4:С чего начать переход на 1С Комплексную автоматизацию 2? 1С Комплексная автоматизация 2 и ERP 2, что нового в редакции 2.4: учет расходов 1С Комплексная автоматизация 2, что нового в редакции 2.4: учет ОС Как настроить статьи расходов в 1С Комплексной автоматизации 2 (2.4)? Многопередельное производство в 1С КА 2: выпуск полуфабрикатов Настройка учетной политики в УТ 11, КА 2, ERP 2 Начальные остатки основных средств в 1С Комплексной и ERP 2 Учет кредитов и займов в 1С Комплексная 2: ввод начальных остатков Новое в 1С Комплексной редакции 2.4: группы финансового учета расчетов с партнерами 1С Комплексная 2, новое в редакции 2.4: работа с назначениями при закупке под потребности 1С Комплексная автоматизация 2: как учитывать производство? |
« Предыдущая запись | Следующая запись »Назад
Перейти к разделам:
|
1C УТ 10 |
1С УТ 11 |
1С КА 1.1 |
1С КА 2 |
1С УПП 8 |
1С ERP 2 |


На сквозном примере показано отражение выпуска продукции, списание материалов в производство, регистрация доп. расходов и расчет заработной платы рабочим
Содержание
1. Настройка функционала программы
Раздел «НСИ и администрирование», пункт «Производство»
Флажок «Производство» включает функционал использования производства в программе. Если есть необходимость детализации прямых производственных затрат по видам продукции, устанавливаем признак «Аналитический учет по видам продукции». Далее необходимо выбрать валюту плановой себестоимости выпуска, а также тип плановых цен. Данный вид цен впоследствии будет использоваться при формировании плановых калькуляций продукции, а также отчета по анализу себестоимости. В последнем поле выбирается валюта для расценки видов работ (для случаев когда в себестоимость продукции включаются работы).
2. Нормативно-справочная информация
Для определения плановой потребности в ТМЦ и работах при производстве продукции, для карточек продукции необходимо создать Ресурсные спецификации
Переходим в соответствующий раздел
В открывшейся форме видим иерархический справочник с ресусными спецификациями. Для каждой спецификации указано основное изделие (результат выпуска по данной спецификации), а также статус (действует, в разработке или закрыта). Также для спецификации есть возможность задавать период действия.
Для создания новой спецификации необходимо в командной панели нажать кнопку «Создать», но мы нажмем F2 и откроем карточку имеющейся спецификации.
Данная спецификация доступна только на просмотр, т.к. установлен статус «Действует». Редактирование спецификаций возможно только в статусе «В разработке».
Если период действия спецификации не заполнен, это говорит о том, что она бессрочная.
В таблице «Продукция» указывается перечень выходных изделий, получаемых в результате выпуска по данной спецификации. Изделие, указываемое в первой строке, выделяется жирным и является основным. В строках указывается карточка выходного изделия, характеристика (если используется), выпускаемое количество, а также доля стоимости (какая часть от общей себестоимости приходится на выпуск данного количества данной продукции). Если оставить поле пустым, себестоимость распределится равномерно по всем строкам данной таблицы.
В таблице «Побочный и промежуточный выпуск» указывается та продукция/полуфабрикаты, выпуск которой сопутствует выпуску основного изделия, и себестоимость которой известна заранее. При этом себестоимосьть побочных продуктов уменьшает себестоимость выходной продукции.
Пример: при производстве продукции «Брус клееный» (основное изделие), возникает побочный продукт «Опилки».
В табличной части «Материалы и работы» указывается перечень материалов и работ, необходимых для выпуска указанного количества продукции (количество материалов указывается на все выходные изделия. На данной закладке может использоваться номенклатура с типом «Товар», «Работа» или «Многооборотная тара». Для каждого материала/работы указывается соответствующая статья калькуляции. На данной закладке также можно выбирать и полуфабрикаты, они могут браться из складских запасов, или производиться в процессе (для данного случая необходимо установить соответствующий флаг в строке). Производство полуфабрикатов может производиться в рамках отдельной спецификации (необходимо выбрать в строке), либо такое производство может быть осуществлено как отдельный этап данной ресурсной спецификации.
На закладке «Трудозатраты» указывается нормативная трудоемкость данной спецификации в разрезе видов работ сотрудников. Для каждого вида работ также указывается статья калькуляции. Т.е. на данной закладке указываются все виды работ, стоимость которых должна войти в себестоимость продукции.
Список «Виды работы сотрудников» находится в разделе «Производство»
Карточка вида работ выглядит следующим образом:
Указывается наименование, единица измерения, а кликнув по кнопке «Расценки», можно указать стоимость данного вида работ (в пересчете на базовую единицу измерения).
На закладке «Производственный процесс» ресурсной спецификации задаются настройки этапности и длительности производства. Производство может быть одноэтапным (обычно в случае производства внутри одного подразделения) или многоэтапным (когда производственный процесс проходит через несколько подразделений или один из этапов выполняется силами переработчика). В настройках необходимо выбрать нужное производственный подразделение и указать длительность производства. Чтобы была возможность выбора нужного подразделения, необходимо чтобы в карточке этого подразделения был установлен признак «Производственное подразделение»
На этой же закладке необходимо выбрать график работы для подразделения, а также склад материалов (по умолчанию материалы будут списываться в производство с этого склада).
На второй закладке указываются настройки списания затрат данного подразделения на выпуск. Т.к. мы к затратам относим также трудозатраты, то выбран первый пункт.
На закладке «Дополнительно» указывается пользователь, ответственный за создание/изменение данной спецификации. Есть возможность указать дополнительное текстовое описание спецификации на соответствующей закладке.
Для того, чтобы спецификацию можно было использовать в документах производства, необходимо установить ей статус «Действует».
В производственном учете наряду со спецификациями используются также Статьи калькуляции, открыть этот справочник можно из раздела «Производство». Карточка статьи выглядит следующим образом:
Здесь «Идентификатор для формул» необходим для использования суммовых показателей по данной статье в формулах, а тип затрат указывает характер затрат по данной статье, возможен выбор из следующего списка:
3. Документальное оформление производственного цикла
В отличие от конфигурации «1C:Управление предприятием ERP 2.1» в комплексной не поддерживается:
— формирование заказов на производство,
— как следствие, формирование графика производства,
— учет производства в рабочих центрах (станки, машины, отдельные специалисты).
Документальный учет производства состоит из нескольких шагов:
— формирование документов «Заказ материалов в производство»,
— передача материалов в производство,
— оформление выпуска продукции, списание затрат на выпуск,
— распределение расходов на себестоимость продукции,
— отражение выработки сотрудников
— закрытие месяца, расчет себестоимости продукции.
3.1. Формирование документов «Заказ материалов в производство»
Документы «Заказ материалов в производство» фиксируют потребность производственных подразделений в материалах. Список данных документов находится в разделе «Производство».
Есть возможность заполнения данных документов вручную, но гораздо удобнее формировать эти документы автоматически на основании документа «Заказ клиента» — в таком случае необходимо выбрать нужную ресурсную спецификацию, а система на основании нее автоматически заполнит табличную часть заказа.
В открывшейся форме показано выходное изделие, а ниже перечислены все материалы, необходимые для его производства (в нашем случае материал один). Для продукции указывается склад, на который будет произведен выпуск, а для материалов указывается склад, с которого будет произведено списание данных материалов в производство. Перечень материалов заполнится благодаря тому, что для продукции заполнена спецификация. Нажимаем «Далее».
На второй закладке программа формирует список материалов для заказа в производство(с указанием количества). Если заказы были частично сформированы ранее, можем установить признак «Учитывать сформированные ранее заказы», чтобы программа не сделала несколько заказов на одну и ту же потребность в материалах. Нажимаем «Далее».
На третьей закладке мы видим сформированный заказ материалов в производство. Нажимаем «Готово», чтобы закрыть форму.
Перейдем в список документов «Заказ материалов в производство» и откроем созданный документ.
Документ заполнился, остается только установить статус обеспечения товаров «Отгрузить»
Также необходимо установить статус документа «К выполнению», чтобы можно было оформить фактическую передачу материалов.
Примечание: для успешного проведения документа с измененными статусами необходимо наличие материалов на выбранном складе. Если материала не хватает, необходимо оформить обеспечить доступный остаток (либо сделать перемещение, либо оформить приходную накладную на склад).
3.2. Передача материалов в производство.
На основании документа «Заказ материалов в производство» создаем документ «Передача в производство». Этим документом фиксируется факт передачи материальных ценностей в производство (формируется проводка Дт20 Кт10)
Документ имеет два статуса: «Отгружено», «Принято». В первом статусе документ фиксирует списание материалов со склада, а во втором статусе документов фиксируется поступление материалов в производственное подразделение. При необходимости из документа можно распечатать накладную М-11.
3.3. Оформление выпуска продукции, списание затрат на выпуск.
Для оформления выпуска продукции используется документ «Выпуск продукции и выполнение работ» (меню «Производство»). При этом, если в ресурсной спецификации в качестве выходного изделия была выбрана номенклатура с типом «Товар» то в документе выпуска также будет «Товар», в противном случае в документе выпуска необходимо указывать номенклатуру с типом «Работа».
Документ выпуска можно создавать вручную «с нуля», но гораздо быстрее создать его на основании исходного заказа клиента. В таком случае документ заполнится автоматически.
На закладке «Товары и работы» указывается номенклатурный перечень выпускаемой продукции/работ с указанием количества, используемой спецификации и варианта определения стоимости выходного изделия.
Теперь необходимо списать материалы и работы на себестоимость выпуска. Для этого нужно заполнить документ «Списание затрат на выпуск»
В открывшейся форме показаны все спецификации, по которым был выпуск продукции (в нашем случае одна спецификация). В командной панели выберем «Списать затраты на выпуск».
Открылась форма нового документа «Списание затрат на выпуск», поля документа заполнились автоматически.
На закладке «Выходные изделия» заполнены данные о продукции и количестве выпуска. На закладке «Материалы и работы» перечислены все материальные ценности и работы, указанные в ресурсной спецификации. Если имеет место фактический перерасход (в сравнении с ресурсной спецификацией), есть возможность ручной корректировки данных о количестве в документе.
На закладке «Трудозатраты» перечислены все виды работ, которые будут учтены в себестоимости в качестве расходов на оплату труда. Проведем документ и закроем его.
3.4. Распределение расходов на себестоимость продукции.
Для демонстрации регистрации доп.расходов в себестоимости продукции зафиксируем поступление услуг «Водоснабжение и электроэнергия»
Кликнув на строке, откроем документ «Распределение расходов на себестоимость продукции»
Данный документ позволяет распределить затраты по нескольким производственным подразделениям и на разные этапы. В нашем случае подразделение одно, поэтому проведем документ и закроем. Результаты распределения будут видны только после закрытия месяца.
3.5. Отражение выработки сотрудников.
Отразим выработку сотрудников при производстве продукции (данные берем из закладки «Трудозатраты» ресурсной спецификации).
Создадим новый документ «Выработка сотрудников».
На первой закладке указываем данные об организации, подразделении, при необходимости можно установить применение распределения по КТУ (коэффициент трудового участия сотрудников, настраивается при формировании состава бригады (с помощью одноименного документа). Указываем данные о бригаде, которая принимала участие в производстве.
На закладке «Виды работ» указываются все виды работ, выбранные в ресурсной спецификации. В нижней таблице указываются сотрудники (согласно состава бригады), между которыми распределяется общая сумма по всем видам работ (согласно КТУ). Проведем документ и закроем его.
Для того, чтобы выработка сотрудников была учтена в себестоимости продукции, обязательно необходимо оформить начисление зарплаты сотрудникам по данной выработке.
Также необходимо оформить «Отражение зарплаты в финансовом учете».
3.6. Закрытие месяца, расчет себестоимости продукции.
Откроем обработку закрытия месяца и нажмем «Выполнить операции». После окончания закрытия убедимся, что все необходимые операции выполнены успешно.
Для того, чтобы посмотреть фактическую себестоимость выпуска, перейдем в «Отчеты по производству», откроем отчет «Себестоимость выпущенной продукции».
Учет производственного цикла на этом завершен.
В программе 1С:Комплексная автоматизация 2.0 есть возможность настроить учетную политику как для одной организации, так и для нескольких.
Но прежде чем перейти к рассмотрению данной настройки нужно понять сколько организаций будет заведено в программе. Если же в какой-то период времени будет заводиться еще одна организация или обособленное подразделение, то для этого нужно перейти в пункт меню “НСИ и администрирование” в†’ “Предприятие” и в раскрывающемся списке настроек “Организация” установить флаг “Несколько организаций”. Данная настройка позволит завести то количнство новый организаций или подразделений, сколько нужно пользователю.
После установки данной настройки переходим к созданию организации. Для этого воспользуемся пунктом меню “НСИ и администрирование” и выберем пункт “Организации”.
В данном окне будет отображаться весь список организаций. Нажав на кнопку “Создать” и выбрать нужный вид предприятия.
В программе задано три вида:
- Индивидуальный предприниматель.
- Юридическое лицо.
- Обособленное подразделение.
В форме нового элемента присутствует шесть вкладок.
На вкладке “Общая информация” — заполняется информация о самом предприятии.
Вкладка “Адрес, телефоны” — заполняется контактная информация, юридический адрес номер телефона и т.д.
Вкладка “Регистрационные данные” — служит для отображения в каких налоговых органах зарегистрирована данная организация.
Вкладка “Учетная политика” — будут задаваться параметры учетной политики, которые используются на предприятии.
Вкладка “Зарплата и кадры” — осуществляются настройки расчета с персоналом предприятия.
Вкладка “Настройка печати” — на данной вкладке можно настроить отображение в печатных формах документа логотипа организации и факсимиле.
Настройка учетной политики
Заполнив все необходимые реквизиты организации переходим к рассмотрению важной настройки “Учетная политика”.
В программе предусмотрена возможность продублировать уже готовую учетную политику для других организаций. Для этого нужно нажать на выпадающий список “Учетная политика” и выбрать нужную настройку.
Однако если данная политика отличается то соответственно нужно настроить новую. Чтобы это сделать нужно выбрать с какого периода применяется данная политика, а потом нажать на гиперссылку “Создать новую” .
В новой форме нужно будет выбрать какая система налогообложения будет у предприятия. в программе их две “Упрощенная” и “Общая”.
Настройка системы налогообложения “Общая”
Для данной системы программа разделила параметры учета на пять вкладок. Рассматривать подробно каждую настройку не будем, так как они могут отличатся в зависимости от параметров.
При установленном флаге ЕНВД будет применяться база распределения расходов по видам деятельности.
Флаг “Применяется ПБУ 18/2”
При установлении данной настройки учет в программе будет вестись в соответствии ПБУ. Данный учет автоматизирован. Также стоит заметить, что если в программе ведется управленческий учет, то данный функционал включать не нужно.
Внизу данной формы нужно будет выбрать метод амортизации. В программе их два вида : Линейный и Нелинейный.
Вкладка “НДС”
Данная настройка служит для определения параметров расчета НДС. Однако, если в программе не ведется раздельный учет, то на данной вкладке настройки пропускаются.
Вкладка “Запасы”
Позволяет настроится способы исчисления себестоимости товара.
Программа предлагает выбрать один из двух вариантов :ФИФО (взвешенная) (происходит расчет остатков на конец месяца, списание будут списаны по средней за месяц себестоимости) или ФИФО (скользящая) (документы о оприходовании товаров считается партией и если используется несколько складов, то поступление партии будут определяться датой поступления на текущий склад, а не в организацию).
Для данных вариантов важной настройкой является правильно указать в разделе “Финансовый результат и контроллинг” — “Учет товара”. Для выбранного одного из ФИФО обязательно должен стоят партийный учет.
Вкладка “Бухгалтерский учет” — дает возможность настроить особенности бухгалтерского учета.
Можно определить:
- возможность учитывать продукцию в течении месяца по плановым ценам и настроить счет учета 40.
- отображение начислений и выплат зарплаты в оборотно — сальдовой ведомости с детализацией по работникам организации на счет 70.
- возможность дополнительно вести забалансовый учет ТМЦ в эксплуатации
- возможность использовать промежуточный счет 76 при взаимозачетах или проводить напрямую
Вкладка “Резервы” — способствует определению параметров начисления резервов в бухгалтерском и налоговом учете.
Настройка системы налогообложения “УСН”
Для настройки УСН нужно в форме “Учетная политика организации” выбрать “Упрощенная”.
Рассмотрим первую вкладку “УСН” — на данной вкладке нужно выбрать вариант УСН “Доходы” или “Доходы и расходы”. Программа автоматически предлагает максимальный процент, однако его можно изменить.
Вкладки “Запасы”, “Бухгалтерский учет”, “Резервы” будут заполнятся так же, как и для системы налогообложения “ОСНО”.
Помогла ли вам эта статья?НетДа(Голосов: 2, Рейтинг: 0)Комментарии для сайта Cackle—> Комментарии для сайта Cackl e—>
1С онлайн
Аренда 1С или загрузка своей базы
Обновления 1С включены в стоимость
Ежедневное резервное копирование баз
Консультации по 1С и 24/7 техподдержка
Попробовать бесплатно
Используемые источники:
- https://xn—-7sbabypnb5bkyfl0d.xn--p1ai/articles/nastroyki/nastroyka-1s-kompleksnaya-avtomatizaciya-2-predpriyatye/
- https://coderstar.ru/statyi/uchet-proizvodstva-ka20
- https://42clouds.com/ru-ru/manuals/nastroyka-uchetnoy-politiki-v-1s-kompleksnaya-avtomatizatsiya.html

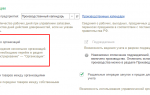 Бесплатные видео - уроки по 1С
Бесплатные видео - уроки по 1С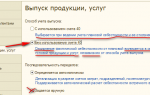 1С:Бухгалтерия предприятия 8.2, учетная политика
1С:Бухгалтерия предприятия 8.2, учетная политика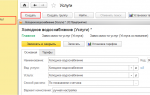 Настройка расчета льгот в программе 1С:Учет в управляющих компаниях ЖКХ ТСЖ и ЖСК
Настройка расчета льгот в программе 1С:Учет в управляющих компаниях ЖКХ ТСЖ и ЖСК























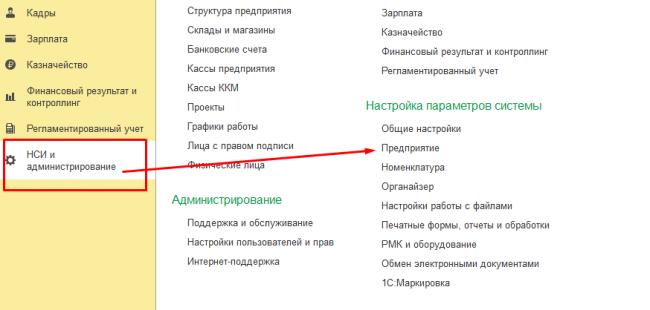
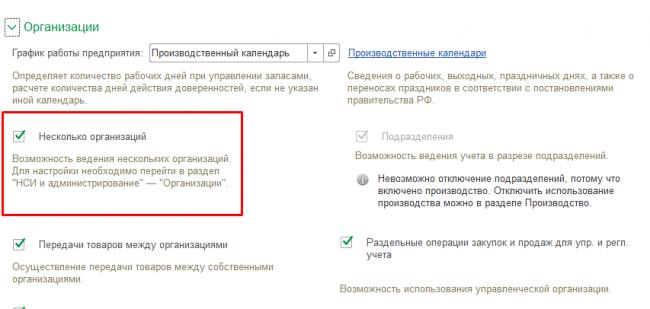
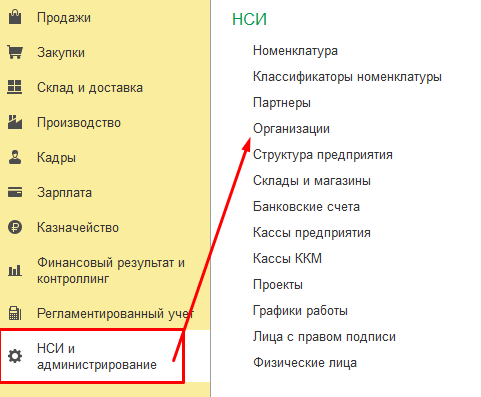
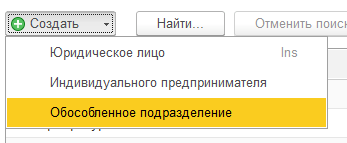
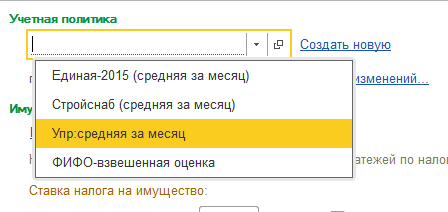
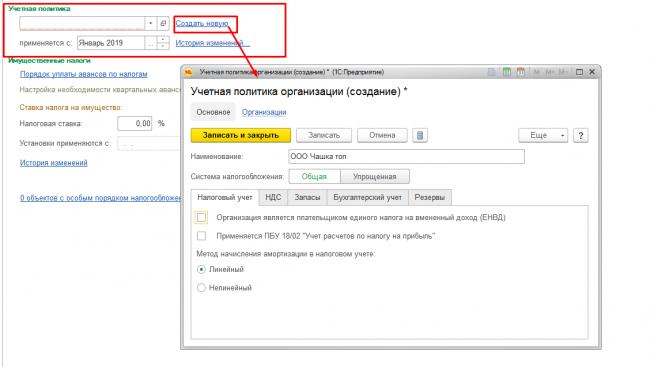
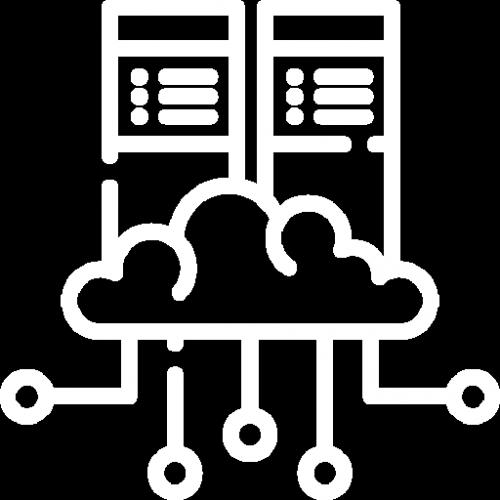
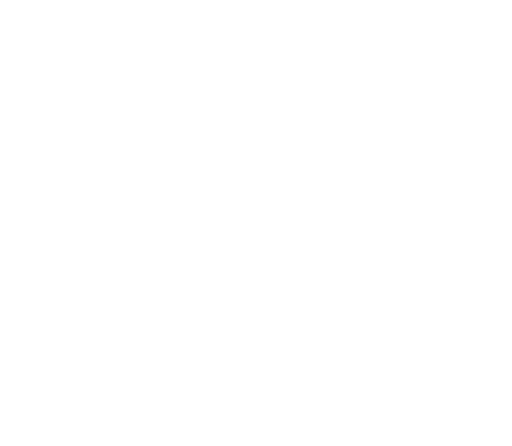



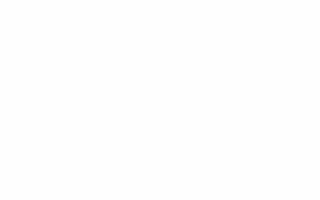

 Расчет себестоимости в 1С 8.3 Бухгалтерия 3.0 — пошаговая инструкция
Расчет себестоимости в 1С 8.3 Бухгалтерия 3.0 — пошаговая инструкция Уроки 1С для начинающих и практикующих бухгалтеров
Уроки 1С для начинающих и практикующих бухгалтеров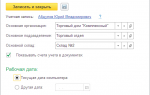 Порядок учета расходов по настройке бухгалтерской программы
Порядок учета расходов по настройке бухгалтерской программы