20 ноября 2013
Пришёл сетевой дисковый массив ShareCenter D-Link DNS-320L.
В рамках закупки оборудования пришёл вышеназванный NAS. DNS-320L это сетевой дисковый массив ShareCenter с 2 отсеками для жестких дисков и поддержкой сервиса mydlink. Буду настраивать его для работы в сети. Требования прежде всего такие: сетевые папки для групп пользователей с раздельным доступом, отказоустойчивость, резервное копирование. Фотографии сделал на смартфон, так что извиняюсь за качество.
- Внутренний 3.5″ SATA I/II – Поддержка жестких дисков емкостью 3 ТБ или выше
Порты
- Порт 10/100/1000 Gigabit Ethernet
- Порт USB 2.0
- Питание
Функциональные возможности
- Управление диском
- Несколько конфигураций жестких дисков: RAID 0, RAID 1, JBOD, Standard
- Миграция RAID: из Standard в RAID 1
- Формат файловой системы: EXT4
- Сканирование диска
- S.M.A.R.T.
- Поддержка расширенного формата HDD (Advanced Format)
Управление учетными записями
- Управление учетными записями пользователей
- Управление учетными записями групп
- Управление квотами пользователей/групп
- Управление сетевым доступом
- Управление монтированием образов дисков
Управление загрузками
- Расписание загрузок по HTTP/FTP
- Загрузка Peer to peer (P2P)
Управление резервным копированием
- Расписание резервного копирования с ПК на NAS (D-Link ShareCenter Sync)
- Расписание локального резервного копирования
- Расписание удаленного резервного копирования
- Поддержка функции Apple Time Machine
- Резервное копирование USB-устройств
- Резервное копирование хранилища Cloud (Amazon S3)
Управление устройством
- Поддержка браузера:
- Мастер установки системы (Win / Mac)
- Утилита D-Link Storage (Win / Mac)
- Уведомления по e-mail
- Уведомления по SMS
- Журнал системный/FTP
- Функциональные возможности принт-сервера
Управление питанием
- Режим сохранения энергии
- Автоматическое восстановление питания
- Выключение питания по расписанию
- Управление скоростью вентилятора
- D-Link Green Ethernet
- Поддержка подключения к ИБП (через USB)
Удаленный совместный доступ к файлам
- Файловый Web-сервер
- FTP-сервер
- WebDAV
- Доступ с мобильного устройства
- Доступ с портала mydlink
Совместный доступ к файлам
- Макс. количество учетных записей пользователей: 256 пользователей
- Макс. количество учетных записей групп: 256 групп
- Макс. количество общих папок: 128 папок
- Макс. количество одновременных Samba-соединений: 64 соединения
- Макс. количество одновременных FTP-соединений: 10 соединений
Физические параметры
- Размеры: 90 x 144,3 x 193,3 мм
В коробке сам NAS, адаптер питания, патчкорд для подключения к сети и ручки к жёстким дискам для удобного монтажа и демонтажа.


 Далее подключаем NAS к сети и загружаемся с диска. С помощью специальной утилиты осуществляем первоначальную настройку сетевого интерфейса и жёстких дисков. Скриншоты делать не буду, там и так всё просто. Из двух терабайтных дисков сделал RAID 1, загрузился с веб-интерфейса и начал настраивать. Об этом расскажу позже, как и про все проблемы, с которыми столкнулся.
Далее подключаем NAS к сети и загружаемся с диска. С помощью специальной утилиты осуществляем первоначальную настройку сетевого интерфейса и жёстких дисков. Скриншоты делать не буду, там и так всё просто. Из двух терабайтных дисков сделал RAID 1, загрузился с веб-интерфейса и начал настраивать. Об этом расскажу позже, как и про все проблемы, с которыми столкнулся.
DNS-320LEOL EOS
Облачный сетевой накопитель с 2 отсеками для жестких дисков, 1 портом <nobr>10/100/1000Base-T</nobr> и 1 USB-портом
Описание
Сетевой дисковый массив ShareCenter с 2 отсеками для жестких дисков и поддержкой сервиса mydlink DNS-320L является удобным решением для организации совместного доступа и осуществления резервного копирования важных данных путем создания персонального “облака”. Удаленный совместный доступ Сетевой дисковый массив ShareCenter с 2 отсеками для жестких дисков и поддержкой сервиса mydlink DNS-320L оснащен файловым Web-сервером, позволяющим загружать документы, фотографии и другие мультимедийные файлы вне зависимости от вашего местонахождения. После настройки ShareCenter воспользуйтесь удобным пользовательским Web-интерфейсом для просмотра списка доступных файлов. Также можно использовать мобильное приложение mydlink для подключения и воспроизведения музыки, просмотра видео и фотографий непосредственно на мобильном устройстве.Потоковый цифровой медиа-контент со встроенным медиа-сервером Создавайте резервные копии цифровых медиа-файлов для надежного хранения на ShareCenter и воспользуйтесь преимуществами встроенного медиа-сервера UPnP AV, получившего сертификат DLNA®. Выполните передачу потокового цифрового медиа-контента на совместимые медиа-плейеры, такие как PlayStation® 3, Microsoft Xbox 360™, или непосредственно на Smart TV. Также передачу потокового видео, фотографий, музыки можно выполнить удаленно через мобильные устройства.Простая установка и настройка Установка дисков в DNS-320L не представляет сложности – просто снимите крышку и вставьте 3.5″ жесткие диски SATA. Нажмите на кнопку с защелкой, чтобы получить доступ к отсекам для дисков, а затем установите их. Удобный USB-порт на задней панели ShareCenter можно использовать либо для совместного доступа целого дома или офиса к USB-принтеру, либо для подключения внешнего USB-накопителя с целью выполнения резервного копирования одним нажатием кнопки. Также можно подключить источник бесперебойного питания (ИБП) для отслеживания уровня заряда и обеспечения сохранности данных в случае отключения питания.Высокая производительность и гибкость ShareCenter поддерживает работу жестких дисков в четырех различных конфигурациях (Standard, JBOD, RAID 0, RAID 1), позволяющих выбрать наиболее подходящую из них в зависимости от требований пользователя. В режиме Standard создаются два доступных отдельных жестких диска. JBOD объединяет оба диска в один том. RAID 0 объединяет оба диска в массив с чередованием данных для обеспечения максимальной производительности с использованием соединения Gigabit Ethernet. В RAID 1 содержимое одного жесткого диска дублируется на другой, что обеспечивает максимальную надежность. Если один диск выйдет из строя, другой продолжит функционировать отдельно до тех пор, пока не будет произведена замена вышедшего из строя диска. После этого данные будут автоматически скопированы на новый диск, позволяя массиву ShareCenter вернуться к полноценному уровню защиты, сохранив файлы в целостности.Технология D-Link Green Для пользователей, заинтересованных в сокращении платы за электроэнергию и в сохранении окружающей среды, продукты D-Link Green™ обеспечивают экологически безопасные альтернативные варианты без ущерба для производительности. Данное устройство использует функции управления питанием жесткого диска и управления скоростью вентилятора для снижения затрат энергии, минимизируют шум и продлевают срок службы жестких дисков.
Характеристики
Стандарты • IEEE 802.3 • IEEE 802.3ab • IEEE 802.3u • TCP/IP • CIFS/SMB • NFS • AFP • DHCP-клиент • DDNS • NTP • FTP over SSL/TLS/FXP • HTTP/HTTPS • LLTD • PnP-X • UPnP AV • USB 2.0 • Bonjour • WebDAVПоддерживаемые типы жестких дисков* • Внутренний 3.5″ SATA I/II • Емкость жесткого диска: до 6 ТБ1Порты • Порт 10/100/1000 Gigabit Ethernet • Порт USB 2.0 • ПитаниеИндикаторы • Power • USB • LAN (на порту LAN) • HDD 1 • HDD 2Функциональные возможностиУправление диском • Несколько конфигураций жестких дисков + RAID 0 + RAID 1 + JBOD + Standard • Миграция RAID: из Standard в RAID 1 • Формат файловой системы: EXT4 • Сканирование диска • S.M.A.R.T. • Поддержка расширенного формата HDD (Advanced Format)Управление учетными записями • Управление учетными записями пользователей • Управление учетными записями групп • Управление квотами пользователей/групп • Управление сетевым доступом • Управление монтированием образов дисковУправление загрузками • Расписание загрузок по HTTP/FTP • Загрузка Peer to peer (P2P)Мультимедиа • DLNA-сервер • iTunes-сервер • Приложение My Surveillance (видеонаблюдение) • Пакеты приложений AddonsУправление резервным копированием • Расписание резервного копирования с ПК на NAS (D-Link ShareCenter Sync) • Расписание локального резервного копирования • Расписание удаленного резервного копирования • Поддержка функции Apple Time Machine • Резервное копирование USB-устройств • Резервное копирование хранилища Cloud (Amazon S3) Управление устройством • Поддержка браузера: + Internet Explorer 7 или выше + Mozilla Firefox 3 или выше + Apple Safari 4 или выше • Мастер установки системы (Win / Mac) • Утилита D-Link Storage (Win / Mac) • Уведомления по e-mail • Уведомления по SMS • Журнал системный/FTP • Функциональные возможности принт-сервераУправление питанием • Режим сохранения энергии • Автоматическое восстановление питания • Выключение питания по расписанию • Управление скоростью вентилятора • D-Link Green Ethernet • Поддержка подключения к ИБП (через USB)Удаленный совместный доступ к файлам • Файловый Web-сервер • FTP-сервер • WebDAV • Доступ с мобильного устройства • Доступ с портала mydlinkСовместный доступ к файлам • Макс. количество учетных записей пользователей: 256 пользователей • Макс. количество учетных записей групп: 32 группы • Макс. количество общих папок: 128 папок • Макс. количество одновременных Samba-соединений: 64 соединения • Макс. количество одновременных FTP-соединений: 10 соединенийРазмеры 90 x 144,3 x 193,3 ммВес 113,4 гПитание Внешний источник питания 12 В постоянного тока / 3 АТемпература • Рабочая: от 0 до 40 C • Хранения: от -20 до 70 CВлажность От 5% до 90% (без конденсата)Сертификаты • CE • FCC • IC • DLNA<font>1 Максимальная емкость может меняться по мере развития технологий производства жестких дисков. * Списки совместимости жестких дисков</font>
Сертификаты
Сертификат соответствия ЕАС № ТС RU С-TW.БЛ08.В.00795, срок действия с 31.08.2017 по 30.08.2022
Заказ
DNS-320L Облачный сетевой накопитель с 2 отсеками для жестких дисков, 1 портом 10/100/1000Base-T и 1 USB-портом (добавлены отверстия в нижней части корпуса для лучшей вентиляции и теплоотвода)
Изображения
DNS-320LВид спередиВид справа
Вид сзадиЗагрузки
Общее описаниеЗагрузитьПрограммное обеспечение FW 1.11b01Загрузить
Список улучшений: — Исправлена проблема с сервисом Dropbox
Программное обеспечение FW 1.10b03Загрузить
Список улучшений: 1. Исправлена уязвимость CVE-2017-7494 в samba
Программное обеспечение FW 1.09b06Загрузить
Список улучшений: — Исправлена проблема с изменением информации о дате фотографий при загрузке их через раздел Мои Фотографии — Обновлены некоторые функции сервиса mydlink — Улучшения безопасности
Программное обеспечение FW 1.08b08Загрузить
Список улучшений: 1. Исправлена проблема с подключением к Google Drive 2. Исправлена проблема с безопасностью для приложения «Мои фотографии» 3. Исправлена проблема в работе локального резервного копирования 4. Исправлена проблема с доступом к общим сетевым папкам, при использовании русских символов в названии 5. Исправлена проблема с включением SSH 6. Поддерживает работу с новыми версиями мобильного приложения Mydlink Access NAS 7. Улучшения безопасности
Программное обеспечение FW 1.05b06Загрузить
Список улучшений: 1. Добавлены новые возможности на портале mydlink 2. Исправлены проблемы безопасности 3. Исправлена проблема доступа к устройству с портала mydlinkОбщий список улучшений
Утилита ShareCenterSyncЗагрузитьУтилита D-Link Storage для WindowsЗагрузитьУтилита D-Link Storage для MAC_OSЗагрузитьМастер установки для WindowsЗагрузитьМастер установки для MAC_OSЗагрузитьСписок совместимости от 30.12.2016ЗагрузитьРуководство пользователяЗагрузитьКраткое руководство по установкеЗагрузить
Настройка роутера D-link DIR-320 на первый взгляд может показаться сложной. На самом деле маршрутизатор успешно настраивается за полчаса. Наша инструкция вам в помощь.
Характеристики
- 1xWAN 100Mbits
- 4xLAN 100Mbits
- Wi-Fi 11bg 54Mbits
Прежде чем приступать к настройке D-Link DIR-320, наберите в адресной строке браузера 192.168.0.1 . Откроется страница настроек роутера. У роутера DIR 320 интерфейсы могут быть разные. Ниже выберите тот, который у вас.

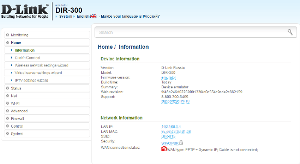
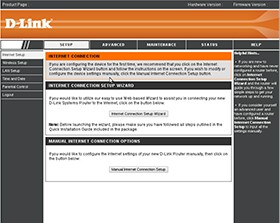
D-link Gray
Локальная сеть – настройка подключения
Прежде, чем мы начнем настраивать роутер, посмотрим как настроено подключение по локальной сети. Вот для для этого нужно.
Для Windows 7
1. Нажимаем на “Пуск” потом “Панель управления“.
2. Жмём на “Просмотр состояния сети и задач“.
3. Нажимаем на “Изменение параметров адаптера“.
4. Открылось окно – здесь мы видим “Подключение по локальной сети“. Жмём по нему правой кнопкой мыши, и выбираем “Свойство“.
5. Теперь выберем “Протокол Интернета версии 4 (TCP/IPv4)” и жмём “Свойство“.
6. Открылось окно – здесь нужно проставить галки “Получить IP-адрес автоматически” и “Получить адрес DNS-сервера автоматически“, после жмём кнопку “Ok“.
Для Windows 10:
1. Нажимаем на “Пуск” потом “Параметры“.
2. Жмём на “Сеть и Интернет“.
3. Выберем “Ethernet” и нажмём на “Настройка параметров адаптера“.
4. Открылось окно – здесь мы видим “Ethernet“. Жмём по нему правой кнопкой мышки, и выбираем “Свойство“.
5. Теперь выбираем “IP версии 4 (TCP/IPv4)” и жмём “Свойство“.
6. Открылось окно – здесь вам нужно проставить галки “Получить IP-адрес автоматически” и “Получить адрес DNS-сервера автоматически“, после жмём кнопку “Ok“.
Подключаем маршрутизатор к компьютеру
Теперь нам нужно подключить роутер D-Link DIR-320 либо к компьютеру, либо к ноутбуку. Чтобы это сделать, вам нужно подсоединить кабель, который был протянут вашим провайдером к разъему роутера, где есть надпись “INTERNET”. В более старых моделях данный порт подписан как “WAN”. Берем кабель, шедший вместе с роутером, один конец его подключаем к пк, либо к ноутбуку, другой подсоединяем к черному порту роутера (цвета портов могут отличаться в зависимости от версии роутера). Также не забываем подключить кабель питания.
Авторизируемся в интерфейсе
После того, как вы подключили роутер D-Link DIR-320, нужно через браузер (Mozilla Firefox, Google Chrome, Internet Explorer, Safari и т.д.) войти в его веб-интерфейс и в адресной строке ввести ip-адрес роутера: 192.168.0.1 (не открывается)
Если вы все сделали правильно, то роутер будет запрашивать имя пользователя и пароль. По умолчанию на роутерах D-link обычно установлены:
- Имя пользователя – admin
- Пароль – оставляем пустым
Вводим данные и жмём “Enter“
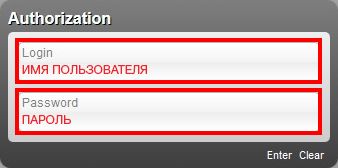
После того как мы попали в веб-интерфейс роутера, нам нужно настроить наше оборудование. Сперва установим пароль на wi-fi, дабы защитить беспроводное соединение. Теперь вам потребуется информация о том, какой тип подключения используется для выхода в интернет – PPOE, L2TP или PPTP .
Узнайте это, связавшись с организацией которая предоставила вам услугу интернет, то есть с провайдером. Давайте приступим к настройке роутера. Сначала поменяем язык Веб-интерфейса на Русский. Переходим во вкладку “Language” и выбираем “Русский“
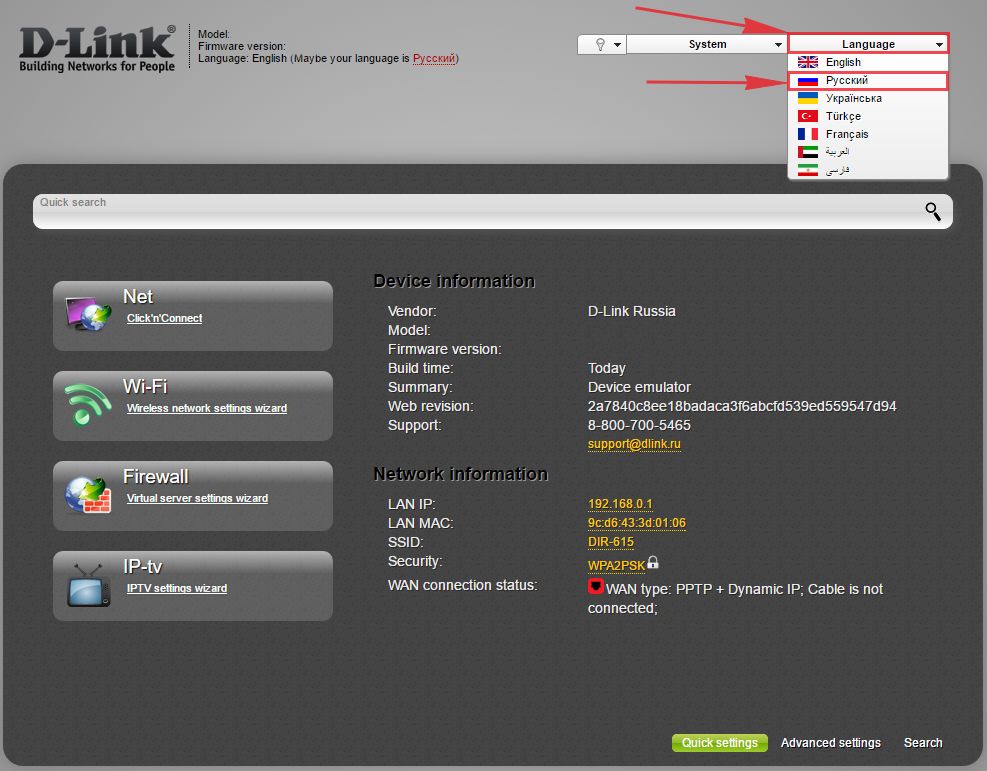
Меняем пароль на wi-fi
7. В панели “Wi-Fi” выберем “Настройки безопасности“.
Настраиваем PPTP
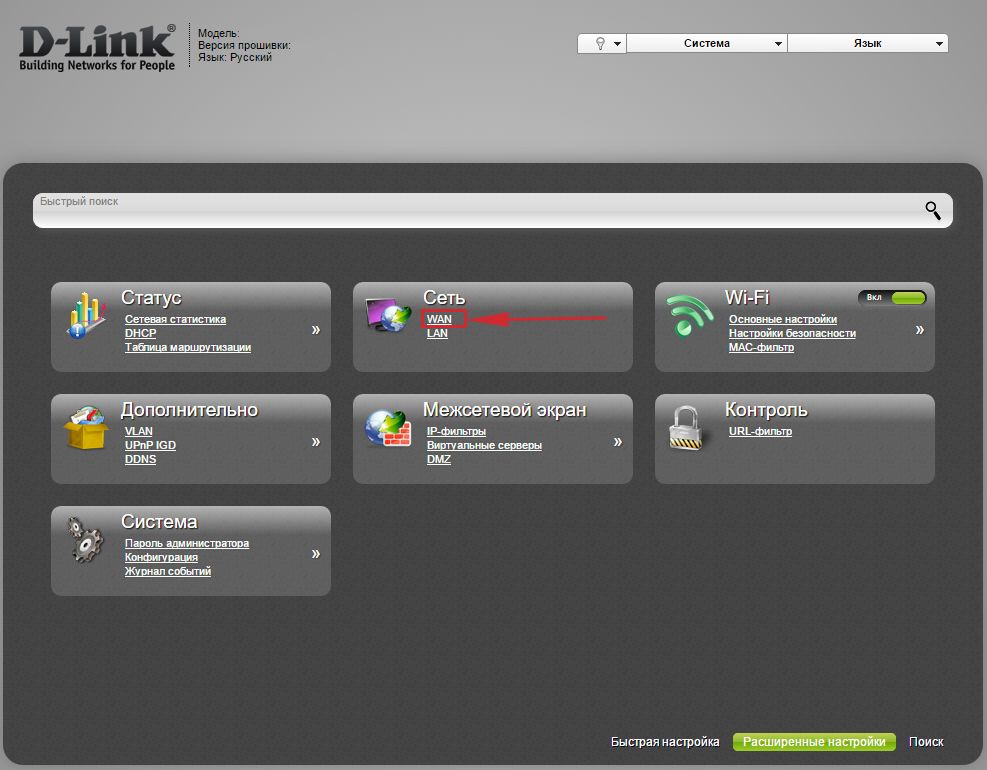
2. Откроется окно, жмём “Добавить“.
7. Чтобы все настройки сохранились, требуется справа вверху веб-интерфейса войти во вкладку “Система” и кликнуть на “Сохр. и Перезагрузить“.

Настраиваем PPTP со статическим IP
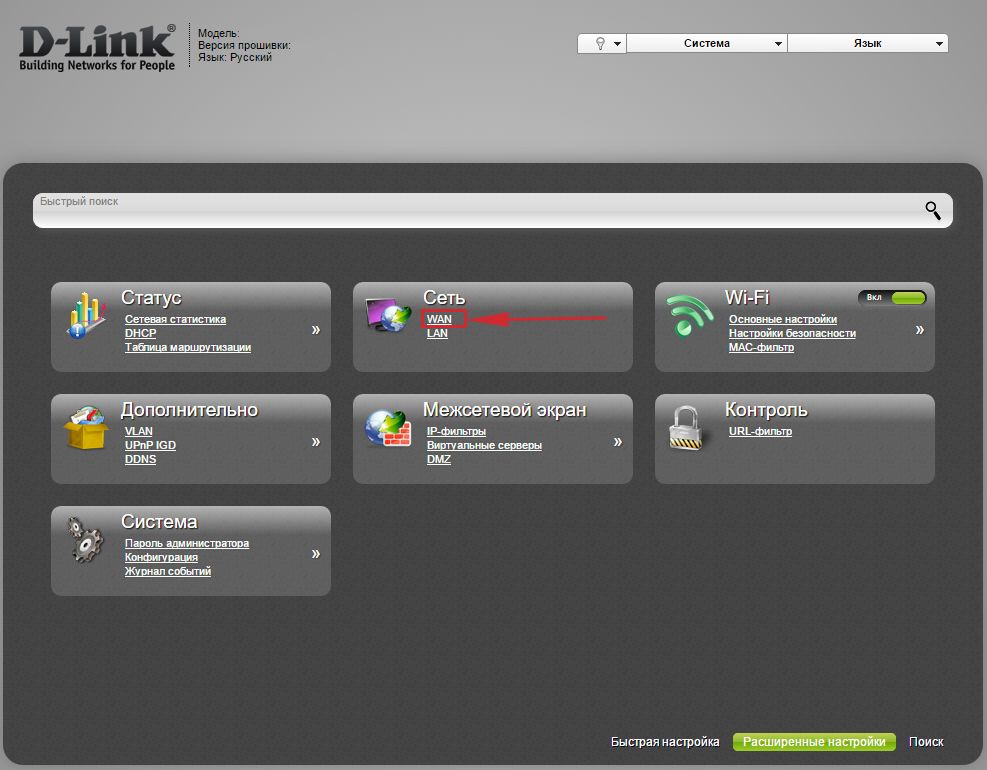
2. Открылось окно, жмем “Добавить“.
8. Чтобы все настройки сохранились, требуется справа вверху веб-интерфейса войти во вкладку “Система” и кликнуть на “Сохр. и Перезагрузить“.

Настраиваем L2TP
1. В меню “Сеть” выберем “WAN“.
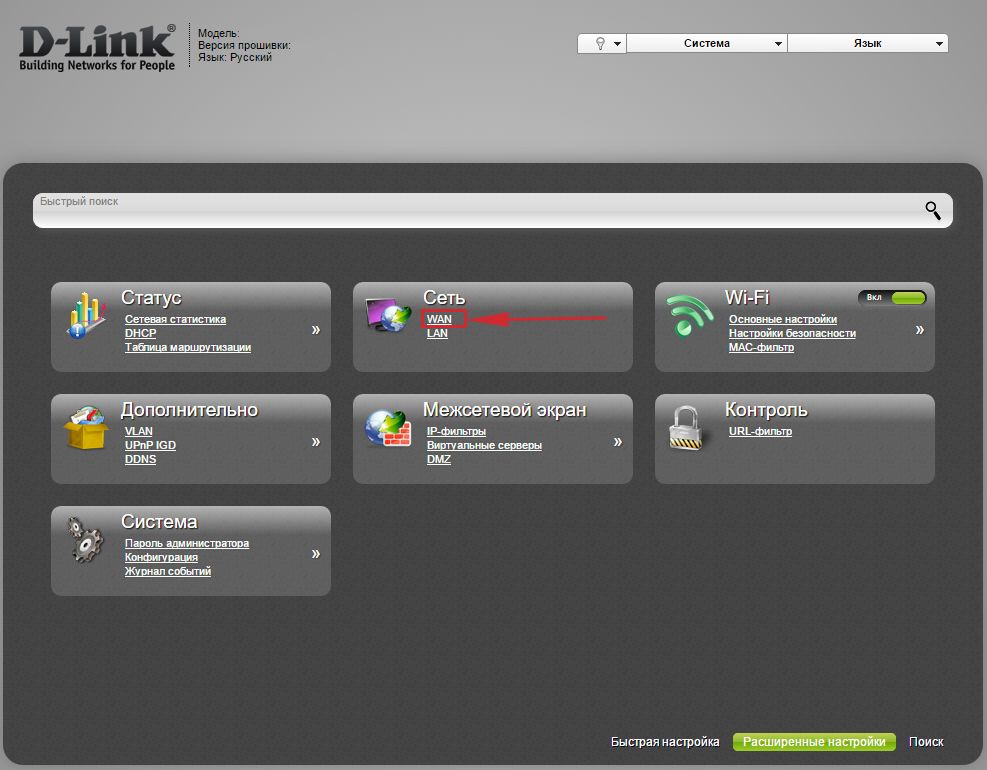
2. Открылось окно, жмем “Добавить“.
7. Чтобы все настройки сохранились, требуется справа вверху веб-интерфейса войти во вкладку “Система” и кликнуть на “Сохр. и Перезагрузить“.

Настраиваем L2TP со статическим IP
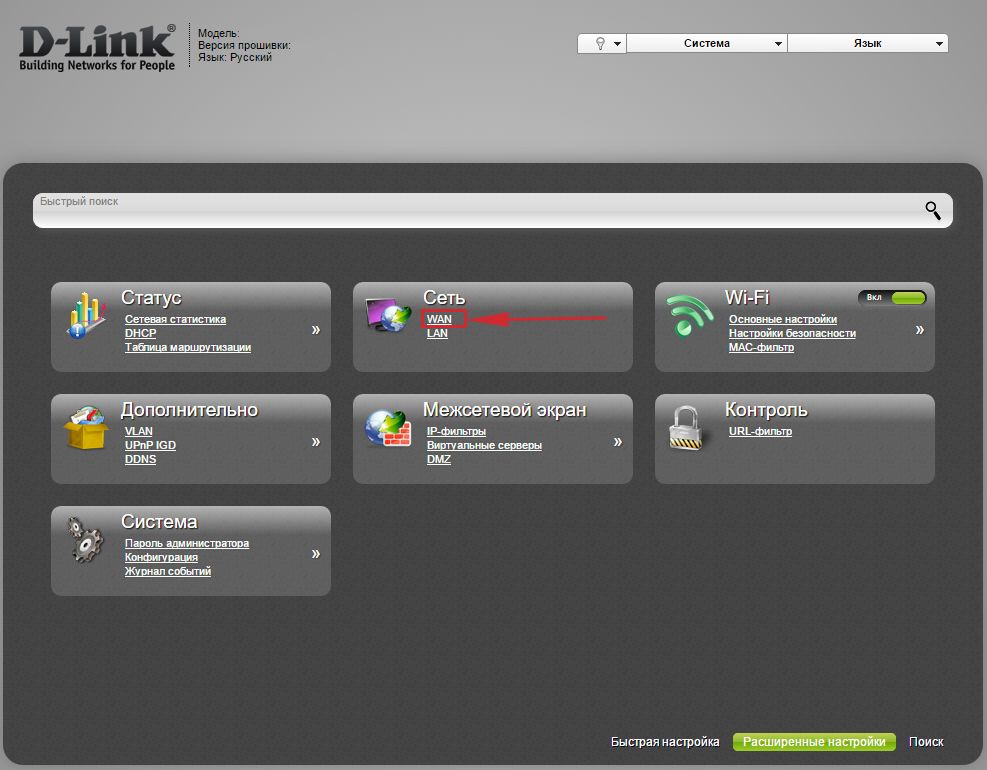
2. Открылось окно, жмём “Добавить“.
8. Чтобы все настройки сохранились, требуется справа вверху веб-интерфейса войти во вкладку “Система” и кликнуть на “Сохр. и Перезагрузить“.

Настраиваем PPPOE
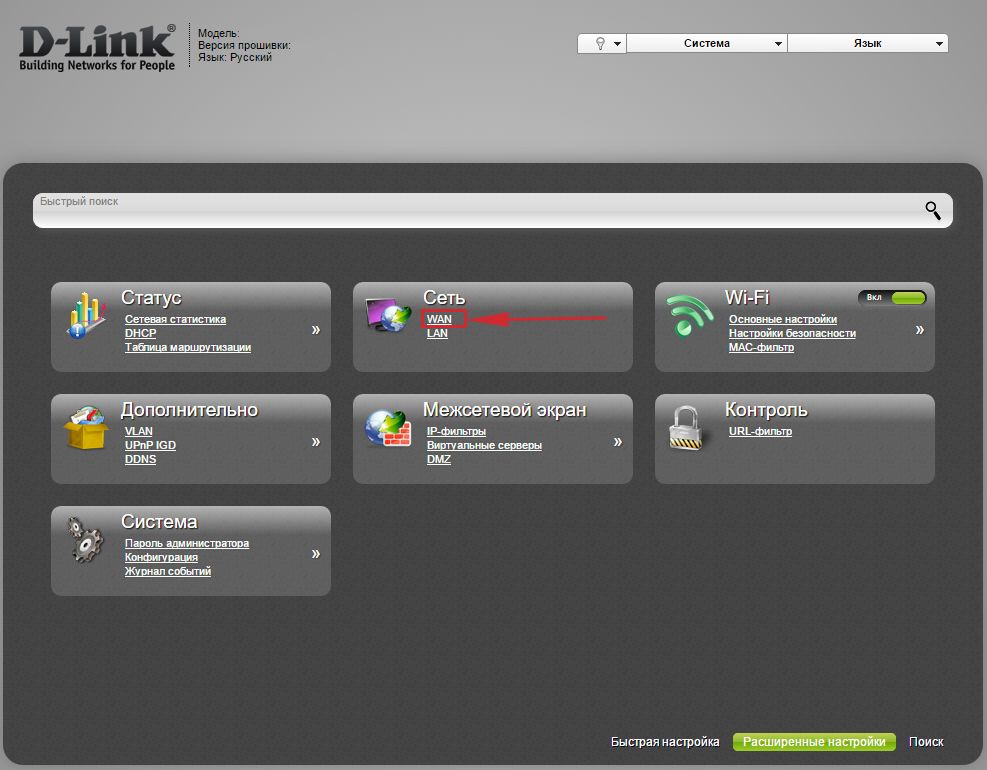
2. Открылось окно, жмём “Добавить“.
6. Чтобы все настройки сохранились, требуется справа вверху веб-интерфейса войти во вкладку “Система” и кликнуть на “Сохр. и Перезагрузить“.

Настраиваем PPPOE со статическим IP
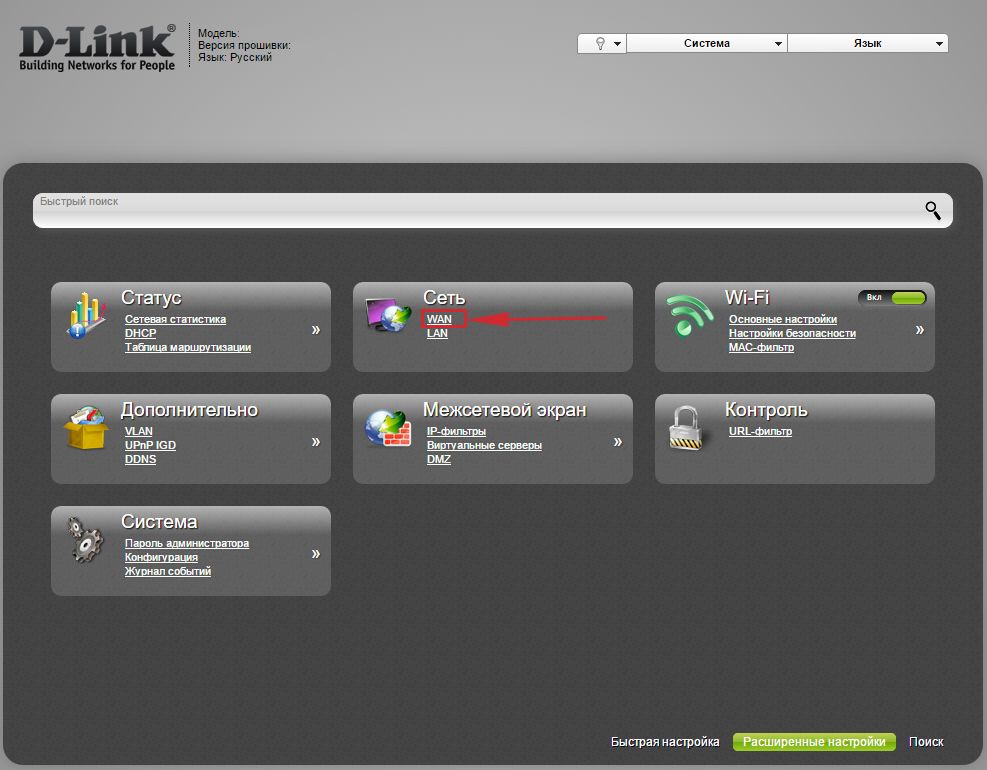
2. Откроется окно, жмём “Добавить“.
7. Чтобы все настройки сохранились, требуется справа вверху веб-интерфейса войти во вкладку “Система” и кликнуть на “Сохр. и Перезагрузить“.

Настройка подключения к wi-fi
Так как вы подключили и настроили свой роутер D-Link DIR-320, непременно нужно подключить ноутбук или компьютер к wi-fi, теперь давайте рассмотрим подключение к беспроводной сети в двух операционных системах, это Windows 10 и Windows 7:
Windows 7
1. На рабочем столе в нижнем углу справа, вы должны увидеть индикатор беспроводной сети (wi-fi), кликните по нему левой кнопкой мышки.
2. Появится окошко с беспроводными сетями. Выберите ту сеть, которой вы давали имя во время настройки роутера. В моем примере эта сеть называется “Natsu“.
4. В любом случае нужно указать “Ключ безопасности” — это пароль wi-fi. Его вы указали при настройке роутера. Как только вы указали ключ, жмите “OK“.
5. Подождите некоторое время, и вы подключитесь к вашей беспроводной сети.
Windows 10
1. На рабочем столе в нижнем углу справа, вы должны увидеть индикатор беспроводной сети (wi-fi), кликните по нему левой кнопкой мышки.
2. Появится окошко с беспроводными сетями. Выберите ту сеть, которой вы давали имя во время настройки роутера. В моем примере, эта сеть называется “Bruh“.
4. В любом случае нужно указать “Ключ безопасности” — это пароль wi-fi. Его вы указали при настройке роутера. Как только вы указали ключ, жмите “Далее“.
5. Подождите некоторое время, и вы подключитесь к вашей беспроводной сети.
D-link AIR
Локальная сеть – настройка подключения
Прежде, чем мы начнем настраивать роутер, посмотрим как настроено подключение по локальной сети. Для этого нужно:
Windows 7
1. Нажимаем на “Пуск” потом “Панель управления“.
2. Жмём на “Просмотр состояния сети и задач“.
3. Нажимаем на “Изменение параметров адаптера“.
4. Открылось окно – здесь мы видим “Подключение по локальной сети“. Жмём по нему правой кнопкой мыши, и выбираем “Свойство“.
5. Теперь выберем “Протокол Интернета версии 4 (TCP/IPv4)” и жмём “Свойство“.
6. Открылось окно – здесь нужно проставить галки “Получить IP-адрес автоматически” и “Получить адрес DNS-сервера автоматически“, после жмём кнопку “Ok“.
Windows 10
1. Нажимаем на “Пуск” потом “Параметры“.
2. Жмём на “Сеть и Интернет“.
3. Выберем “Ethernet” и нажмём на “Настройка параметров адаптера“.
4. Открылось окно – здесь мы видим “Ethernet“. Жмём по нему правой кнопкой мышки, и выбираем “Свойство“.
5. Теперь выбираем “IP версии 4 (TCP/IPv4)” и жмём “Свойство“.
6. Открылось окно – здесь вам нужно проставить галки “Получить IP-адрес автоматически” и “Получить адрес DNS-сервера автоматически“, после жмём кнопку “Ok“.
Подключаем маршрутизатор к компьютеру
Теперь нам нужно подключить роутер D-Link DIR-320 либо к компьютеру, либо к ноутбуку. Чтобы это сделать, вам нужно подсоединить кабель, который был протянут вашим провайдером к разъему роутера, где есть надпись “INTERNET”, в более старых моделях данный порт подписан как “WAN”. Берем кабель, шедший вместе с роутером, один конец его подключаем к пк, либо к ноутбуку, другой подсоединяем к черному порту роутера (цвета портов могут отличаться в зависимости от версии роутера). Так же, не забываем подключить кабель питания.
Авторизируемся в интерфейсе
После того, как вы подключили роутер, нужно через браузер (Mozilla Firefox, Google Chrome, Internet Explorer, Safari и т.д.) войти в его веб-интерфейс и в адресной строке ввести ip-адрес роутера: 192.168.0.1 (не открывается)
Если вы все сделали правильно, то роутер будет запрашивать имя пользователя и пароль. По умолчанию на роутерах D-link обычно установлены:
- Имя пользователя – admin
- Пароль – оставляем пустым
Вводим данные и жмём “Enter“
После того как мы попали в веб-интерфейс роутера, нам нужно настроить наше оборудование. Сперва установим пароль на wi-fi, дабы защитить беспроводное соединение. Теперь вам потребуется информация о том, какой тип подключения используется для выхода в интернет – PPOE, L2TP или PPTP . Узнайте это, связавшись с организацией которая предоставила вам услугу интернет, то есть с провайдером. Давайте приступим к настройке роутера. Сначала поменяем язык Веб-интерфейса на Русский. Жмем на слово “English” сверху и выбираем “Русский”
Меняем пароль на wi-fi на роутере D-Link DIR-320
10. Чтобы все настройки сохранились, требуется навести мышью на слово “Система” сверху и кликнуть на “Сохранить“.
Настраиваем PPTP
7. Чтобы все настройки сохранились, требуется навести мышью на слово “Система” сверху и кликнуть на “Сохранить“.
Настраиваем PPTP со статическим IP
8. Чтобы все настройки сохранились, требуется навести мышью на слово “Система” сверху и кликнуть на “Сохранить“.
Настраиваем L2TP
7. Чтобы все настройки сохранились, требуется навести мышью на слово “Система” сверху и кликнуть на “Сохранить“.
Настраиваем L2TP со статическим IP
8. Чтобы все настройки сохранились, требуется навести мышью на слово “Система” сверху и кликнуть на “Сохранить“.
Настраиваем PPPOE
6. Чтобы все настройки сохранились, требуется навести мышью на слово “Система” сверху и кликнуть на “Сохранить“.
Настраиваем PPPOE со статическим IP
7. Чтобы все настройки сохранились, требуется навести мышью на слово “Система” сверху и кликнуть на “Сохранить“.
Настройка подключения к wi-fi
Так как вы подключили и настроили свой роутер, непременно нужно подключить ноутбук или компьютер к wi-fi, теперь давайте рассмотрим подключение к беспроводной сети в двух операционных системах, это Windows 10 и Windows 7:
Windows 7
1. На рабочем столе в нижнем углу справа, вы должны увидеть индикатор беспроводной сети (wi-fi), кликните по нему левой кнопкой мышки.
2. Появится окошко с беспроводными сетями. Выберите ту сеть, которой вы давали имя во время настройки роутера. В моем примере, эта сеть называется “Natsu“.
4. В любом случае, нужно указать “Ключ безопасности” это пароль wi-fi. Его вы указали при настройке роутера. Как только вы указали ключ, жмите “OK“.
5. Подождите некоторое время, и вы подключитесь к вашей беспроводной сети.
Windows 10
1. На рабочем столе в нижнем углу справа, вы должны увидеть индикатор беспроводной сети (wi-fi), кликните по нему левой кнопкой мышки.
2. Появится окошко с беспроводными сетями. Выберите ту сеть, которой вы давали имя во время настройки роутера. В моем примере, эта сеть называется “Bruh“.
4. В любом случае, нужно указать “Ключ безопасности” это пароль wi-fi. Его вы указали при настройке роутера. Как только вы указали ключ, жмите “Далее“.
5. Подождите некоторое время, и вы подключитесь к вашей беспроводной сети.
D-link Orange
Локальная сеть – настройка подключения
Прежде, чем мы начнем настраивать роутер, посмотрим как настроено подключение по локальной сети. Для этого нужно:
Windows 7
1. Нажимаем на “Пуск” потом “Панель управления“.
2. Жмём на “Просмотр состояния сети и задач“.
3. Нажимаем на “Изменение параметров адаптера“.
4. Открылось окно – здесь мы видим “Подключение по локальной сети“. Жмём по нему правой кнопкой мыши, и выбираем “Свойство“.
5. Теперь выберем “Протокол Интернета версии 4 (TCP/IPv4)” и жмём “Свойство“.
6. Открылось окно – здесь нужно проставить галки “Получить IP-адрес автоматически” и “Получить адрес DNS-сервера автоматически“, после жмём кнопку “Ok“.
Windows 10
1. Нажимаем на “Пуск” потом “Параметры“.
2. Жмём на “Сеть и Интернет“.
3. Выберем “Ethernet” и нажмём на “Настройка параметров адаптера“.
4. Открылось окно – здесь мы видим “Ethernet“. Жмём по нему правой кнопкой мышки, и выбираем “Свойство“.
5. Теперь выбираем “IP версии 4 (TCP/IPv4)” и жмём “Свойство“.
6. Открылось окно – здесь вам нужно проставить галки “Получить IP-адрес автоматически” и “Получить адрес DNS-сервера автоматически“, после жмём кнопку “Ok“.
Подключаем к компьютеру
Теперь нам нужно подключить роутер D-Link DIR-320 либо к компьютеру, либо к ноутбуку. Чтобы это сделать, вам нужно подсоединить кабель, который был протянут вашим провайдером к разъему роутера, где есть надпись “INTERNET”, в более старых моделях данный порт подписан как “WAN”. Берем кабель, шедший вместе с роутером, один конец его подключаем к пк, либо к ноутбуку, другой подсоединяем к черному порту роутера (цвета портов могут отличаться в зависимости от версии роутера). Так же, не забываем подключить кабель питания.
Авторизируемся в интерфейсе
После того, как вы подключили роутер. Нужно через браузер (Mozilla Firefox, Google Chrome, Internet Explorer, Safari и т.д.) войти в его веб-интерфейс и в адресной строке ввести ip-адрес роутера: 192.168.0.1 (не открывается)
Если вы все сделали правильно, то роутер будет запрашивать имя пользователя и пароль. По умолчанию на роутерах D-link обычно установлены:
- Имя пользователя – admin
- Пароль – оставляем пустым
Вводим данные и жмём “Log in“
После того как мы попали в веб-интерфейс роутера, нам нужно настроить наше оборудование. Сперва установим пароль на wi-fi, дабы защитить беспроводное соединение. Теперь вам потребуется информация о том, какой тип подключения используется для выхода в интернет – PPOE, L2TP или PPTP . Узнайте это, связавшись с организацией которая предоставила вам услугу интернет, то есть с провайдером. Давайте приступим к настройке роутера.
Меняем пароль на wi-fi
1. Выберем в Веб-интерфейсе вкладку меню “Wireless Settings“, потом “Manual Wireless Connection Setup“.
Настраиваем PPTP
1. Заходим во вкладку меню “Internet“, потом нажимаем “Manual Configure“.
Настройка PPTP со статическим IP-адресом
Настраиваем L2TP
1. Заходим во вкладку меню “Internet“, потом нажимаем “Manual Configure“.
Настраиваем L2TP со статическим IP
Настраиваем PPPOE
1. Заходим во вкладку меню “Internet“, потом нажимаем “Manual Configure“.
Настраиваем PPPOE со статическим IP
Настройка подключения к wi-fi
Так как вы подключили и настроили свой роутер, непременно нужно подключить ноутбук или компьютер к wi-fi, теперь давайте рассмотрим подключение к беспроводной сети в двух операционных системах, это Windows 10 и Windows 7:
Windows 7
1. На рабочем столе в нижнем углу справа, вы должны увидеть индикатор беспроводной сети (wi-fi), кликните по нему левой кнопкой мышки.
2. Появится окошко с беспроводными сетями. Выберите ту сеть, которой вы давали имя во время настройки роутера. В моем примере, эта сеть называется “Natsu“.
4. В любом случае, нужно указать “Ключ безопасности” это пароль wi-fi. Его вы указали при настройке роутера. Как только вы указали ключ, жмите “OK“.
5. Подождите некоторое время, и вы подключитесь к вашей беспроводной сети.
Windows 10
1. На рабочем столе в нижнем углу справа, вы должны увидеть индикатор беспроводной сети (wi-fi), кликните по нему левой кнопкой мышки.
2. Появится окошко с беспроводными сетями. Выберите ту сеть, которой вы давали имя во время настройки роутера. В моем примере, эта сеть называется “Bruh“.
4. В любом случае, нужно указать “Ключ безопасности” это пароль wi-fi. Его вы указали при настройке роутера. Как только вы указали ключ, жмите “Далее“.
5. Подождите некоторое время, и вы подключитесь к вашей беспроводной сети.
Используемые источники:
- https://levashove.livejournal.com/91909.html
- http://dlink.ru/ru/products/9/1716.html
- https://help-wifi.ru/nastrojka-routerov/d-link/d-link-dir-320/

 Настройка роутеров компании D-Link
Настройка роутеров компании D-Link









 Настройка роутера D-Link DIR-320: интернет, Wi-Fi, пароль, IPTV
Настройка роутера D-Link DIR-320: интернет, Wi-Fi, пароль, IPTV Быстрое подключение и настройка Wi-Fi роутера D-Link DIR-320
Быстрое подключение и настройка Wi-Fi роутера D-Link DIR-320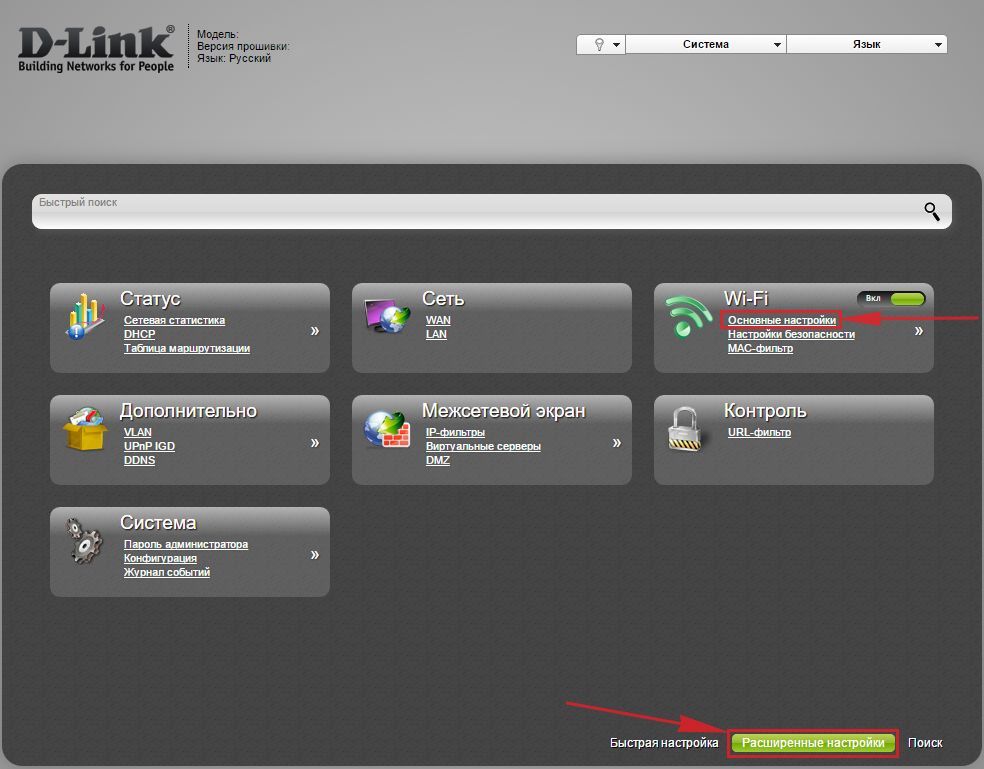
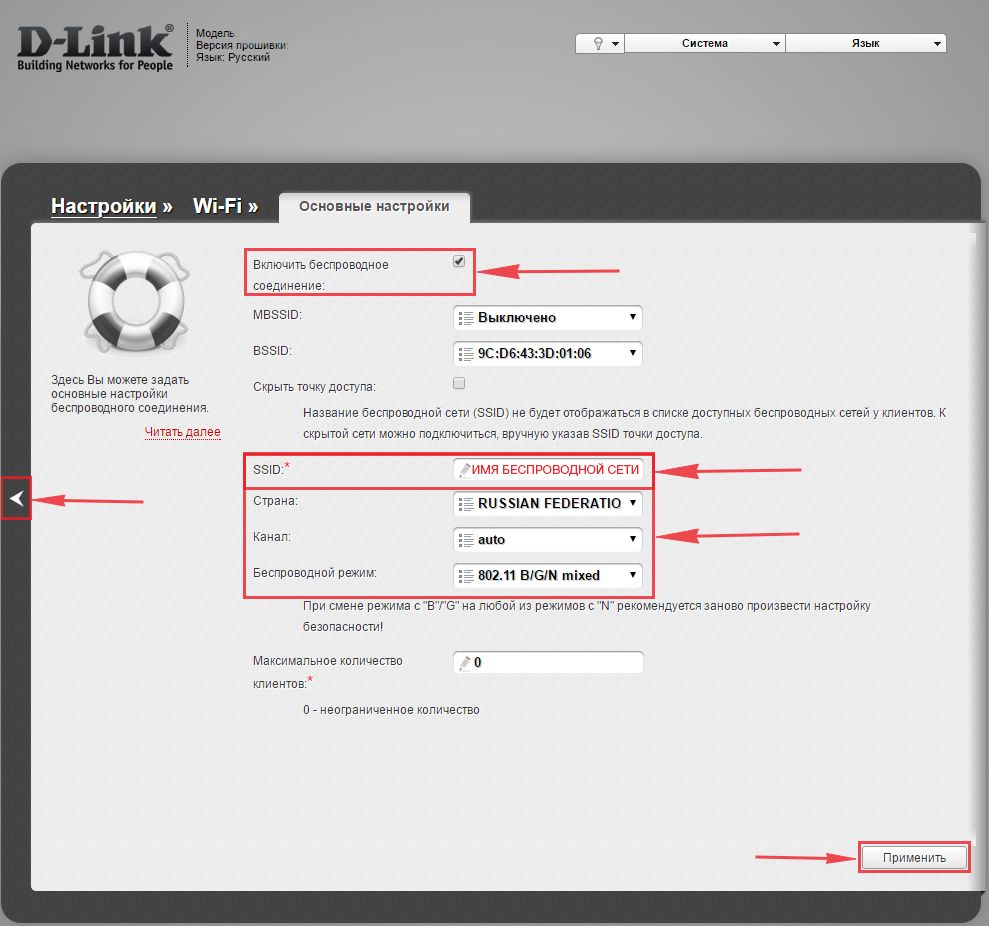
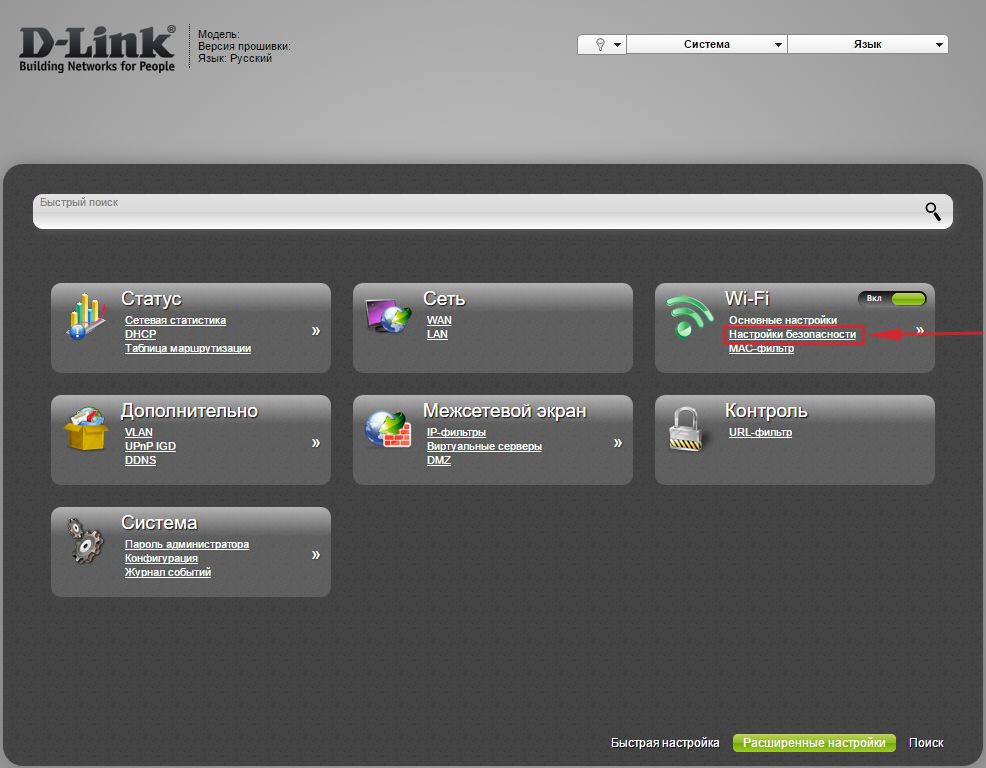
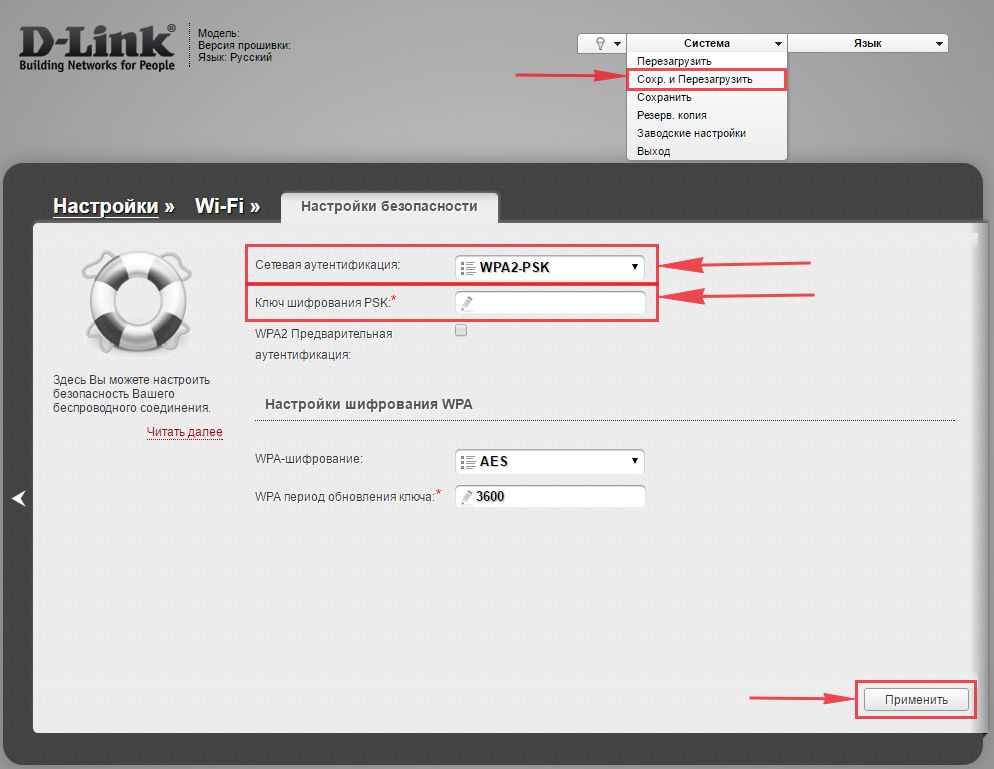
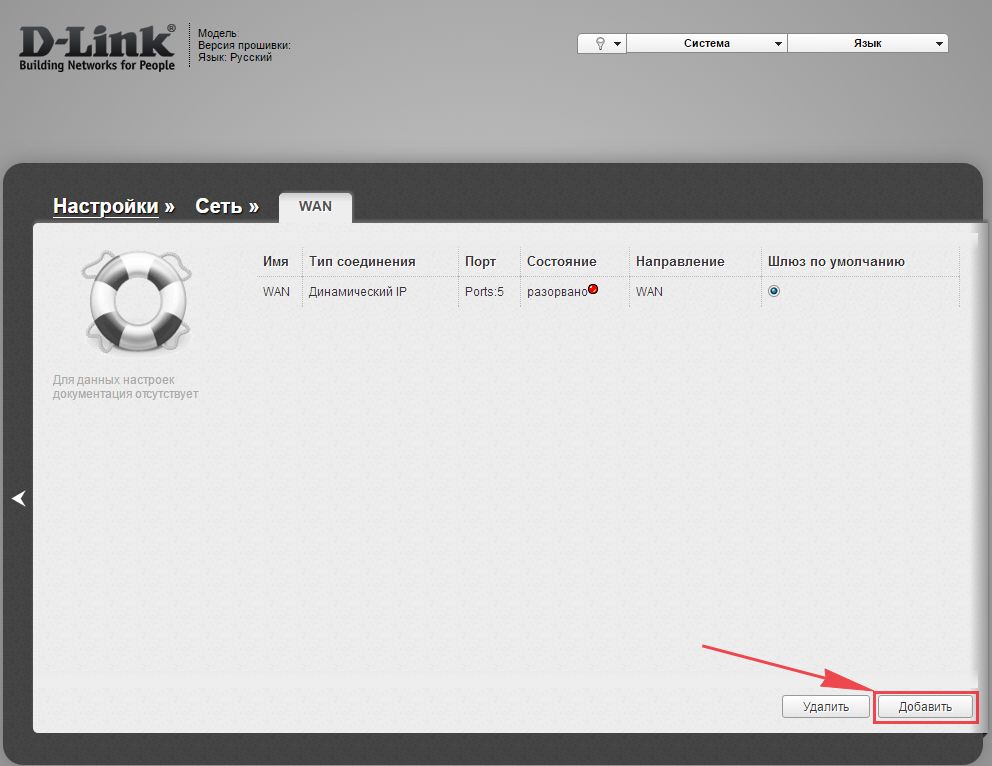
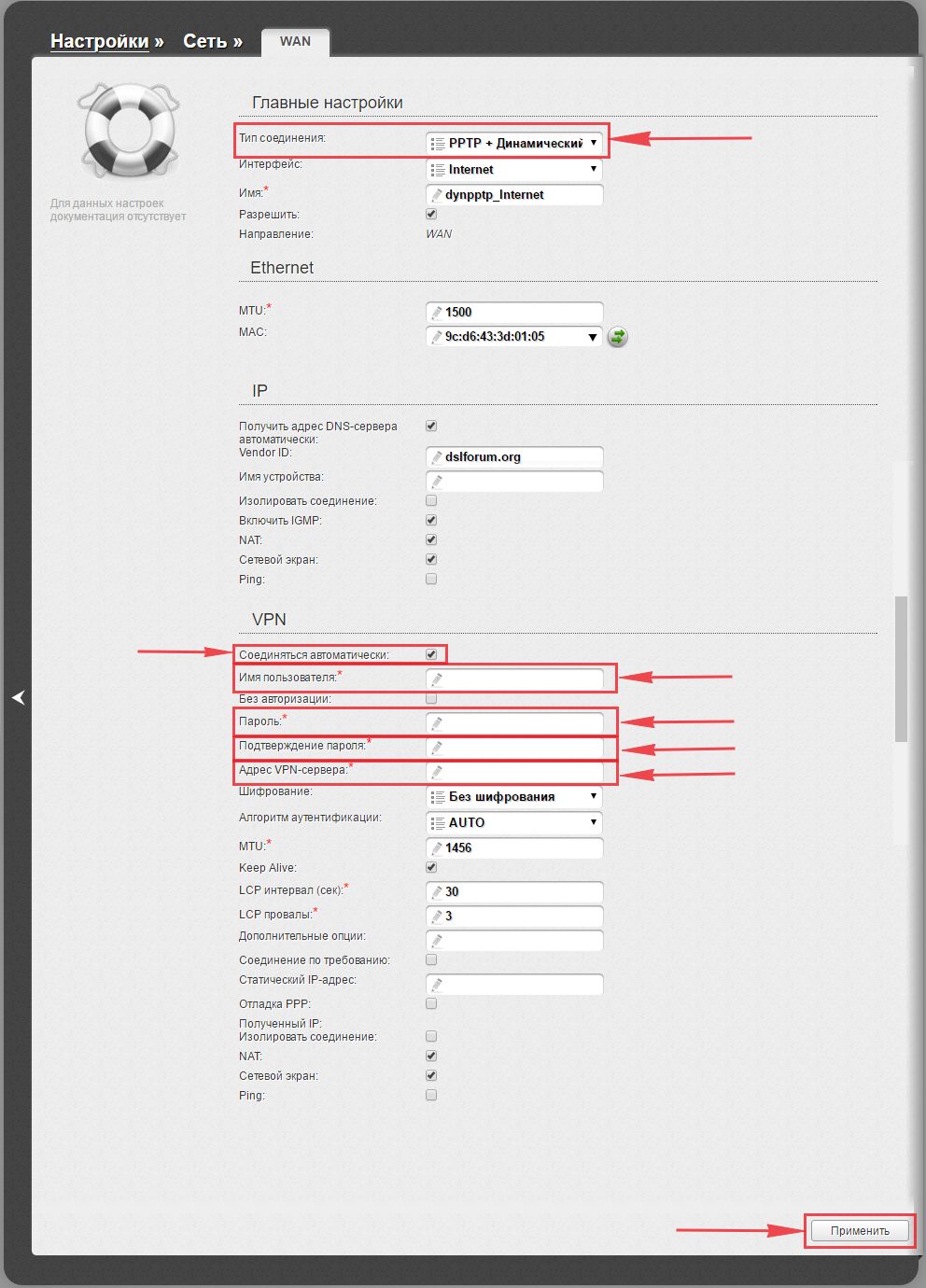
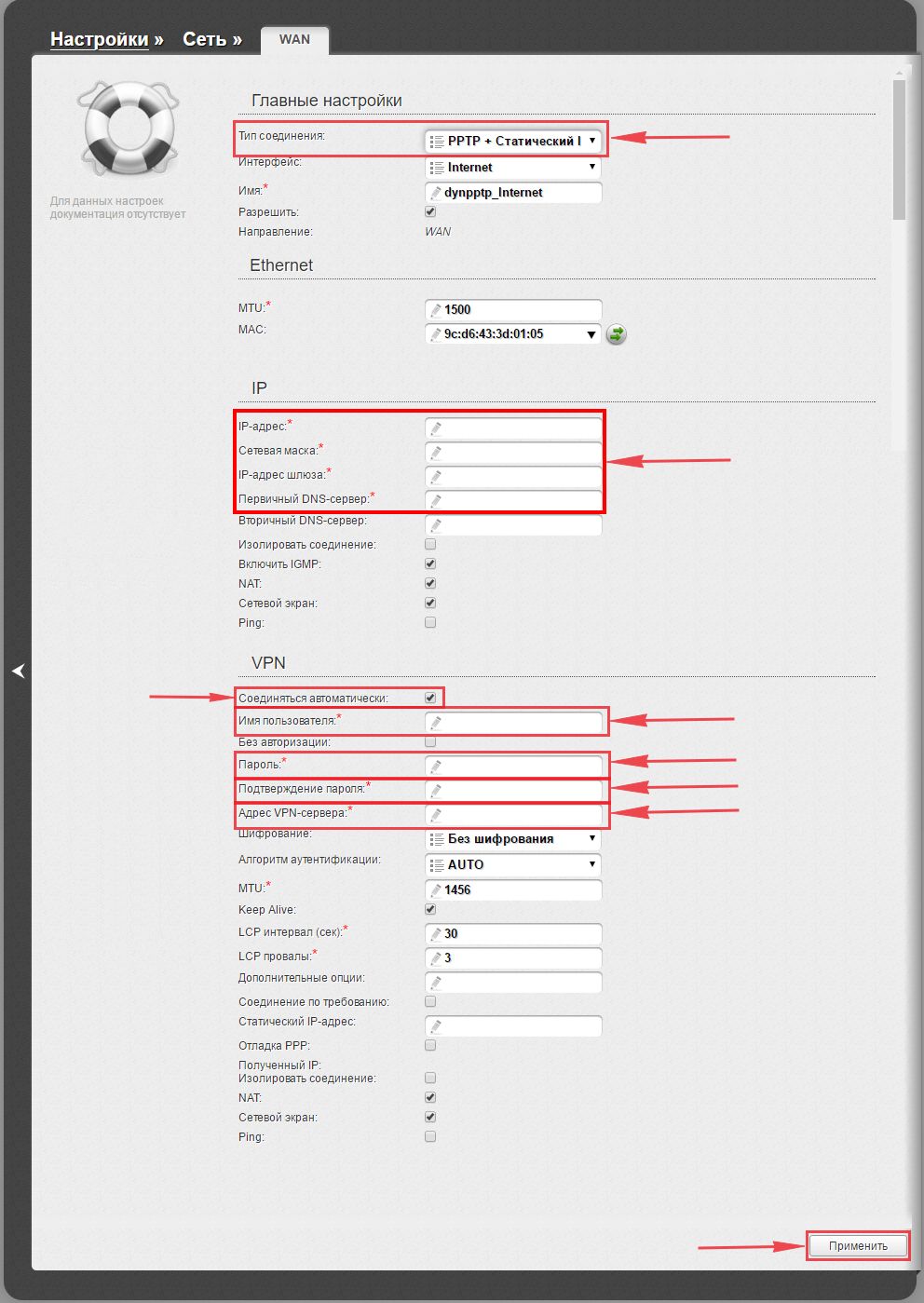
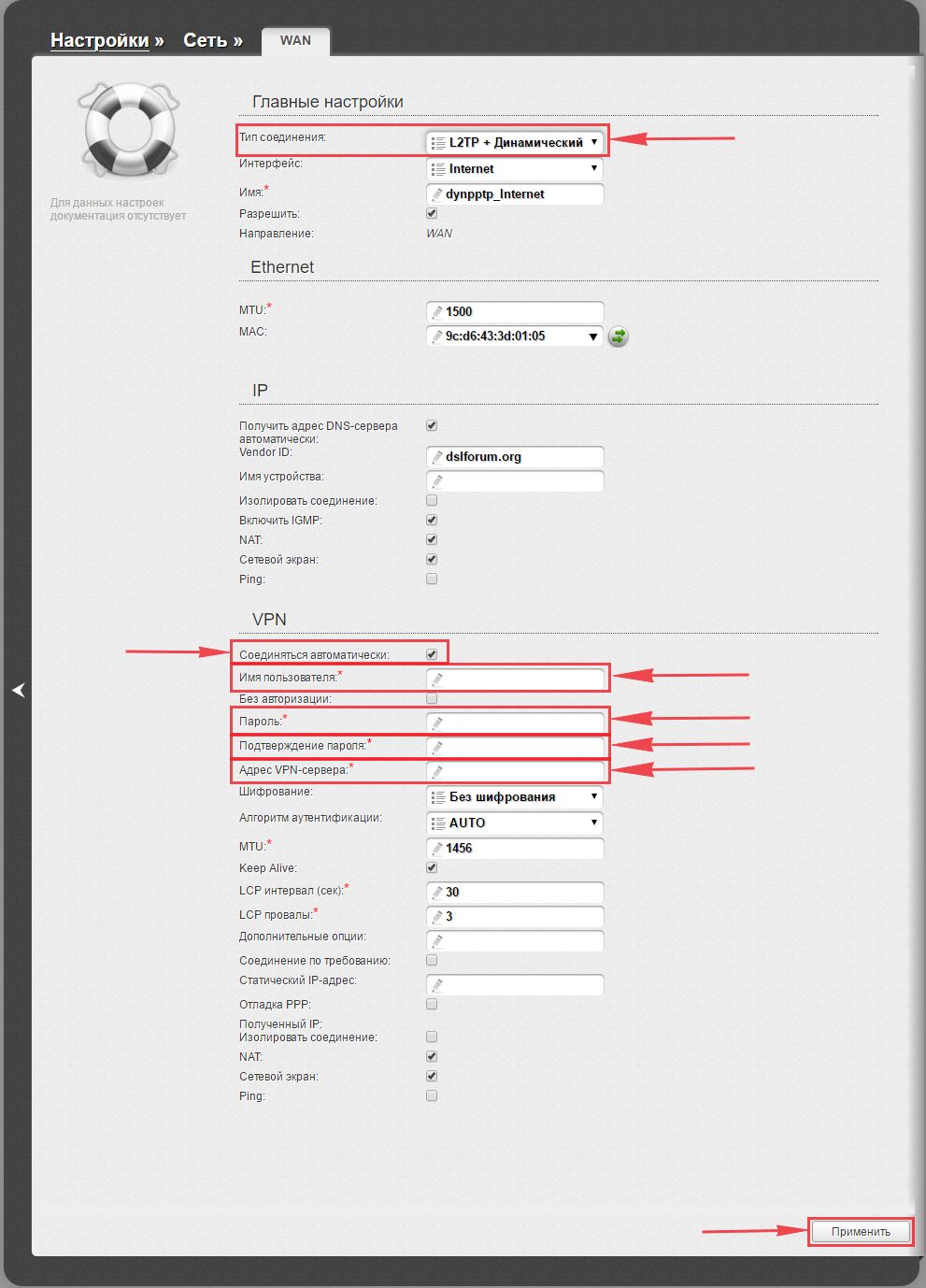
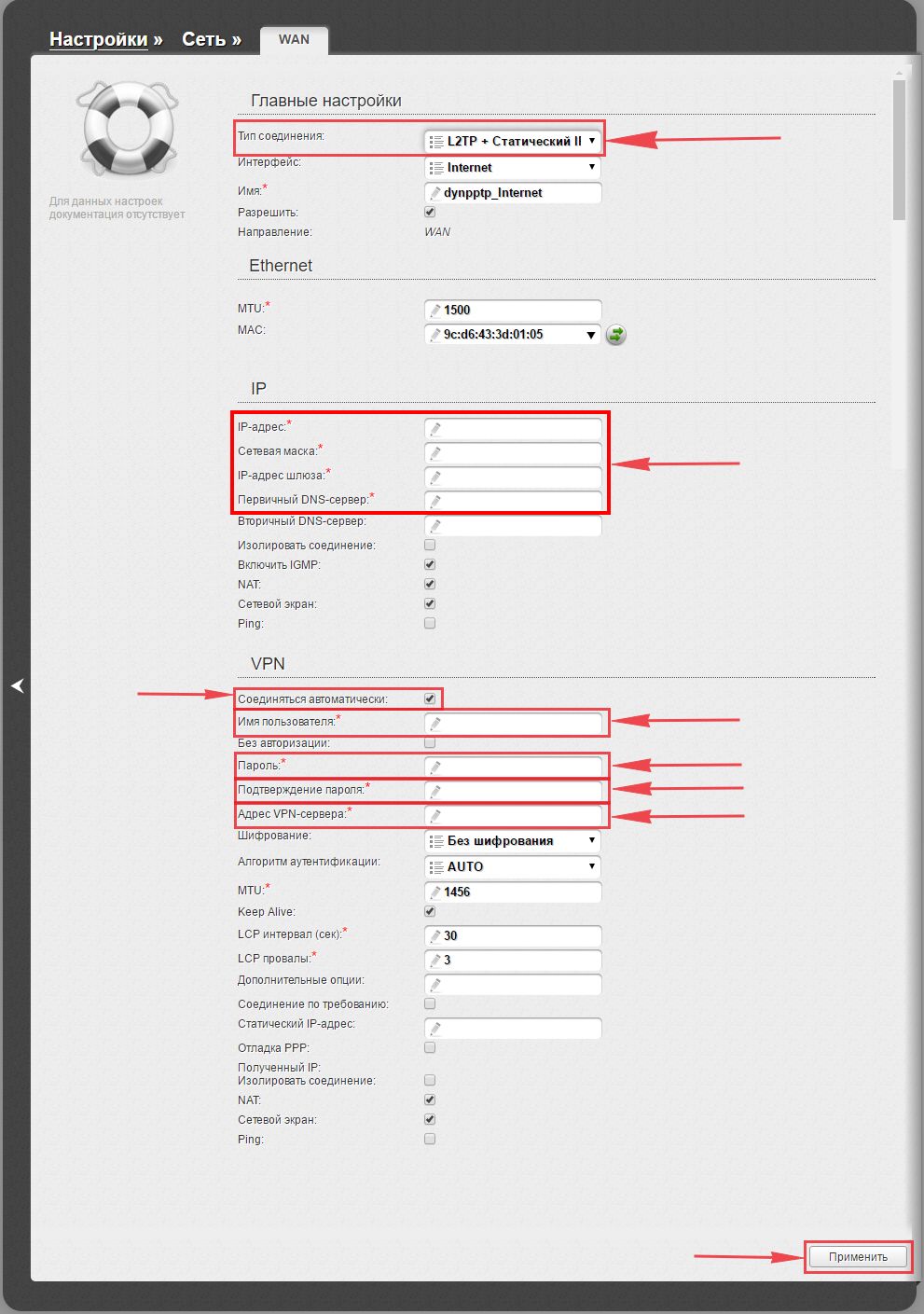
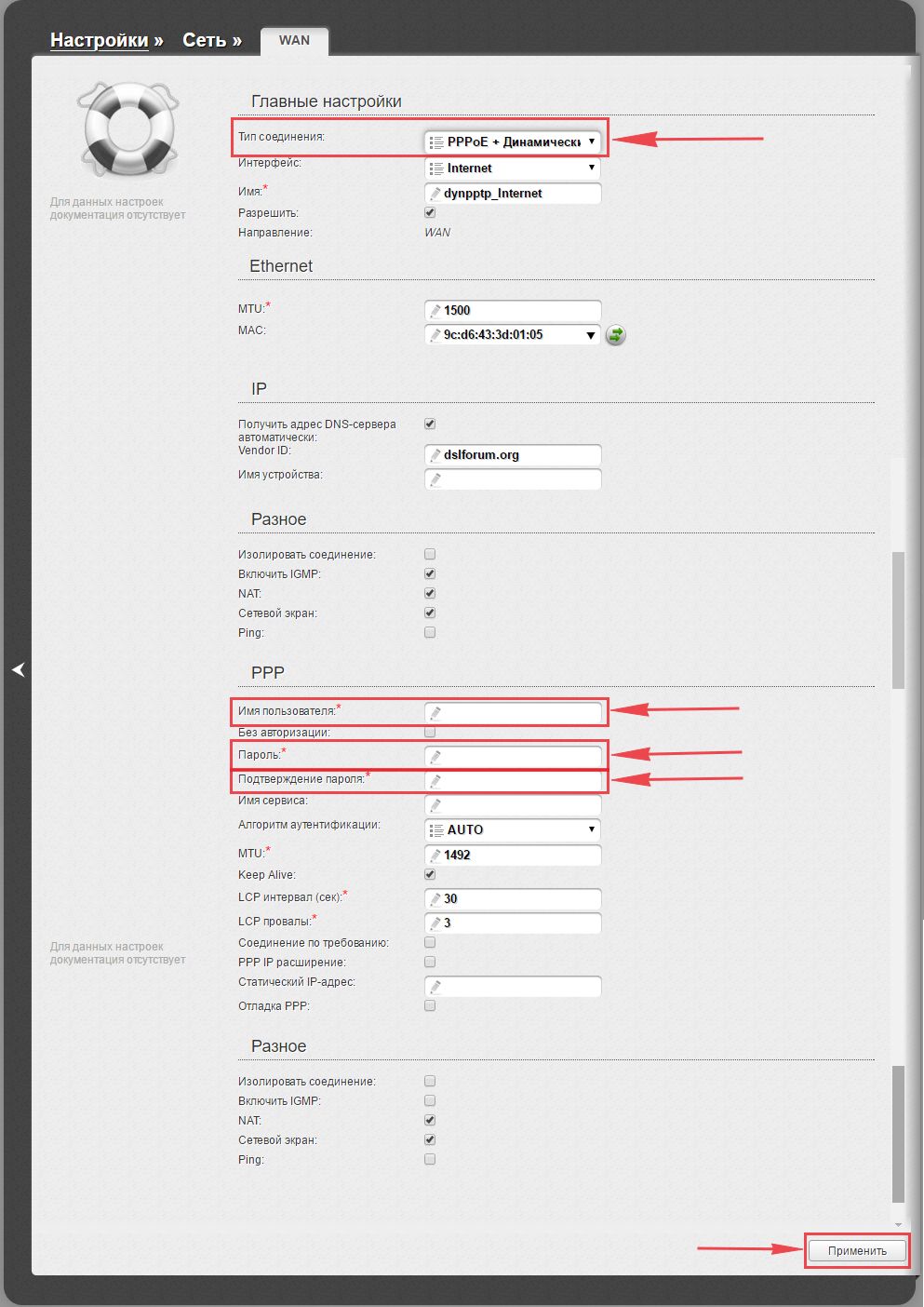
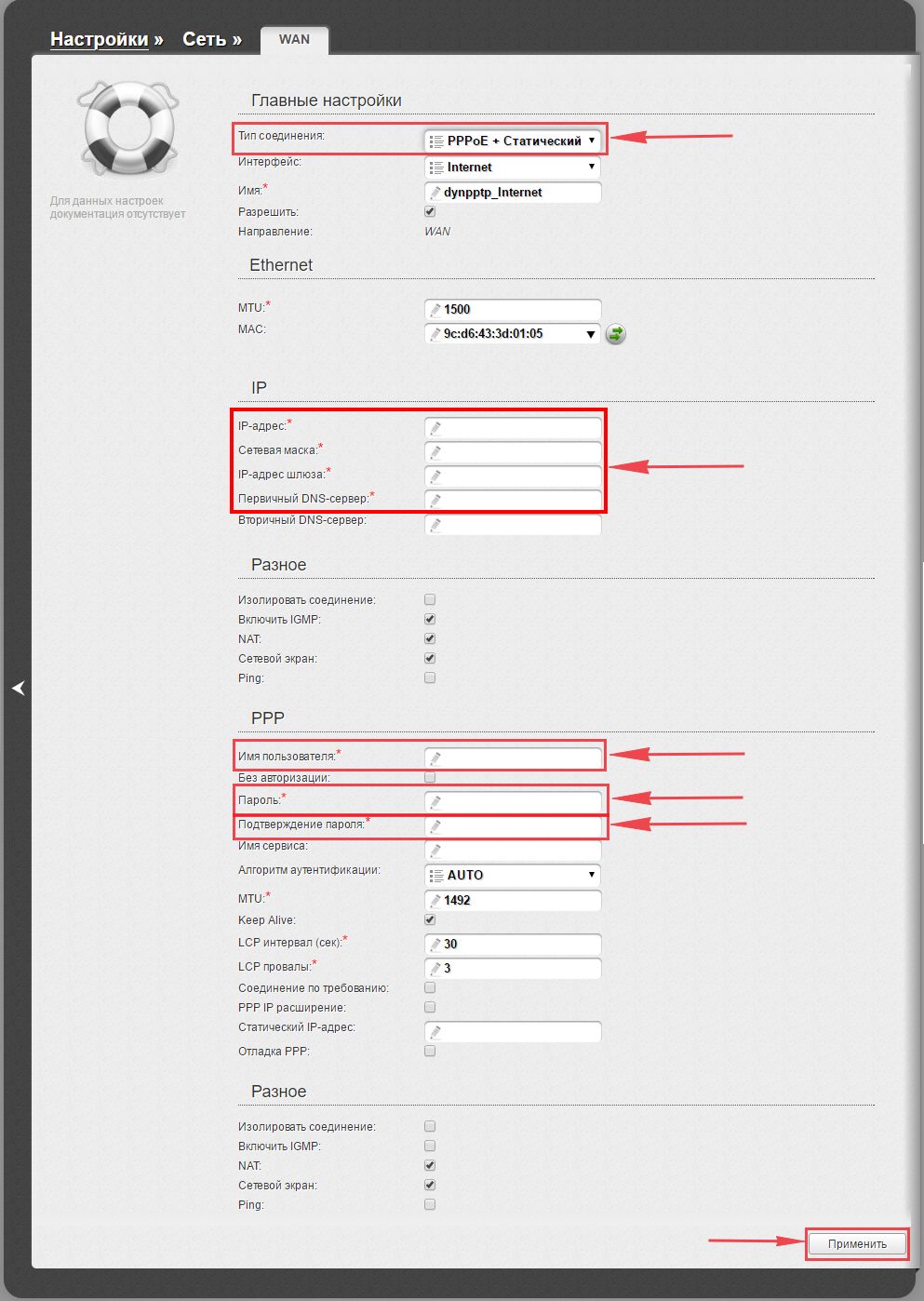
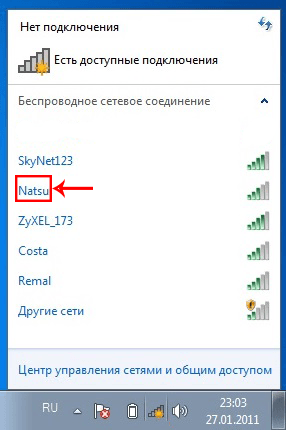
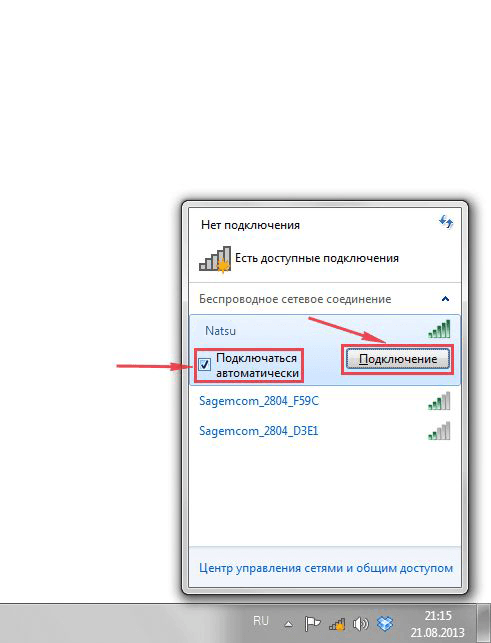
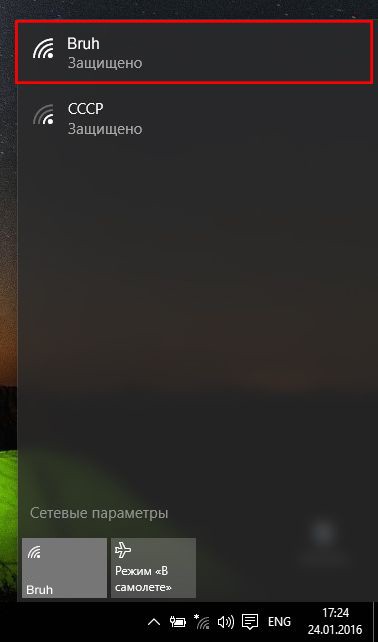
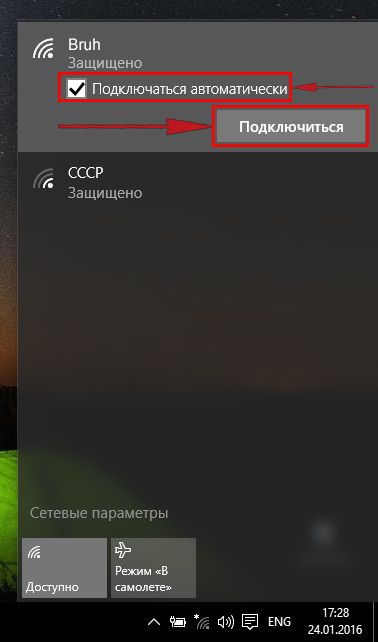
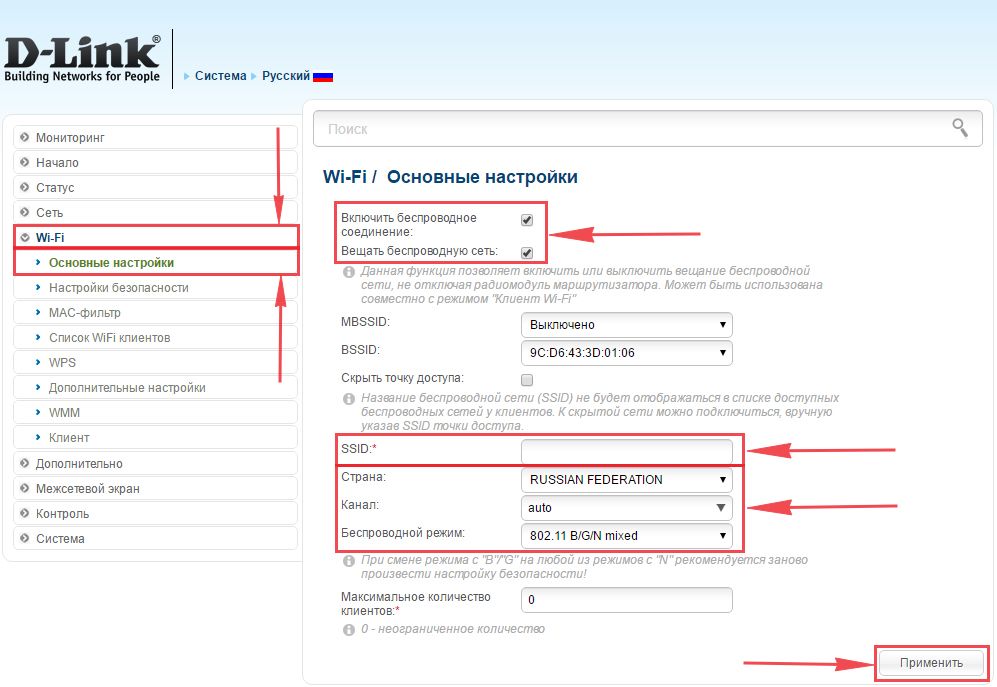
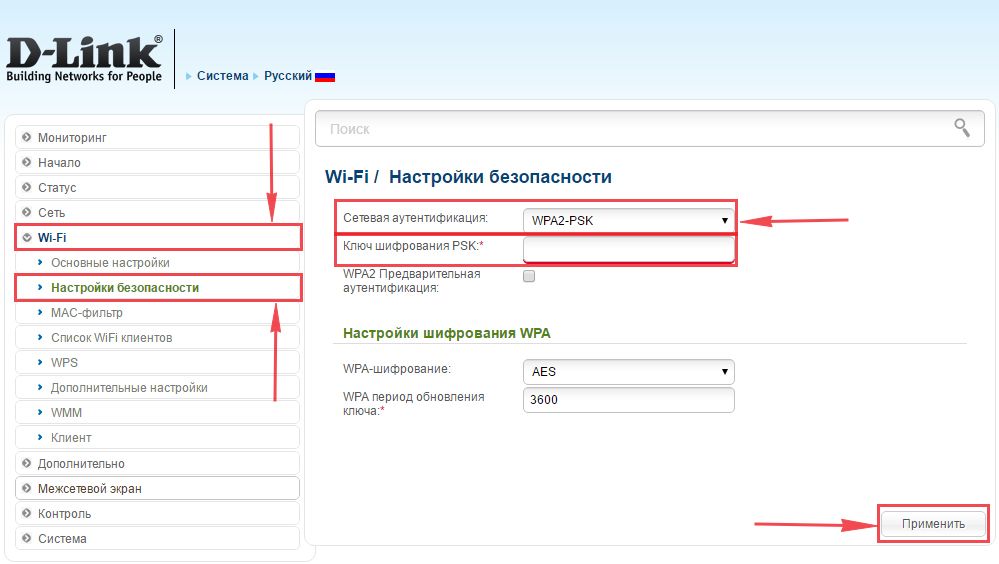
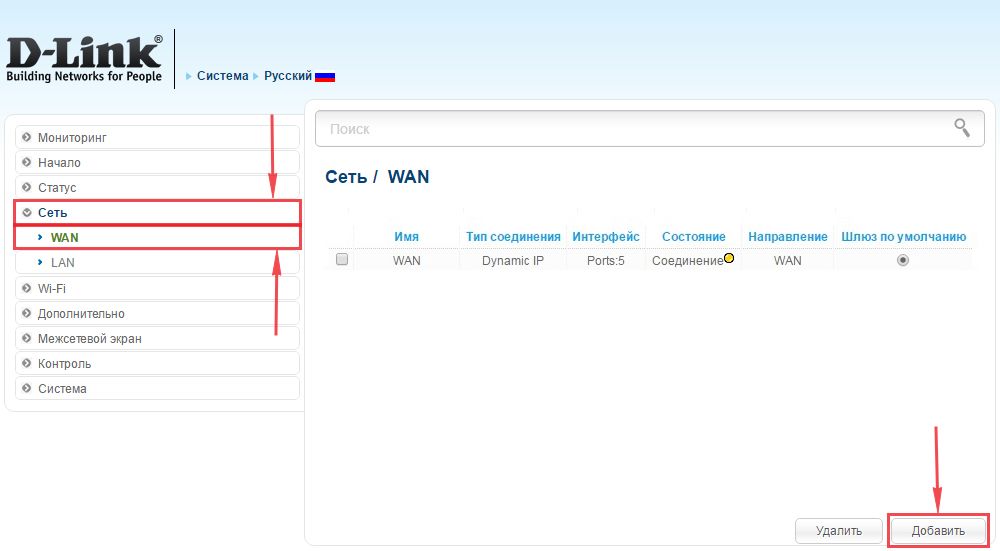
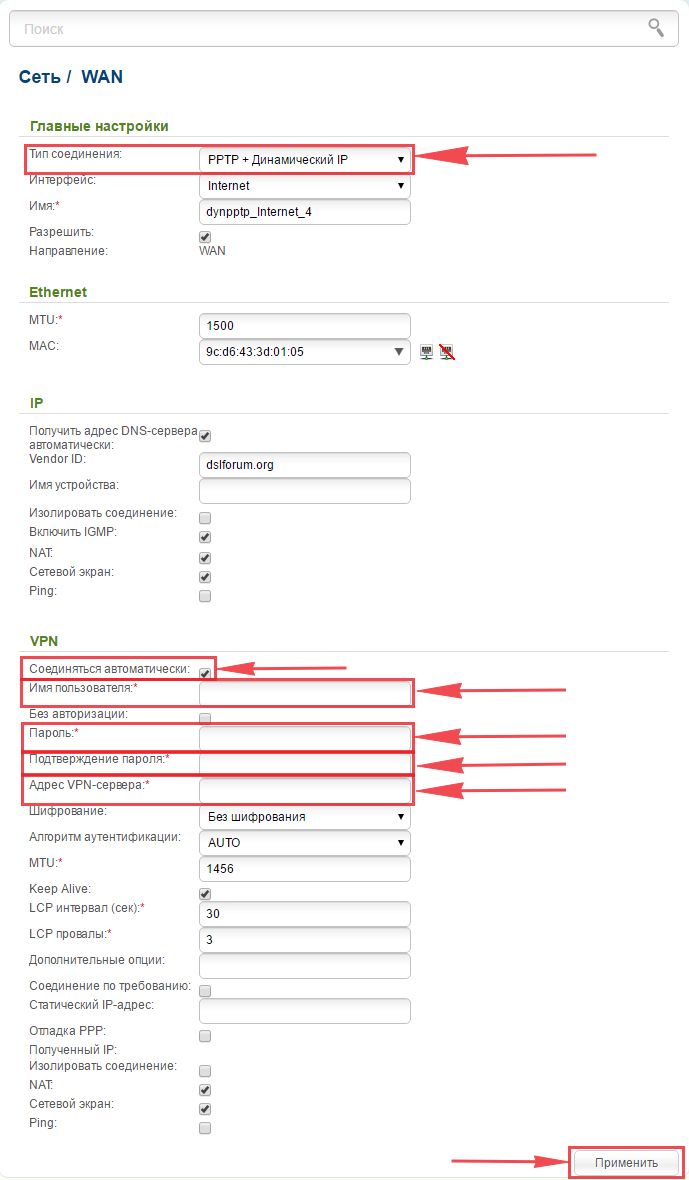
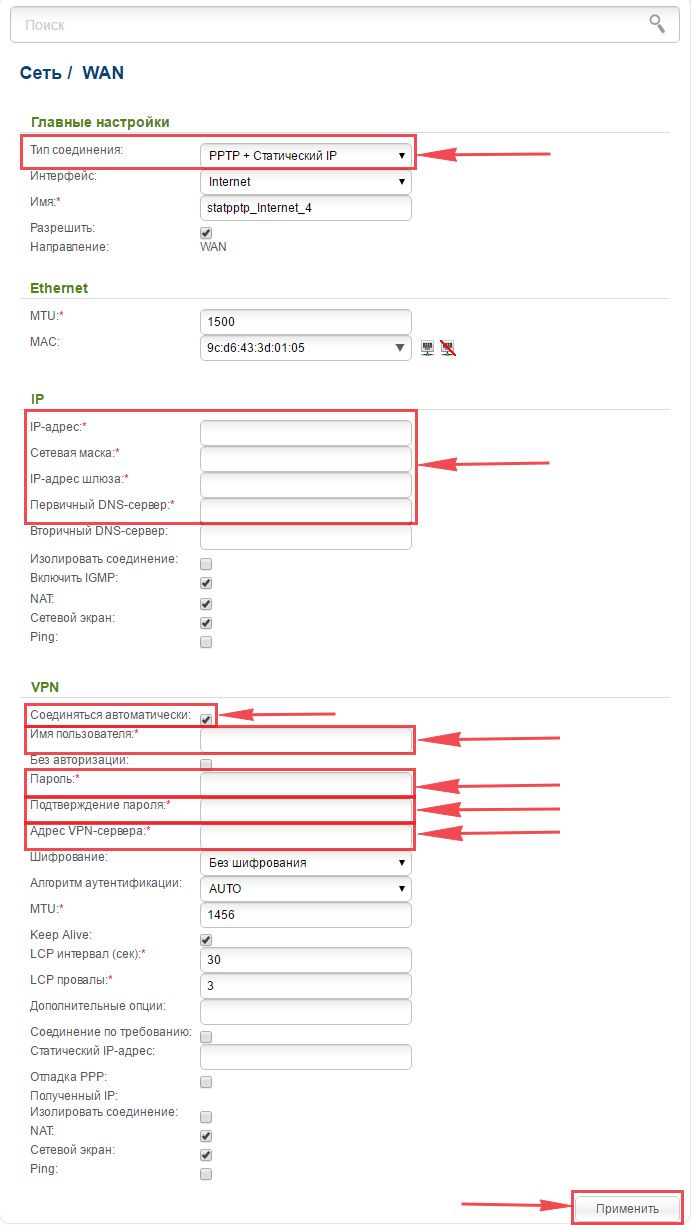
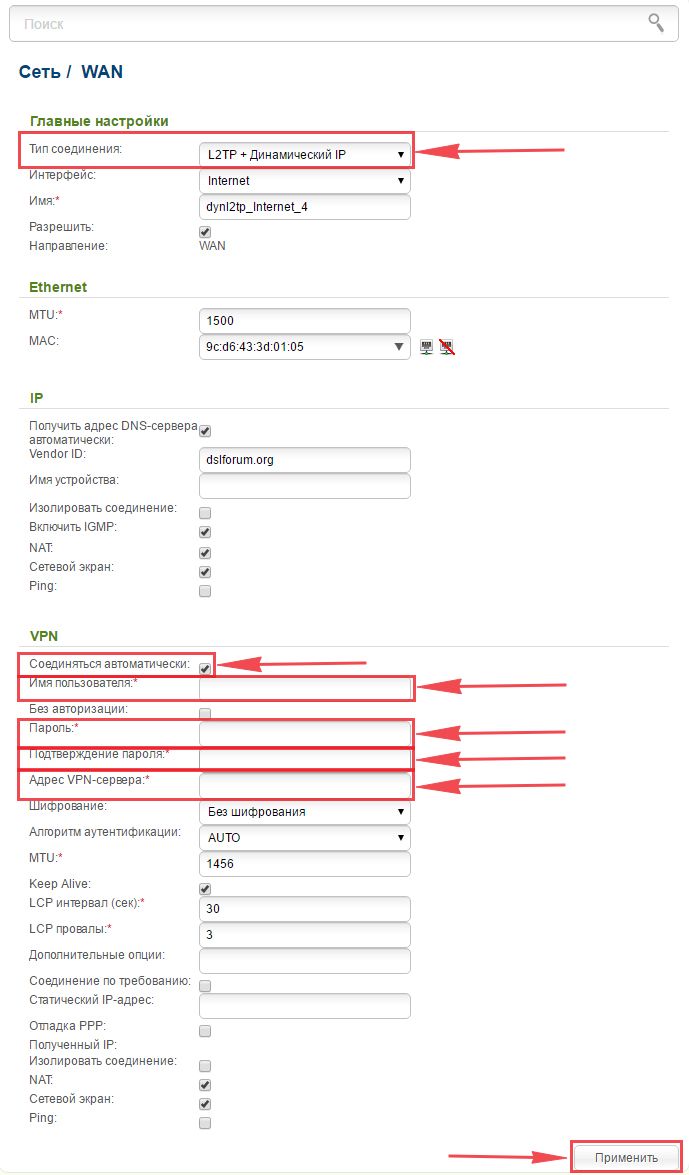
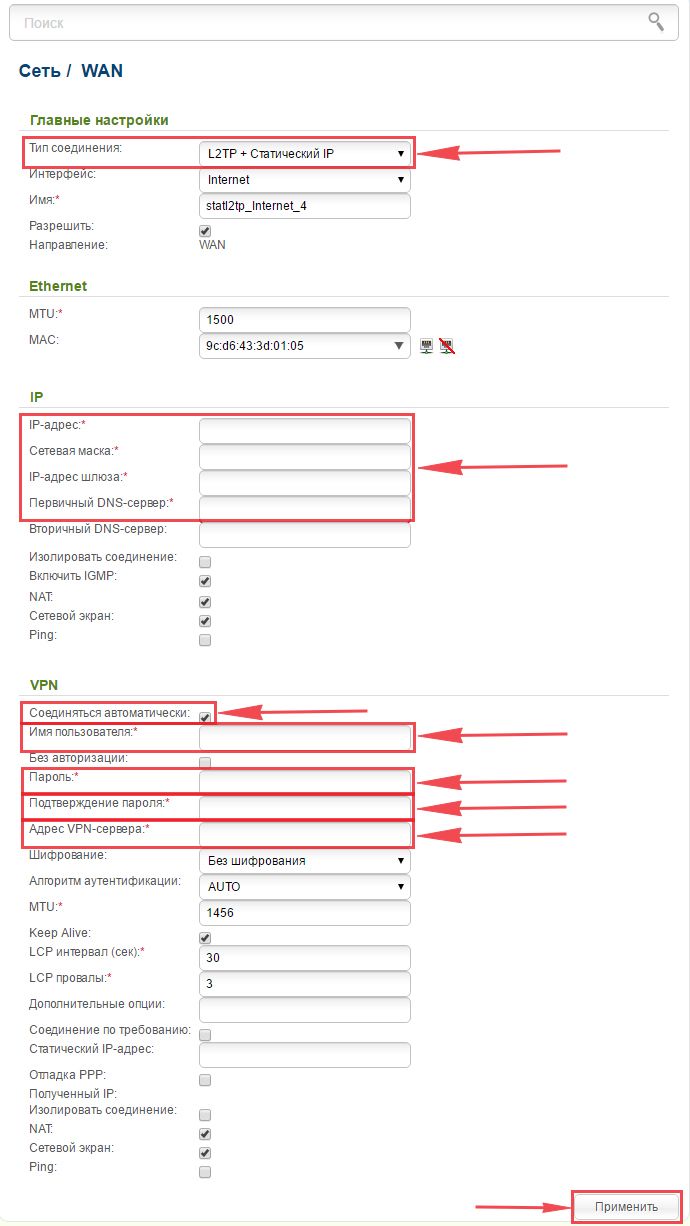
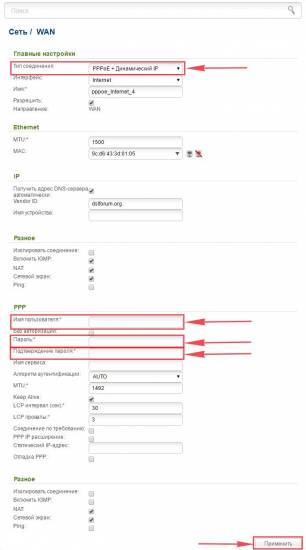
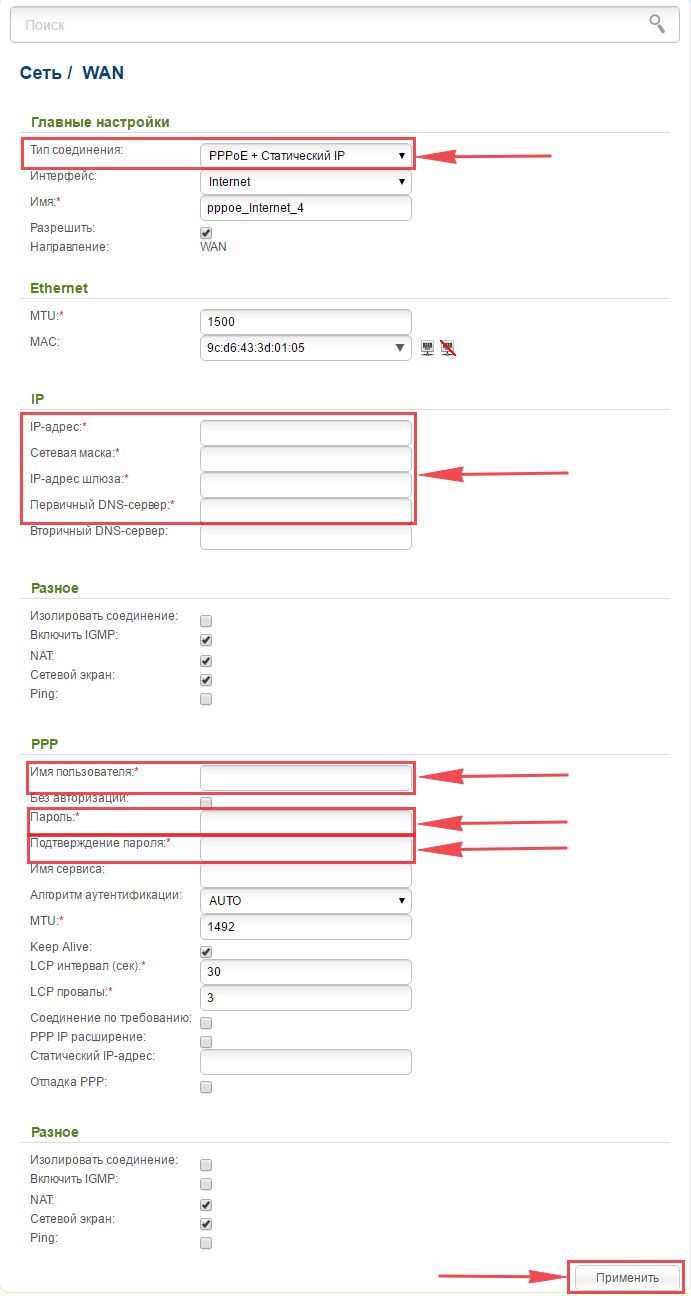
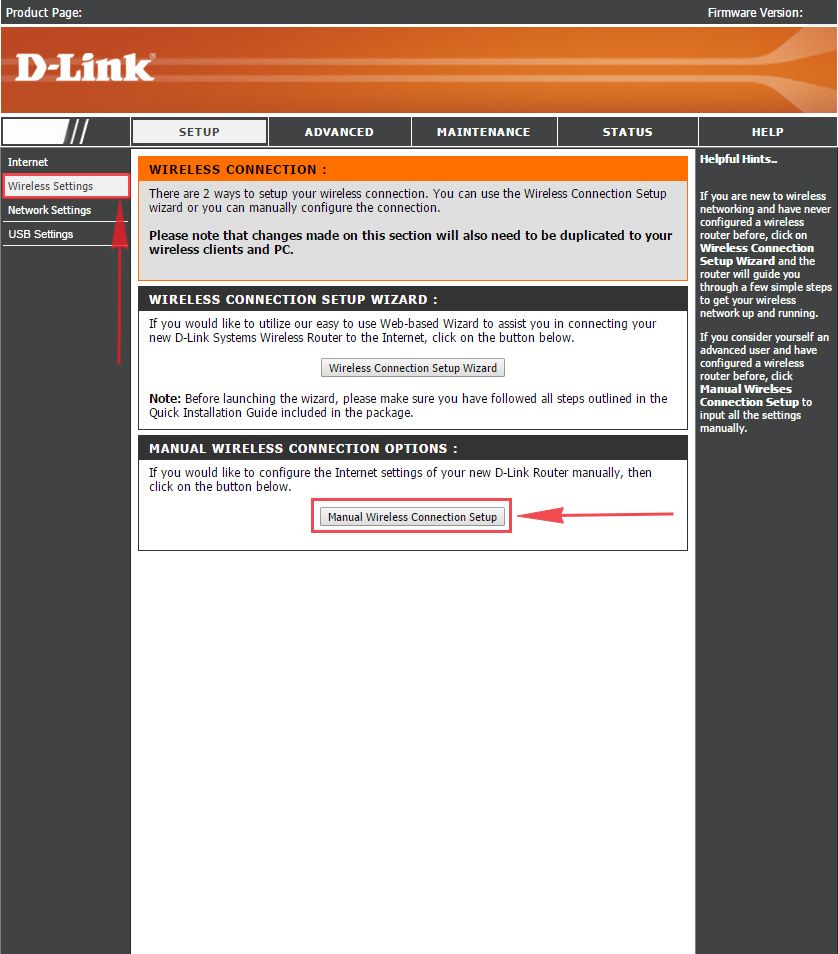
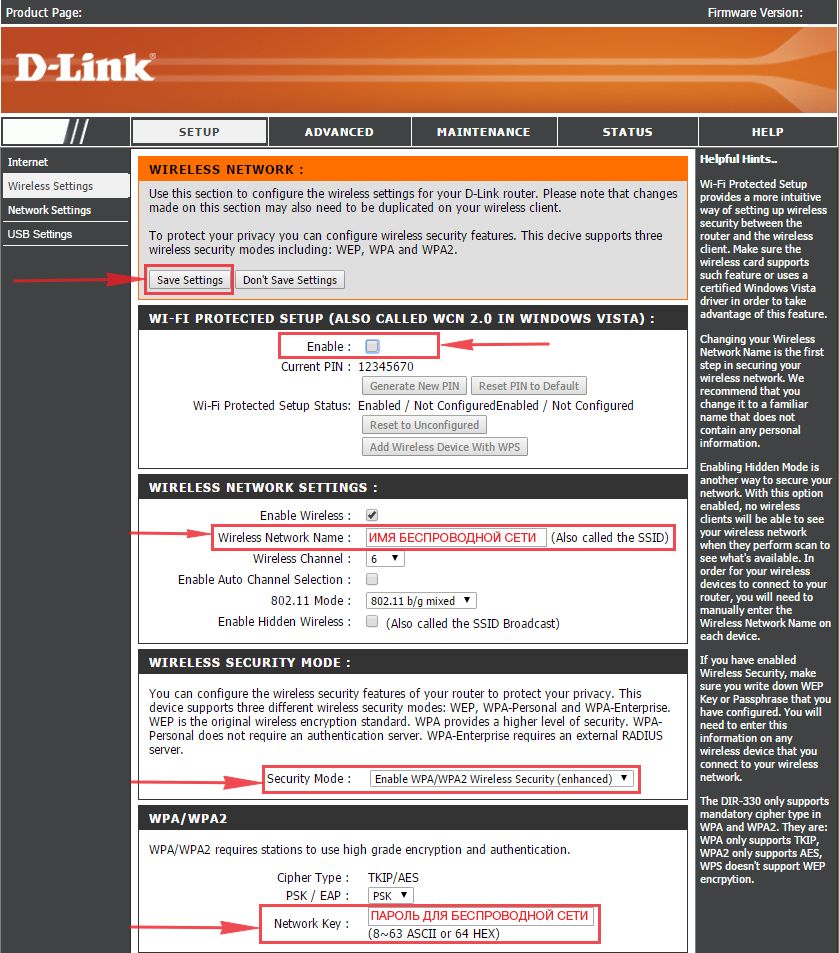
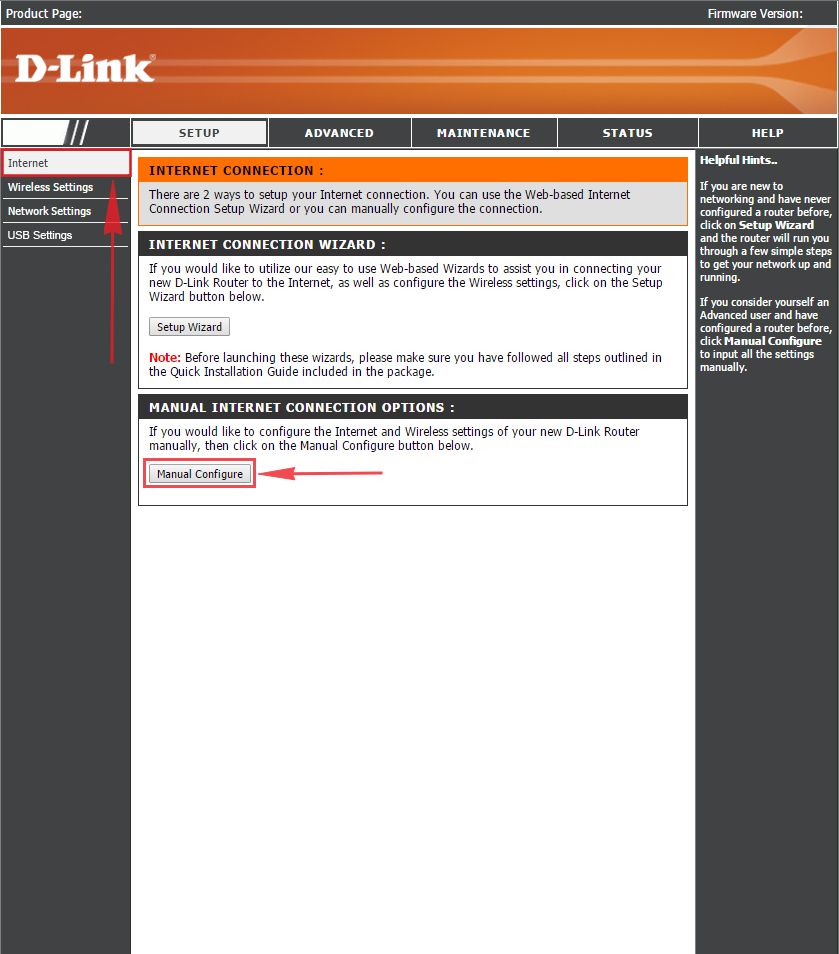
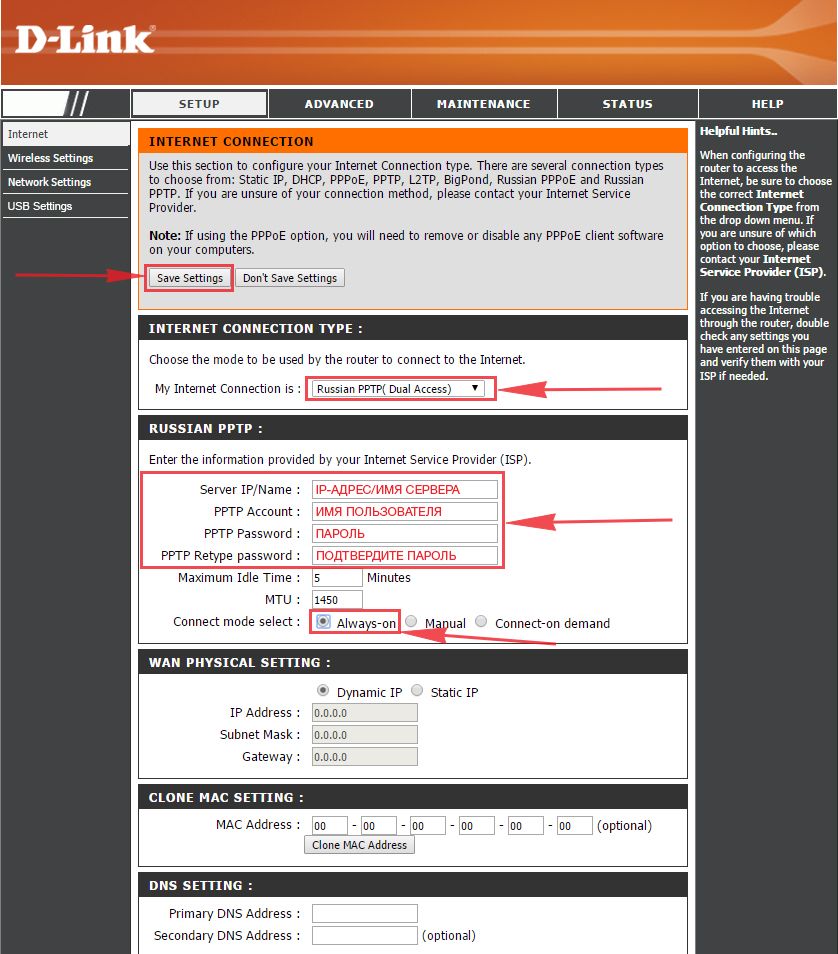
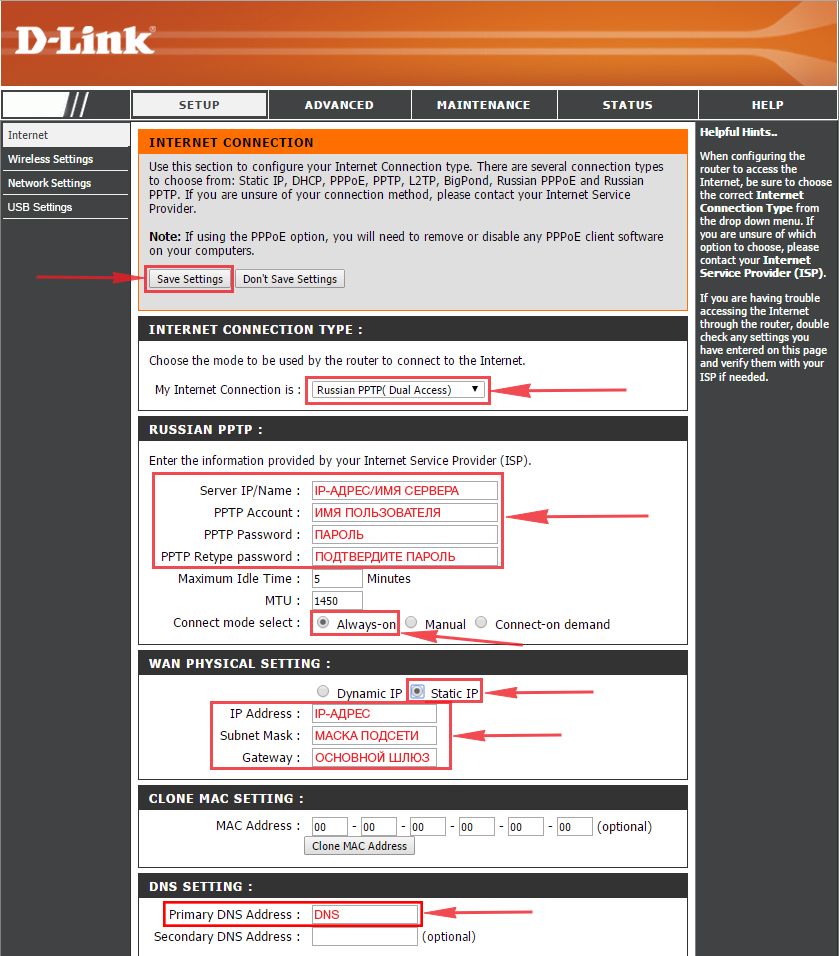
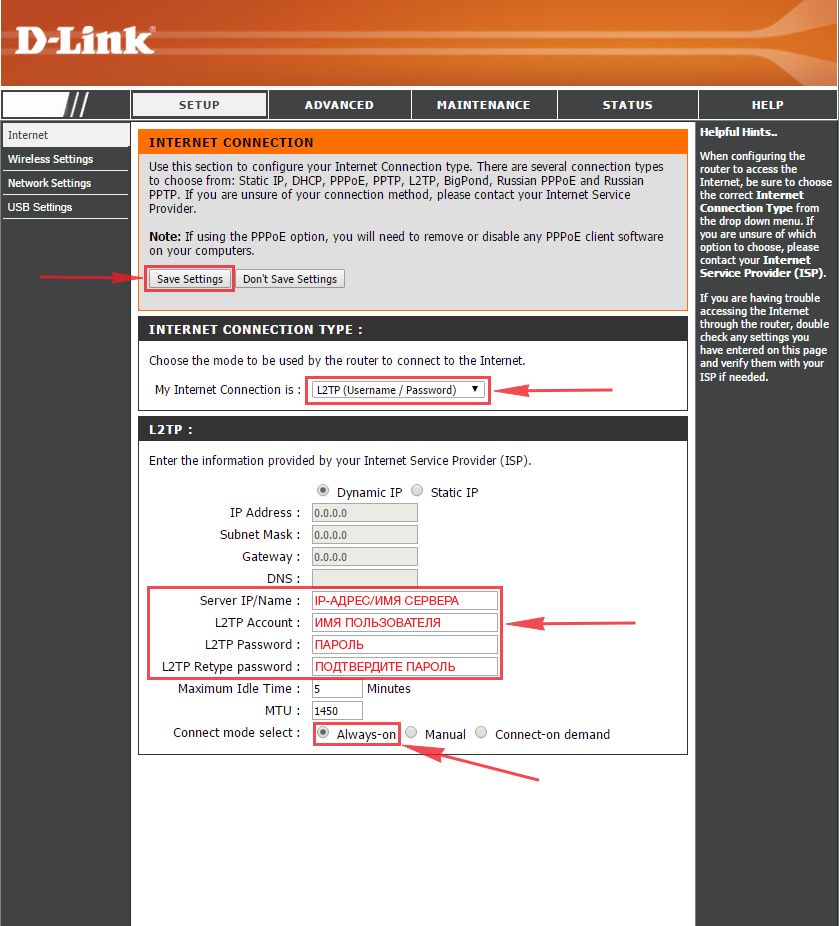
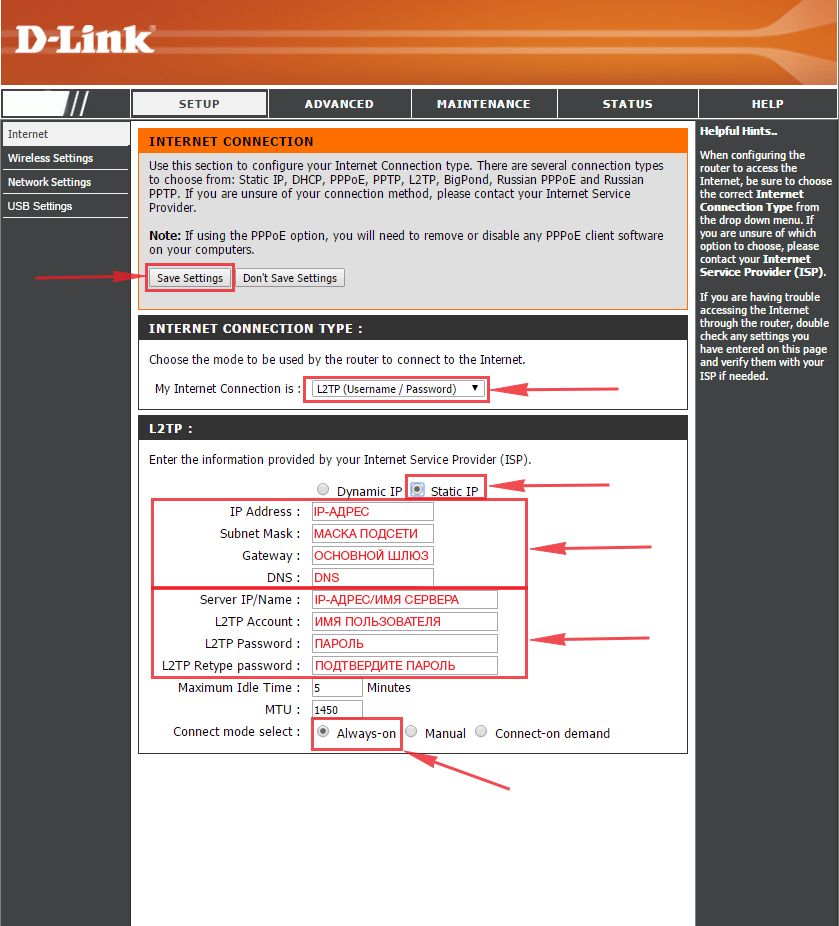
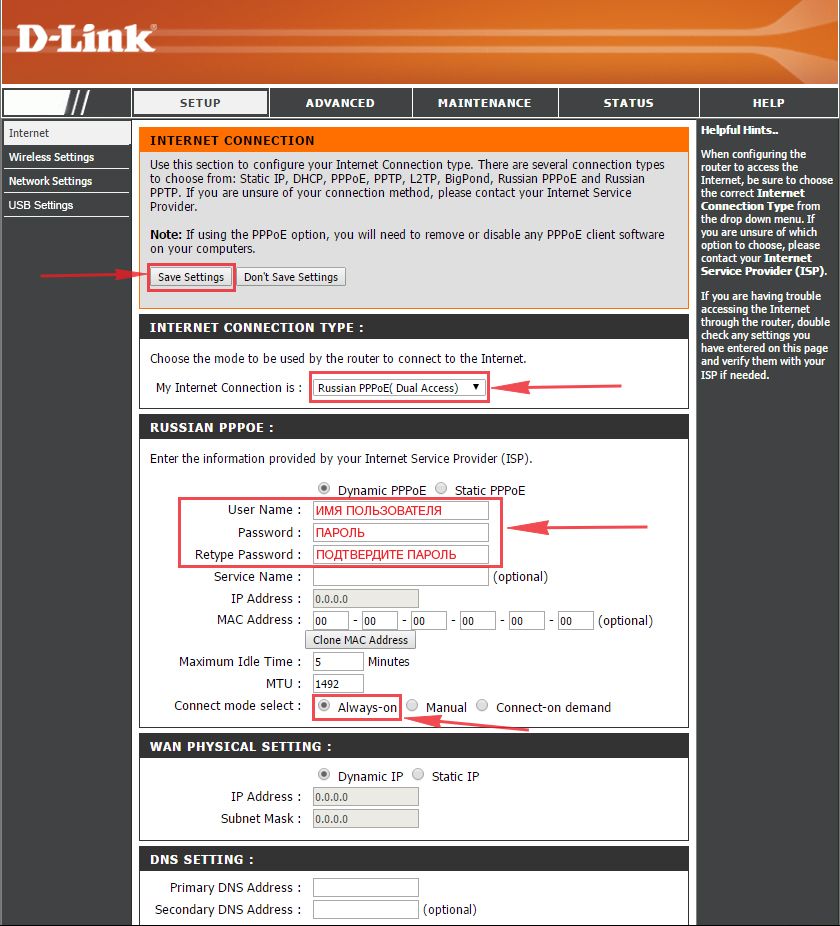
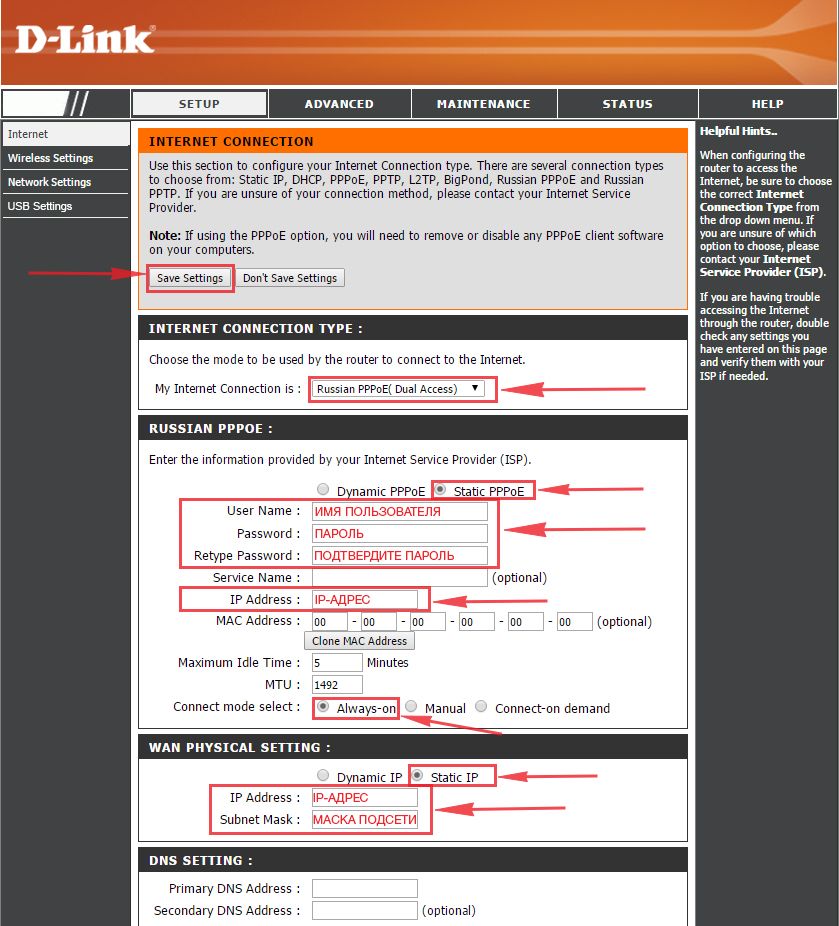

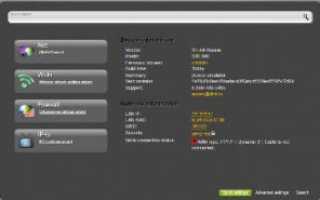

 Настройки роутера D-Link Dir-320 для “Ростелекома”
Настройки роутера D-Link Dir-320 для “Ростелекома” Настраиваем роутер D-Link Dir-300 для “Ростелекома”
Настраиваем роутер D-Link Dir-300 для “Ростелекома”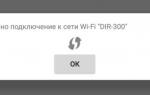 Настройка wi-fi роутера D-Link DIR-300 NRU / DIR-320
Настройка wi-fi роутера D-Link DIR-300 NRU / DIR-320 Интернет-провайдер Unet.by
Интернет-провайдер Unet.by