Содержание
- 1 Как поменять разрешение в игре
- 2 Установка параметров запуска cs go
- 3 Как изменить разрешение экрана не входя в кс го
- 4 Самые популярные разрешения ПК и ноутбуков
- 5 Как изменить разрешение и соотношение сторон в CS:GO
- 6 Установите CS:GO на SSD-накопитель
- 7 Включите консоль
- 8 Включите Nvidia Freestyle, чтобы лучше видеть
- 9 Проверьте свои настройки мыши в Windows
- 10 Разгоните свой GPU
- 11 Настройте параметры запуска
- 12 Изменить настройки чувствительности мыши в кс го
- 13 Две полезные консольные команды
- 14 Проверьте вашу чувствительность зума
- 15 Рассмотрите возможность включения прямого подключения мыши
- 16 Включите сетевой график net graph в консоли
- 17 Увеличьте свой FPS с помощью консоли
- 18 Проверьте DPI вашей мыши
- 19 Настройте параметры вашего графического процессора, чтобы увеличить частоту кадров в секунду
- 20 Играйте с соотношением сторон 16:9
- 21 Увеличьте яркость в CS:GO
- 22 Настройте свои графические параметры в самой игре
- 23 Настройте параметры радара
- 24 Разместите оружие в лучшее положение
- 25 Убедитесь, что у вас настроен звук
- 26 Забиндите свои гранаты
- 27 Смотрите на оружие и гранаты ваших тиммейтов
- 28 Отключите динамический прицел
- 29 Проверьте разрешение вашего экрана
- 30 Измените свои настройки с помощью файла конфига
Приветствую! В этой статье я поделюсь с вами сразу несколькими простыми способами изменения разрешения cs go и способах решения самых простых задач связанных с оптимизацией и установкой комфортного разрешения экрана кс го.
Довольно-таки часто пользователи спрашивают меня, а как изменить разрешение Counter Strike Global Offensive? На первый взгляд это звучит очень просто, но не во всех случаях. Каждый сталкивался с ситуацией когда «что-то пошло не так» и воспользоваться настройкам невозможно. Если вы в такой ситуации, то держите три самых эффективных способа решения проблем.
Как поменять разрешение в игре
Самым простым и логичным – внести изменения в настройки самой игры.
- Заходим в cs go
- «Настройки» — «Видео»
- Ищем строку с разрешением, меняем на свое и сохраняем настройки
Если по каким-либо причинам вы не можете зайти в игру, то проделать такие правки можно и без кс го.
Установка параметров запуска cs go
Еще одним простым способом является установка разрешения в параметрах запуска кс го. Для этого:
- Заходим в клиент steam
- «Библиотека» — ПКМ по игре – «Свойства»
- «Установка параметров запуска», где указываем: -w 800 -h 600, где значения меняем под нужное разрешение экрана в cs go
Как изменить разрешение экрана не входя в кс го
Если у вас не получается зайти в cs go или зайдя у нее изображение слишком искажено и не дает возможно перейти в настройки, то можно воспользоваться настройками конфигурации игры. Для новых версий игры данный способ уже не актуален, тем не менее, если у вас старая версия, то он вам подойдет.
- Вам нужно найти корневую папку игры (как это сделать я описывал в статье как найти папку CS:GO в steam)
- Далее переходим по следующему адресу: Counter-Strike Global Offensivecsgocfg
- Открываем video.txt блокнотом и ищем следующие команды:
«setting.defaultres» «1440» и «setting.defaultresheight» «900»
- Параметры этих команд и будет ваше разрешение в cs go, изменив их, вы поменяете размеры в самой игре.
Сегодня вы узнали о трех таких простых способах изменить разрешение в cs go. Если эта статья была вам полезна – делитесь ею в социальных сетях и с друзьями. Спасибо за внимания!
Приветствуем вас, дорогие читатели. В этой статье мы попытаемся раскрыть вопрос, касающийся разрешения в CS:GO, а также то, как это все повлияет на игровой процесс и как отразится на игре соотношение сторон.
Содержание
Самые популярные разрешения ПК и ноутбуков
Чтобы правильно выбрать разрешение в CS:GO – нужно сначала разобраться, каким же разрешением обладает ваш монитор, на вашем устройстве. В большинстве случаев – соотношение сторон удерживается в положении 16х9, причем на всех устройствах, а что касается разрешения – то тут все несколько запутанно.
Так, ПК, в основном, обладают разрешением 1280х1024, а ноутбуки – 1366х768. Но есть одно, но! Вы наверняка скачивали конфиг какого-нибудь про-игрока, в надежде, что это поднимет ваш скилл. И там – вы могли видеть, что многие играют с соотношением сторон 16х10 или 4х3. Все это дело привычки, т.к. есть игроки, играющие в CS, с самого ее появления. Поэтому давайте разберем все плюсы и минусы каждого вида соотношения сторон, и каждого разрешения.
16х9
На скрине выше – вы можете сразу увидеть главный плюс 16х9. Это более широкий угол обзора, что позволяет видеть вам противника там, где при других раскладах – вы его не увидите. Не стоит забывать и о качестве, т.к. если ваш монитор заточен именно под такое соотношение – то именно при нем вы и получите максимальное качество.
Что касается минусов – то их тоже несколько. Изначально – ваше внимание будет больше рассеиваться по картинке, за счет широких углов обзора. И второе – это более высокие требования. Возможна просадка fps.
4х3
4х3 – Это заточка под квадратные мониторы. Изначально – вы получите черные полосы по бокам экрана. Это позволяет вам лучше фокусировать внимание на видимой зоне в центре, но скрывает обзор тех самых краев. В случае с 4х3 – ваш fps будет в идеальном состоянии, т.к. для обработки картинки – компьютеру понадобится меньше нагрузки.
Опять же, черные полосы – не приговор, их можно убрать (растянуть – об этом мы писали в предыдущих наших статьях).
Ключевой фишкой данного соотношения является то, что модельки будут выглядеть несколько шире обычных, и благодаря этому – вы будете лучше стрелять. Кстати, производительность игры – заметно возрастет, и даже слабые ПК – выдадут fps около 200.
16×10
Данное соотношение – это что-то вроде компромисса, между двумя предыдущими.
Разрешение
Что касается разрешения – то тут все значительно проще. Чем меньше разрешение – тем больше fps вы получите, но взамен – упадет качество. В принципе – играть можно даже на 800х600, что считалось дефолтом еще в 1.6, но опять же – все будет зависеть от комбинации разрешения и соотношения сторон.
Как изменить разрешение и соотношение сторон в CS:GO
Тут – все просто. Заходите в настройки игры, выбираете настройки графики. Находите пункты «формат экрана» и «разрешение». И меняете на то, которое вам больше всего подходит. Ну а если вам нужна более детальная настройка – прочитайте соответствующую статью у нас на сайте.
Изучите лучшие настройки CS:GO, чтобы обыгрывать своих соперников.
Взгляните на этот список, чтобы поднять свой опыт в кс го до профессионального уровня.
Содержание
Установите CS:GO на SSD-накопитель
Установка игры на SSD-накопитель сделает загрузку карт и загрузку других аспектов CS GO настолько быстрой, насколько это возможно.
Вряд ли вы любите быть последним игроком, присоединяющимся к серверу.
При установке CSGO убедитесь, что он установлен на твердотельный накопитель (SSD), а не на жесткий диск. Это будет зависеть от того, использует ли ваш ПК SSD, но большинство современных встроенных накопителей являются твердотельными.
Это уменьшит время загрузки, так что вы сможете ворваться в игру быстрее, особенно когда карты часто меняются.
Включите консоль
Включение консоли разработчика – это то, что вы должны сделать в первую очередь.
Туда вы сможете вводить команды, которые могут повлиять на ваш игровой процесс.
Читайте так же: Как открыть консоль в кс го 2019
Войдите в меню настроек кс го и перейдите в «Настройки игры», затем нажмите «Включить консоль разработчика».
Это позволит вам ввести ряд команд в игровой консоли (которые мы укажем ниже), чтобы изменить настройки.
Включите консоль разработчика в настройках игры.
Включите Nvidia Freestyle, чтобы лучше видеть
Если ваш компьютер использует видеокарту Nvidia, то это будет полезная настройка. Включение Freestyle позволит вам дополнительно настроить графику, чтобы лучше видеть в тени и дыму.
Для этого убедитесь, что ваш драйвер Nvidia обновлен. Перейдите в настройки Nvidia и установите флажок для экспериментальных функций. Убедитесь, что «внутриигровой оверлей» включен.
Войдите в игру и нажмите Alt-Z, чтобы открыть оверлей Nvidia. Нажмите на фильтр игры, чтобы настроить значения в соответствии с вашими предпочтениями.
Регулируя гамму, контраст, усилитель цвета, цветовую насыщенность и многое другое, вы добьетесь лучших настроек игры для вашего монитора.
В результате вы будете видеть врагов и тиммейтов отчетливей.
Проверьте свои настройки мыши в Windows
Настройки мыши очень важны для более точных выстрелов и более плавного движения. Настройки CS:GO могут отрегулировать это, но также это можно менять и в Windows.
Перейдите к настройкам мыши Windows и нажмите на параметры указателя. Снимите флажок «повысить точность указателя».
Убедитесь, что ускорение мыши отключено. Мы предлагаем настроить чувствительность на более низкое значение для более высокой точности.
Теперь, когда вы будете играть, вы, по крайней мере, будете знать, что ваши базовые настройки ОС для вашей мыши находятся там, где вы их установили.
Разгоните свой GPU
Плавный геймплей означает получение максимального числа FPS (кадров в секунду). Если у вас установлен мощный графический процессор, вы можете разогнать его до максимальной производительности.
Чтобы легко и безопасно разогнать видеокарту, мы рекомендуем загрузить такую программу, как Afterburner.
Обратитесь к этому видео, чтобы помочь вам разогнать и отрегулировать графический процессор с помощью Afterburner:
Разгон GPU – это опция, с которой не все хотят связываться. Но если вы пользуетесь новой картой, то выжимание максимума из нее определенно повлияет на производительность игры.
Настройте параметры запуска
Заход в CS:GO как можно быстрее с консолью наготове может сэкономить время. Вы можете настроить параметры запуска, чтобы пропустить вступительные ролики и убедиться, что ваш компьютер отдает приоритет CS GO для процессора.
Читайте так же: Параметры запуска CS GO
Зайдите в ваше приложение Steam, затем в библиотеку и щелкните правой кнопкой мыши на кс го. Нажмите «Свойства», а затем «Установить параметры запуска».
Введите -console -novid -nojoy -high.
С этими вариантами запуска интро Valve будет пропущено при запуске игры. Консоль откроется автоматически, когда вы войдете в матч.
Поддержка джойстика будет отключена для освобождения небольшой части оперативной памяти, а ваш процессор будет отдавать приоритет кс го.
Настройка параметров запуска.
Изменить настройки чувствительности мыши в кс го
Настройки мыши в кс го также влияют на прицеливание.
Вам нужно настраивать параметры мыши не только в Windows, но и в самой игре.
Перейдите в настройки игры, выберите «Клавиатура/мышь» и сдвиньте чувствительность к тому, что вам удобно.
Большинство профессионалов играют с чувствительностью от 1,1 до 2,5, но кто-то добивается успеха и с высоким значением 5.
Читайте так же: Настройка сенсы в CS:GO, идеальной сенса в кс го
Найдите оптимальную настройку для себя, и вы заметите, что можете реагировать намного быстрее, когда наводите оружие на врага.
Две полезные консольные команды
Вот пара консольных команд, которые используют профессионалы. Первая отключит переключение на любое оружие, которое вы только что подобрали.
Читайте так же: Консольные команды для cs go
Вторая будет держать меню покупки открытым после того, как вы что-то купили, чтобы продолжить покупку быстрее.
Откройте игровую консоль и введите “cl_autowepswitch 0”. В следующей строке введите “closeonbuy 0”.
Не проигрывайте раунды из-за автоматического подбора оружия во время перестрелки. Экономьте время, не нажимая постоянно кнопку покупки.
Проверьте вашу чувствительность зума
Чувствительность зума – это то, как быстро вы целитесь, глядя в прицел винтовки. Если вы привыкли к игре с AWP, это крайне важно для вашего игрового процесса.
Читайте так же: Как стрелять с AWP в CS:GO, Техники игры с AWPЗайдите в настройки кс го, затем в Клавиатура/Мышь и настройте чувствительность зума. Увеличьте значение для более устойчивого прицела, который перемещается медленнее.
Большинство профессионалов выставляют это значение равным 1.
Если вы предпочитаете двойной зум со снайперскими винтовками, мы рекомендуем использовать более высокое значение.
Независимо от вашего стиля игры, внимание к этому параметру поможет отточить ваши навыки снайпера.
Чувствительность зума важна.
Рассмотрите возможность включения прямого подключения мыши
Вы можете не использовать настройки Windows или драйвера мыши в CSGO, включив прямое подключение. Некоторые игроки предпочитают не создавать помех для других входов, когда дело касается их настроек мыши.
Зайдите в настройки CS:GO, затем Клавиатура/Мышь, затем включите прямое подключение (raw input).
Это заставит игру использовать только те настройки мыши, которые вы установили в CS GO.
Многие профессионалы используют прямое подключение, чтобы уменьшить помехи в настройках.
Кроме того, может возникать так называемая потеря пакетов, если он не включен, что означает большую задержку для вас.
Включите сетевой график net graph в консоли
Для тех, кто любит следить за задержкой и частотой кадров во время игры, в консоли есть возможность включить сетевой график.
При этом будут отображаться ваши кадры в секунду, пинг, тикрейт сервера и многое другое.
Просто включите консоль, откройте ее в игре и введите net_graph 1. Это покажет статистику в реальном времени, когда вы играете.
Читайте так же: Что показывает net_graph в cs go
Это полезный способ отслеживать производительность вашего интернет-провайдера, программного обеспечения и оборудования.
Это также хороший способ выглядеть как профессионал.
Увеличьте свой FPS с помощью консоли
В зависимости от вашего монитора, графического процессора и оперативной памяти, CSGO сможет работать с разными настройками FPS.
Если ваша система может справиться с этим, максимальное увеличение FPS с помощью консоли отключит все ограничения, которые CS:GO накладывает на них.
Если вы хотите отключить все ограничения FPS, откройте консоль и введите fps_max 0.
Если вы хотите установить свой FPS на определенное максимальное значение, введите числовое значение вместо 0.
Регулировка этого параметра FPS даст вам более плавный геймплей.
Снимите все максимальные ограничения, если ваша компьютер позволяет добиться максимальной производительности FPS.
Проверьте DPI вашей мыши
Каждая купленная вами мышь имеет разное значение DPI (точек на дюйм). Попробуйте использовать мышь с разрешением 800 или 400 точек на дюйм. Это то, что использует большинство профессионалов.
Читайте так же: CS:GO Настройка: FPS, TICKRATE, DPI, PINGПроверьте характеристики вашей мыши в интернете или на коробке. Чем выше DPI, тем более чувствительной она будет. Более высокий DPI не обязательно лучше, если вы привыкли к медленному прицеливанию.
Но если вы хотите, чтобы ваши мелкие движения мыши были более точными, лучше использовать более высокое значение DPI.
Это аппаратная настройка, встроенная в вашу мышь.
Обращение внимания и знание DPI вашей мыши – это хороший способ оставаться на вершине другого важного атрибута чувствительности.
Настройте параметры вашего графического процессора, чтобы увеличить частоту кадров в секунду
Какой бы ни была ваша видеокарта, вы должны убедиться, что ее собственные настройки правильно настроены для вашего монитора и игры. Настройки графического процессора оказывают значительное влияние на общую работу CS GO.
Откройте программное обеспечение графического процессора и убедитесь, что у вас загружен новейший драйвер. Установите максимальную частоту обновления экрана, поддерживаемую вашим монитором.
Кроме того, вы можете настроить параметры цвета и цветовой насыщенности (которые мы рекомендуем вам увеличить).
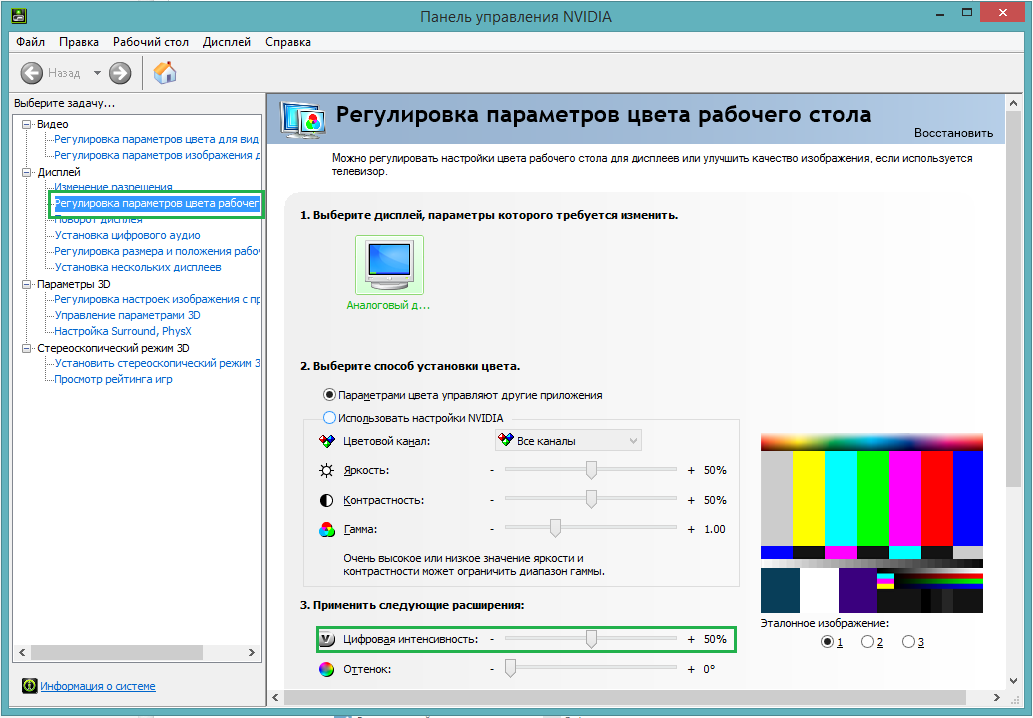
Играйте с соотношением сторон 16:9
Еще одна настройка видео, на которую стоит обратить внимание, это соотношение сторон.
В то время как многие профессионалы играют с соотношением сторон 4: 3, мы рекомендуем использовать широкоэкранные 16: 9, чтобы вы могли видеть больше окружающей среды.
Читайте так же: Настройка разрешения в CS:GO, 16:9 или 4:3
Зайдите в настройки кс го, затем Настройки видео и проверьте соотношение сторон.
Видя больше окружающей вас среды, вы можете заметить больше.
Лично я предпочитаю более высокое поле зрения с 16:9, но некоторые выбирают 4:3, если они хотят большие модели и имеют больший монитор.
Увеличьте яркость в CS:GO
Помимо увеличения настроек яркости на мониторе и в элементах управления графического процессора, вы можете увеличить значение яркости в CS:GO.
Это поможет вам легче обнаруживать врагов, особенно в затененных областях, которые находятся на практически всех картах кс го.
Перейдите в меню настроек CS GO, затем в «Настройки видео» и увеличьте значение яркости.
Убедитесь, что все ваши настройки видео, такие как яркость, настроены правильно, и вы сможете увидеть всех врагов, которые вам нужны.
Настройте свои графические параметры в самой игре
Другие графические настройки также имеют большое влияние на игровой процесс.
В кс го вы можете настроить эти параметры для обеспечения максимальной производительности и самого большого количества FPS.
Зайдите в настройки CS:GO, затем в Настройки видео.
Мы рекомендуем следующие настройки:
- Детализация моделей/текстур: «Низкая»
- Шейдеры: «Низкие», чтобы получить больше ФПС
- Многоядерный рендеринг: «Включен».
- Режим сглаживания мультисэмплинга: на ваше усмотрение. Некоторым нравится играть с более четкими пикселями и выключать MSAA. «X8 MSAA» сгладит края и увеличит нагрузку на видеокарту.
- Режим фильтрации текстур: «Билинейный», если вас интересует частота кадров, «Трилинейный» для улучшения визуальных эффектов.
- Сглаживание FXAA: «Отключено» (MSAA делает это лучше, чем FXAA )
- Ожидание вертикальной синхронизации: «Отключено»
- Размытие движения: «Отключено»
Многие из этих настроек жертвуют лучшими визуальными эффектами для более высокого FPS. Но максимальный FPS – это то, что вам нужно в этой игре.
Настройте параметры радара
Большинство профессионалов желают видеть всю карту на своих радарах, чтобы знать местонахождение врага и тиммейтов.
Читайте так же: Настройка радара в CS GO
Не только в их зоне, но и на всей карте.
Для этого мы хотим отцентрировать радар и уменьшить его, используя консольные команды.
Откройте консоль в игре и введите:
- cl_radar_always_centered “0”
- cl_radar_scale “0.3”
- cl_hud_radar_scale “1.15”
- cl_radar_icon_scale_min “1”
- cl_radar_rotate “1”
- cl_radar_square_with_scoreboard “1”
Результатом будет обзор всей карты на вашем радаре. Теперь вы будете знать, где все находятся на карте.
Чтобы привыкнуть к такому уменьшенному варианту может потребоваться некоторое время, но это рекомендуемая настройка, чтобы играть как профессионал.
Смотрите всю карту на вашем радаре.
Разместите оружие в лучшее положение
Размер и расположение вашего оружия на экране может повлиять на ваше поле зрения. Очень важно видеть больше объектов и врагов.
Читайте так же: Настройка положения рук в CS GO
Если вы хотите, чтобы ваше оружие было более заметным и занимало меньше места на экране, откройте консоль и введите следующие команды:
- cl_righthand 1
- viewmodel_offset_x 0
- viewmodel_offset_y -2
- viewmodel_offset_z -2
- viewmodel_fov 54
- cl_bobamt_lat 0.1
- cl_bobamt_vert 0.1
- cl_bobcycle 0.1
- cl_viewmodel_shift_left_amt 0.5
- cl_viewmodel_shift_right_amt 0.5
Это уменьшит масштаб и поместит ваше оружие в оптимальное положение для вашего игрового процесса.
Если вы предпочитаете левостороннее оружие, используйте cl_righthand 0.
Убедитесь, что у вас настроен звук
Аудио чрезвычайно важно в кс го. Вы хотите знать, с какого направления идут враги и их близость. То же самое касается стрельбы и других звуков.
Мы рекомендуем использовать наушники и проверить настройки звука в CS GO и Windows.
Читайте так же: Настройка звука в cs go
Зайдите в CS:GO и выберите настройки, затем Настройки звука. Рекомендуется отключить всю музыку, чтобы вы могли постоянно слышать, что происходит.В настройках Windows найдите «звук».
Выберите наушники, которые вы подключили, в разделе «Воспроизведение» и нажмите «Свойства».
Перейдите на вкладку «Дополнительно» и измените «Формат по умолчанию» на «2 канала, 16 бит, 44100 Гц».
Поскольку движок CS:GO Source Engine использует 16 бит 44100 Гц, ваши наушники должны быть под это оптимизированы. Вы получите более четкое качество звука, откалиброванное специально для кс го.
Забиндите свои гранаты
Прокрутка колесиком гранат, когда вы несете более одного типа гранат, может отнять у вас ценное время.
Для более быстрого выбора типов гранат (или шокера вместо ножа) вам нужно забиндить каждую из них к кнопкам.
Читайте так же: Гранты в CS:GO: тайминги, урон, тактика.
Зайдите в настройки CS:GO и затем Клавиатура/Мышь, чтобы забиндить ваши гранаты на определенные кнопки. Установите каждый тип гранаты на разные кнопки, которые вам нравятся.
Когда вы бросаете гранату, вы хотите тратить как можно меньше времени на ее выбор. Вот почему изменение способа выбора гранат является обязательным для любого игрока, который хочет улучшить свое время отклика.
Смотрите на оружие и гранаты ваших тиммейтов
Это полезно для сбора дополнительной информации о ваших товарищах по команде. Вы будете удивлены, насколько полезно знать, у кого из них есть флешка в определенных ситуациях.
Используйте эту команду, чтобы отобразить оружие и гранаты каждого из тиммейтов над их головами.
Откройте консоль и введите «+cl_show_team_equipment».
Это одна из новейших консольных команд, поэтому воспользуйтесь ей. Знание как можно большего количества информации всегда может быть полезным.
Также эту опцию можно отыскать и в обычных настройках в самой игре, но немногие обращают на этот пункт внимание.
Отключите динамический прицел
Наличие правильного стиля прицела имеет решающее значение для попадания выстрелов, которые вы делаете.
Читайте так же: Настройка прицела в CS:GO, лучший прицел для кс го
Выбрав лучший стиль для вас, вы сведете к минимуму отвлечение внимания от наилучшего прицеливания.
Войдите в меню настроек кс го и выберите «Настройки игры». Перейдите в раздел для изменения вашего HUD и выберите стиль своего прицела.
Мы предпочитаем маленький классический статический прицел, чтобы прицел не расширялся во время движения. Наличие динамического прицела может отвлекать, поскольку он расширяется и убирается при каждом движении.
Хоть динамический прицел и кажется хорошей идеей, в конечном итоге на экране он кажется занимающим много места и неуклюжим.
Придерживайтесь классической статической опции, чтобы меньше отвлекаться при прицеливании.
Регулировка внешнего вида и характеристик прицела.
Проверьте разрешение вашего экрана
Другие настройки видео важны, но разрешение является приоритетным.
Размер вашего монитора будет влиять на то, какое разрешение вы используете, но большинство профессионалов играют с разрешением 1024×768.
Зайдите в настройки CS:GO, а затем Настройки видео и установите разрешение.
Подобно соотношению сторон, выбор правильного разрешения имеет решающее значение для обеспечения того, чтобы вы могли видеть все, что вам нужно, на экране монитора.
Измените свои настройки с помощью файла конфига
КС ГО является еще более настраиваемой игрой, если вы создаете файл конфига
Это расширенное решение для настройки аспектов вашего игрового опыта, помимо команд консоли.
Он избавит вас от необходимости вводить команды в консоль каждый раз, когда вы запускаете игру.
Для этого создайте файл autoexec.cfg в вашей папке config CS:GO.
Папка обычно находится в:C:program filesSteamsteamappscommonCounter-Strike Global Offensivecsgocfg
В папке щелкните правой кнопкой мыши и нажмите создать новый текстовый документ. Назовите его «autoexec.txt».
Откройте этот текстовый файл, затем после редактирования выберите «сохранить как…» и измените значение внизу на «все файлы». Измените имя файла на «autoexec.cfg» и нажмите «Сохранить».
Читайте так же: Лучший конфиг для кс го, читерский конфиг для CS:GO
Чтобы добавить команды, откройте этот файл «autoexec.cfg» с помощью блокнота.
Скопируйте и вставьте сюда любые команды конфига, которые вы хотите (ищете на нашем сайте статьи про настройку конфига), и сохраните их в файле.
Некоторые консольные команды в нашем списке и многие другие могут быть запрограммированы в CS:GO с помощью файла конфига.
У вас будет полностью настроенный файл, который не изменится при перезапуске игры.
Мы рекомендуем это только для продвинутых игроков, которым удобно перенастраивать свои файлы конфигов.
Используемые источники:
- http://csgobook.ru/article/training/kak-izmenit-razreshenie-cs-go/
- https://csgoluxe.ru/kak-pomenjat-razreshenie-jekrana-v-cs-go/
- https://csgoluxe.ru/luchshie-nastrojki-dlja-ks-go-chtoby-igrat-kak-pro/
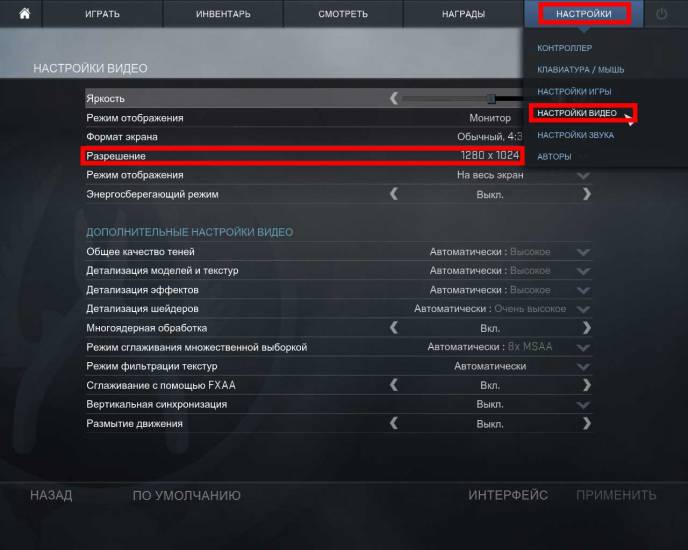

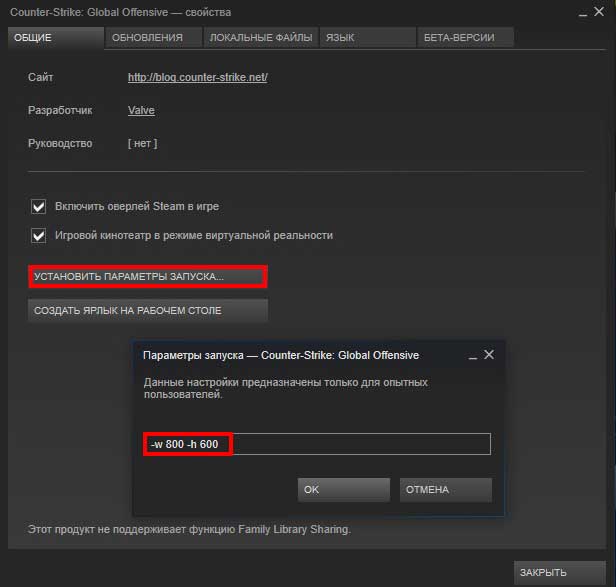


 Как сбросить настройки мыши по умолчанию
Как сбросить настройки мыши по умолчанию


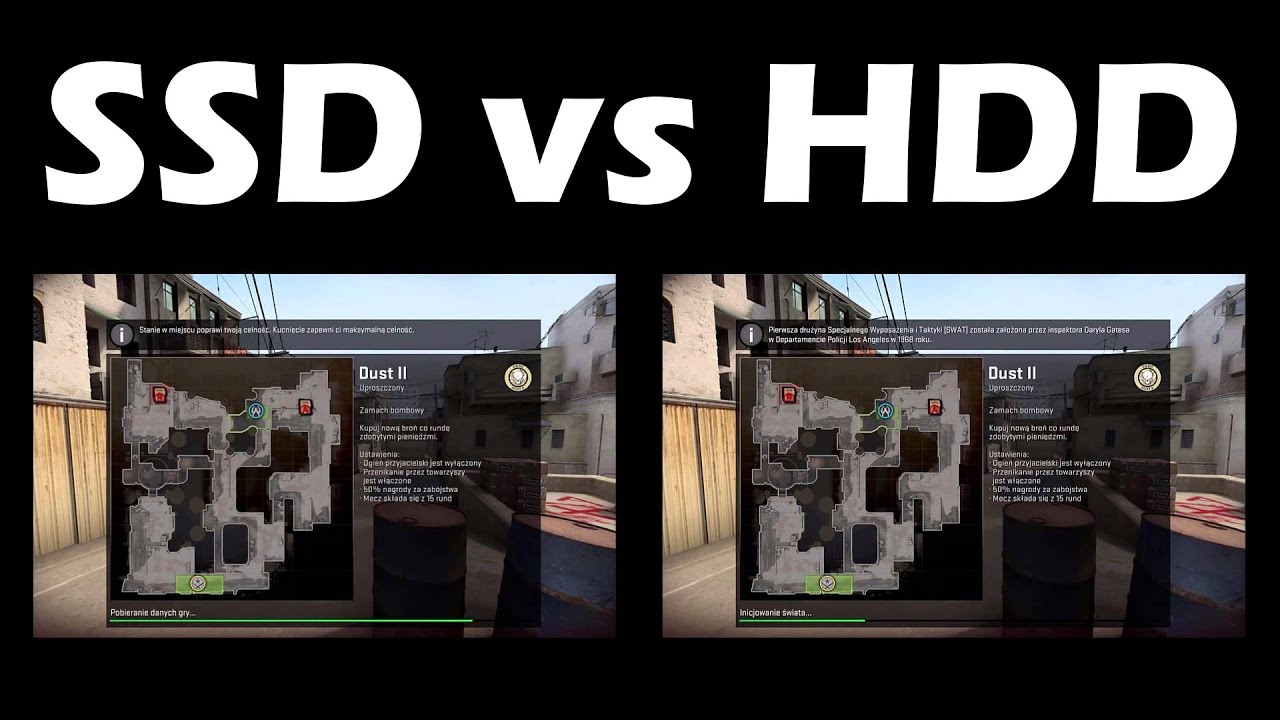
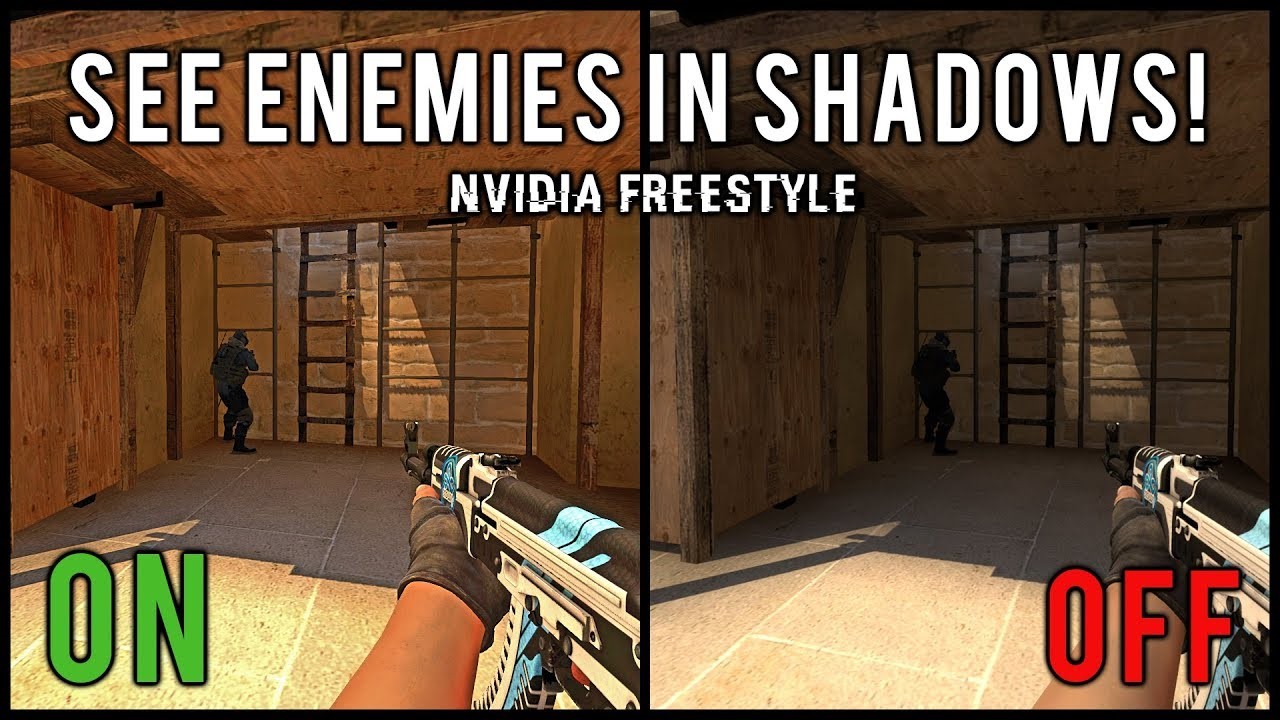
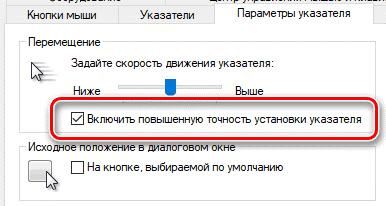
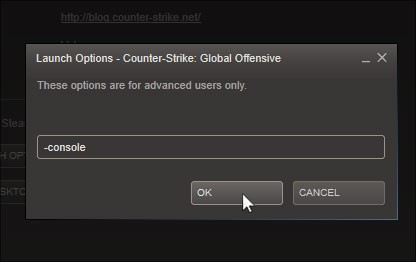
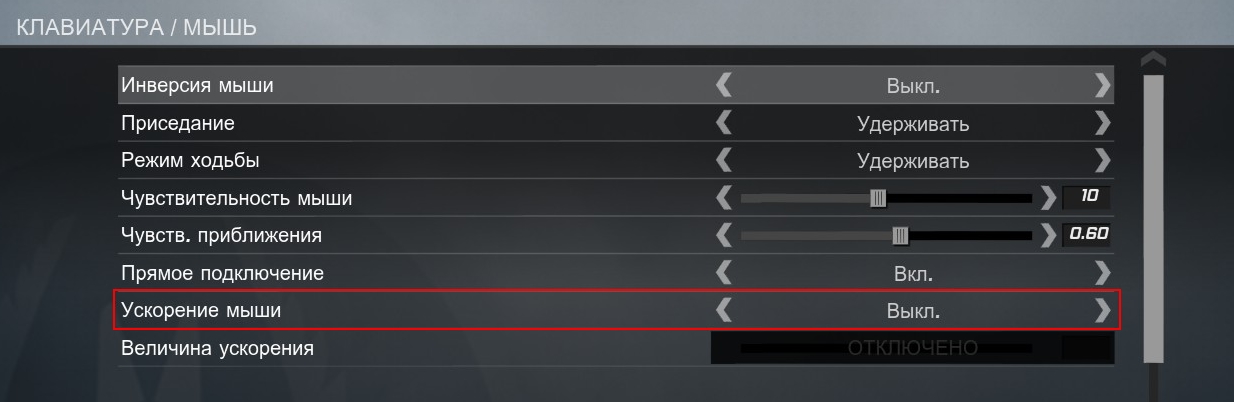
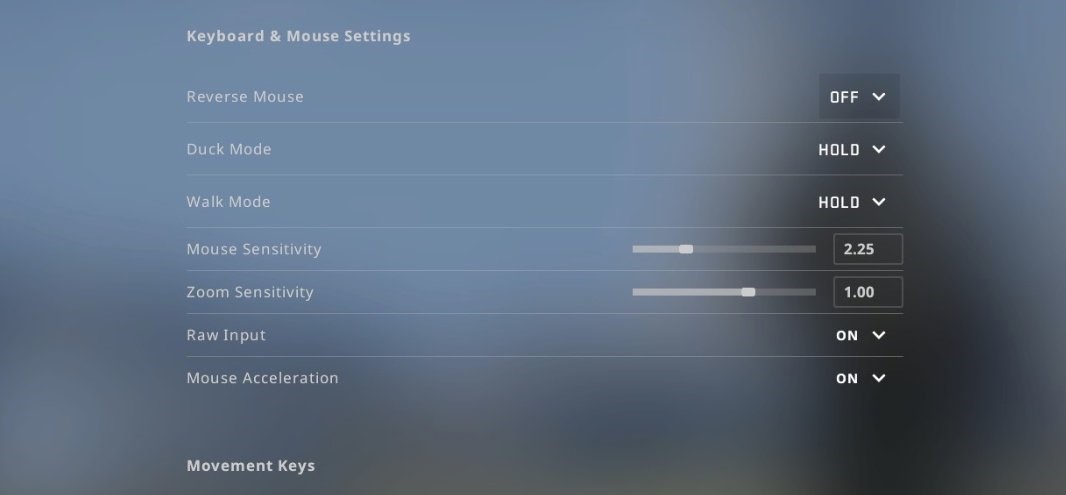

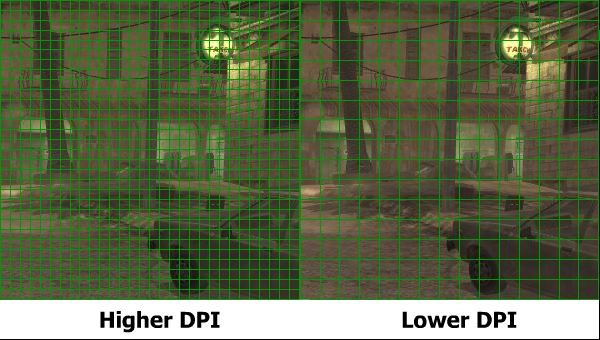

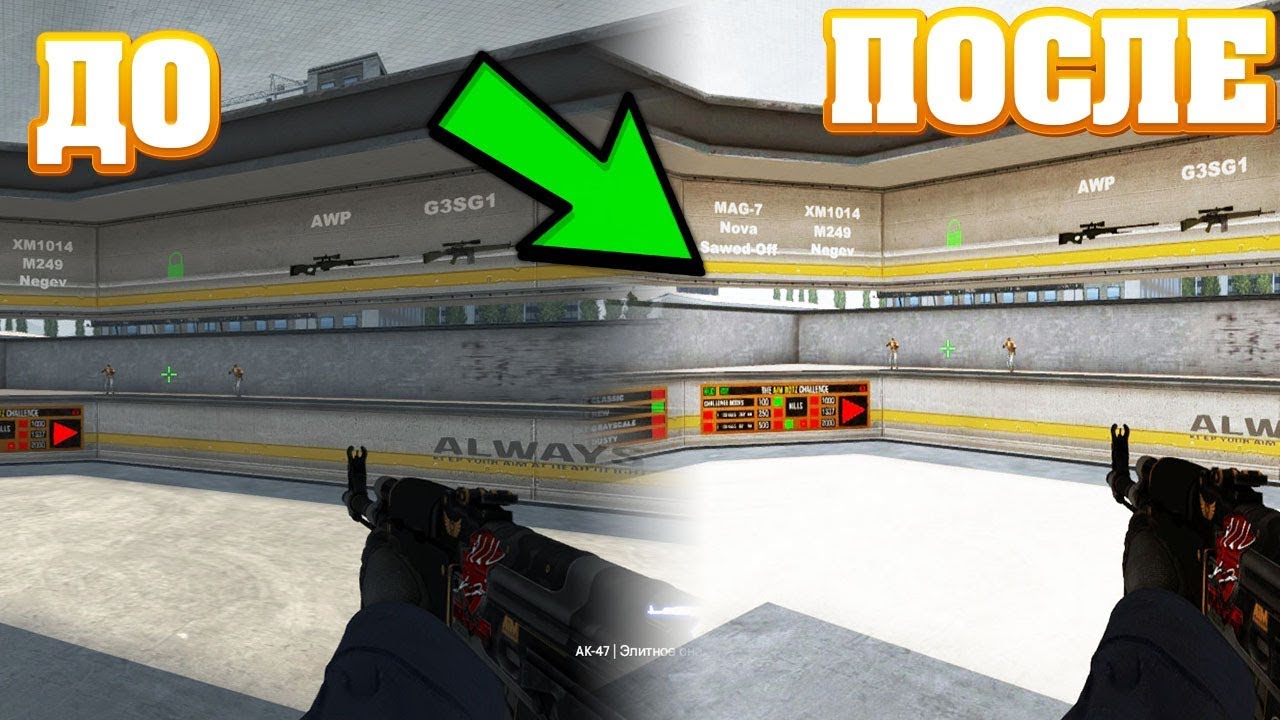
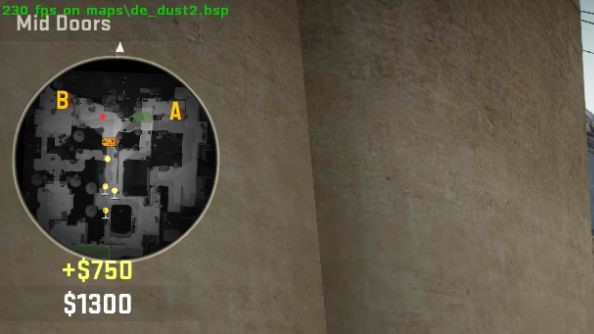
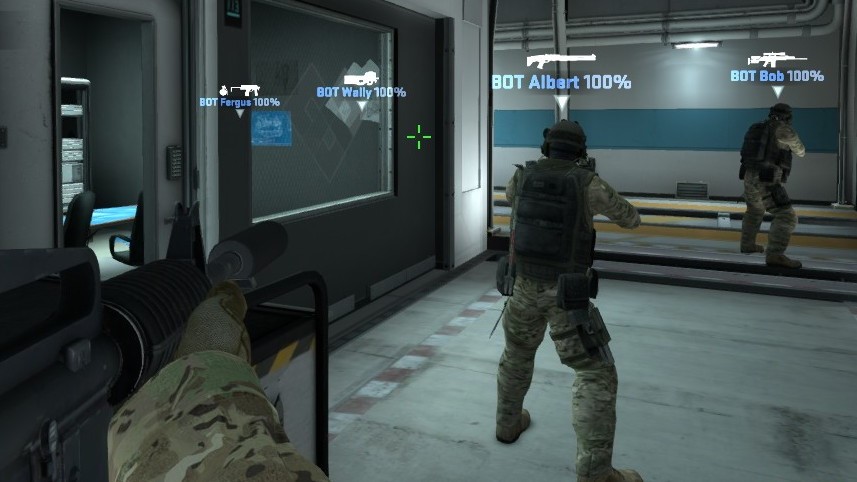
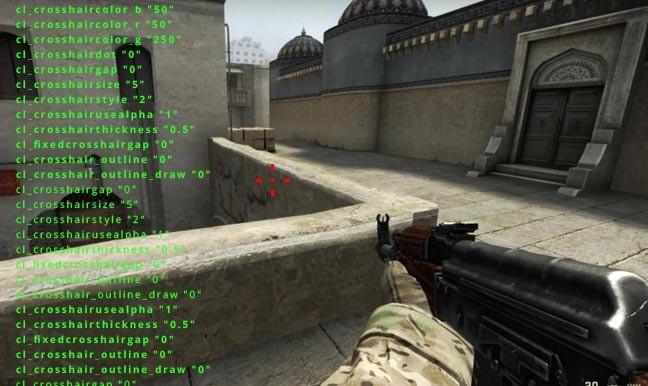

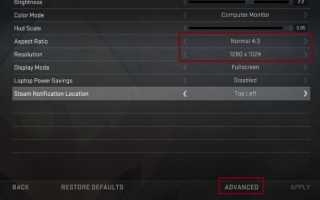

 Настройка мышки и клавиатуры в Counter-Strike 1.6
Настройка мышки и клавиатуры в Counter-Strike 1.6 Полный гайд по настройке кс го
Полный гайд по настройке кс го Как изменить разрешение cs go?
Как изменить разрешение cs go? Настраиваем в Windows 10 мышку
Настраиваем в Windows 10 мышку