Содержание
- 1 Устранение проблем с разрешением в играх
- 2 Изменение конфигурационных файлов игры
- 3 Как поменять разрешение при помощи иконки, не заходя в игру
- 4 Изменение параметров в отдельных настройках
- 5 Редактор реестра для настройки игры
- 6 Универсальная программа для смены разрешения в играх
- 7 Для чего это нужно?
- 8 Как изменить разрешение экрана в игре
- 9 Как изменить разрешение экрана монитора
- 10 Как поменять разрешение экрана вне диапазона монитора на оптимальное, не заходя в игру
- 11 Измените свойства ярлыка игры
- 12 Модифицируйте файл конфигурации
- 13 Используйте лаунчер, чтобы поменять разрешение
- 14 Задействуйте GeForce Experience
- 15 Используйте функционал Стим, не заходя в саму игру
- 16 Заключение
Практически каждая компьютерная игра поддаётся изменению настроек без графического интерфейса. Для этого существуют специальные конфигурационные файлы в её папке с файлами. Но без инструкции разобраться в них сможет не каждый пользователь. В этой статье вы узнаете, каким образом можно поменять разрешение в нужной вам игре, не заходя в игру.
Содержание
Устранение проблем с разрешением в играх
Смена разрешения часто бывает необходима, когда программа самостоятельно не может установить нужные параметры для вашего экрана. Или после их применения экран ведёт себя странно — скрин с игрой смещён в одну из сторон. Или часть картинки с игрой заходит за пределы монитора.
Для таких случаев необходимо сделать следующее:
- Выберите иконку игры на рабочем столе (или в папке с игрой) правой клавишей мыши (ПКМ);
- Нажмите на пункт «Свойства»;
Свойства игры
- В окне выберите вкладку «Совместимость»;
Вкладка «Совместимость» в свойствах игры
- И поставьте птичку на пункте «Использовать разрешение 640×480;
Использовать разрешение экрана 640×480
- Затем нажмите кнопку «Применить» и «Ок».
- Теперь запустите игру и перейдите в раздел настроек графики или экрана.
- Найдите параметр, который отвечает за разрешение, и установите то, которое соответствует вашему монитору.
Используйте этот метод при любых проблемах, связанных с настройками экрана в играх. Он также сможет вам помочь в том случае, если у вас устаревшее устройство, для которого параметры разрешения применяются некорректно.
Это может быть полезным: Как запустить Apex Legends на слабом ПК.
Изменение конфигурационных файлов игры
Следующий способ изменения разрешения не является универсальным. А для каждой игры конфигурационные файлы вам придётся искать самостоятельно. Ведь для их названия нет каких-либо стандартов. И каждый разработчик может именовать их по своему усмотрению. Поэтому включайте свою интуицию и открывайте папку с игрой, куда вы её устанавливали.
Если вы не знаете, где находится папка:
- Наверняка есть иконка на рабочем столе или в меню «Пуск». Выберите её ПКМ;
- Выберите пункт «Расположение файла»;
Расположение файла игры
- И в следующем окне вы увидите файлы игры, то есть открытую папку с игрой.
Папка с файлами игры
Итак, папку мы нашли. Теперь необходимо в ней отыскать файл, в котором мы сможем вручную указать разрешение:
- Вам нужно искать файлы с расширением .cfg или .ini;
- Полное имя может быть следующими: systemConfig.cfg, config.ini и другие в том же духе;
- Выберите такой файл ПКМ и нажмите «Открыть с помощью»;
Пункт контекстного меню «Открыть с помощью»
- В предложенных программах вам нужно выбрать «Блокнот»;
Список программ, предлагаемых системой для открытия файла
- Затем найдите в текстовом файле значения разрешения игры. В блокноте часто эти параметры стоят напротив слова «Resolution»;
- Укажите нужное вам разрешение и сохраните файл. Но не меняйте его расширение.
Попробуйте запустить игру с новыми параметрами. Если вы сделали всё правильно — она будет отображена в установленных вами значениях ширины и высоты экрана.
Это интересно: Какая скорость интернета считается нормальной.
Как поменять разрешение при помощи иконки, не заходя в игру
Не обязательно копаться в папке с игрой, чтобы изменить разрешение, в котором она будет запускаться. Вы можете использовать иконку и её настройки, чтобы сделать задуманное.
Для этого выполните следующие действия:
- Нажмите по значку игры ПКМ;
- Выберите последний пункт в меню «Свойства»;
Свойства игры
- Во вкладке «Ярлык» найдите пункт «Объект». Эта строка поможет нам сменить параметры;
Пункт свойств игры «Объект»
- Сфокусируйте курсор мыши в этой строке и нажмите клавишу END. Или переместите вручную курсор в конец строки;
Дописывать параметр нужно после имеющихся символов
- В строке мы продолжим уже имеющуюся запись. Нужно поставить пробел, если его нет и написать следующее: «-w 800 -h 600». Где «w» — это ширина экрана, «h» — высота;
- Жмём внизу окна «Применить» и «Ок».
Теперь запустите игру, чтобы проверить, что настройки разрешения изменились. И у вас получилось это сделать, не заходя в игру. Если ничего не вышло, переходим к следующим способам. А в строке, где мы задавали параметры экрана вручную сотрите добавленные символы и снова сохраните изменения.
Читайте также: Какую видеокарту выбрать для компьютера.
Изменение параметров в отдельных настройках
Некоторые популярные игры имеют отдельный модуль с настройками клавиатуры, экрана, графики и прочего. И после установки на рабочем столе появляется не только значок игры, но и настроек. В этом случае вам не нужно искать конфигурационные файлы в папке или прописывать вручную параметры разрешения при помощи иконки.
Запустите этот блок и найдите нужные параметры:
- В запущенном модуле выберите нужную вкладку;
Настройки игры в отдельном модуле
- Смените параметры;
Указание разрешения игры в отдельном модуле
- И нажмите кнопку «Ок», чтобы они вступили в силу.
Это не обязательно должен быть блок с настройками. Иногда инсталлятор игры предлагает нам сменить настройки графики и разрешения при запуске.
Редактор реестра для настройки игры
При помощи редактора реестра Windows мы также имеем возможность изменить параметры разрешения в игре. Но и этот способ не является универсальным. Так как не все игры оставляют конфигурационные данные для редактирования в реестре.
Чтобы его запустить в Windows:
- Выберите одновременно две клавиши — WIN+R;
- Введите в пустой строке: «regedit»;
Команда для открытия редактора реестра Windows
- Нажмите ENTER, чтобы запустить команду;
- Затем выберите ветку «HKEY_CURRENT_USER»;
HKEY_CURRENT_USER в редакторе реестра
- И выберите раздел «Sofware»;
Раздел «Software» в редакторе реестра
- В нём отображаются названия компаний, который создали игру. Поэтому если вы не знаете издателя, вам нужно будет поискать его в интернете, введя в строке поиска название игры;
- Найдите справа в блоке параметры, которые отвечают за разрешение. Это сделать будет не трудно. Так как возле них установлены числовые значения, которые соответствуют текущим настройками изображения в игре;
Меняем разрешение в параметрах файлов игры в редакторе реестра
- Выберите один из таких параметров ПКМ и нажмите пункт «Изменить»;
Изменение значения параметров файлов в редакторе реестра
- Установите нужные настройки и сохраните изменения.
После этого закройте окно редактора реестра и запустите игру. Возможно, необходима будет перезагрузка компьютера, чтобы параметры вступили в силу.
Для каждой видеокарты необходимо устанавливать драйвер — об этом знают все (или почти все) пользователи. Но многие могут не знать, что часто с драйвером новых моделей устанавливается дополнительный графический интерфейс. Который позволяет изменять разрешение монитора для игр.
Для компьютеров с видеоадаптером NVIDIA есть возможность открыть панель управления прямо с рабочего стола:
- Нажмите ПКМ на любом пустом месте экрана;
- Выберите пункт «Панель управления NVIDIA»;
Панель управления NVIDIA
- В открывшемся окне слева вы найдёте список параметров и настроек. Выберите в блоке «Дисплей» пункт «Изменение разрешения»;
Изменение разрешения в панели управления NVIDIA
- Установите нужные параметры экрана и сохраните настройки.
Параметры разрешения в панели управления NVIDIA
Таким же образом можно изменить параметры разрешения на компьютерах с установленной видеокартой AMD Radeon. Нажмите на рабочем столе ПКМ на пустом месте без иконок и выберите «Настройки Radeon».
Открытие настроек видеокарты Radeon
Универсальная программа для смены разрешения в играх
В интернете можно найти массу удивительных и полезных программ, которые разработали независимые программисты. В вашем случае будет полезна утилита под названием «Res-o-matic». Скачать её можно совершенно бесплатно по ссылке http://www.bcheck.net/apps/reso.htm.
Размер программы всего 19 килобайт. И этот крошечный инструмент поменяет любое разрешение практически в любом мониторе и игре, не заходя в игру. Работать с ней очень просто. После запуска вы увидите строку с кнопкой «Browse». Нажав её, нужно выбрать вашу игру из списка установленных приложений. Затем ниже выберите для неё разрешение. Сохраните настройки и запускайте игру, для которой изменили параметры.
26 апреля 2019
Как изменить разрешение экрана в Windows или в играх ? Наглядная инструкция
Иногда автоматическая настройка системы дает неверные параметры открывающихся окон.
Это бывает не только в браузерах или картинках, но и в играх или даже операционной системе.
Для чего это нужно?
Рабочий стол Windows
После установки игры или пиратской версии ОС размер изображения может не совпадать с размером монитора. Когда мы изменяем разрешение экрана, то как бы подгоняем картинку под необходимую величину.
Сделать это нужно обязательно. В первую очередь для удобства пользования. Также разрешение экрана влияет на быстроту загрузки данных. Изменяя разрешение, пользователь меняет качество иконок рабочего стола и изображений. При понижении качества устройство может работать быстрее, но, возможно, будут видны пиксели.
Также при неверно заданных параметрах экран может быть меньше или больше монитора. Некоторые мониторы более вытянуты в ширину, чем другие, поэтому нельзя назвать подходящее расширение подо все устройства.
На компьютерах разрешение чаще всего 1920х1080 или 1280х1024, или 1024х768. На ноутбуках это 1366х768 или 1280х720. Оптимальные ширина и высота изображения прописаны инструкции или на официальном сайте.
Как изменить разрешение экрана в игре
Мониторы с разными размерами диагонали
Когда разрешение игры не совпадает с монитором, она может даже не запуститься. Если все же получилось прогрузить меню, дело почти сделано. После запуска ни в коем случае нельзя начинать пользоваться программой, если она не подходит по размерам монитора. Рисунок 3 мониторы с разными размерами диагонали
Для изменения разрешения внутри игры предлагаем пользователю следующие инструкции:
- Зайдите в меню настроек.
- Если заранее не знакомы с меню, то придется поискать настройки разрешения экрана.
- Выберете необходимое разрешение и сохраните.
Чаще всего программа показывает, как будет выглядеть игра при данном разрешении.
Если параметры заданы неверно, при следующем запуске могут возникнуть проблемы.
Если пользователь не знает разрешения экрана, необходимо найти его в инструкции или в интернете. После заданных настроек лучше перезапустить игру. Обычно размер экрана меняется сразу или программа перезагружается автоматически, если этого не произошло, то вручную займет всего пару минут.
Если игра притормаживает, можно снизить разрешение. Делать это необходимо в определенное количество раз. То есть при 3200х1800 снизить можно до 2560х1440, при этом отношение останется так же 16:9.
Как изменить разрешение экрана не заходя в игру
100% идентичных инструкций ко всем установщикам нет, но метод изменения примерно один.
Для начала необходимо найти папку, в которой находятся файлы настроек. Чаще всего эти файлы называются «Config» или «UserProfile». Название должно быть связано с установкой игры.
Находятся эти файлы в папке с самой игрой, либо в ее установщике. Формат файла настроек XML, поэтому если попытаться его открыть всплывает окно браузера.
Чтобы избежать такого, файл необходимо открыть в текстовом редакторе. Щелкнув правой клавишей мыши, перейти в «Открыть с помощью», из предложенного списка выбрать «Блокнот».
На рабочем столе откроется файл с непонятными на первый взгляд командами. Не стоит переживать. «Разрешение» на английском «Resolution». Чтобы не тратить время, в «поиск по тексту» скопируйте это слово. Мгновенно перейдете в ту часть программы, где оно написано и выделено синим.
Так выглядит Resolution в программе
Возможно, результатов будет несколько. Скорее всего это будет «Resolution» и еще что нибудь либо просто слово.
По удачному завершению поиска переходим к самому изменению разрешения.
Рядом с «Resolution» написаны ширина и длина предполагаемого экрана. Меняем на данные своего монитора либо меньше. Если экран 1366х768, вписываем его либо кратное ему. После сохранения файла игра запустится с выбранным пользователем разрешением и оставит эти настройки по умолчанию.
В некоторых играх есть специальный лаунчер настроек. Название игры и Launcher. Открыв его, пользователь переходит в настройки, не заходя в саму игру. После сохранения также переходят в игру и остаются до следующего изменения.
ВИДЕО: Меняем разрешение в играх на нужное
Меняем разрешение в играх на нужное
Как изменить разрешение экрана в Windows или в играх ? | Наглядная инструкция
Как изменить разрешение экрана монитора
Разрешение влияет на четкость объектов на экране, иконок, изображения. Также оно влияет на их величину.
Инструкция к Windows
1. На пустом месте рабочего стола кликните правой кнопкой мыши.
2. Перейдите в функцию «Свойства».
3. Откроется окно, в котором необходимо выбрать «Параметры».
4. В этой части настроек находится «разрешение экрана».
5. Бегунок (левом нижнем углу) поможет выбрать большее или меньшее разрешение экрана. Данные будут отражаться ниже бегунка. Также можно самостоятельно задать необходимый масштаб.
6. По окончанию настроек нажмите «ОК», чтобы изменения сохранились.
Перед сохранением будет показана версия экрана, то есть как он будет выглядеть на мониторе после сохранения. Если вариант не будет устраивать, достаточно отменить сохранение.
Возможно, не сразу получиться подобрать оптимальное разрешение, но через несколько попыток все таки сможете. Чтобы ускорить поиск, лучше найти возможные размеры экрана в интернете.
Как изменить разрешение экрана на Windows 10
Система Windows 10 пока плохо изучена многими пользователями.
Подробная инструкция по изменению расширения экран:
1. На пустом месте рабочего стола щелкните правой кнопкой мыши.
2. В появившемся меню выберете «Параметры экрана».
Меню правой кнопки мышки
3. Ниже надписи «Система» в меню настроек находится меню «Экран».
4. Пролистав страницу до низа найдете «Дополнительные параметры экрана».
Меню настроек экрана
5. Укажите необходимое разрешение, выбрав доступное из списка.
Доступный список
6. После изменений все сохраните.
Возможен также другой метод изменений. Точнее другой путь к окну разрешения.
В меню пуск выберете «Параметры», или значок настроек.
С изображением компьютера находится меню «Система». Нажмите на ссылку системы.
Попадаете на «Экран», где следует действовать также, как указано в предыдущих пунктах.
ВИДЕО: Как изменить разрешение экрана Windows 10
Как изменить разрешение экрана Windows 10
Как изменить разрешение экрана в Windows или в играх ? | Наглядная инструкция
Источник
Многие пользователи, столкнувшись с невозможностью запуска какой-либо игры из-за её графических настроек, хотели бы поменять разрешение в игре на оптимальное, не заходя в саму игру. Механизм реализации данной задачи для многих является «тёмным лесом», так как изменить графические настройки игры без её запуска кажется невозможным. Тем не менее существует несколько действенных способов изменить графические настройки не заходя в саму игру, с которыми я и познакомлю читателей данного материала.
Содержание
Как поменять разрешение экрана вне диапазона монитора на оптимальное, не заходя в игру
Необходимость изменить разрешение в игре без её запуска возникает в ситуации, когда игра запускается на более высоких графических настройках, нежели поддерживает пользовательский ПК. При запуске такой игры последняя выдаёт сообщение об ошибке, информирует пользователя о некорректных графических настройках, или вовсе «вылетает» на рабочий стол без каких-либо уведомлений.
Другим фактором, вызывающим необходимость изменения настроек экрана без активации игры, являются некорректные настройки, выбранные самим пользователем. Игра с такими опциями не будет запускаться, вследствие чего у человека возникнет необходимость в установке оптимальных настроек.
Существует несколько действенных альтернатив, позволяющих изменить разрешение игры, соотношение сторон не запуская саму игру.
Читайте также: Far Cry 5 вылетает при запуске и при смене одежды.
Измените свойства ярлыка игры
Первым из популярных способов является изменение настроек ярлыка, запускающего саму игру с рабочего стола.
Инструкция.
| 1 | Наведите на ярлык игры курсор мышки, нажмите ПКМ, выберите «Свойства» |
| 2 | Перейдите на вкладку «Ярлык» |
| 3 | В строке «Объект» в самом конце справа поставьте пробел, после чего напишите -w 800, -h 600 |
То есть width (ширина) – 800 пикселей, а height (высота) – 600 пикселей. Наша игра должна запуститься с указанным невысоким разрешением, после чего перейдя в её настройки можно выставить требуемое оптимальное разрешение экрана.
Вместо указанных параметров можно использовать альтернативные и более высокие – 1024 на 768, 1280 на 1024 и другие. После внесения изменения сохраните результат, нажав на «Ок» внизу, после чего попробуйте запустить игру с помощью данного ярлыка вновь.
Альтернативным вариантом изменений может быть переход во вкладку «Совместимость» свойств ярлыка, и выбора там режима разрешение экрана 640 на 480.
Модифицируйте файл конфигурации
Другим популярным способом поменять разрешение игры без её запуска является нахождение и изменение конфигурационного файла игры, в котором находятся графические настройки игрового экрана. Сам файл обычно находится в директории игры, и в зависимости от конкретики игры может иметь разное, тем не менее узнаваемое, название – например, settings.ini, settings.xml, variables.txt, options.ini, имя игры.cfg, имя игры.ini и другие схожие аналоги.
Необходимо открыть такой файл (с помощью стандартного «Блокнота»), и найти там параметры, в которых прописаны показатели разрешения экрана.
Например, это могут быть:
iSize W=1920iSize H=1080
или
height=900width=1440
или
Resolution 1600 900
И другие аналоги. Поставьте вместо данных значений более скромные показатели (например, 1024 на 768), сохраните изменения в данном файле с помощью нажатия на «Сохранить», после чего попытайтесь запустить саму игру.
Используйте лаунчер, чтобы поменять разрешение
В некоторых случаях игру запускает специальный лаунчер, в котором пользователь может прописать соответствующие настройки экрана. Используйте данный лаунчер для установки базовых графических настроек, а уже потом, после корректного запуска игры, модифицируйте настройки по своему усмотрению.
Рекомендуем к прочтению: re2.exe — неустранимая ошибка приложения в Resident Evil 2 remake.
Задействуйте GeForce Experience
Специальная программа под видеокарты GeForce Experience позволяет менять настройки каждой игры, включая и разрешения экрана. Скачайте программу с сайта nvidia.ru, установите и запустите. Выберите конкретную игру из представленного в программе списка, и установите требуемое разрешение для данной игры.
Используйте функционал Стим, не заходя в саму игру
Если вы запускаете игру через клиент Стим, тогда перейдите в библиотеку Стим, найдите там нужную игру, кликните на ней ПКМ, выберите «Свойства» (Properties). Во вкладке общие выберите «Установить параметры запуска».
Введите там:
-w XXXX -h XXXX (вместо ХХХХ введите конкретные размеры экрана, например: -w 1024 -h 768)
Нажмите на «Ок» и закройте окно. Запустите игру.
Заключение
В данном материале были разобраны способы, позволяющие поменять высокое разрешение в игре на оптимальное, не заходя в игру. Наибольшую эффективность показало прописывание параметров настроек экрана через ярлык игры и её конфигурационный файл. В самой же игре можно попробовать нажать на комбинацию клавиш Alt+Enter – это позволит перейти в оконный режим, и уже из него, с появлением нормального изображения, настроить игру так, как вам нужно.
Используемые источники:
- https://sdelaicomp.ru/igry/kak-pomenyat-razreshenie-v-igre-ne-zaxodya-v-igru.html
- https://pomogaemkompu.temaretik.com/1671730472251820291/kak-izmenit-razreshenie-ekrana-v-windows-ili-v-igrah—naglyadnaya-instruktsiya/
- https://lifehacki.ru/kak-pomenyat-razreshenie-v-igre-ne-zaxodya-v-igru/
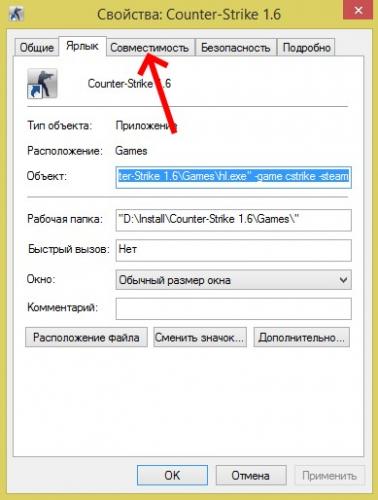
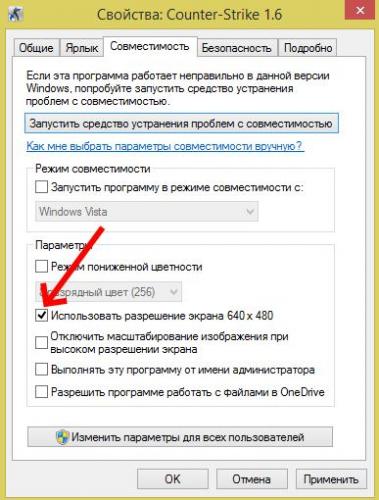
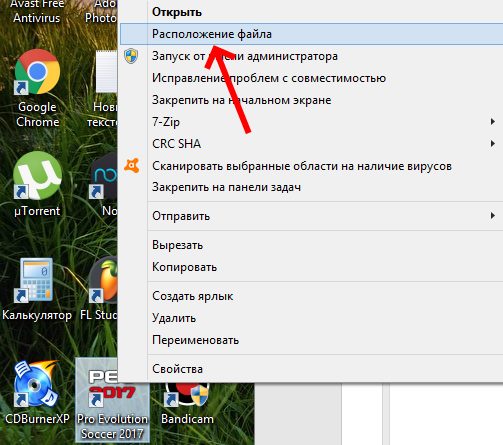
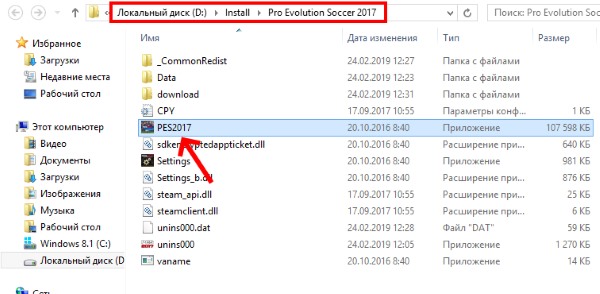
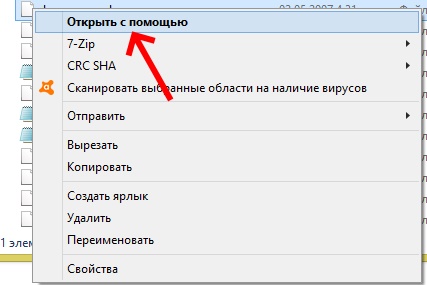
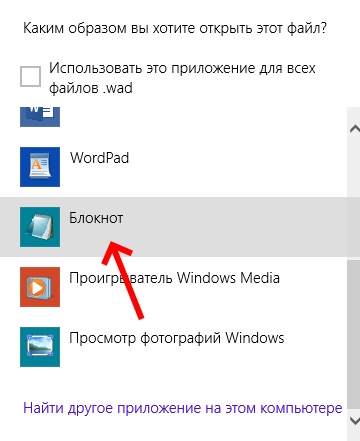
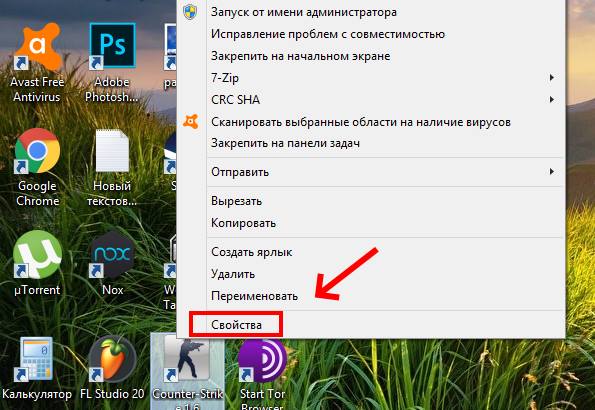
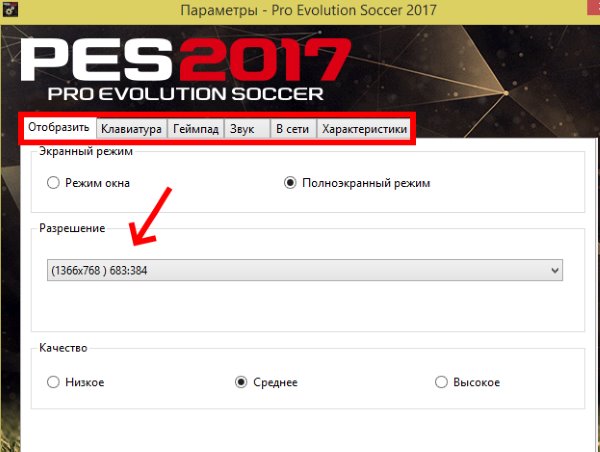
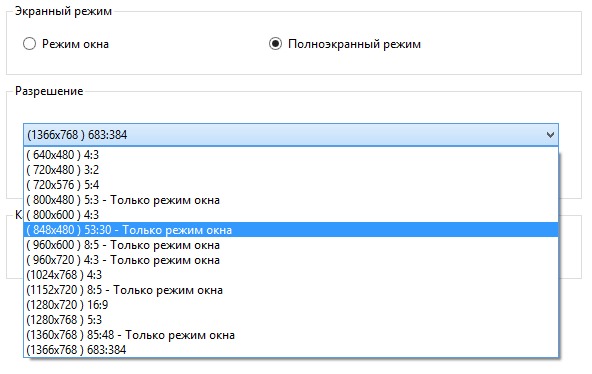
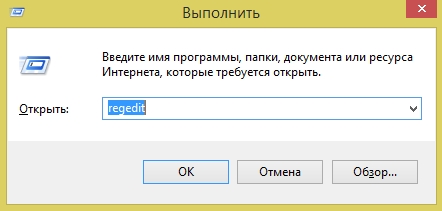
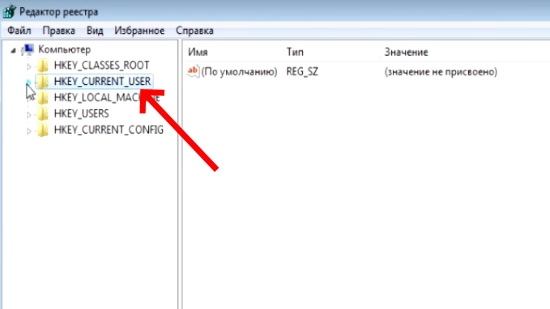
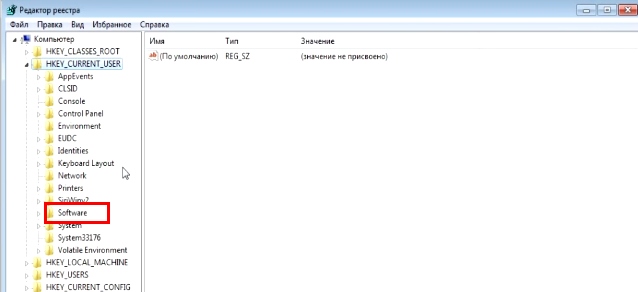
 Оптимизация изображения экрана компьютера Windows 10
Оптимизация изображения экрана компьютера Windows 10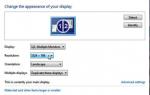 Не ставится разрешение 1920 на 1080. Что делать?
Не ставится разрешение 1920 на 1080. Что делать?
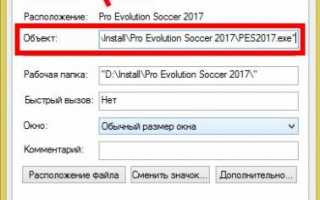

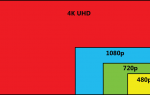 Как изменить DPI на Android? (изменить разрешение экрана, 3 способа)
Как изменить DPI на Android? (изменить разрешение экрана, 3 способа) После установки Windows 10 изменилось разрешение экрана
После установки Windows 10 изменилось разрешение экрана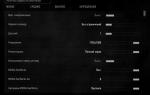 Несколько простых способов как сделать игру на весь экран
Несколько простых способов как сделать игру на весь экран Как изменить разрешение экрана на Windows
Как изменить разрешение экрана на Windows