Содержание
В настройках CS:GO прицелу посвящены всего две опции: стиль прицела и цвет прицела. Однако этими двумя параметрами настройка прицела не ограничивается. В этой статье мы рассмотрим, как настроить прицел под себя при помощи команд в консоли.
Для тех, кто не хочет читать всю статью целиком, выделим небольшое содержание, с помощью которого можно перейти к нужной настройке.
Стиль и цвет прицелаПрицел с точкой в CS:GOОбводка прицелаПрозрачность прицелаРазмер прицела в CS:GOРасстояние между линиями прицелаТолщина линий прицелаПоказать/скрыть прицелОстальные команды
Большая часть статьи посвящена настройке прицела через консольные команды, поэтому напомним, что по умолчанию для вызова консоли нужно нажать клавишу ~ (обычно она расположена под клавишей Esc).
Как изменить стиль и цвет прицела в CS:GO
Для тех, кто не в курсе, для начала разберем, как изменить стиль и цвет прицела. Первым, общеизвестным способом, является выбор нужной опции в настройках:
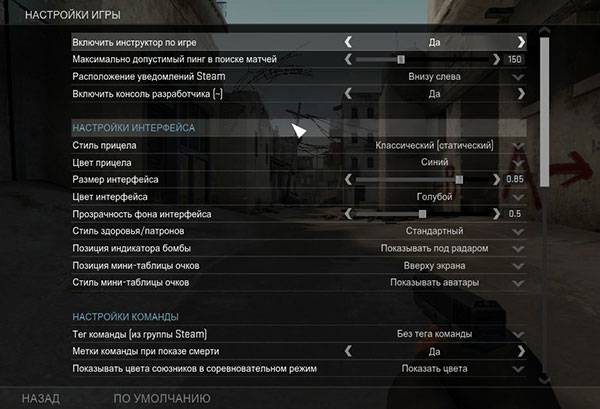
Тут в полях Стиль прицела и Цвет прицела выбираем нужные нам значения.
Второй способ — это консольные команды. Для настройки стиля прицела в CS:GO служит команда cl_crosshairstyle
- cl_crosshairstyle 0 — по умолчанию (динамический)
- cl_crosshairstyle 1 — по умолчанию (статический)
- cl_crosshairstyle 2 — классический
- cl_crosshairstyle 3 — классический (динамический)
- cl_crosshairstyle 4 — классический (статический)
Для настройки цвета прицела в CS:GO используется команда cl_crosshaircolor
- cl_crosshaircolor 0 — красный
- cl_crosshaircolor 1 — зеленый
- cl_crosshaircolor 2 — желтый
- cl_crosshaircolor 3 — синий
- cl_crosshaircolor 4 — голубой
- cl_crosshaircolor 5 — свой цвет
О том, как сделать прицел белым, черным или любого другого цвета с помощью команд cl_crosshaircolor_r, cl_crosshaircolor_g и cl_crosshaircolor_b, читайте в отдельной статье про цвет прицела в CS:GO.
Прицел с точкой в CS:GO
Чтобы добавить по середине прицела точку, необходимо использовать команду cl_crosshairdot:
- cl_crosshairdot 0 — точки нет
- cl_crosshairdot 1 — точка есть
Вот два скриншота для примера, прицел CS:GO без точки и с ней.
Обводка прицела в CS:GO
Чтобы включить или отключить обводку прицела в CS:GO используйте в консоли команду cl_crosshair_drawoutline
- cl_crosshair_drawoutline 0 — прицел без обводки
- cl_crosshair_drawoutline 1 — прицел с обводкой
Ниже два скриншота для тех, кто не знает, что такое обводка прицела в CS:GO. Слева — прицел без обводки, справа — с ней.
Для того, чтобы задать толщину обводки (контура) прицела, существует команда cl_crosshair_outlinethickness: параметр может принимать значение от 0 до 3 (чем больше значение, тем толще контур):
- cl_crosshair_outlinethickness 0
- cl_crosshair_outlinethickness 2
Прозрачность прицела в CS:GO
Для установки прозрачности прицела предназначена команда cl_crosshairalpha. Параметры этой команды могут принимать значения от 0 до 255, чем меньше значение, тем более прозрачным будет прицел. Вот несколько примеров использования этой команды:
- cl_crosshairalpha 0 — прицел полностью прозрачный (его совсем не видно)
- cl_crosshairalpha 127 — прицел полупрозрачен (прозрачен на 50%)
- cl_crosshairalpha 255 — прицел совсем непрозрачен
Ниже приведены два скриншота, на первом прицел полупрозрачен (cl_crosshairalpha 127), на втором — совсем непрозрачен (cl_crosshairalpha 255).
Существует также команда cl_crosshairusealpha, которая включает/отключает режим прозрачности прицела. Если режим прозрачности отключен, то установить прозрачность прицела при помощи команды cl_crosshairalpha не удастся.
- cl_crosshairusealpha 0 — режим прозрачности отключен
- cl_crosshairusealpha 1 — режим прозрачности включен
Т.е. перед использованием cl_crosshairalpha нужно убедиться, что значение cl_crosshairusealpha равно 1 (по умолчанию так и есть).
Размер прицела в CS:GO
Нужный размер прицела можно установить используя консольную команду cl_crosshairsize. Чем больше значение параметра — тем больше размер прицела. Примеры использования команды:
- cl_crosshairsize 0
- cl_crosshairsize 5
- cl_crosshairsize 10
На скриншотах ниже показан прицел размеров 0, 5 и 10 соответственно.
Расстояние между линиями прицела
Команда cl_crosshairgap позволяет уменьшить или увеличить расстояние между линиями прицела. По сути, эта консольная команда в некоторой степени меняет размер прицела CS:GO. В качестве параметров может принимать как положительные, так и отрицательные значения:
- cl_crosshairgap -5
- cl_crosshairgap 0
- cl_crosshairgap 5
Скриншоты с вышеперечисленными примерами:
Толщина линий прицела
Настроить толщину линий прицела можно с помощью консольной команды cl_crosshairthickness: чем больше значение параметра, тем толще линии прицела. Примеры:
- cl_crosshairthickness 0
- cl_crosshairthickness 3
Скриншоты этих двух примеров:
Отображение и скрытие прицела
Простая команда crosshair отображает/скрывает прицел. Если у вас вдруг пропал прицел в CS:GO — проверьте эту команду.
- crosshair 0 — прицел не отображается
- crosshair 1 — прицел отображается
Остальные консольные команды
Напоследок перечислим все остальные команды, которые мы не будем рассматривать по той причине, что используются они весьма редко. Вот список остальных команд, которые влияют на поведение прицела в CS:GO:
- cl_crosshair_dynamic_maxdist_splitratio
- cl_crosshair_dynamic_splitalpha_innermod
- cl_crosshair_dynamic_splitalpha_outermod
- cl_crosshair_dynamic_splitdist
- cl_crosshairgap_useweaponvalue
- cl_crosshairscale
Надеемся, что эта статья была полезна, а перечисленные здесь консольные команды помогут вам настроить прицел CS:GO под свои нужды.
Читайте также:
Используемые источники:
- https://klanovski.com/articles/nastrojka-pricela-v-cs-go/
 Правильная пристрелка оптического прицела на карабине: советы
Правильная пристрелка оптического прицела на карабине: советы





 Пристрелка оптического прицела: пошаговая инструкция
Пристрелка оптического прицела: пошаговая инструкция







 Как пристрелять пневматику с открытым прицелом и с оптикой
Как пристрелять пневматику с открытым прицелом и с оптикой


 Как сделать маленький прицел в CS 1.6
Как сделать маленький прицел в CS 1.6 Counter-Strike: Global Offensive: Команды для настройки прицела АВП в CS GO
Counter-Strike: Global Offensive: Команды для настройки прицела АВП в CS GO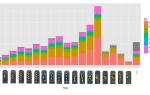 Настройка мыши в CS:GO
Настройка мыши в CS:GO Полный гайд по настройке кс го
Полный гайд по настройке кс го