Для настройки почты необходимо:
1. Закрыть Outlook если он запущен.
2. Установить сертификат компании на компьютер. Для этого запустите файл сертификата. Откроется окно (рис. 1)
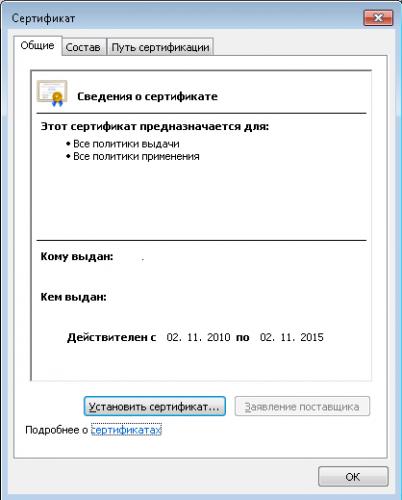
Нажать кнопку «Установить сертификат». Во всех открывающихся после этого окнах нужно нажимать «Да», «Ок» и «Далее». Когда установка закончится в окне (Рис.1) нажать «Ок».
3. Зайти в Пуск/Панель управления/почта. Откроется окно управления почтой (Рис. 2).
Рис. 2
В этом окне нужно нажать «Учетные записи…». На вкладке «Электронная почта» нажать «Создать…».
Если учетная запись уже есть, то выделите ее, нажмите «Изменить» и переходите к пункту 4 данной инструкции.
Откроется окно создания новой учетной записи (рис. 3).
В этом окне нажать «Далее».
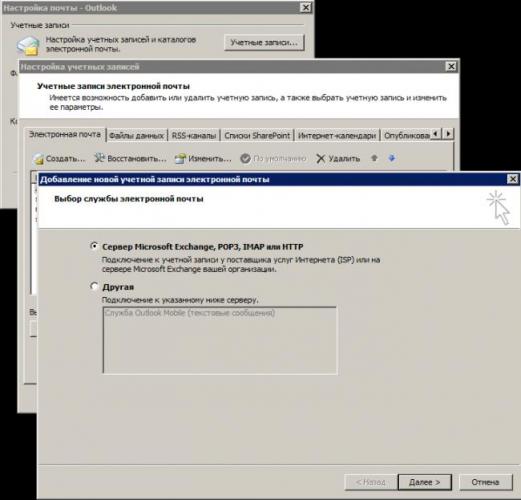
В открывшемся окне (рис. 4) поставить галочку рядом с пунктом «Настроить вручную параметры…» и нажать «Далее».
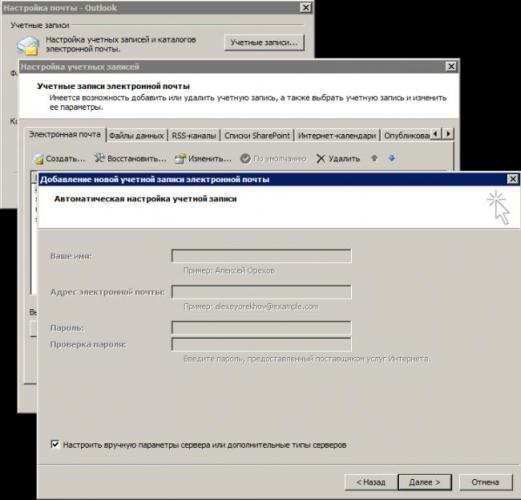
В открывшемся окне (рис. 5) выбрать пункт «Сервер Microsoft Excahnge» и нажать «Далее».
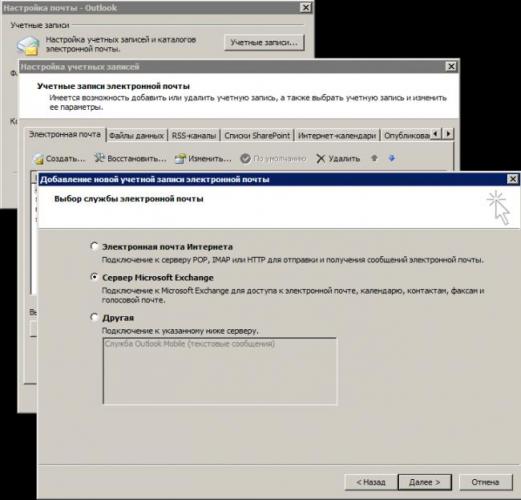
4. В открывшемся окне (рис. 6) в поле «Сервер Microsoft Excahnge» ввести адрес сервера, в поле «Имя пользователя» ваш логин и нажать кнопку «Другие настройки».
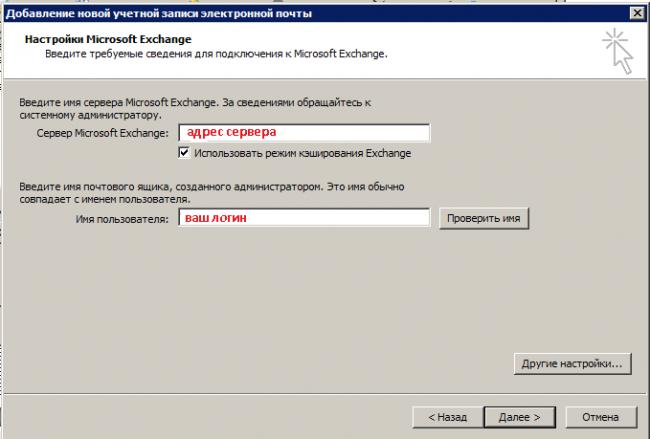
В открывшемся окне (рис. 7) выбрать вкладку «Подключение». Поставить галочку «Подключение к Microsoft Exchange по протоколу HTTP» и нажать кнопку «Параметры прокси-сервера Exchange».
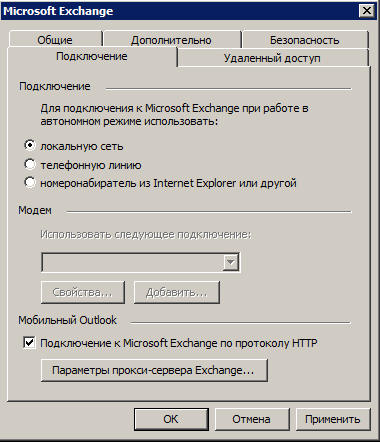
В открывшемся окне (рис. 8) в строке адреса ввести «адрес сервера», поставить галочки как на рис. 9 и в разделе «Параметры проверки подлинности…» выбрать «Проверка подлинности NTLM». Нажать «Ок».
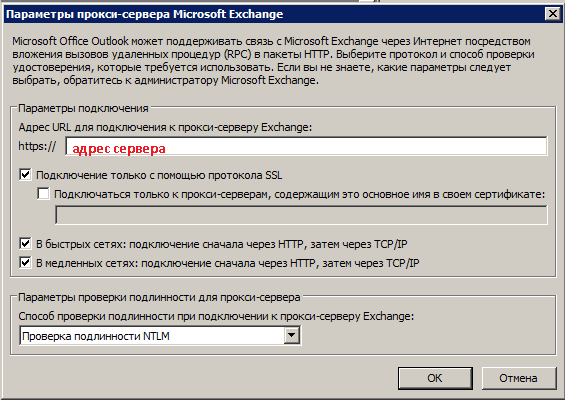
Вернувшись к окну добавления учетной (рис. 6) нажать «Далее» (если будет окно ввода логина/пароля, то ввести ваш_логин@msk и Ваш пароль, поставить галочку «Сохранить») и в следующем окне «Готово».
5. Открыть Outlook. Запустить проверку почты. На запрос логина/пароля ввести свой логин/пароль (логин вводится в формате ваш_логин @домен) и поставить галочку «Сохранить пароль».
6. Запустить прикрепленный к письму файл LmCompatibilityLevel2.reg (находится в архиве files.rar)
В открывшемся окне (рис. 9) нажать «Да».

После этого можно пользоваться почтой так же как на офисном компьютере.
Настройка Microsoft Office Outlook 2007 для работы с Microsoft Exchange Server
Внимание! Все шаги описанной ниже процедуре будут корректно выполняться, только если Ваш компьютер находится внутри факультетской сети (где разрешен доступ к серверу с помощью RPC).
Запустите Microsoft Office Outlook 2007. Если Вы еще не делали этого на своем компьютере, появится окно мастера по начальной настройке Outlook 2007, на первой странице которого нужно просто щелкнуть кнопку Далее. Ниже приведены картинки, сделанные на основе русскоязычной версии программы, для англоязычной они будут другими.
Точно также щелкните Далее на следующей странице.
На следующей странице установите флажок Настроить вручную параметры сервера или дополнительные типы серверов и опять же щелкните Далее.
На странице Выбор службы электронной почты установите переключатель в положение Сервер Microsoft Exchangeи щелкните Далее.
На странице Настройки Microsoft Exchange поле Сервер Microsoft Exchangeвведите exch.chem.msu.ru, а в поле Имя пользователя — назначенное Вам имя пользователя (на картинке ekv) и щелкните кнопку Проверить имя.
На экране должно появиться дополнительное окно с запросом имени пользователя и пароля. В этом окне перед именем пользователя нужно указать слово maildomain и поставить обратную косую черту. В поле Парольвведите выданный Вам пароль для доступа к серверу. Чтобы его не пришлось вводить каждый раз, установите флажок Сохранить парольи щелкните OK.
Внимание! Если имя пользователя и пароль, которые Вы использовали при входе в систему на своем компьютере, не совпадают с теми, которые заданы на почтовом сервере, окно с запросом пароля будет возникать каждый раз при подключении к серверу.
В данный момент программа попытается установить соединение с почтовым сервером, используя введенную Вами информацию. Если эта информация правильная и связь с сервером есть, Вы снова увидите страницу Настройки Microsoft Exchange, но уже в измененном виде (имя сервера EXCH.maildomain.chem.msu.ruи подчеркнутое имя пользователя). Подчеркивание означает, что Ваша учетная запись была однозначно идентифицирована. Оставьте установленным флажок Использовать режим кэширования Exchange (это позволит Вам работать с почтой при отсутствии связи с сервером и несколько снизит нагрузку на него), после чего щелкните Далее.
Появление страницы с надписью Поздравляем! означает, что Вы успешно настроили Microsoft Office Outlook 2007для работы с Microsoft Exchange Server. Щелкните Готово, и программа Outlook запустится на Вашем компьютере.
Если в дальнейшем Вам понадобится изменить настройки подключения к серверу, воспользуйтесь пунктом Настройка учетных записейв меню Сервиспрограммы Outlook. Либо запустите программу Почтаиз Панели управления(Control Panel) системы Windows и щелкните в появившемся окне кнопку Учетные записи.
Обновили пакет Microsoft Office до 2016 и не можете подключиться к Exchange потому, что данной настройки просто нет? Тогда этот материал для вас!
Как вам стало известно, Microsoft убрала возможность подключения Outlook 2016 к обычному Exchange серверу, оставив только Exchange ActiveSync и POP/IMAP. Если вы не можете подключиться к Exchange с ошибками (указаны ниже), то или просите системного администратора правильно настроить Autodiscover или же выполните несколько простых действий, указанных в данном материале.
Запустите редактор реестра с правами администратора (команда regedit в командной строке). Перейдите в раздел HKEY_CURRENT_USERSOFTWAREMicrosoftOffice15.0OutlookProfiles (если у вас Office 2013). Кликните правой кнопкой на папке Outlook (которая в папке Profiles) и сделайте экспорт (к примеру, на рабочий стол).
Откройте полученный файл блокнотом и замените все значения 15.0 на 16.0 (Правка — Заменить — Заменить все). И теперь запустите данный файл для слияния — данные профиля вашей предыдущей версии MS Office будут скопированы в новую версию.
Готово! Запускайте Outlook 2016 и у вас загрузится ваш профиль.
Используемые источники:
- http://blog.depit.ru/outlook-anywhere-exchange/
- http://mail.chem.msu.ru/access/mso2k7/mso2k7.htm
- https://greentechreviews.ru/2016/03/18/podklyuchenie-outlook-2016-k-obychnomu-exchange/
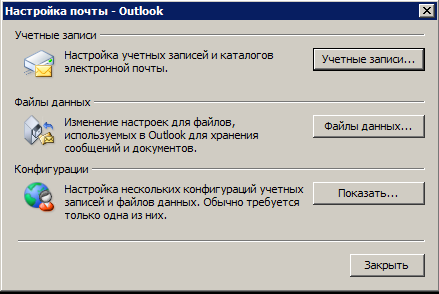
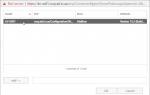 Работаем в облаке на базе Hyper-V, часть 2: развертывание Exchange Server
Работаем в облаке на базе Hyper-V, часть 2: развертывание Exchange Server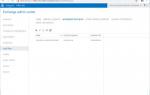 Установка/настройка Exchange 2010 в мульти-доменной / хостинг реализации
Установка/настройка Exchange 2010 в мульти-доменной / хостинг реализации Настраиваем Outlook для работы
Настраиваем Outlook для работы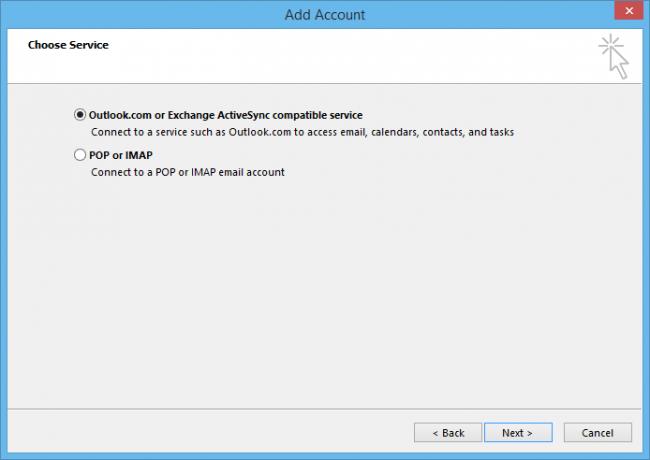
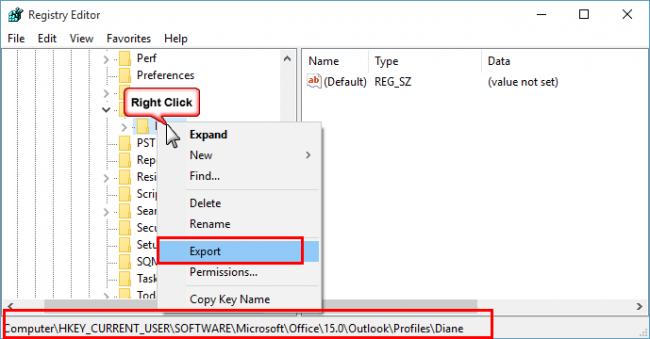
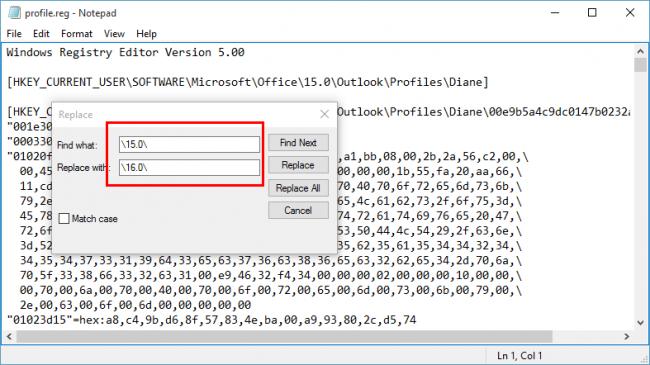

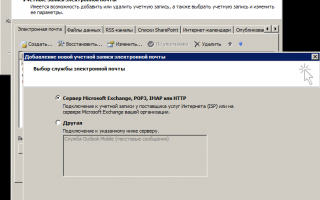

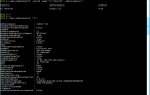 Установка Exchange Server 2013
Установка Exchange Server 2013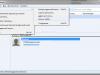 Общая корпоративная адресная книга. Настройка почтовых клиентов (LDAP)
Общая корпоративная адресная книга. Настройка почтовых клиентов (LDAP) Как восстановить контактную информацию адресной книги в Outlook
Как восстановить контактную информацию адресной книги в Outlook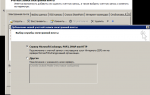 Настройка Outlook 2007 с Microsoft Exchange Server
Настройка Outlook 2007 с Microsoft Exchange Server