Содержание
Данная статья будет посвящена первому планшету, корпорации Google совместно с компанией Asus. Сегодня мы поговорим об устройстве планшет asus nexus 7. Это компактный и достаточно функциональный планшетный компьютер, который великолепно справляется с поставленными задачами на протяжении целого дня.
Внешний вид и комплектация
Планшетный ПК Asus
Перед нами семидюймовый планшет, никакими революционными дизайнерскими штучками он нас конечно не порадовал. Однако все остальные элементы дизайна очень грамотно и правильно размещены по всему устройству. Сам планшет nexus 7 выполнен из пластика, задняя сторона имеет специальное покрытие, которое очень приятное на ощупь. Про царапины и отпечатки пальцев можете вообще забыть, конечно, если специально эму этого делать. Все так гармонично сочетается, что не возникает никаких не тактильных и не зрительных раздражений.
Коробка из-под планшета
Ничем оригинальным коробка не отличается, как и полагается на ней находятся соответствующие названия компаний разработчиков и названиями модели.
Комплектация
Заводская комплектация скромная: сам планшет асус нексус 7, инструкция по эксплуатации, устройство для зарядки и кабель micro-USB – USB, для зарядки и синхронизации с стационарным компьютером или ноутбуком.
Задняя сторона планшета
Лицевая сторона
На обратной стороне можно найти название компании производителя и модель устройства, в нижней части находится встроенный динамик.
На лицевой стороне, как и полагается находится глазок фронтальной камеры, дисплей обрамленный в черный пластик, корпус планшета имеет закругленные углы. Можно сказать, что сейчас все 7-дюймовые устройства имеют похожий дизайн.
Левая грань
На левой боковой грани находится специальный разъем для подключения док-станции, а рядом один из встроенных микрофонов. Данная модель устройства также оснащена слотом для SIM-карты.
Правая грань
На правой грани можно найти кнопку регулировки громкости звука и клавишу включения планшета.
Нижняя сторона
На нижней боковой грани расположились разъем micro-USB для подзарядки и подключения к ПК, а также разъем для подключения минигарнитуры (3,5 миллиметров). К большому сожалению, отсутствует слот для карты памяти и тыловая камера для съемки. Это кстати объяснимо, так как компания Google пыталась как можно ближе преподнести планшет google nexus 7 к людям по самой низкой ценой среди аналогичных устройств.
Технические характеристики
Как и предполагалось планшет asus google nexus 7 имеет предустановленную операционную систему Андроид версии 4.1 – это одна из самых лучших ОС среди уже выпущенных версий, она объединила в себя все самое лучшее, при этом сохранила свою оригинальность и неповторимость. Планшетный ПК оборудован очень мощным и современным микропроцессором NVIDIA Tegra 3 с четырьмя ядрами и тактовой частотой в 1200 МГц. К большому сожалению, оперативная память нас не очень порадовала всего лишь 1024 Мб. Графический процессор выполнен на чипе ULP GeForce с частотой 416 МГц.
Важно знать, при работе ОЗУ будет доступно только 60-70%, оставшейся идет на поддержку ОС.
Как уже говорилось выше, планшет нексус 7 имеет семидюймовый экран на матрице IPS, разрешение составляет 1280х800 пикселей, поддержка до десяти одновременных прикосновений. Покрытие экрана – глянцевое. Встроенной памяти в зависимости от сборки может быть 8, 16, 32 гигабайта, а данном случае мы рассматриваем планшет asus nexus 7 32gb.
К сожалению, только одна 1,2 мегапиксельная фронтальная камера для разговора через программу Skype. Слота для карты памяти также не имеет, однако есть поддержка 3G мобильного интернета и беспроводная сеть через модуль Wi-Fi опционально. Имеет датчики ориентации положения экран и датчик освещенности, а также GPS навигатор. При тестировании очень порадовало время автономной работы устройства планшет гугл нексус 7 почти 10 часов, но это субъективно, так как режимы работы могут быть различные.
Вес планшета при габаритах 198,5х120х10,45 миллиметров составляет 340 грамм, поэтому его всегда можно брать с собой в дорогу и на прогулку.
Операционная система и различные настройки
Не смотря на то, что это уже ОС версии 4.1 рабочий стол не поддался никаких значительных изменений, все прежние графические элементы остались на прежних местах.
Рабочий стол
Как видим – это горизонтальная развертка экрана, все элементы подстраивают в зависимости от ориентации экрана.
Рассмотрим основные элементы рабочего стола:
- В самой верхней части находится панель уведомления, где пользователь устройства может наблюдать за процессом скачивания каких-либо приложений, обновления и прочие активности ОС. Также можно посмотреть текущее время, уровень аккумулятора, активные подключения: Wi-Fi или 3G;
- В центральной части находятся: графические элементы – виджеты (время, погода, температура), ярлыки установленных программ и игр. По обе стороны экран находятся меню быстрого доступа: слева – голосовой и обычный поиск, справа переход к Настройкам и главному меню приложений, если изменить ориентацию экран все они поменяют положение по часовой стрелке;
- В нижней части находятся функциональные клавиши: активные приложения, рабочий стол (домой), кнопка назад.
Для доступа непосредственно к главному меню, в правом меню следует нажать на ярлык шесть квадратиков в круге.
Меню приложений
На данной картинке представлена вертикальная развертка экрана. В главном меню можно уже найти ряд заранее установленных программ и приложений, цель которых на начальном этапе эксплуатации помочь владельцу разобраться с работой операционной системы и самого устройства планшет гугл нексус 7, например:
- Калькулятор;
- Голосовой поиск;
- Загрузки;
- Локатор;
- Google.
Для перехода к меню настроек ищем среди приложений ярлык синего цвета настройки, для пролистывания страниц воспользуйтесь пальцем и горизонтальными движениями.
На картинке ниже собственно и изображено меню настроек. Для удобности пользователей все настройки устройства планшет asus 7 поделены на соответствующие тематические подгруппы, например:
- Беспроводные сети;
- Устройство;
- Личные данные;
- Аккаунты.
Чтобы включить беспроводную связь Wi-Fi следует ползунок переключить в режим непрерывной работы, а именно нажать пальцем на пункт «ВКЛ», как показано на картинке. В окне начнется поиск беспроводных точек доступа, которые далее появятся в виде списка, Вам останется только выбрать нужную, и подключиться к ней. Для включения Bluetooth следует проделать аналогичные манипуляции.
Настройки
Пункт о планшетном ПК
Чтобы убедиться, что Вы купили именно то устройство, что предполагали, посетите вкладку о планшетном компьютере в самом низу списка настроек, где вы увидите в графе модель название планшета. Как видим на данном устройстве планшет nexus 7 32gb, обновлена версия операционной системы до 4.2, чтобы и Вам произвести обновление воспользуйтесь пунктом «обновление сети» вверху списка.
Информация о памяти
В данном пункте владелец всегда сможет проследить за тем, куда девает его свободная память на планшет, при этом детально показано, каким из типов данных было использовано больше места. Как видим, на данном планшет осталось чуть меньше 28 Гб, и само больше было использовано приложениями, то есть установленными программами порядка 200 МБ.
Информация о батареи
В данном меню можно увидеть детальную шкалу использования батареи, сколько времени осталось до окончания зарядки, а также посмотреть соотношения использования энергии различными программами и функциями, например само больше было потрачено на яркость экрана 76% из всего доступного заряда.
Мобильный интернет на планшете
Для начало выберем сотового оператора, так как именно от этого и будет зависеть работоспособность и скорость мобильного интернета. Лучше всего выбирать того у которого большая карта покрытия (густая) – эта информация уточняется в центре сотового оператора при покупке SIM-карты. Далее как показано на картинке помещаем карту в слот.
Установка карточки
Теперь перезагрузим планшет asus nexus 7 3g, чтобы он принял сим-карту и наладил с ней контакт, об этом Вас оповестит сам планшет.
Перезагрузка планшета по вставки SIM-карты
Далее переходим к группе настроек беспроводные сети, пункт – еще.
Настройка интернета
Теперь переходим к пункту мобильные сети, как видим в данной вкладке можно использовать планшет, как беспроводную точку, а также подключиться к другим устройствам через сеть Wi-Fi.
Меню мобильных сетей
Обязательно включаем, то есть ставим напротив передачи данных – галочку, так как без этого собственно мобильный интернет не будет работать. А чтобы не тратился трафик во время бездействия 3G интернета, опять убираем галочку и сеть прекращает работу, тем самым Вы убережете себя от лишних затрат. После подключения переходим к пункту точки доступа, далее нажимаем кнопку «Функции (три горизонтальные полоски)» и создаем новую точку доступа.
Для этого вам нужно будет использовать данные сотового оператора, которые и будут, заполнят соответствующие поля в списке. Данные для заполнения Вы можете взять из ниже приведенного списка, однако рекомендуется проверить их на официальном сайте, так как они могут меняться не по нашей воле.
Имя для своей созданной точки Вы вправе выбрать сами, однако все остальные данные должны быть заполнены в соответствии с правилами.
APN
- МТС- internet.mts.ru;
- BeeLine- на home.beeline.ru;
- Tele2- internet.tele2.ru;
- Мегафон- internet.Имя пользователя
- BeeLine- beeline;
- для tele2- не нужно;
- МТС- mts;
- для Мегафон- не нужно.Пароль
- для МТС- mts;
- Мегафон — не нужно;
- tele2- не вводится;
- BeeLine- beeline.
Еще раз проверяем введенную информацию и вновь перезагружаем, для вступления в силу настроек. На этом настройка мобильного интернета на устройстве планшет nexus 7 3g.
Чтобы быть спокойным за трафик на своем тарифе в меню «Передачи данных» можно настроить лимит, как на Wi-Fi, так и на мобильный интернет, для это ставим галочку напротив соответствующего пункту и выбираем размер лимита.
Лимит на использование трафика
Если Вас, что-то не устраивает в версии ОС, то Вы всегда можете поменять прошивку, детальная инструкция со всеми подводными камнями находится на сайте:
http://4pda.ru/forum/index.php?s=6577f960eb8afe83a22dc71a4d99e3f1&showtopic=448197&st=40&p=21344507entry21344507.
Там же представлены и картинки обновленного меню настроек, которое дополнилось огромным спектром новых функций, которые открывают перед владельцем планшета большие возможности.
К дополнению, за все последствия прошивки автор статься и руководство сайта не несет никакой ответственности.
Да за все, что будет сделано Вами во время прошивки и процесса обновления будет только на вашей совести, поэтому не рекомендуется проводить какие-то манипуляция без опыта, а тем более с «кривыми» руками.
Видео-обзор планшета Asus Nexus 7
—> —>
В категории компактных планшетов Android бесспорным лидером является Google Nexus 7, выпущенный компанией Asus. Модель 2012 года пользовалась большой популярностью, поэтому в июле 2013 года компания Google решила выпустить обновленную версию этого планшета — Nexus 7 (2013), которая получила более высокое разрешение дисплея, больше оперативной памяти, более быстрый процессор и камеру. Но вместе с улучшениями у планшета появились и свои проблемы — в частности, с мультитачем и GPS, с которыми мы и попробуем разобраться в данной статье.
Несколько обладателей Nexus 7 (2013) с поддержкой LTE столкнулись с проблемой, когда сим-карта отказывается работать. Как правило, эта ошибка сопровождается сообщением «Сим-карта отсутствует». Иногда на экране появляется сообщение «сим-карта добавлена» и подсказка о необходимости перезагрузки. У некоторых людей сеть просто пропадает, и планшет не сообщает об ошибках сим-карты. Имейте в виду, что проблемы могут возникать, если в планшет для американского рынка вставить сим-карту европейского сотового оператора (и наоборот), потому что они используют разные каналы.
Возможные решения:
- Попробуйте перезагрузить Nexus 7, удерживая нажатой кнопку питания и игнорируя подсказки; дождитесь полной перезагрузки устройства.
- Опустите строку состояния и попробуйте включить, а затем снова выключить автономный режим.
- Попробуйте выключить Nexus 7 и извлечь из него сим-карту; убедитесь, что карта и слот чистые, затем вставьте сим-карту обратно.
- Уточните, какое имя точки доступа должно быть прописано у вашего оператора, а затем в меню [Настройки > Беспроводные сети > Ещё > Мобильная сеть > Точка доступа] проверьте, правильно ли оно указано на вашем Nexus 7.
- Если у вас есть ещё одна сим-карта, то вставьте её в планшет, чтобы убедиться, что проблема не в вашей сим-карте.
Если вы обнаружили, что при подключении вашего Nexus 7 к компьютеру или ноутбуку с помощью USB-кабеля, компьютер его не видит, то вы не одиноки в своей проблеме. К счастью, это легко исправляется в настройках.
Возможные решения:
- Зайдите в [Настройки > Память], нажмите на кнопку «меню» в верхнем правом углу и выберите подключение к компьютеру по USB (USB computer connection). В появившемся разделе убедитесь, что пункт «Внешний съёмный носитель» (Media device) отмечен галочкой. После этого попробуйте подключить устройство к компьютеру еще раз.
- Также стоит попробовать подключить планшет к другому USB-порту или с помощью другого кабеля — чтобы убедиться, что проблема не в них.
- Если ничего из этого не помогает, а ваш компьютер работает на Windows 7, вы можете подключить планшет с помощью USB, щелкнуть правой кнопкой мыши на пункте «Компьютер» из меню Пуск и выбрать пункт «Диспетчер устройств». В самом верху появившегося списка вы увидите Asus Android Devices: щелкнув на стрелочку рядом с этим пунктом, вы увидите Android Composite ADB Interface — щелкните по нему правой кнопкой мыши и выберите «Обновить драйвер»… В появившемся окне выберите «Выполнить поиск драйверов на этом компьютере», затем «Выбрать драйвер из списка уже установленных драйверов» и «USB Composite Device», затем нажмите «Далее» для обновления.
Существует несколько проблем, связанных с камерой Nexus 7. Некоторые люди обнаружили, что не могут переключиться на основную камеру, у других при попытке запустить приложение появляется сообщение «Произошла ошибка. Не удается подключиться к камере».
Потенциальные решения:
- Перезагрузите планшет, удерживая нажатой кнопку питания.
- Зайдите в меню [Настройки > Приложения], перейдите на вкладку «Все» и найдите приложение камеры. Нажмите «Очистить кэш», а затем попробуйте заново запустить приложение камеры.
- В меню [Настройки > Сведения о планшете > Обновление ПО] убедитесь, что у вас установлены последние обновления.
У многих пользователей возникла проблема при включении их планшета Nexus 7. Как и положено, они удерживали кнопку питания до запуска устройства, планшет включался, на нём появлялся логотип Google или, возможно, даже цветной крестик (значок в виде переливающейся буквы X), но дальше загрузка останавливалась и планшет зависал с этой заставкой.
Возможные решения:
- Во-первых, попробуйте удерживать кнопку питания в течение 30 секунд (игнорируя все всплывающие подсказки) и дождаться, пока устройство перезагрузится.
- Если это не помогает, то попробуйте сбросить настройки (но учтите, что при этом вы потеряете все данные, хранившиеся на устройстве).
Как это сделать без запуска планшета:
- Если планшет включен, выключите его.
- Нажмите и удерживайте кнопку питания, пока на экране не появится заставка Google, затем сразу же нажмите и удерживайте кнопку уменьшения громкости (не отпуская кнопку питания). Вы увидите слово Start внутри зеленой стрелки.
- Дважды нажав на кнопку уменьшения громкости, выберите режим восстановления (Recovery mode).
- Нажмите кнопку питания, чтобы перейти к режиму восстановления. После этого на экране планшета вы увидите изображение андроида с красным восклицательным знаком.
- Удерживая кнопку питания, нажмите кнопку увеличения громкости.
- Используя клавиши регулировки громкости перейдите к пункту “wipe data/factory reset” (стереть данные/сбросить настройки до заводских). Чтобы выбрать его, нажмите кнопку питания.
- Пролистайте экран до пункта «Yes – erase all user data» (стереть все данные пользователя) и нажмите кнопку питания, чтобы выбрать его.
Определенное количество владельцев Nexus 7 жалуются на шумы, которые, зачастую, появляются при низкой громкости. У некоторых пользователей шум не проходит даже при отключенном динамике.
Костыли:
- Пользуйтесь наушниками и забудьте о проблеме. Вы даже можете подключать наушники, чтобы просто избавиться от фонового шума динамиков при беззвучном режиме.
- Используйте портативные блютуз-динамики.
Возможные решения:
- Кажется, у некоторых людей эта проблема связана с настройками яркости планшета. Разверните строку состояния, уменьшите яркость и посмотрите, пропал ли шум динамиков.
- В новом обновлении ПО компания Google должна была исправить эту проблему, поэтому зайдите в меню [Настройки > Сведения о планшете > Обновления ПО] и убедитесь, что у вас стоят последние обновления.
Многие пользователи столкнулись с проблемой внезапной перезагрузки Nexus 7 (2013). С этой проблемой были знакомы пользователи и старой модели Nexus 7. Пользователи новой модели сообщают, что планшет перезагружается при использовании браузера Chrome, но проблема, скорее всего, этим не ограничивается.
Возможные решения:
- Обновление может решить эту проблему. ПО должно обновляться автоматически (в конце концов, это Nexus), но вы можете проверить наличие свежих обновления и самостоятельно. Сделать это можно в меню [Настройки > Cведения о планшете > Обновление ПО].
- Также убедитесь, что у вас установлены свежие обновления приложений. Самый простой способ проверить эти обновления — запустить Play Маркет, нажать на кнопку меню и выбрать «Мои приложения». В правом верхнем углу вы увидите опцию «Обновить все».
- Проблема может заключаться в приложении, которое не оптимизировали под Android 4.3, поэтому, если вы заметили, что проблема связана с работой приложения, отправьте сообщение разработчику или найдите альтернативу данному приложению. Проверить причастность приложения к проблемам устройства вы можете в безопасном режиме.
- Также вы можете попробовать мягкую перезагрузку. Удерживайте кнопку питания в течение 30 секунд, игнорируя всплывающие подсказки, и дождитесь полной перезагрузки устройства.
- Если у вас всё еще возникают проблемы с внезапной перезагрузкой устройства, то остается только сбросить настройки до заводских. Убедитесь, что вы сделали резервное копирование всего содержимого (ваш аккаунт Google создаст резервную копию данных, чтобы впоследствии вы могли их восстановить). Нажмите кнопку Меню и выберите [Настройки > Резервное копирование и сброс > Сброс данных > Сброс устройства], затем, если потребуется, введите свой рисунок, PIN-код или пароль. В конце нажмите «Удалить все».
- Если ни один из вышеперечисленных вариантов решения не помог, то вам остается только обратиться в сервисный центр.
Несколько пользователей Nexus 7 пожаловались на то, что их новый планшет регистрирует беспорядочные, множественные касания экрана. Среди других проблем сенсорного экрана стоит отметить, что у некоторых пользователей единичные нажатия на сенсорную клавиатуру распознаются как двойные или тройные. Если вы не уверены в наличии подобной проблемы с сенсорным экраном, то попробуйте установить приложение Yet Another MultiTouch Test, с помощью которого вы сможете визуально проверить, правильно ли сенсор регистрирует касания.
Возможные решения:
- На чувствительность сенсорного экрана может повлиять защитная плёнка. Или, возможно, вы привыкли к менее чувствительному экрану, поэтому нажимаете на новый экран слишком сильно или слишком долго. Попробуйте изменить манеру использования экрана и посмотреть, решится ли проблема.
- Это может быть проблема в работе программного обеспечения, вызванная конкретным приложением. Попробуйте перейти в безопасный режим и проверить это. Если в безопасном режиме экран работает нормально, то вам необходимо перезагрузить планшет и удалить сомнительные приложения (или начать удалять приложения по одному, пока не найдете виновника).
- Проблема может заключаться в неисправном аппаратном обеспечении. Если при использовании приложения Yet Another MultiTouch Test вы заметили странное поведение экрана, то вам необходимо обратиться в сервисный центр.
Кажется, у многих владельцев нового Nexus 7 возникли проблемы с GPS. У большинства пользователей соединение устанавливается быстро и без проблем, но через несколько минут, или при переключении приложений, сигнал GPS пропадает и не восстанавливается.
Костыли:
- Замечено, что у многих людей подобная проблема возникает при одновременной работе нескольких приложений, использующих GPS-данные. Если, например, вы пользуетесь Google Maps, то GPS будет работать нормально, но если запустите другие приложения, использующие данные о вашем местоположении, то сигнал может начать пропадать. Таким образом, вам нужно ограничить количество одновременно запущенных приложений, использующих данные GPS.
- Если вы просто перезагрузите планшет, удерживая нажатой кнопку питания до тех пор, пока устройство вновь не запустится (игнорируя все всплывающие подсказки), то, скорее всего, GPS снова будет исправно работать.
Возможные решения:
- Дождитесь обновления программного обеспечения, Google уже работает над решением этой проблемы. Проверить доступные обновления вы можете в меню [Настройки > Сведения о планшете > Обновления ПО]. Также убедитесь, что у вас обновлены приложения. Для этого вам нужно запустить Play Маркет, зайти в меню (в верхнем левом углу) и, открыв пункт «Мои приложения», выбрать «Обновить все».
- Если вам кажется, что это аппаратная проблема, то вам стоит обратиться в сервисный центр.
Некоторые пользователи заметили, что экран их планшета Nexus 7 (2013) подвержен мерцанию. В первую очередь, это заметно на невысокой яркости.
Решение:
Разверните строку состояния и отключите автоматическую регулировку яркости. После этого убедитесь, что яркость установлена больше, чем на 40%.
Возможное решение:
Проблема может быть связана и с аппаратной ошибкой. Вы даже можете заметить, что на низкой яркости экран полностью гаснет. В этом случае вам необходимо обратиться в сервисный центр.
С аккумулятором планшета могут быть связаны две проблемы: у одних пользователей Nexus 7 (2013) отказывается заряжаться, у других проблема связана с аккумулятором, который разряжается быстрее, чем обычно.
Решение:
То, что аккумулятор вашего планшета разряжается непозволительно быстро, может быть связано с работой приложения, неоптимизированного для последней версии Android. Чтобы проверить эту теорию, попробуйте загрузить Nexus 7 в безопасном режиме.
Возможное решение:
Если ваш Nexus 7 (2013) отказывается заряжаться при подключении к розетке с помощью родного кабеля и зарядного устройства, вам необходимо обратиться к продавцу за заменой устройства.
Пока это все обнаруженные проблемы Nexus 7 (2013) и варианты их решения. Если вы столкнулись с другой проблемой, то в комментариях вы можете рассказать нам о ней — возможно, мы сможем вам помочь.
Если вам понравилась моя статья, пожалуйста, не поленитесь кликнуть любую кнопочку ниже, или кинуть ссылку на статью в свой блог или форум. Всегда рад ответить на ваши вопросы в комментариях. Спасибо 🙂
<center></center>Если вы еще ни разу не пользовались устройством под управлением ОС Андроид, то на этом видео увидите, что происходит после первого включения таких устройств, в том числе и Google Nexus 7.
Если вам приходилось использовать Android-устройства, то в этом видео вы не найдете для себя ничего нового. Но, стоит отметить, что для новых покупателей планшета – это очень полезная и интересная информация. Дело в том, что можно узнать, как и что делать для правильной настройки устройства после того, как вы достали его с коробки.
Итак, настройка планшета Nexus 7 после покупки:
1. Подключите к планшетному компьютеру кабель зарядки.
2. На правой стороне планшета расположена кнопка включения – ее нужно нажать. Должна начаться загрузка.
3. Теперь нужно выбрать желаемый для работы язык. Для этого просто выберите его из списка и нажмите пальцем на кнопку-треугольник.
4. Устройство попросит Вас воспользоваться своим профилем (если он есть) от сервиса Google Mail (почта). После введения необходимых данных, вам будут доступны разные сервисы Google, среди которых и магазин приложений под названием «Play Google». В том случае, если у вас нет профиля в Gmail, то просто пройдите несложный процесс регистрации тут.
5. После этих шагов произойдет обновление ПЗ устройства, и нужно будет снова нажать кнопку треугольной формы.
Итак, базовые настройки планшетного компьютера Nexus 7 успешно завершены. После всего этого вы автоматически попадете на рабочий стол, где уже непосредственно будете получать некоторые подсказки системы по использованию.
Таким образом, вы уже можете войти в магазин Google Play и скачать игры или приложения для Nexus 7, обзоры которых мы регулярно делаем на google-nexus7.net. Для этого вам может понадобиться наше руководство Установка apk на Nexus 7.
Обновлено. Новые уроки.
Как работать с Google Play:
<center></center>
Как работать с Google+
<center></center>
Google Now
<center></center>
Немного о Android Jelly Bean
<center></center>Используемые источники:
- https://planshetuk.ru/android/asus/planshet-asus-nexus-7-2
- https://tech-today.ru/2014/12/18-problem-nexus-7-i-kak-ot-nikh-izbavitsa/
- http://google-nexus7.net/nastrojka-plansheta-nexus-7-posle-pokupki-video.html



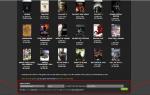 Как пользоваться Nexus Mod Manager для Skyrim?
Как пользоваться Nexus Mod Manager для Skyrim?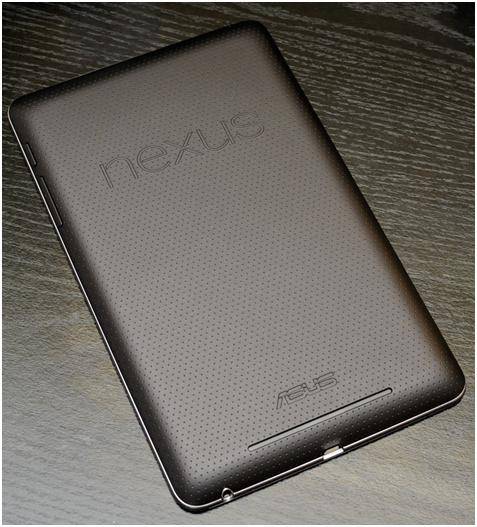


 Быстрый, плавный, умный. Обзор Android 4.1 Jelly Bean и инструкция по установке
Быстрый, плавный, умный. Обзор Android 4.1 Jelly Bean и инструкция по установке


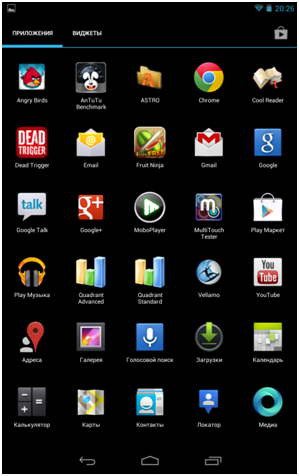
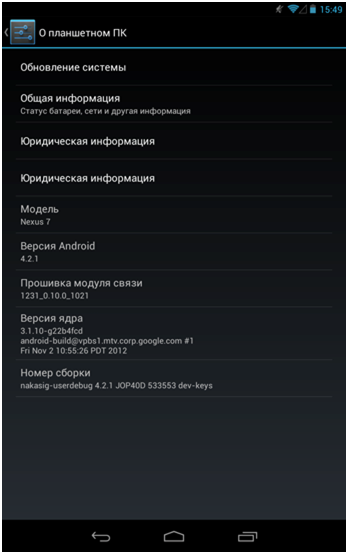
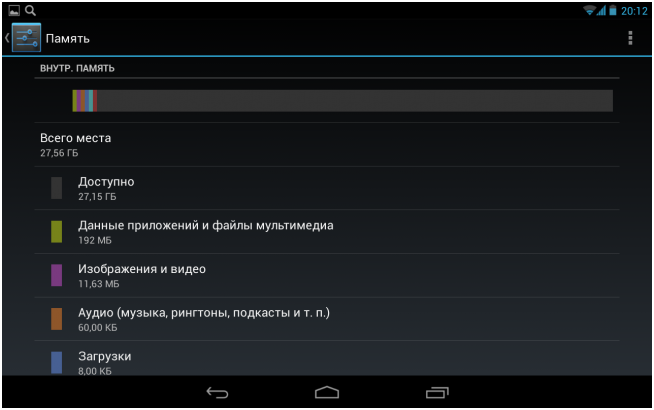


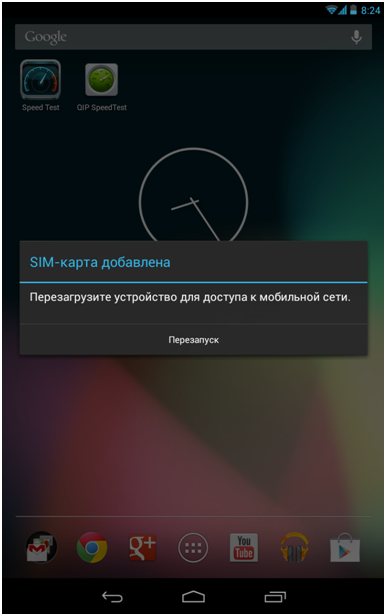

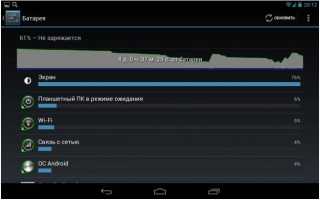

 Планшет для чайников: инструкция по использованию
Планшет для чайников: инструкция по использованию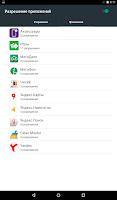 Мощный и недорогой планшет
Мощный и недорогой планшет 5 приложений, которые нужно удалить с Android прямо сейчас
5 приложений, которые нужно удалить с Android прямо сейчас Хард ресет на texet. Как сбросить планшет на заводские настройки
Хард ресет на texet. Как сбросить планшет на заводские настройки