Содержание
- 1 Мероприятие Huawei: телефон Mate 30 Pro, Watch GT 2, FreeBuds 3, Vision TV
- 2 Apple Arcade для Айфона, как настроить и играть на новом игровом сервисе
- 3 Как сделать резервную копию Айфона, не упустив ничего важного
- 4 Apple Arcade уже доступен, на три дня раньше, как зарегистрироваться сейчас
- 5 Вот как можно снизить пинг для онлайн-игр
- 6 iPhone 11: 5 самых значимых новых функций камеры от Эпл
- 7 11 поддерживает стандарт Wi-Fi 6. Вот почему это важно
- 8 Эпл сильно упростила использование наушников Аирподс на Маке
- 9 5 причин, почему вы никогда не должны доверять бесплатному VPN
- 10 Гмаил теперь позволяет блокировать изображения на Айфоне и Айпаде
- 11 Используйте новые PowerToys для Windows 10, чтобы привести в порядок свой рабочий стол и вспомнить комбинации клавиш
- 12 Обновление MacOS Catalina убивает некоторые приложения. Вот что вы можете сделать
- 13 Видео на Ютубе слишком медленные. Вот как это исправить
- 14 Как превратить смартчасы Apple Watch в трекер сна
- 15 Как сделать резервную копию Айфона, когда iCloud этого не позволяет
- 16 5 хитрых трюков Гмаил, чтобы минимизировать сожаление, разочарование и спам
- 17 Note 10: измените эти 4 настройки для увеличения времени работы от батареи
- 18 Разметка диска
- 19 Кое-что еще
19 Сент 2019
Мероприятие Huawei: телефон Mate 30 Pro, Watch GT 2, FreeBuds 3, Vision TV
Китайская компания представляет множество новых продуктов в Мюнхене.
19 Сент 2019
Apple Arcade для Айфона, как настроить и играть на новом игровом сервисе
После того, как вы установили iOS 13, вы готовы зарегистрироваться и начать играть в игры на новом игровом сервисе Эпл.
19 Сент 2019
Как сделать резервную копию Айфона, не упустив ничего важного
Резервное копирование своего Айфона не так просто, как кажется на первый взгляд. Вот что вы можете упустить.
17 Сент 2019
Apple Arcade уже доступен, на три дня раньше, как зарегистрироваться сейчас
Игровой сервис, запуск которого запланирован на четверг, теперь доступен в публичной бета-версии iOS 13.
15 Сент 2019
Вот как можно снизить пинг для онлайн-игр
Прочтите эту статью, прежде чем тратить тысячи рублей на новый игровой роутер.
12 Сент 2019
iPhone 11: 5 самых значимых новых функций камеры от Эпл
Ночной режим — это только один из множества новых инструментов для Айфонов 11, 11 Pro и Pro Max.
11 Сент 2019
11 поддерживает стандарт Wi-Fi 6. Вот почему это важно
Айфон 11, 11 Pro и 11 Pro Max — новейшие телефоны, которые поддерживают соединения Wi-Fi 6-го поколения. Вот что вы должны знать об этом.
10 Сент 2019
Эпл сильно упростила использование наушников Аирподс на Маке
Вы подключили AirPods к своему Айфону, но теперь пришло время заставить их работать на Маке тоже.
9 Сент 2019
5 причин, почему вы никогда не должны доверять бесплатному VPN
Относитесь к конфиденциальности и безопасности достаточно серьёзно, чтобы избежать вредоносных программ, отслеживания рекламой и медленных подключений.
8 Сент 2019
Гмаил теперь позволяет блокировать изображения на Айфоне и Айпаде
Почтовый сервис Гугл также может сканировать изображения на наличие подозрительного содержимого, прежде чем вы их увидите.
7 Сент 2019
Используйте новые PowerToys для Windows 10, чтобы привести в порядок свой рабочий стол и вспомнить комбинации клавиш
Создавайте собственные макеты рабочего стола и чаще игнорируйте мышь с помощью новых служебных программ Microsoft FancyZones и Shortcut Guide PowerToys
7 Сент 2019
Обновление MacOS Catalina убивает некоторые приложения. Вот что вы можете сделать
32-разрядные приложения больше не будут поддерживаться в новой версии MacOS.
6 Сент 2019
Видео на Ютубе слишком медленные. Вот как это исправить
Эти советы помогут ускорить видео на YouTube.
5 Сент 2019
Как превратить смартчасы Apple Watch в трекер сна
Fitbit может отслеживать ваш сон, так почему умные часы Apple не могут? Оказывается, тоже могут. Вот как это использовать.
3 Сент 2019
Как сделать резервную копию Айфона, когда iCloud этого не позволяет
Серьёзно, почему вы не бекапите важные вещи?
1 Сент 2019
5 хитрых трюков Гмаил, чтобы минимизировать сожаление, разочарование и спам
Эти скрытые функции Гмаил могут внести гармонию в ваш почтовый ящик, и, возможно, ваши отношения тоже.
30 Авг 2019
Note 10: измените эти 4 настройки для увеличения времени работы от батареи
Управляйте батареей своего Note 10 с помощью этих простых советов.
Предыдущие-17 >></span>
Часто в интернете задают вопрос: «Я купил новый жёсткий диск и подключил его. Почему я не вижу нового диска в системе?» Дело в том, что после физической установки винчестера в компьютер или ноутбук, необходимо программно его проинициализировать и разметить. Итак, как настроить подключённый новый жёсткий диск в Windows 7? Нет ничего проще.
Обновление 2016: Не смотря на то, что иллюстрации взяты еще давно из Windows 7, данная инструкция подойдет также для Windows 10 и 8.
Шаг 1.Нажмите правой кнопкой по системному ярлыку «Компьютер» и выберите пункт «Управление» :
Шаг 2. В открывшемся окне слева выберите пункт «Управление дисками«. После этого в правой части должно открыться диалоговое окно «Инициализация диска» . В нём нажмите «ОК» :
_____________________________
Внимание!Если посла нажатия на «Управление дисками» диалоговое окно не открылось, нажмите правой кнопкой мыши на левую часть изображения диска в области надписи «Нет данных» или «Не проинициализирован» и выберите пункт «Инициализировать диск«. (См. 2 картинки ниже.)
Задача — вызвать то самое окно «Инициализация диска«. В нём Вы должны проконтролировать, что напротив «Диск n» установлена галочка и нажать ОК.
Шаг 3.Нажмите правой клавишей мыши на правой части изображения нового диска и выберите «Создать просто том» :
Шаг 4. Нажмите «Далее» :
Шаг 5.Выберите размер раздела. По умолчанию, установлен максимальный размер раздела. Т.е. раздел будет занимать весь жёсткий диск. Если Вы хотите, чтобы на новом диске было несколько разделов, то в этом пункте выберите размер первого раздела. Например «10240». Тогда новый раздел (он же «партиция») будет занимать 10 ГБ дискового пространства.
Если для создания первого раздела на новом жёстком диски Вы выбрали не всё доступное место (что было по умолчанию), то после созданного раздела на диске останется нераспределённое пространство. Для создание дополнительных разделов в нераспределённой области повторите данную инструкцию с шага 3.
После выбора размера раздела нажмите «Далее» :
Шаг 6.Выберите букву диска. Нажмите «Далее» :
Шаг 6. Тип файловой системы в большинстве случаев нужно оставить «NTFS» . Выберите метку тома, например «Games» или «Архив» и нажмите «Далее» :
Шаг 7. Нажмите «Готово» для выхода из мастера инициализации диска:
После этого Вы увидите, что диск начал форматироваться:
Ждите, пока в правой части изображения диска вместо слова «Форматирование» не появится подпись «Исправен … » :
Теперь можете открыть «Компьютер» и проверить, появился ли новый раздел с нужной буквой.
Разметка выполнена. Можно использовать накопитель!
* * *
При первом подключении внешнего диска к Mac, он автоматически будет смонтирован и готов к работе. Однако, прежде чем полагаться на него, стоит проверить несколько важных вещей.
Примечание. У меня нет под рукой диска над которым можно поиздеваться, поэтому я буду показывать все на примере старенькой USB-флешки, но не беспокойтесь, в случае с жестким диском процедура настройки будет аналогичной.
Первый момент, который стоит принять во внимание — это то, что скорее всего ваш новый диск будет отформатирован в FAT32, вместо наиболее распространенных extended и ntfs (для Mac и Windows, соответственно). FAT32 хорош тем, что имеет поддержку как чтения, так и записи в обеих ОС. Это самый простой способ, если вам нужен универсальный диск, хотя он имеет некоторые ограничения.
Во-первых, у FAT32 отсутствует поддержка журналирования, которая помогла бы предотвратить повреждение данных. Во-вторых, она не поддерживает назначение прав доступа файловой системы. Кроме того, диски с FAT32 обычно имеют схему разделов MBR, которая не работает с Apple CoreStorage, а следовательно не позволит использовать шифрование данных на диске. В-третьих, ограничение FAT32 на размер файла составляет 4ГБ, что по современным меркам очень и очень плохо.
Иногда в комплект поставки диска входит специальное ПО, с помощью которого можно сделать разметку диска и создавать резервные копии данных. Оно может быть удобными, но я все же не рекомендовал бы его использовать, поскольку OS X располагает всеми необходимыми для этого инструментами. Сторонние средства для управления диском могут вызвать проблемы совместимости, которые приведут к потере данных.
Если вы собираетесь использовать свой внешний диск только со своим или другими компьютерами Mac, то лучше всего будет отформатировать его в extended-формат, который используется в OS X по умолчанию. Если же есть необходимость подключаться к Windows-машинам, то однозначно используйте FAT32.
Разметка диска
Для всех манипуляций с накопителями, в OS X используется Дисковая утилита, которая находится в папке Программы — Утилиты. Что ж, давайте запустим ее и приступим к разметке нашего внешнего диска.
Шаг 1. Выбор диска и количества разделов
Выбираем наш диск в боковой панели слева и указываем таблицу разделов. Если вам нужно несколько томов, указываем их количество в выпадающем меню Схема разделов или с помощью кнопки +, если на диске есть неразмеченная область.
Подсказка. Если выделить какой-то диск в боковой панели, то Дисковая утилита отобразит все его разделы. Для вашего основного диска они будут серыми, поскольку невозможно отформатировать или изменить таблицу разделов для загрузочного диска. Для всех остальных подключенных устройств эти опции будут доступны.
Шаг 2. Указываем схему разделов
По умолчанию обычно стоит GUID схема разделов, но лучше открыть Параметры и проверить, что это действительно так. И вообще, при любых операциях с диском, пословица «Семь раз отмерь — один раз отрежь» актуальна как никогда, особенно если диск уже содержит какие-либо данные.
Шаг 3. Проверяем и подтверждаем все изменения
После того, как вы проверите все настройки, остается последний штрих — применить их. Жмем соответствующую и дожидаемся окончания процесса разбивки нашего диска.
Как только изменения вступят в силу, диск будет извлечен и снова смонтирован в файловую систему вашего Mac. Теперь он полностью готов к работе.
Кое-что еще
Если вы хотите пойти дальше, можно протестировать диск, чтобы убедиться в отсутствии битых секторов и прочих ошибок. Для этого можно воспользоваться сторонними приложениями, типа Drive Genius или Tech Tool Pro, поскольку Дисковая утилита не имеет такой функциональности. Но все же есть один трюк, который поможет проверить ошибки диска с ее помощью. Этот способ основывается на Безопасном стирании диска. Как вы возможно знаете, такое стирание производится посредством записи каждого сектора нулями, тем самым позволяя нам понять есть ли плохие сектора, в случае неуспешного завершения операции.
Стоит отметить, что процедура безопасного стирания и другие похожие операции с жестким диском, которые проверяют каждый сектор диска, занимают достаточно много времени (несколько часов).
* * *
Желаю всем вашим дискам беспроблемной работы, пусть работают быстро и радуют вас, уважаемые читатели. Если у вас остались какие-либо вопросы по настройке внешнего жесткого диска в Mac — задавайте их в комментариях.
Используемые источники:
- https://m.info-mage.ru/post.aspx
- https://compfixer.info/ustanovka-novogo-zhyostkogo-diska/
- https://lifehacker.ru/vse-chto-nuzhno-znat-o-nastrojke-vneshnego-zhestkogo-diska-v-os-x/
 25 полезных советов для владельцев Apple Watch Series 4
25 полезных советов для владельцев Apple Watch Series 4 Как настроить и пользоваться Apple Watch
Как настроить и пользоваться Apple Watch Как правильно подключить Apple Watch к iPhone или iPad?
Как правильно подключить Apple Watch к iPhone или iPad?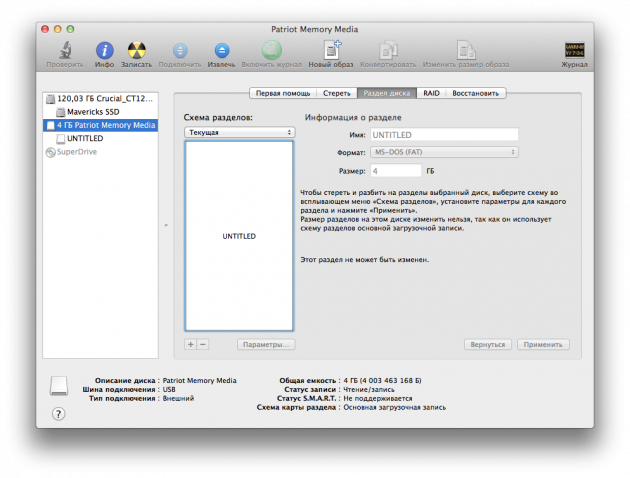

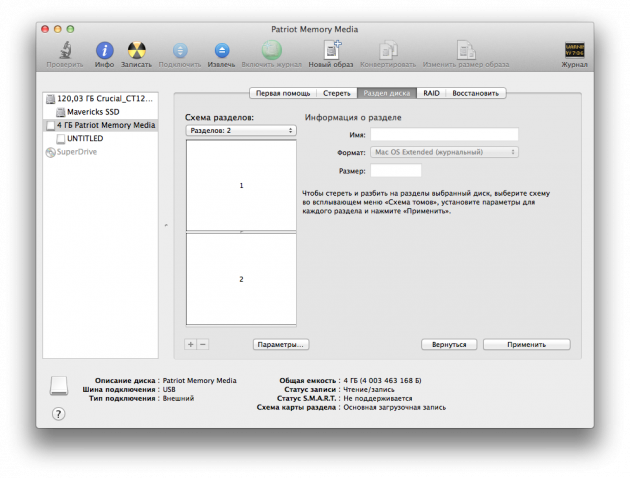
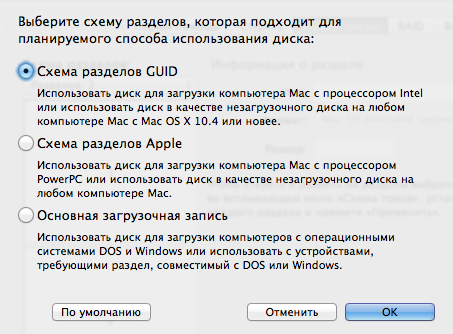

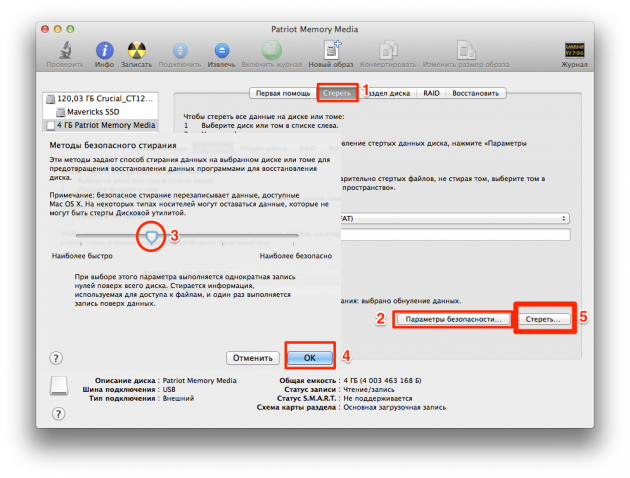

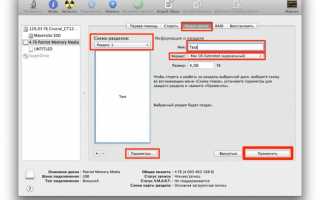

 Как разделить диск с установленной системой Windows без потери данных
Как разделить диск с установленной системой Windows без потери данных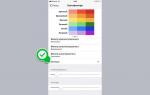 Как откалибровать цветопередачу экрана iPhone
Как откалибровать цветопередачу экрана iPhone Как настроить и использовать Apple TV без пульта
Как настроить и использовать Apple TV без пульта