Содержание
Данная инструкция пригодится тем, кто настраивает модем или роутер в режим моста (Bridge) или подключает кабель от интернета на прямую к компьютеру используя только сетевую карту. Настройка для всех случаев производится в режим высокоскоростного подключения (PPPoE).
Настройка подключения к интернету на Windows 7
Создание подключения
На рабочем столе или в меню «Пуск» откройте «Мой компьютер» , далее выберите «Панель управления».
Альтернативный запуск:
Далее найдите «Центр управления сетями и общим доступом».
Далее нажмите на вкладку «Настройка нового подключения или сети».
Выберете «Подключение к Интернету» и нажмите кнопку «Далее».
Нажмите на «Высокоскоростное (c PPPoE)».
Соединение с интернетом
В появившемся окне, поставьте галочки, как отмечено на картинке, чтобы сохранить пароль и не ошибиться при его вводе. Последняя галочка ставится опционально. Вам необходимо заполнить самые важные поля. Будьте внимательны, соблюдайте регистр (большие, маленький символы отличаются, пишите эти данные в точности, как предоставил их Вам провайдер).
- «Имя пользователя» — логин от доступа к интернету.
- «Пароль» — пароль от логина.
Все указанные реквизиты, Вам выдает провайдер при заключении договора, как правило данные реквизиты указаны у Вас в договоре или на специальной карточке доступа.
Нажимаем кнопку «Подключить», соединение с интернетом установлено.
Проверяйте работу интернета.
Возможные ошибки
Если при подключении возникла ошибка, рекомендую Вам ознакомится с наиболее частыми проблемами, по ссылке — Устранение типовых ошибок при подключении к интернету
Видео по настройке интернета на Windows 7
Нашли опечатку? Выделите текст и нажмите Ctrl + Enter
Привет! Сегодня я покажу вам очень полезную инструкцию, для тех кто хочет создать новое подключение к интернету на компьютере или ноутбуке Windows 10. Вы можете очень просто и быстро сделать подключение к высокоскоростной, беспроводной (либо через кабель) сети. Смотрите инструкцию далее и пишите комментарии, если вам что-то не понятно. Поехали!
Подключение интернета на Windows 10
В панели задач, внизу экрана справа, нажмите правой кнопкой мыши по индикатору (значку) интернета. В открывшемся окне нажмите на вкладку Открыть Параметры сети и Интернет.
Если у вас такой вкладки нет. В панели задач, внизу экрана слева, откройте меню Пуск. В открывшемся окне нажмите на значок или вкладку Параметры.
Далее, в параметрах Windows нажмите на вкладку Сеть и Интернет.
У вас откроется страница Состояние сети.
Внизу данной страницы нажмите на вкладку Центр управления сетями и общим доступом.
Далее, в центре управления, в разделе Изменение сетевых параметров, нажмите на вкладку Создание и настройка нового подключения или сети.
У вас откроется окно для выбора варианта подключения. По умолчанию имеются следующие варианты:
- Настройка широкополосного или коммутируемого подключения к интернету;
- Настройка нового маршрутизатора или точки доступа;
- Подключение к скрытой беспроводной сети вручную;
- Настройка телефонного или VPN подключения к рабочему месту.
Нас интересует первый вариант. Выберите его и нажмите на кнопку Далее. В открывшемся окне (смотри ниже) нажмите на вкладку Создать новое подключение.
Далее, вам нужно выбрать каким образом будет выполнено подключение:
- Высокоскоростное (с PPPoE). Подключение через DSL или кабель, требующее ввода имени пользователя и пароля;
- Коммутируемое. Подключение с использованием модема или ISDN.
Выберите первый вариант и нажмите по нему. Здесь вам нужно указать информацию, которую вам обязан предоставить провайдер или поставщик услуг интернета. Вам нужно ввести в поле:
- Имя пользователя;
- Пароль;
- Вы можете включить отображение вводимых знаков;
- Можно запомнить пароль, чтобы потом не вводить снова;
- Имя подключения можно оставить по умолчанию;
- Вы можете разрешить использовать это подключение другим пользователям;
- Нажмите на кнопку Подключить.
Всё готово! Теперь вы можете пользоваться интернетом.
Смотрите, при подключении беспроводной сети Wi-Fi, вам нужно указать:
- Имя сети;
- Тип безопасности;
- Тип шифрования;
- Ключ безопасности;
- Вы можете запускать это подключение автоматически;
- Можно подключаться, даже если сеть не производит широковещательную передачу. Внимание! При выборе данного параметра безопасность компьютера может быть под угрозой!
Всё готово. Теперь имя вашей сети появится в списке всех сетей и вы можете легко и быстро подключаться или отключаться.
Остались вопросы? Напиши комментарий! Удачи!
Допустим Вы переустановили операционную систему Windows и Вам необходимо подключить высокоскоростной интернет (PPPoE) на компьютере. Здесь я напишу небольшую статью о том как это сделать. Если у Вас в комплекте с модемом шел диск для настройки интернет соединения то это просто замечательно, так как с ним Вам подключить интернет будет гораздо быстрее и проще. А теперь перейдем к другому способу создания интернет соединения:
- Открываем Пуск
- Переходим в Панель управления и открываем Сеть и интернет
3. Далее открываем Центр управления сетями и общим доступом
4. И выбираем создание нового подключения или сети
5. В открывшемся окне выбираем Подключение к Интернету и жмем Далее
6. Выбираем Высокоскоростное (с PPPoE) и жмем Далее
7. Далее в диалоговом при запросе логина и пароля введите Ваши Имя пользователя и Пароль. (узнать можно у вашего провайдера)
Название подключения может быть любое.
Если Вы хотите чтобы все пользователи на компьютере могли использовать созданное интернет соединение поставьте галочку возле надписи Разрешить использовать это подключение другим пользователям.
8. В следующем появившемся окне пройдет проверка подключения к интернету. Дождитесь ее завершения и закройте окно.
Высокоскоростное подключение успешно создано. Для удобства можно создать ярлык созданного подключения на рабочем столе и включать его при необходимости. Для того чтобы создать ярлык высокоскоростного подключения:
- Откройте Пуск → Панель управления → Сеть и интернет (как на первом скриншоте)
- Далее открываем Центр управления сетями и общим доступом
- В окне Центр управления сетями и общим доступом (третий скриншот) в левой части окна щелкаем по ссылке Изменение параметров адаптера
- В открывшемся окне Сетевые подключения Вы увидите все подключения на Вашем компьютере, выбираете то которое было создано зажимаете на нем левой кнопкой мыши и переносите его на рабочий стол. Ярлык интернет соединения готов.
Вот и всё!
Используемые источники:
- https://znaiwifi.com/instrukciya/nastrojka-interneta-windows-7.html
- https://info-effect.ru/kak-sozdat-novoe-podklyuchenie-k-internetu.html
- https://hsp.kz/kak-sozdat-novoe-internet-soedinenie/
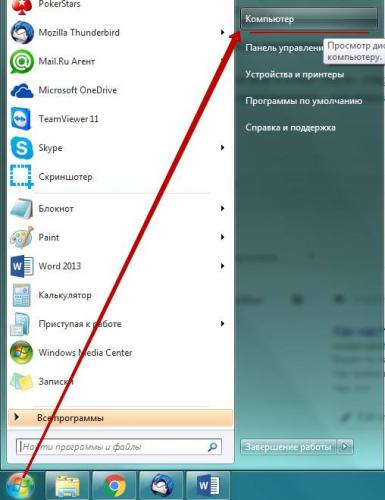

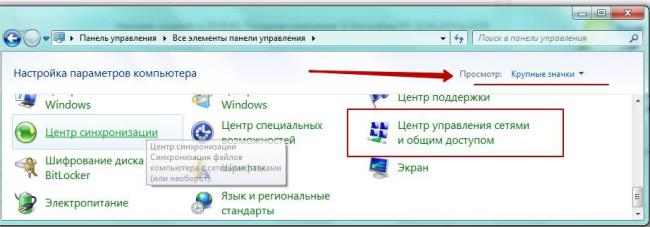
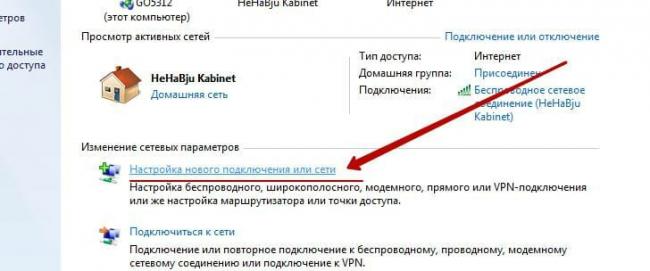
 Как подключить интернет соединение на компьютере через кабель?
Как подключить интернет соединение на компьютере через кабель?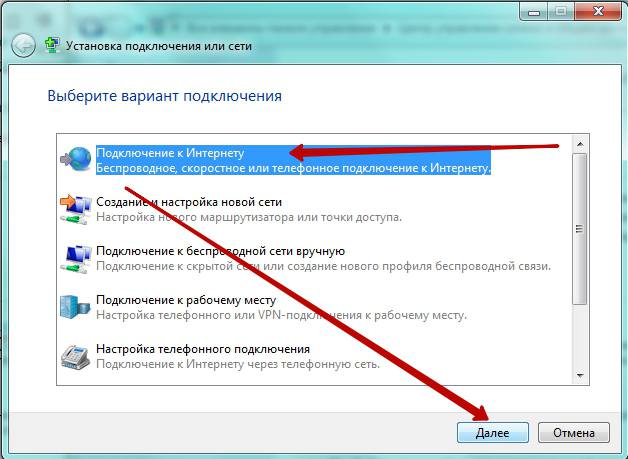
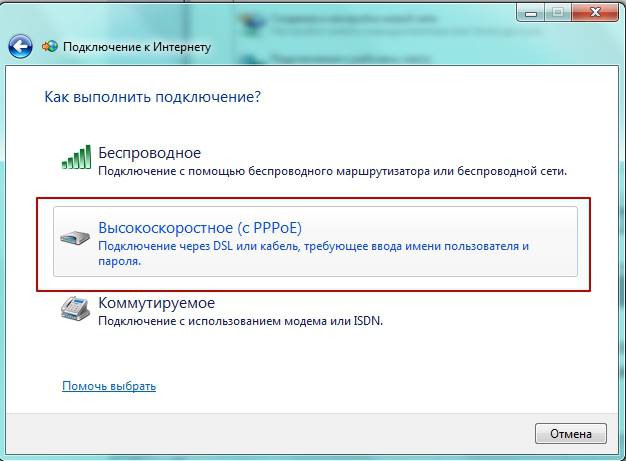
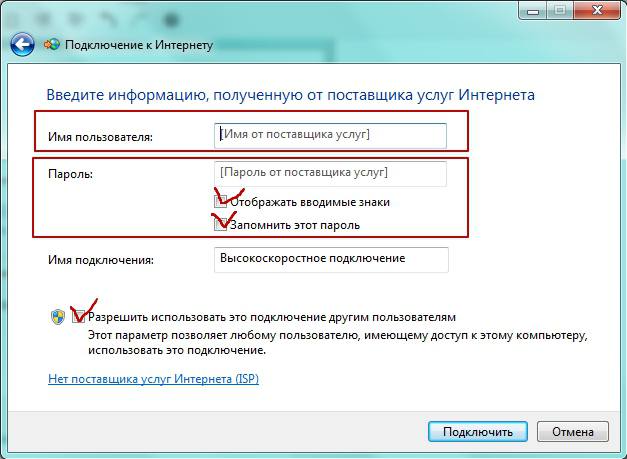

 Как дома настроить интернет
Как дома настроить интернет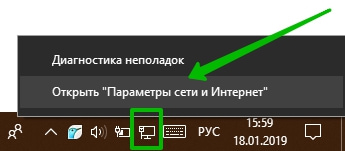
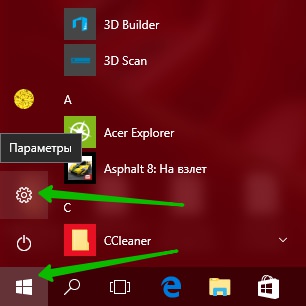
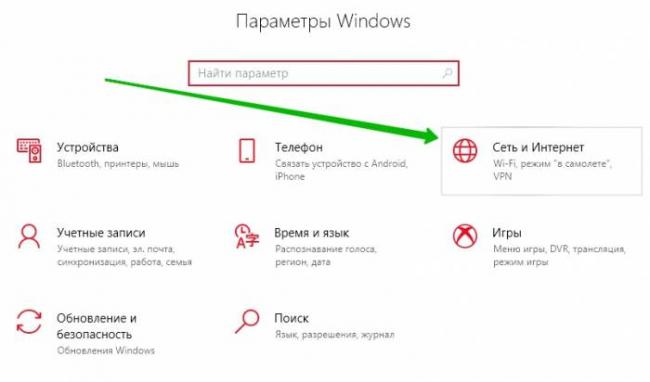
 Как настроить интернет Ростелеком на компьютере с Windows 7/10
Как настроить интернет Ростелеком на компьютере с Windows 7/10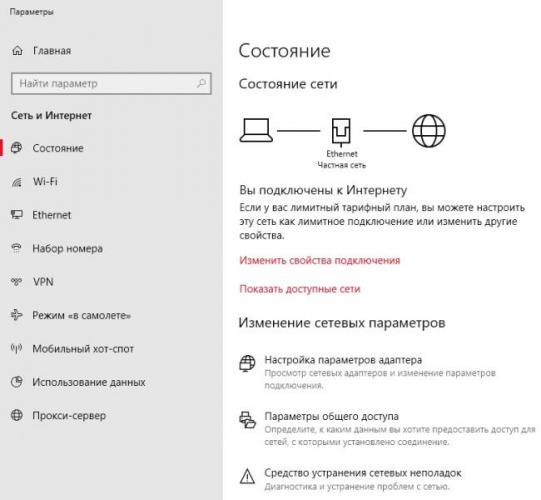
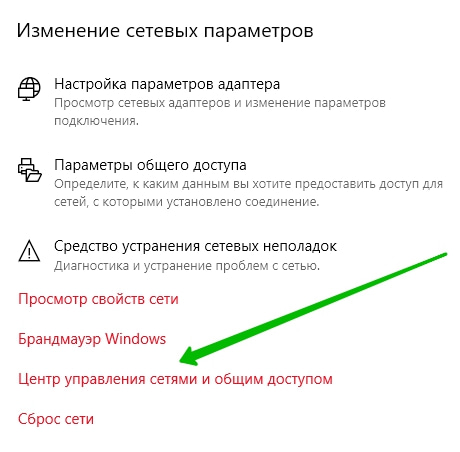
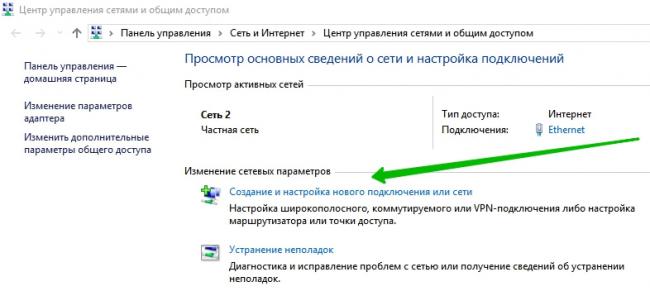
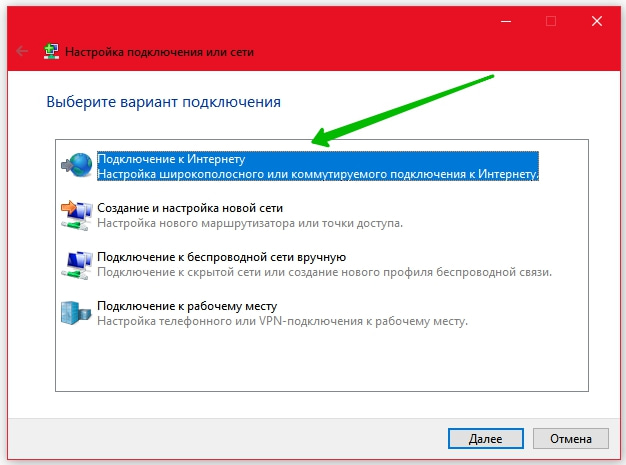
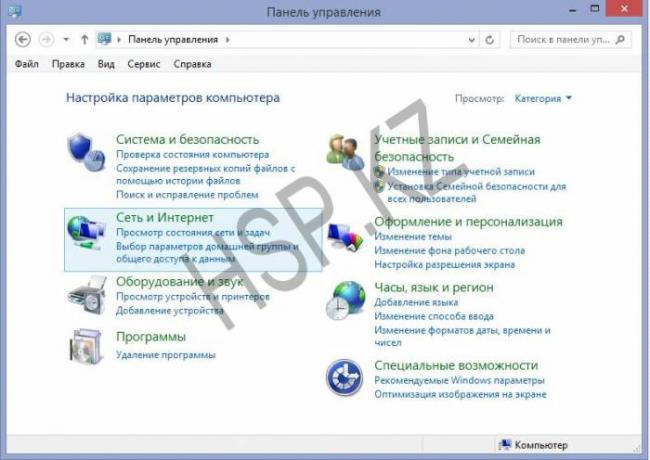
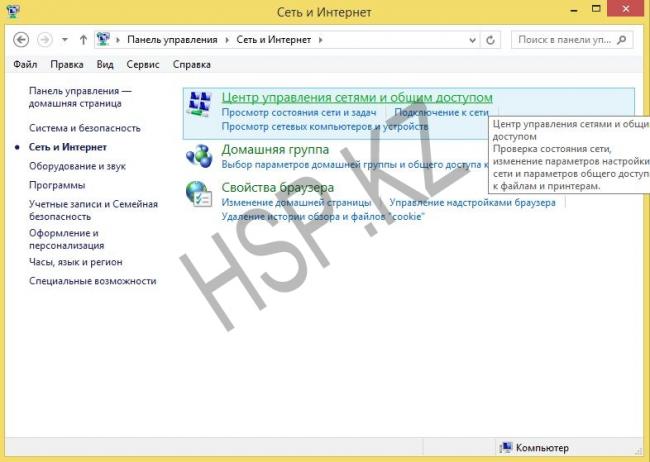
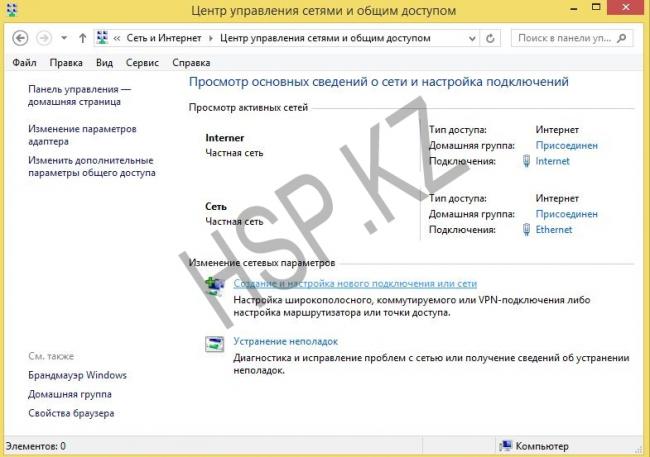
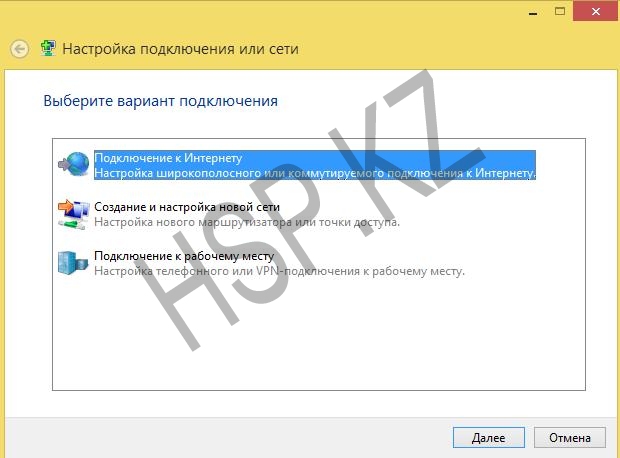
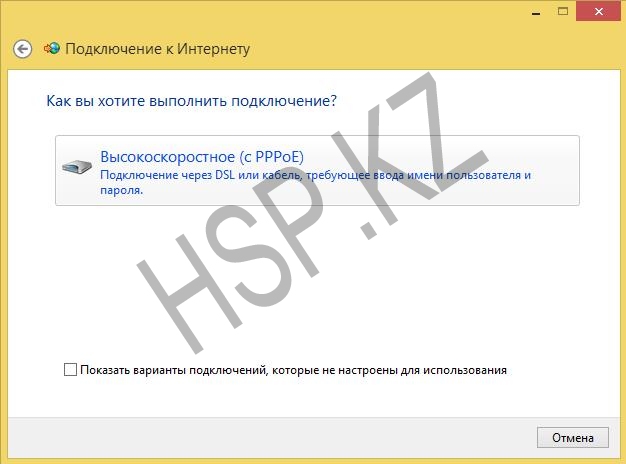
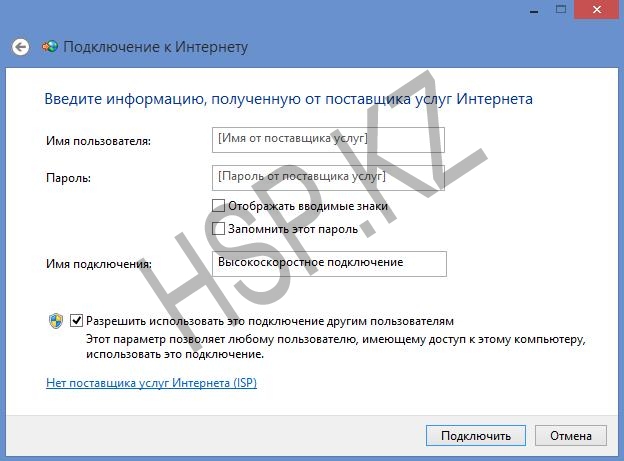



 Как создать резервную копию Windows 10 и восстановить систему с её помощью
Как создать резервную копию Windows 10 и восстановить систему с её помощью Подключение и настройка Wi-Fi роутера TP-Link Archer A2
Подключение и настройка Wi-Fi роутера TP-Link Archer A2 Настройка PPPoE соединения на маршрутизаторе Tp-Link
Настройка PPPoE соединения на маршрутизаторе Tp-Link Протокол Соединения Типа PPPoE – Настройка Подключения Роутера к Интернету, Ошибки Windows 10
Протокол Соединения Типа PPPoE – Настройка Подключения Роутера к Интернету, Ошибки Windows 10