Содержание
- 1 Подключение роутера
- 2 Настройка интернета по протоколу PPPoE
- 3 Настройка порта LAN4 для подключения ТВ приставки
- 4 Роутер sagemcom f st 1744 v1: характеристики
- 5 Настройка роутера sagemcom f st 1744 v1
- 6 Роутер sagemcom f st 1744 v1: настройка wi fi
- 7 Маршрутизатор sagemcom f st 1744 v1: как настроить IP TV
- 8 Первоначальное подключение роутера Sagemcom
- 9 Как настроить роутер Ростелеком f st 1744 через мастер настройки
- 10 Ручное подключение сети интернет и iptv
- 11 Как настроить Wifi на f st 1744
- 12 Настройка ip tv на маршрутизаторе f st 1744 V2 Ростелеком
Sagemcom F@st 1744 v4 это не дорогой, но вполне функциональный WiFi роутер, который выдает своим абонентам компания ПАО Ростелеком. В этой статье я расскажу, как настроить F@st 1744 V4 для услуг интернет и IPTV под оператора РТ. Перед настройкой роутера, рекомендую обновить прошивку до последней версии, т.к. в новой версии исправлено множество ошибок.
Подключение роутера
В порт WAN подключите провод от интернет провайдера. В порт ETH2 компьютер. В порт ETH4 телевизионную приставку. Подключите блок питания в разъем Power. На задней стороне роутера есть наклейка на которой указан пароль к WiFi сети.
Настройка интернета по протоколу PPPoE
- Откройте любой WEB браузер, например Mozilla Firefox. В адресной строке введите IP адрес роутера 192.168.0.1 и нажимаем клавишу Enter. Должна открыться страница «Авторизация». Введите логин — admin и пароль — admin. Нажмите кнопку «Войти».
- Роутер попросит придумать и ввести новый пароль на вход в настройки, вместо admin. Придумайте надежный пароль и введите его дважды. Нажмите кнопку «OK».
- На третьем шаге роутер предлагает изменить имя беспроводной сети и пароль к ней. Я бы не советовал без необходимости их менять. Это же имя сети и пароль к WiFi указан на наклейке сзади роутера. Здесь ничего трогать не нужно, просто нажмите кнопку «Продолжить».
- Первоначальная настройка, которую нельзя никак пропустить, завершена.
- Ждем применения настроек.
- Снова введите в адресной строке 192.168.0.1 и на странице авторизации введите логин — admin, а пароль тот, что придумали на шаге №2.
- Наконец-то мы добрались до основных настроек. Нажмите кнопку «Сеть» затем «WAN» и промотайте в самый низ страницы.
- Поставьте точку в столбце «Выбрать» напротив PPPoE. В поле «Имя пользователя» введите логин из договора, а в поле «Пароль» введите пароль из договора. Нажмите кнопку «Изменить».
- Здесь же удаляем лишние и не нужные интерфейсы WAN1 и WAN2.
Все, услуга интернет на роутере настроена.
Настройка порта LAN4 для подключения ТВ приставки
- В разделе «Сеть» — «WAN» выберите «Тип интерфейса» «Bridge». VLAN переключите в режим «Включено». Установите приоритет 802.1p в значение «4». В качестве VLAN ID укажите идентификатор виртуальной сети для IPTV. В моем случае это «50» в вашем случае VLAN может отличаться. Уточните его в технической поддержке РТ.
- Пролистайте страницу вниз и нажмите кнопку «Добавить».
- Перейдите в раздел «Дополнительно» —> «Группировка интерфейсов». Измените статус группировки на «Включена».
- Промотайте страницу вниз. Выберите группу с названием «Group1». В столбце WAN выберите ранее созданный WAN1 и нажмите кнопку «Добавить». В столбце LAN выберите один или несколько портов, в которые Вы будете подключать IPTV приставки и нажмите кнопку «Добавить». У меня только одна приставка IPTV, поэтому я выбрал один порт LAN4. Нажмите кнопку «Применить».
Порты роутера для подключения телевизионных интерактивных приставок от Ростелекома настроены.
Универсальный маршрутизатор f st 1744 от компании Sagemcom – это современный многофункциональный роутер, который обеспечивает пользователю как беспроводное, так и кабельное подключение к интернету, а также поддерживает такие дополнительные функции, как IP-TV, управление мультимедиаконтентом и т.д.
И в данной статье представлена подробная пошаговая инструкция, как самостоятельно установить и настроить роутер f st 1744 v1 версии прошивки.
Роутер sagemcom f st 1744 v1: характеристики
Несмотря на то, что компания Sagemcom позиционирует роутер ростелеком f st 1744 v1 едва ли не как бессмертное достижение науки и техники, в целом данный маршрутизатор – весьма посредственный аналог того же ZyxelKeenetic.
Конечно, стандартное подключение к интернету sagemcom f st 1744 обеспечит вполне себе качественно, однако при дальнейшей нагрузке (создание крупной локальной сети, подключение нескольких TV-приставок и т.д.) роутер бесславно сдается: начинает постоянно перезагружаться, «ронять» телевидение и т.д.
С другой стороны, невысокая мощность роутера при исключительно домашнем пользовании девайса имеет свои преимущества: зачем обеспечивать себе лишнюю порцию облучения, когда стандартный интернет на компьютере можно получить с гораздо меньшими энергозатратами.
На передней панели роутера ростелеком f st 1744 v1 расположено 10 светодиодных индикаторов:
— зеленый свет первого индикатора свидетельствует о подключении устройства к электросети [1];
- — второй индикатор сообщает пользователю о WAN-подключении к роутеру (т.е. когда светодиод «горит» ровным зеленым светом – ваш роутер «получает» предоставляемый провайдером интернет) [2];
- — третий индикатор «отвечает» за подключение и передачу данных через интернет [3];
- — четвертый индикатор (WLAN) сигнализирует о подключении/отключении режима wifi [4];
- — подсветка любого из светодиодов с пятого по восьмой, показывает соединение роутера с внешними устройствами, посредством Lan-кабеля [5];
- — зеленый свет девятого индикатора [6] свидетельствует о включении функции WPS-авторизации;
- — десятый светодиод [7] загорается при подключении стороннего устройства к Usb 2.0 порту.
На задней панели sagemcom f st 1744 v1 расположены:
— 4 слота для подключения сетевого кабеля провайдера и Ethernet-соединения с ПК;
- — утопленная в корпус кнопка сброса настроек;
- — разъем для подключения адаптера питания;
- — кнопка включения/выключения маршрутизатора;
- — сервисная наклейка с аутентификационными данными вашего роутера.
На боковой панели wifi роутера sagemcom f st 1744 v1 расположены:
— Usb 2.0 порт для подключения 3G модема (для обеспечения бесперебойной работы сети интернет);
— кнопка включения/отключения Wi-Fi;
— кнопка включения WPS авторизации (без запроса пароляWi-fi) для поддерживающих данный тип авторизации устройств.
Установка и подключение роутера ростелеком sagemcom f st 1744 v1 осуществляется «классическим» способом:
1. коннектор оставленного провайдером интернет-кабеля следует подключить к ETH4 (WAN) разъему девайса;
2. штекер адаптера питания установить в соответствующее «гнездо», и подключить роутер к электросети;
3. с помощью патчкорда (предоставленного в базовой комплектации устройства) установить Ethernet-соединение с компьютером, на котором будет осуществляться настройка маршрутизатора.
Подробнее о подключение маршрутизатора рассмотрено в статье об аналогичном роутере ростелеком.
Также для корректной настройки роутера f st 1744 v1 рекомендуется проверить параметры подключения по локальной сети на ОС windows.
Настройка роутера sagemcom f st 1744 v1
Для перехода в Web интерфейс маршрутизатора необходимо запустить любой установленный на компьютере браузер, в адресной строке прописать 192.168.1.1 и нажать «Enter».
Перед вами откроется окно аутенфикации.
По умолчанию для входа используется логин «admin» и пароль «admin», однако в целях безопасности при дальнейшей настройке рекомендуется установить уникальный пользовательский пароль.
После нажатия Enter вы перейдете на страницу информации об устройстве.
Здесь, прежде всего, зайдите в раздел «Дополнительные настройки» (в левой навигационной панели), затем — «Wan-сервис», где удалите все созданные подключения.
Далее перейдите в «Дополнительных настройках» во вкладку «Интерфейс 2-го уровня», где найдите вкладку «Интерфейс ATM PVC» и удалите здесь «DSL ATM».
Теперь в «Дополнительных настройках» перейдите во вкладку «ETH интерфейс».
В выпадающем меню выберите «eth0/eth0» и в «Режиме подключения» — «Режим VLAN/MUX», после чего обязательно нажмите «Применить/сохранить».
После этого перейдите во вкладку «Wan-сервис» в тех же «Дополнительных настройках», нажмите кнопку «Добавить», выберите ранее созданный порт «eth0/eth0» и нажмите «Далее».
В следующем меню выберите «PPPoE» сервис,
в двух нижних строчках пропишите «-1» и нажмите «Далее».
В следующем окне «PPP имя пользователя» и «PPP пароль» укажите имя пользователя и пароль из договора, который предоставил провайдер интернета, и кликните «Далее».
Если в следующем окне имеются строки «Enable NAT» и «Enable Firewall», то поставьте напротив них галочки и вновь нажмите «Далее».
В следующем окне для настройки роутера ростелеком f st 1744 v1ничего менять не нужно — нажмите «Далее».
В следующем окне также ничего менять тоже не нужно – вновь нажмите «Далее».
Как показала практика, если на данном этапе настройке в правом поле остаются какие-либо данные, то впоследствии могут возникнуть различные системные сбои. Поэтому все данные из правого поля (если таковые имеются) рекомендуется копировать в левое поле.
В следующем окне нажмите «Применить/сохранить» для сохранения указанных настроек.
Роутер sagemcom f st 1744 v1: настройка wi fi
Для подключения Wi-fi точки доступа следует перейти в раздел «Настройка WLAN», далее — во вкладку «Основной», где необходимо поставить галочку «Включить беспроводную связь».
Далее перейдите здесь во вкладку «Безопасность», где:
- — в поле «Выберите SSID» укажите название нашей точки доступа Wi-fi,
- — аутентификацию выбираем «WPA2-PSK» и в поле «WPA/WAPI пароль» прописываем пароль для подключения к сети.
После установки настроек нажмите на кнопку «Применить/Сохранить».
Маршрутизатор sagemcom f st 1744 v1: как настроить IP TV
В разделе «Дополнительные настройки» выберите вкладку WAN-сервис, на этапе настройки «Конфигурация WAN сервиса» в «Channel Mode» («Тип WAN сервиса») установите параметр «Bridge» и щелкните «Далее».
В список соединений добавляется еще один интерфейс – WAN0.
Далее перейдите в раздел «Группировка интерфейсов» и удалите здесь все соединения кроме группы «Default», после чего отметьте маркером пункт «Включена» в разделе «Группировка портов».
К интерфейсу WAN1 подключите порт IPTV, например, LAN4:
— в окне WAN выберите WAN0 и нажмите кнопку «Добавить»;
— в окне LAN выберите LAN4 и добавьте параметр в правое окно.
В результате в правом окне остаются две записи –WAN0 и LAN4.
Сохраните установленные настройки и можете беспрепятственно включать TV.
Рубрики: оборудование
Роутер Sagemcom Fast 1744 — это полноценный Ethernet-маршрутизатор, устанавливаемый Ростелекомом для абонентов, подключенных по технологии FTTB с возможностью просмотра IP-телевидения. Настройку роутера Ростелеком Fast 1744 V2 можно выполнить как с помощью мастера настройки, так и ручным вводом параметров подключения, полученных от провайдера.
Первоначальное подключение роутера Sagemcom
Первый шаг настройки — физическое подключение маршрутизатора. Кабель, заведенный в квартиру представителями провайдера, включается в порт «WAN». Для входа в веб-интерфейс роутера нужно соединить его с компьютером при помощи патчкорда (короткого кабеля), поставляемого в комплекте. Можно также подключиться с ноутбука или мобильного устройства к сети Wi-Fi, настроенной на роутере. Перед началом настройки для корректной работы веб-интерфейса включите javascript в вашем браузере
Как настроить роутер Ростелеком f st 1744 через мастер настройки
Для входа в настройки нужно вписать в адресную строку браузера IP-адрес 192.168.1.1 и зайти под именем admin с таким же паролем. После авторизации можно сменить пароль администратора для доступа к веб-интерфейсу и сохранить его, нажав на кнопку «ОК». Затем появится окно, подсказывающее порт, к которому будет подключаться Ethernet-кабель, и теперь можно начать ручную настройку или запустить мастер настройки — функцию, облегчающую этот процесс для пользователя.
Следующий экран после запуска мастера — выбор региона, филиала провайдера и предоставляемой услуги (чаще всего это «Интернет» или «Интернет+ТВ», иногда подключают еще и SIP-телефонию). После выбора параметров нужно нажать на кнопку «Продолжить».
Если подключение в вашем регионе организовано по технологии PPPoE, следующим шагом будет ввод пользовательских данных — логина и пароля, предоставленных провайдером. Там, где используется динамическое присвоение IP-адреса, этот шаг будет пропущен, и можно будет переходить к выбору порта для IPTV-приставки. В некоторых случаях здесь нужно будет заполнить и поле «Vlan ID», значение которого можно узнать в техподдержке Ростелекома.
И последним этапом настройки роутера Fast 1744 V2 будет настройка беспроводной сети: мастер предложит включить сеть Wi-Fi, назначить имя и ключ безопасности. После нажатия кнопки «Продолжить» появится заключительный экран, позволяющий проверить правильность ранее введенных данных и сохранить настройку.
Как обновить маршрутизатор Sagemcom Фаст 1744 до последней версии прошивки
При необходимости можно обновить программное обеспечение роутера до последней версии. Это делается перед началом настройки, т.к. прошивка сбросит все ранее введенные параметры.
Файл прошивки можно найти на официальном FTP-сервере Sagem-Communication, при этом необходимо внимательно смотреть на номер версии и ревизии скачиваемого файла: на Fast 1744 V2 не подойдет прошивка для V1 или V4 и наоборот — прошивка V2 не установится на другие версии роутера, а в худшем случае может вывести из строя микропрограмму.
Файл с обновленной версией микропрограммы нужно скачать на компьютер, затем войти в веб-интерфейс роутера и в разделе «Обновление ПО» указать путь к *.bin-файлу. Теперь останется запустить установку и ждать окончания процесса, т.е. перезагрузки устройства. После перезагрузки переходим к настройке подключения интернета.
Ручное подключение сети интернет и iptv
Помимо мастера настройки, возможен также ручной ввод параметров подключения к интернету маршрутизатора Ростелеком Sagemcom f@st 1744 V4 или V2. Для этого после входа в веб-интерфейс нужно выбрать соответствующий вариант. Дальнейший порядок действий таков:
- Войти в раздел главного меню «Сеть» — «WAN».
- Выбрать из выпадающего списка «Тип интерфейса» PPPoE или IPoE: это будет зависеть от типа подключения, используемого Ростелекомом в вашем регионе. Если это соединение PPPoE, нужно ввести логин и пароль из договора. IPoE означает автоматическое получение динамического IP-адреса от серверов провайдера и не требует ввода дополнительных параметров. В некоторых версиях прошивки эти подключения могут быть созданы по умолчанию, и в этом случае одно из них нужно удалить, а во второе при необходимости внести изменения вручную.
- Нажимаем кнопку «Добавить» внизу экрана. На этом настройка базового подключения закончена, и после применения параметров роутер соединится с интернетом.
- Для того чтобы в дальнейшем можно было подключать ТВ-приставку через данный маршрутизатор, нужно перейти в раздел «Сервисы» — «IGMP Proxy» и поставить отметку «Вкл.» напротив пункта «Мультикаст разрешен». После этого можно переходить к настройке IPTV.
Как настроить Wifi на f st 1744
Главные параметры беспроводной сети маршрутизатора f@st 1744 V1 или другой версии находятся в пункте меню «Сеть», раздел «WLAN». Сначала нужно зайти в подраздел «Базовые настройки» и выполнить следующее:
- в пункте «Стандарт» выбрать 2,4 ГГц (G+N) или (B+G+N);
- режим — точка доступа (AP);
- назначить имя сети (SSID) — любое слово или набор символов латиницей;
- нажать «Применить».
Затем перейти в следующий раздел — «Безопасность», в котором выбрать тип шифрования «WPA2» и назначить ключ безопасности в поле «Общий ключ». Остальные параметры можно оставить без изменения, применить настройки соответствующей кнопкой.
Настройка ip tv на маршрутизаторе f st 1744 V2 Ростелеком
Для того чтобы смотреть цифровое телевидение от Ростелекома через данный роутер, нужно создать отдельное подключение:
- как и при настройке интернета, набрать в браузере адрес устройства, войти в «Сеть» — «WAN»;
- выбрать Bridge — тип интерфейса;
- при необходимости (зависит от филиала Ростелекома) ввести «VLAN ID», который можно узнать в техподдержке провайдера;
- в списке напротив пункта 802.1P выбрать «4», т.е. выделить отдельный канал для потока цифрового ТВ.
Следующий шаг: выделение LAN-порта под ТВ-приставку:
- в разделе «Дополнительно» главного меню веб-интерфейса перейти в пункт «Группировка интерфейсов» и поставить отметку «Включена»;
- отметить в списке групп «Group 1»;
- с помощью кнопки «Добавить» перенести в правое поле созданный в предыдущем шаге интерфейс «Bridge» и номер порта, в который будет включена ТВ-приставка, например, LAN2;
- сохранить настройки кнопкой «Применить».
Теперь маршрутизатор настроен для выполнения пользовательских задач: подключения к интернету, раздачи сигнала Wi-Fi для мобильных устройств и просмотра цифрового ТВ Ростелекома через приставку.
Используемые источники:
- https://tvoirouter.ru/nastrojjka-routera-rostelekom/nastrojka-sagemcom-fast-1744-v4.html
- https://tvoi-setevichok.ru/setevoe-oborudovanie/nastroyka-routera-sagemcom-f-st-1744-poshagovaya-instruktsiya.html
- https://otarifah.ru/tarify-rostelecom/poryadok-nastrojki-routera-rostelekom-fast-1744-v2.html

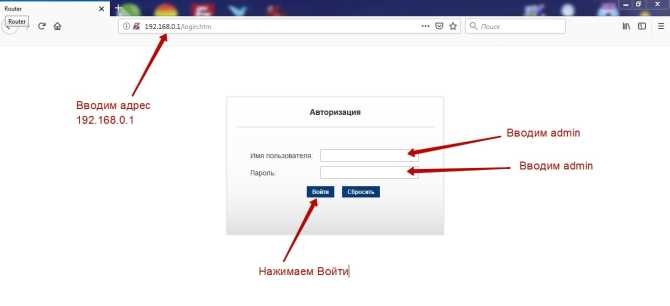
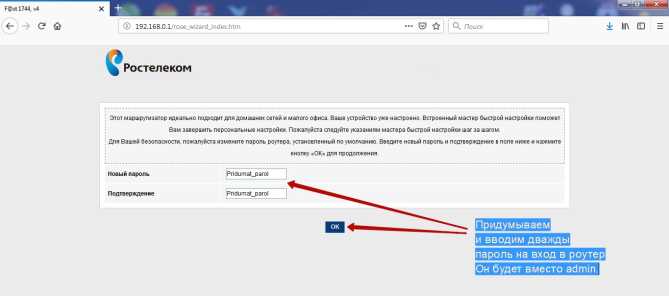
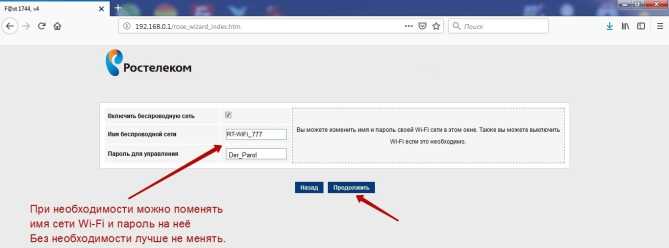
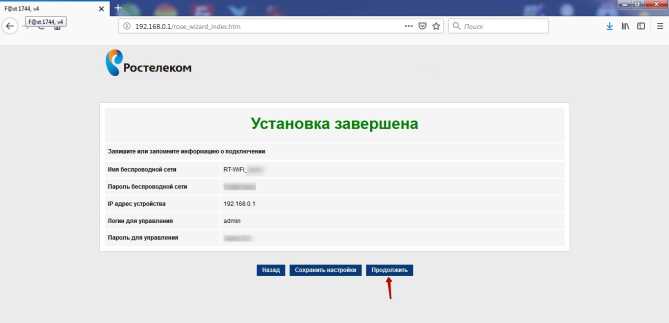
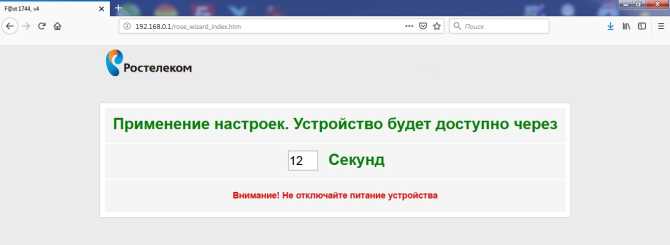
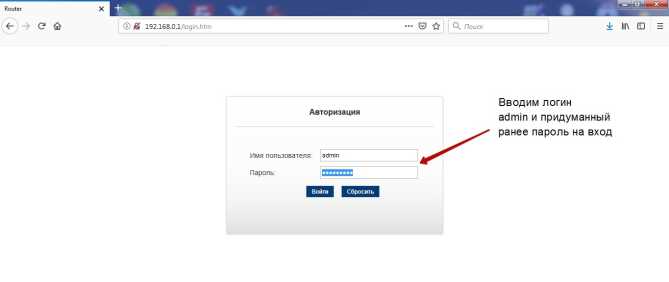
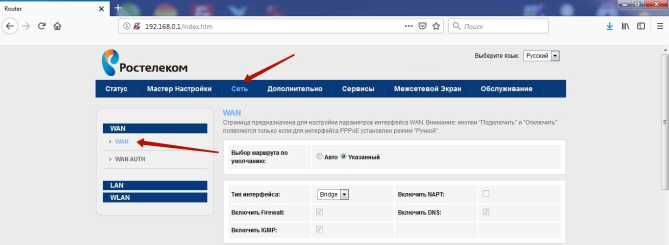
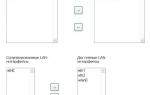 Настройка Sagemcom 1744v1
Настройка Sagemcom 1744v1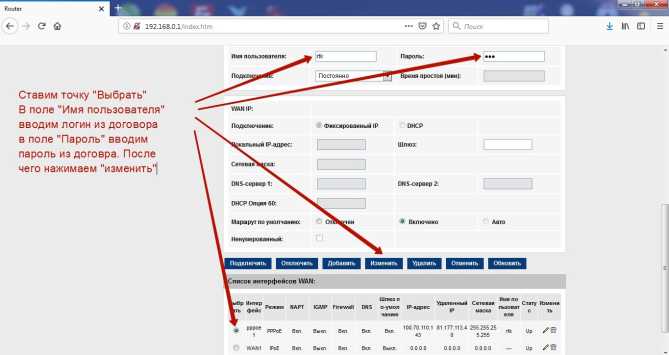
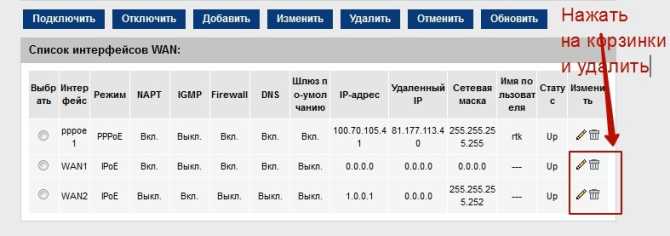
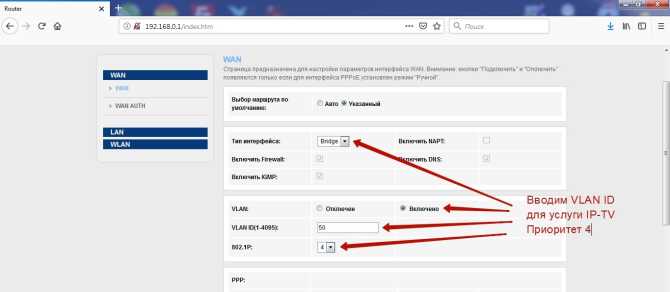
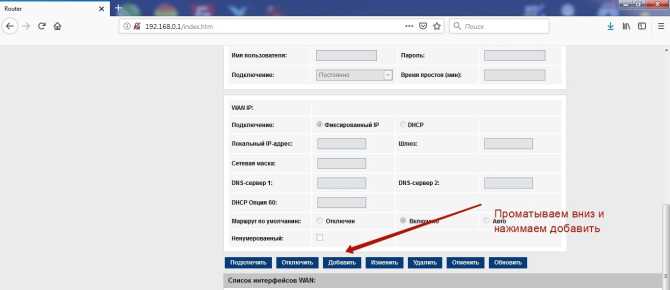
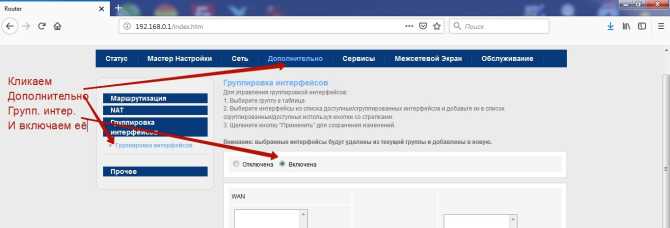
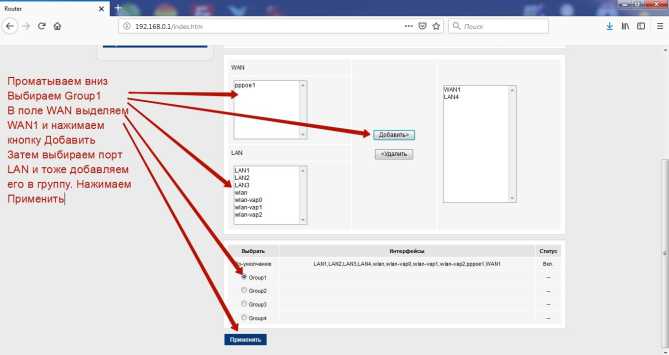
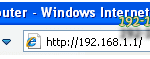 Пошаговая настройка роутера Sagemcom f st 2804 v7
Пошаговая настройка роутера Sagemcom f st 2804 v7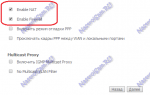 Sagemcom Fast 2804 v7 — настройка роутера, характеристики, прошивка
Sagemcom Fast 2804 v7 — настройка роутера, характеристики, прошивка
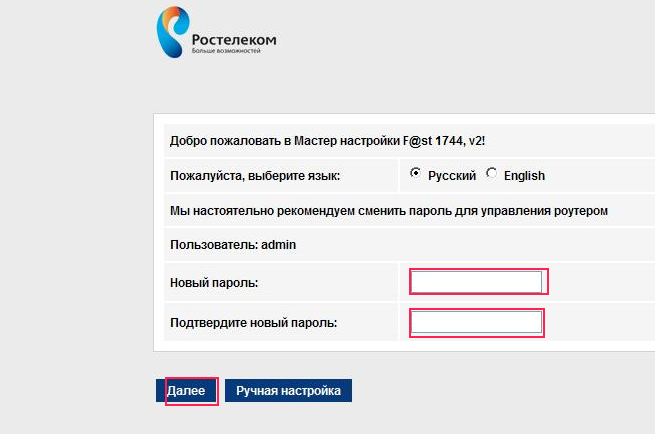
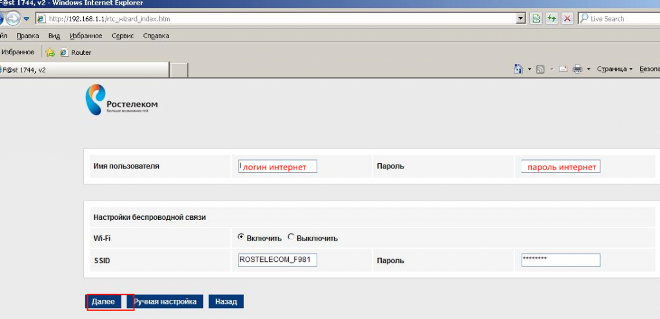
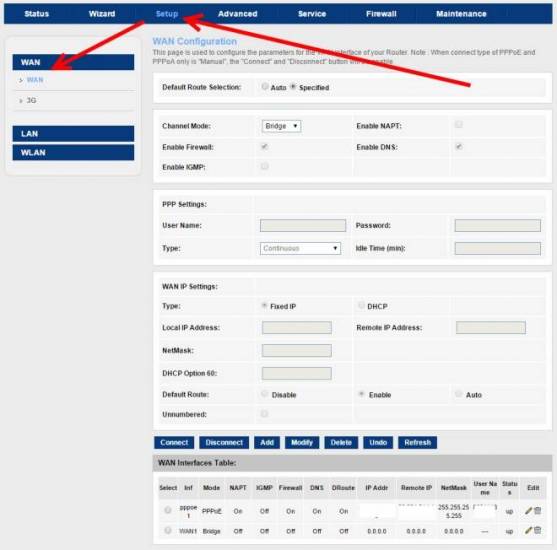
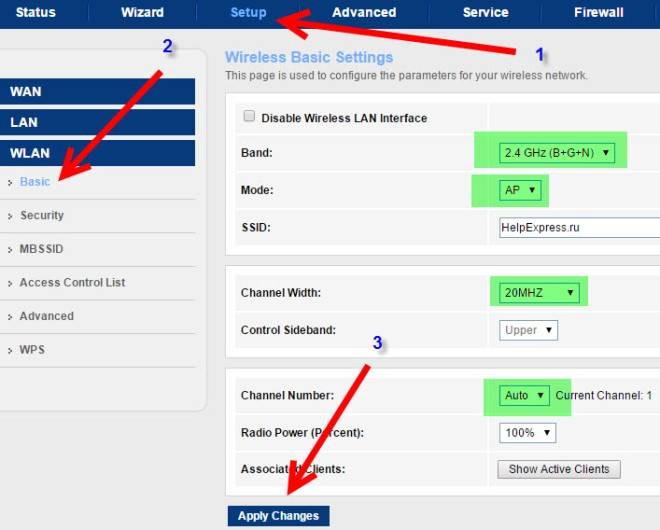
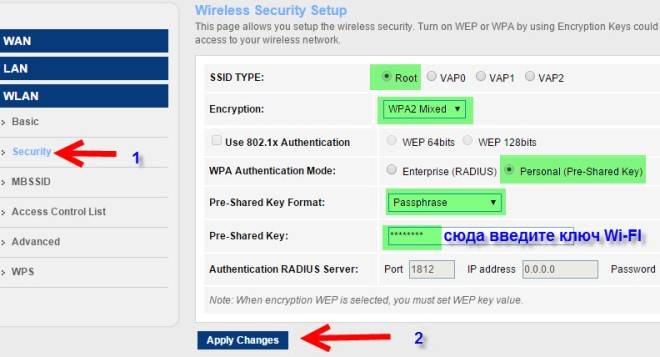
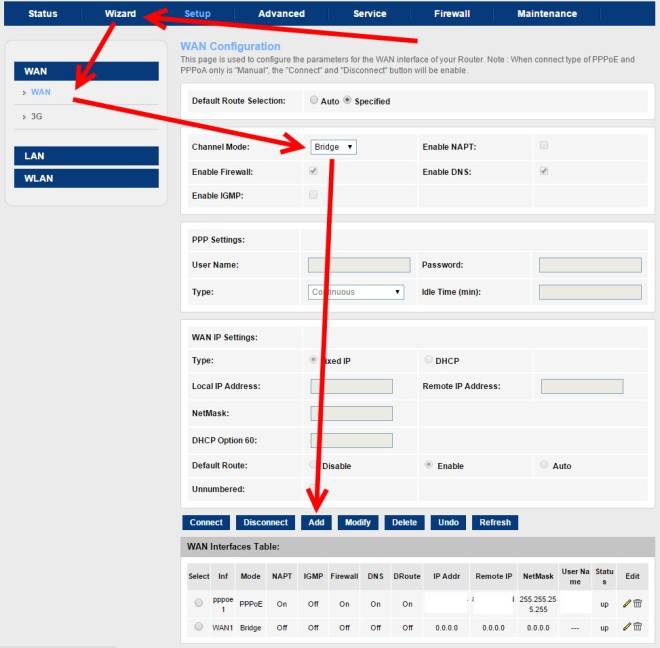



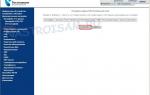 Характеристики и настройка роутера Ростелеком Sagemcom fast 2804 v7
Характеристики и настройка роутера Ростелеком Sagemcom fast 2804 v7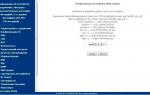 Пошаговая инструкция по настройке WiFi роутера Sagemcom F@st 1744 v4 для Ростелеком
Пошаговая инструкция по настройке WiFi роутера Sagemcom F@st 1744 v4 для Ростелеком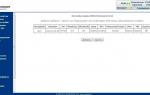 Настраиваем роутер Sagemcom fast 2804 V7 под соединение ETTH
Настраиваем роутер Sagemcom fast 2804 V7 под соединение ETTH Настройка Sagemcom 2804 v5, v6, v7 (Ростелеком)
Настройка Sagemcom 2804 v5, v6, v7 (Ростелеком)