Содержание
- 1 Что следует знать при подключении Bluetooth наушников к ПК
- 2 Как подключить наушники с Bluetooth к ноутбуку
- 3 Как подключить наушники на Windows 7
- 4 Программы для соединения компьютера с наушниками по Bluetooth
- 5 Компьютер не распознаёт беспроводные Bluetooth наушники
- 6 Достоинства и недостатки bluetooth-гарнитур
- 7 Настройка наушников в операционной системе “Андроид”
- 8 Подключение в «IOS»
- 9 Подключение к телефону через Bluetooth
- 10 Как подключить беспроводные наушники к телефону на Android
- 11 Правила подключения без ошибок
- 12 Сопряжение блютуз наушников с айфоном
- 13 Возможные неполадки
Приобретение наушников с Bluetooth ещё не значит, что настроить их подключение к компьютеру будет простым. Но пошаговые варианты, в предоставленных инструкциях, помогут вам разобраться с этой задачей.

Что следует знать при подключении Bluetooth наушников к ПК
На компьютере следует произвести сопряжение модуля Bluetooth с беспроводным модулем связи, установленным в наушниках. В ноутбуках и планшетах аппаратное устройство Bluetooth встроено, а как быть с компьютерами в которых его нет. Его требуется приобрести, купить, а перед этим ознакомьтесь с радиусом действия.
Существует два варианта адаптера:
- PCI модуль устанавливается, непосредственно, на материнскую плату. В магазинах есть много вариантов от компактных, с минимальными функциями, до крупногабаритных, имеющих большой набор возможностей со встроенными Wi Fi маршрутизаторами антеннами для приёма и передачи данных. Для этих модулей требуется не занятое место в материнской плате с PCI портом.
PCI модуль устанавливается в материнскую плату
- Внешний адаптер, подключаемый к USB портам на системном блоке, имеет меньше функций, чем PCI адаптер описанный выше, и скорость для передачи информации слабее. Но есть одно преимущество — для его подключения к компьютеру, нет необходимости разбирать системный блок, а всего лишь нужно модуль вставить в USB порт на передней или задней панели системного блока. Вид такого адаптера напоминает мини-флешку.
Модуль подключается в USB порт
Как подключить наушники с Bluetooth к ноутбуку
Для начала запустите блютуз на ноутбуке. Обратите внимание на клавиатуру вашего девайса. Если есть значок в виде Wi-Fi, тогда нажмите «Fn+клавишу с этим значком».
- Щелкните два раза кнопкой мыши на появившемся в трее ярлыке Bluetooth.
- Если вы раньше не использовали подключения через Bluetooth, тогда откроется пустое окно. Щёлкните на наушниках переключатель, который управляет беспроводным подключением.
- Произведётся сопряжение компьютера с устройством и на экране появится гарнитура с Bluetooth. Щёлкните по найденному объекту.
После сопряжения устройств, появился искомый объект
- Начнётся установка драйверов. После этого в окне появится оповещение об успешном добавление устройства на компьютер. Нажмите на значок Bluetooth правым кликом мыши и выберите пункт «Устройство воспроизведения».
Открываем «Устройства воспроизведения»
- Откроется окно в котором теперь можно увидеть подключенные наушники, а чтобы их активировать нажмите на пункт «Включить».
Выбираем пункт «Включить»
Примечание! Не спешите предпринимать какие-либо действия на компьютере. Дайте подгрузиться сопряжению двух устройств.
- После активации наушников на ПК через Bluetooth, вы также можете в параметре «Устройство воспроизведения» отключить рабочие динамики ноутбука.
Отключаем динамики на ноутбуке
Таким способом вы сможете в дальнейшем прослушивать аудио звуки на ноутбуке через Bluetooth наушники.
Как подключить наушники на Windows 7
Если вы уже приобрели необходимое оборудование для подключения наушников с блютузом к ПК, тогда выполните простые шаги из инструкции ниже.
- Чтобы попасть в «Панель управления», вызовите окно «Выполнить». Скопируйте или пропишите команду в строке «control». Нажмите Enter.
В окне «Выполнить» вводим команду, чтобы вызвать «Панель управления»
- В «Панели управления выберите просмотр параметров «Категория» и в параметре «Оборудование и звук» выберите пункт «Добавление устройства».
В «Оборудование и звук» выбираем «Добавление устройства»
- Во время процесса выполнения поиска на подключаемых наушниках нажмите кнопку с изображением Bluetooth.
Выполняется поиск устройств с поддержкой Bluetooth
Включаем блютуз на наушникахОжидайте некоторое время, пока адаптер компьютера найдёт и оповестит о найденном оборудовании.
- Выберите подключенную гарнитуру и воспользуйтесь кнопкой «Далее».
Выбираем найденное устройство и нажимаем «Далее»
- На компьютере, желательно чтобы был включен интернет, так как к подключаемой гарнитуре будет производиться установка драйверов.
Производится установка драйверов к подключенной гарнитуре
После их установки можете проверить звук в наушниках, запустив какое-либо аудио приложение и дальше использовать Bluetooth наушники по своему назначению.
Программы для соединения компьютера с наушниками по Bluetooth
| Фото | Название | Описание |
|---|---|---|
 |
Bluetooth Toshiba Stack | Стабильное, лучшее приложение для наладки блютуз сопряжения компьютера с устройствами. Если ваш Bluetooth на ноутбуке не распознаёт наушники, тогда устанавливайте данный продукт на ПК. На практике приложение зарекомендовало себя с лучшей стороны. Подходит ко всем ОС |
 |
MOBILedit | Разработчики следят за обновлениями программы, чтобы шагать в ногу с современными девайсами. Утилита предоставляется в бесплатное пользование, только интерфейс англоязычный. Встроенные функции поддержки ИК и Bluetooth портов |
| Files to Phones | Рассчитана на большое количество девайсов с поддержкой блютуз модулей. Бесплатная утилита не требует регистрации. Может производить передачу данных сразу на несколько устройств. Проверена на ОС Windows 7, Vista, XP | |
| BlueTooth Driver Installer | Ещё одна несложная, бесплатная программа и не требующая регистрации, имеет уже встроенные драйвера в своей структуре. Что ускоряет установку её на компьютер. Прошла успешные испытания со всеми ОС, кроме Windows 10 | |
| Widcomm | Если на ваших наушниках с блютузом есть микрофон, тогда вы можете звонить и общаться через скайп с помощью этого простого приложения. Оно является бесплатным русскоязычным соединителем для устройств с модулями Bluetooth | |
| BlueSoleil | Может объединять устройства имеющие модуль передачи данных Bluetooth, а также управлять контактами и прослушивать музыку через блютуз наушники. Многофункциональная программа требует доработки. Возможны конфликты с сетевыми адаптерами |
Как подключить наушники с Bluetooth Toshiba Stack
Программа Bluetooth Toshiba Stack
Примечание! Перед тем, как скачать файл, вам понадобится специальная программа Utorrent, установить которую вы можете по ссылке: https://www.utorrent.com.
Есть в интернете одна из многих программ, которая поможет установить значок Bluetooth на компьютере прямо на рабочий стол — Bluetooth Toshiba Stack. Это приложение работает со всеми версиями Windows. Его удобнее всего использовать при приобретении адаптера для передачи данных. Бесплатная версия даётся на пробу в течение 30 дней. Но в интернете есть много и пиратских версий с «таблеткой» (ключи для регистрации): https://soft-portal.club/5343-toshiba-bluetooth-stack-92002-x86-x64-2016-multi-rus.html.
Чтобы скачать торрент файл нажимаем на красную кнопку
Обзор инструкции будет выполняться на ПК с ОС Windows 10 Home.
Этап 1. Установка и настройка Bluetooth программы
- Скачайте приложение. Запустите скачанный файл, а для этого необходимо найти пункт «Setup», нажать его и применить Enter. Нажимаем на «Setup»
- Дальше пошагово нужно установить программу к себе на компьютер. Нажимайте «Далее» в мастере установщика. Нажимаем «Далее»
- Соглашаетесь с лицензией и жмите «Далее». Соглашаемся с лицензией и жмём «Далее»
- Этапы для подготовки программы к установке готовы, нажимаем кнопку «Установить». Нажимаем «Установить»
Этот процесс может занять несколько минут.
- После установки драйверов нажмите «Готово» и программа предложит перезагрузить компьютер. Закройте все приложения и выполните перезапуск ПК.
Перейдите по указанному пути, выделенному на скриншоте ниже, в установленную среду программы.
Переходим по указанному пути в установленную среду программы
Не закрывайте окно, перейдите в скачанный файл с помощью Utorrent, в папке под названием «Crack», скопировать документ и вставить в установленную программу. Или, зажав кнопку мыши, переместите его в среду распакованной утилиты.
Перетаскиваем файл в установленную среду программы
Потребуется «Заменить файл в папке назначения». А чтобы создать ярлык, выберите правым кликом мыши пункт «BTAssist», далее нажмите «Отправить» и укажите «Рабочий стол».
Создаём ярлык на рабочем столе
Теперь вы можете управлять устройствами со встроенным модулем Bluetooth: передавать файлы и прослушивать музыку через наушники.
Этап 2. Подключение беспроводных наушников к ПК
- Запустите созданный ярлык на рабочем столе. В трее появится значок Bluetooth. Запускаем Bluetooth на рабочем столе и открываем трей
- Щёлкните его два раза левым кликом мыши, выберите «Экспресс режим» и нажмите «Далее». Выбираем «Экспресс режим» и жмём «Далее»
- Включите кнопку блютуза на своих наушниках и ожидайте подключения на компьютере.
- Будет произведено сопряжение и появится окно с вопросом, на что нужно ответить «Да».
Разрешаем связь с устройством, нажимаем «Да»
Можете включить что-либо на компьютере для прослушивания звука в наушниках через блютуз. Настройки автоматически переключатся на наушники, а динамики будут отключены до момента отключения наушников через блютуз.
Активируем плеер для прослушивания музыки в наушниках через блютуз
Чтобы отключить функцию, на компьютере откройте трей в нижнем углу, выберите значок, нажмите на него правым щелчком мыши и выберите «Отключить функцию Bluetooth» или «Выход».
Нажимаем «Отключить функцию»
При следующем запуске блютуза, ваши наушники будут отображаться в настройках программы, для быстрого подключения к гарнитуре.
Компьютер не распознаёт беспроводные Bluetooth наушники
Основные причины:
- разряженная батарея. При включении наушников загорается светодиод на корпусе, если этого не происходит, подключите зарядное устройство и произведите запуск беспроводного устройства. Также причиной разряженности наушников может стать зарядка их от нерабочего USB-порта на компьютере;
- наушники не включены. Если вы забыли выключить после, прослушивания звуков, наушники, они хоть и имеют поддержку режима ожидания, но он всё равно сажает аккумулятор. Что приводит к выключению устройства. Поставьте на зарядку и желательно через розетку;
Наушники могут от долгого бездействия разряжаться
- наушники не до конца провели сопряжение с ПК. В случает нетерпимости при сопряжении устройств через беспроводной канал связи, вы стали включать и выключать Bluetooth на наушниках. Это приведёт к сбою программы при установке требуемых драйверов. Дайте компьютеру полностью закончить действия с подключаемым устройством;
- наушники включены, а Bluetooth нет. После включения наушников, следует для прослушивания звуков из стороннего устройства, например с компьютера, задёйствовать сам модуль Bluetooth. Нажмите и удерживайте кнопку в течение 5 секунд. Это активирует функцию беспроводной связи;
- средство приёма связи расположено вне зоны активности Bluetooth. Беспроводное покрытие имеет определённый радиус сигнала, которому могут препятствовать стены из железобетона, машины, деревья. Учтите этот момент при запуске наушников. Bluetooth не рассчитан на мощный радиосигнал, но зато экономит электричество;
- дефект в наушниках. Дефекты могут быть многосторонними: кнопка запуска удерживается более 10 секунд и с трудом запускает включение наушников, не качественный встроенный аккумулятор (в режиме прослушивания 10 минут и выключается), помехи создаются при неисправном модуле Bluetooth, вода может также стать виновником из-за попадания влаги на незащищённые электронные элементы на устройстве.
Достоинства и недостатки bluetooth-гарнитур
Достоинства и недостатки bluetooth-гарнитур
| Преимущества | Недостатки |
|---|---|
| Отсутствие проводов — это главная причина из-за которой потребитель приобретает данный товар | Теперь чтобы получать удовольствие от прослушивания звуков, нужно следить за зарядкой аккумулятора |
| Восхитительное звучание музыки, имеет превосходство перед проводной гарнитурой | Стоимость беспроводных наушников на порядок выше, чем у проводных |
| С поддержкой микрофона на беспроводных наушниках удобно перемещаться по квартире и при этом быть на связи, разговаривая по Скайпу или телефону | Из-за встроенного модуля bluetooth и присутствия аккумуляторной батареи, вес становится тяжелее, чем у проводной гарнитуры |
Видео — Как подключить bluetooth наушники к компьютеру или ноутбуку?
При современном ритме жизни такое беспроводное устройство как hands-free всё чаще является не роскошью, а скорее необходимостью. Данное беспроводное устройство, позволяет, не занимая руки отвечать на звонки, а также слушать музыку. Это очень удобно не только для водителей автомобиля, но и для людей, которые не хотят отвлекаться от своих привычных дел, но при этом желают оставаться на связи. А учитывая размеры современных телефонов и смартфонов, то беспроводное устройство Bluetooth ещё и позволяет не напрягать свои руки, даже если они свободны.
Для большинства пользователей подключение беспроводных наушников может показаться сложным и трудоемким процессом. Хотя на самом деле это совсем не так: более детально настройку и подключение устройства hands free мы рассмотрим в этой статье.
Кстати!Узнайте, как подключить беспроводные наушники через блютуз.
Настройка наушников в операционной системе “Андроид”
Подключение и настройка беспроводной гарнитуры, приблизительно одинаково во всех операционных системах современных телефонов и смартфонов. Для начала мы детально рассмотрим подключение в наиболее распространенной операционной системе Android:
- Первое что необходимо сделать, это естественно разблокировать сам телефон. Далее перейти в панель быстрого доступа, через которую попадаем в настройки телефона. Ярлык кнопки настройки обычно обозначен иконкой в виде шестерни, нажав на которую попадем в меню настроек;
В некоторых случаях беспроводные наушники при сопряжении могут потребовать введения пин-кода. Обычно на новом устройстве пин-код бывает «оооо» или «1234». Если не один из данных вариантов не подошел, то необходимо тщательно поискать в инструкции код для подключения должен быть указан там. Если беспроводное устройство не новое, то пин-код должен знать предыдущий хозяин.
Дальнейшее использование гарнитуры не вызывает сложностей, для того чтобы, например, ответить на звонок обычно достаточно нажать кнопку на самих наушниках. Для прослушивания музыки достаточно включить гарнитуру на телефоне и активировать Bluetooth как уже рассказывалось ранее, а далее на музыкальном плеере телефона просто включить любимую музыку, и она автоматически должна воспроизводиться в наушниках. Если в какой-то момент сопряжение не происходит, возможно, беспроводные наушники просто разряжены, так как они также, как и телефон имеют аккумулятор, который нуждается в подзарядке. Для активации голосового управления или поисковой системы Google, на Bluetooth гарнитуре достаточно нажать и подержать несколько секунд кнопку ответа на звонок.
Подключение в «IOS»
Для того чтобы настроить беспроводное устройство на системе «iOS», необходимо выполнить практически те же самые действия в несколько другой последовательности, описанной ниже:
- Для этого находим на рабочем столе устройства значок, напоминающий несколько шестеренок и, нажав на него, переходим в меню настроек;
- А далее всё по той же схеме находим меню настроек Bluetooth и нажимаем кнопку включения;
Если же после выполнения синхронизации звук всё равно продолжает идти на динамик телефона, вам нужно активировать передачу звука на гарнитуру вручную. Для этого выполняем, следующие действия:
- В настройках находим меню «основные»;
- далее «универсальный доступ»;
- после этого переходим в меню «входящие вызовы»;
- выбираем режим «гарнитура».
После этих манипуляций, если наушники заведомо исправны, звук будет перенаправляться в наушник. Если же этого не происходит то, скорее всего проблема в самих наушниках.
Если наушники подключается временно, то после отключения нажав на название наушников необходимо выбрать опцию «забыть устройство». После этого все данные и возможность автоматической синхронизации именно с этими наушниками будут удалены из телефона. Для того чтобы в следующий раз подключить эти же наушники нужно будет выполнить всю операцию синхронизации с самого начала. Кстати, это также является одним из способов вылечить телефон, если после нескольких успешных синхронизации он перестал автоматически подключать беспроводные наушники.
На всех остальных существующих операционных системах подключение беспроводных наушников выполняется аналогичным способом и не вызовет у вас сложности, если вы ознакомились с этой инструкцией.
Советы по настройкам ответят на вопрос о том, как подключить беспроводные наушники к телефону на Android и iOs. Неопытные пользователи могут столкнуться с неполадками соединения либо полным его отсутствием, даже если девайс находится в исправном состоянии. Основная причина – неправильная настройка сопряжения обоих устройств.
Содержание
Подключение к телефону через Bluetooth
Соединение телефона с гарнитурой обеспечивается через блютуз — систему беспроводной передачи информации. В стандартном режиме bluetooth сигнал передается на дистанцию до 20 метров. Новейшие технологии позволяют рассчитывать на уверенный прием и на большим расстоянии.
Подключать беспроводные наушники рекомендуется следующим способом:
| 1 | найти в меню настроек кнопки блютуз соединения |
| 2 | активировать его |
| 3 | произвести сопряжение телефона и нужного устройства (в некоторых случаях потребуется ввод пароля) |
Как подключить беспроводные наушники к телефону на Android
Приведенный ниже порядок подсоединения актуален для телефонов Самсунг и большинства других аналогов на андроиде.
- Зайти в настройки.
- Выбрать меню «Bluetooth» или «Подключения».
- Активировать беспроводное соединение.
- Найти доступные устройства либо создать новое подключение.
- Выбрать для подключение наушники (по названию или цифровому обозначению).
К сведению! Чтобы ускорить процесс, в статус-баре удерживают значок «Блютуз», после чего моментально осуществляется доступ к требуемым настройкам.
Правила подключения без ошибок
Беспроводные наушники не всегда способны на качественную беспроводную связь. Если правильно откалибровать гарнитуру, даже на самой бюджетной модели можно получить хорошую передачу голоса и звука. Для стабильной работы потребуется выполнить ряд несложных действий.
| 1 | Полностью зарядить беспроводные наушники, включить их |
| 2 | Настроить громкость звука и микрофона наушников |
| 3 | Соединить наушники и телефон через блютуз |
| 4 | Оценить слышимость в наушниках музыки и телефонного разговора |
| 5 | При необходимости, повторно настроить громкость гаджета |
| 6 | Сохранить оптимальные параметры, если не предусмотрена автоматическая синхронизация |
Важно! Приведенная инструкция содержит общие советы того, как подключить беспроводные наушники к телефону быстро и правильно. Для многих устройств разработаны специальные приложения. Они позволяют сделать точную настройку беспроводной гарнитуры и смартфона.
Сопряжение блютуз наушников с айфоном
Выполнить соединение беспроводных наушников и смартфонов от Apple не сложнее, чем с устройствами на ОС Андроид.
| В меню быстрых настроек нужно найти значок Bluetooth |
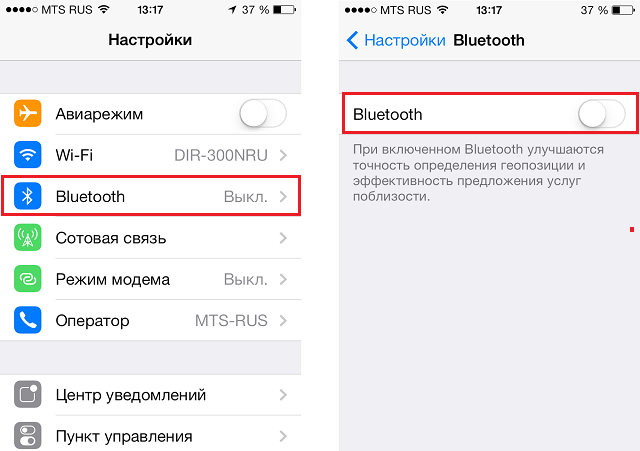 |
| Активировать подключение |
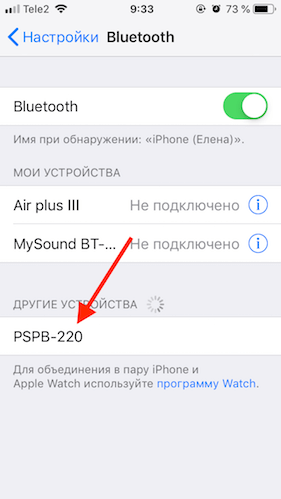 |
| В списке доступных найти нужное устройство, нажать на кнопку подключения. |
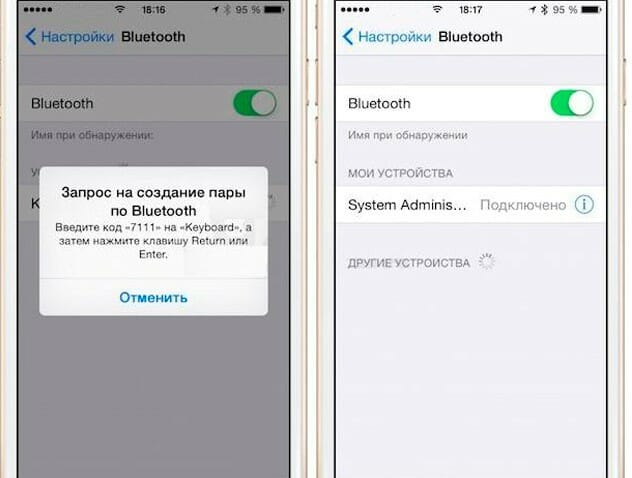 |
Если в перечне доступных устройств не высвечивается необходимая гарнитура, нужно выполнить следующие действия:
- Нажать на кнопку «Добавить новое устройство».
- Если после этого гаджет в списке доступных так и не появился, перезагрузить одно или оба устройства.
- Повторить действия подключения и поиска доступных устройств.
Как подключить беспроводные наушники Хонор к телефону
Указанная гарнитура к телефонам типа Самсунг, Хуавей, Xiaomi подсоединяется в такой последовательности.
| 1 | Найти на наушниках кнопку включения. Включить их |
| 2 | Длинным нажатием на кнопку Power активировать блютуз наушников. На успешное подключение укажут моргающие светодиоды — красный и синий |
| 3 | Найти в настройках телефона пункт — подключение Bluetooth |
| 4 | Активировать его |
| 5 | Нажать на меню Bluetooth — появиться список доступных для подключения устройств |
| 6 | Найти нужное устройство, нажать кнопку «Подключить» |
| 7 | При успешном подключении красный светодиод гаснет, моргание синего сигнала прекращается (в зависимости от моделей наушников). Светодиод непрерывно светится |
Важно! Если в начале настройки на наушниках загорелся только синий светодиод, они не доступны для поиска, а будут подключены к устройству, сопряженному с наушниками до этого.
Гарнитура JBL
Блютуз наушники JBL подключаются по стандартной схеме:
- На смартфоне нужно открыть «Настройки».
- Выбрать «Беспроводные сети».
- Активировать модуль Bluetooth.
- Подождать, пока система найдет доступные для подключения устройства.
- Если наушники уже были подключены к телефону ранее, подсоединение будет в автоматическом режиме.
Настройка наушников серии TWS IS
Инструкция актуальна для модификаций TWS i11S, i7S, i12.
- Активировать Блюутз на наушниках.
- На телефоне выбрать модель по названию, разрешить сопряжение.
- Мигающий синий индикатор оповестит об успешном подключении.
- Если сопряжение не удалось, следует перезагрузить наушники — нажать и удерживать кнопку включения.
Важно! После повторного включения необходимо длительное нажатие кнопки или сенсорной панели наушников до момента попеременного мигания красного и синего датчика.
Подключение блютуз наушников Sony
Порядок действий для подключения гарнитур Сони к телефонам Xiaomi, Самсунг, Хуавей:
- Если Bluetooth наушники включены, их нужно выключить.
- На гарнитуре активируют режим сопряжения с телефоном.
- Нажимают и удерживают клавишу ID Set.
- После того, как индикатор начнет мигать, кнопку отпускают. Гарнитура входит в режим соединения с приоритетным устройством.
Важно! Перед началом совмещения беспроводных наушников и телефона между собой, необходимо убедиться в полной зарядке гарнитуры и расстоянии не менее одного метра от телефона.
Порядок соединения Redmi от Xiaomi между собой
Подключение указанных беспроводных наушников осуществляется по следующей схеме:
- Отменяют любое взаимодействие между собой гарнитуры и других устройств.
- Наушники отключают посредством удержания кнопки выключения не менее 5 секунд.
- После загорания красных светодиодных индикаторов, повторно зажимают обе клавиши на 15 секунд, пока датчики не начнут мигать поочередно красным и белым светом.
- Затем еще раз удерживают клавишу включения пару секунд, пока левый элемент найдет правый, после чего синхронизируется с ним.
- Теперь можно присоединить гарнитуру к смартфону.
Важно! Если сброс не помогает, рекомендуется выполнить его снова 2-3 раза.
Возможные неполадки
Как подключить беспроводные наушники к телефону, если возникают неполадки и сбои в работе сопряженных устройств. Вот основные возможные проблемы и их решение.
| Проблема | Решение |
| Телефон не видит блютуз наушники | |
| Проблемы взаимодействия после обновления ОС телефона (новые версии драйверов конфликтуют с прошивкой гарнитуры) | Исправить путем возврата к прежней версии ОС или установки обновленной прошивки на беспроводные наушники |
| Сигнал Bluetooth на телефоне обрывается или подключение не возможно | Причина — несоответствие версий блютуз на телефоне и наушниках. Требуется обращение в сервисный центр, либо выбор наушников с блютуз версией, соответствующей телефону |
К сведению! Разумно воспользоваться услугами сервисного центра или мастера по ремонту. Специалист выявит причину неисправности и посоветует дальнейшие действия по ремонту или замене беспроводных наушников.
Используемые источники:
- https://pc-consultant.ru/periferiya-i-oborudovanie/kak-podkljuchit-bljutuz-naushniki-k-kompjuteru/
- https://system-blog.ru/kak-nastroit-besprovodnye-naushniki
- https://gadget-bit.ru/kak-podklyuchit-besprovodnye-naushniki-k-telefonu/
 PCI модуль устанавливается в материнскую плату
PCI модуль устанавливается в материнскую плату Модуль подключается в USB порт
Модуль подключается в USB порт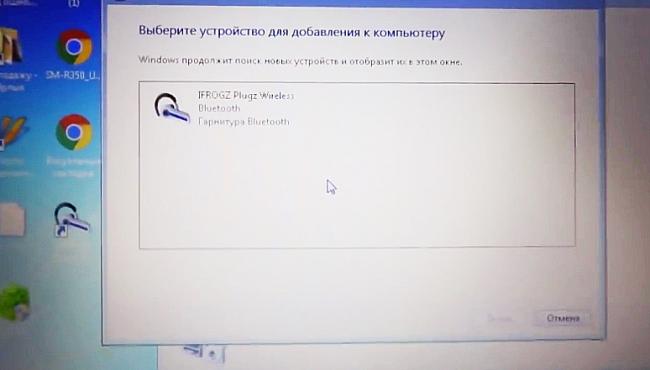 После сопряжения устройств, появился искомый объект
После сопряжения устройств, появился искомый объект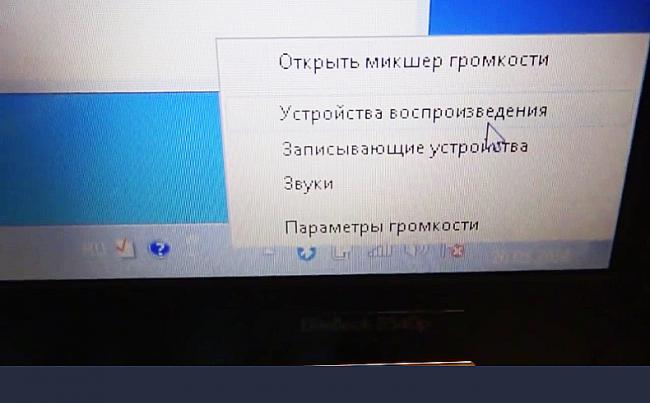 Открываем «Устройства воспроизведения»
Открываем «Устройства воспроизведения» Выбираем пункт «Включить»
Выбираем пункт «Включить»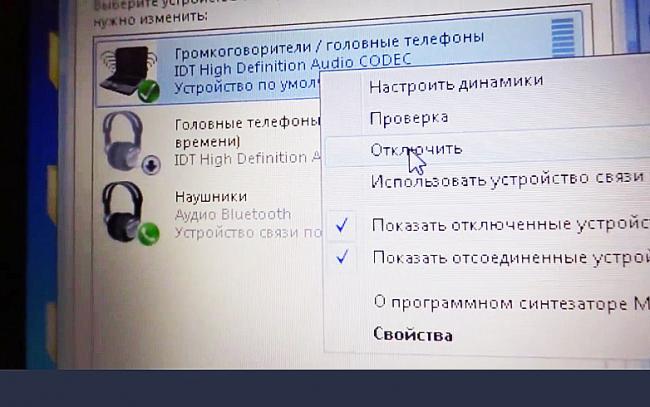 Отключаем динамики на ноутбуке
Отключаем динамики на ноутбуке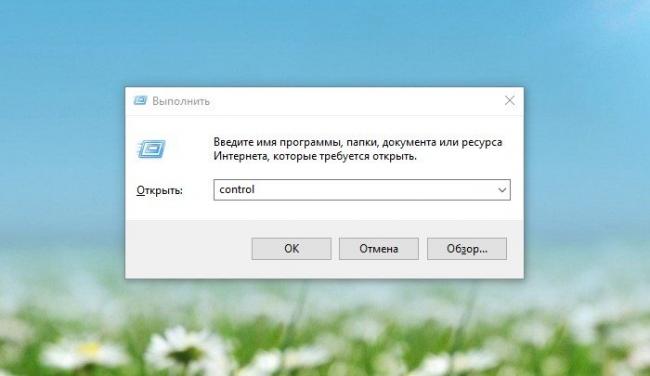 В окне «Выполнить» вводим команду, чтобы вызвать «Панель управления»
В окне «Выполнить» вводим команду, чтобы вызвать «Панель управления»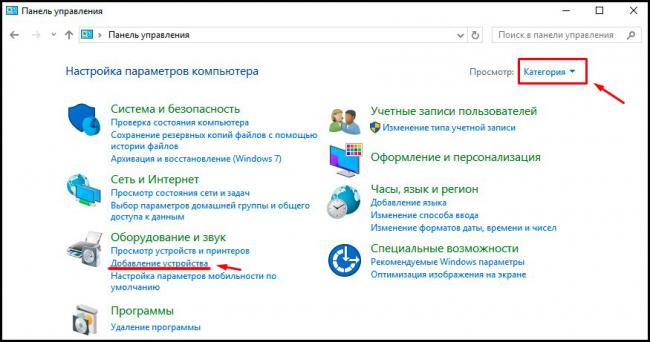 В «Оборудование и звук» выбираем «Добавление устройства»
В «Оборудование и звук» выбираем «Добавление устройства»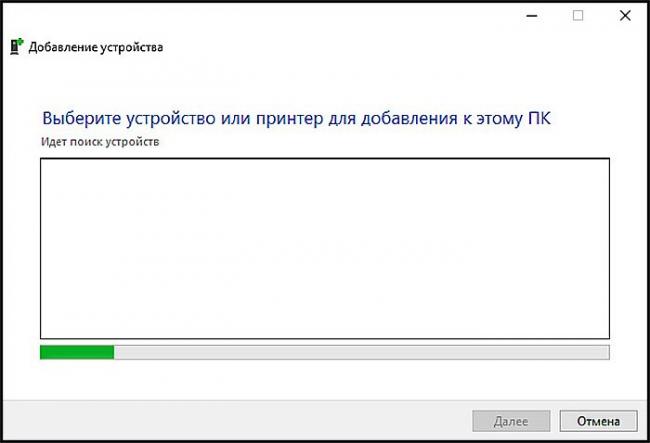 Выполняется поиск устройств с поддержкой Bluetooth
Выполняется поиск устройств с поддержкой Bluetooth Включаем блютуз на наушникахОжидайте некоторое время, пока адаптер компьютера найдёт и оповестит о найденном оборудовании.
Включаем блютуз на наушникахОжидайте некоторое время, пока адаптер компьютера найдёт и оповестит о найденном оборудовании.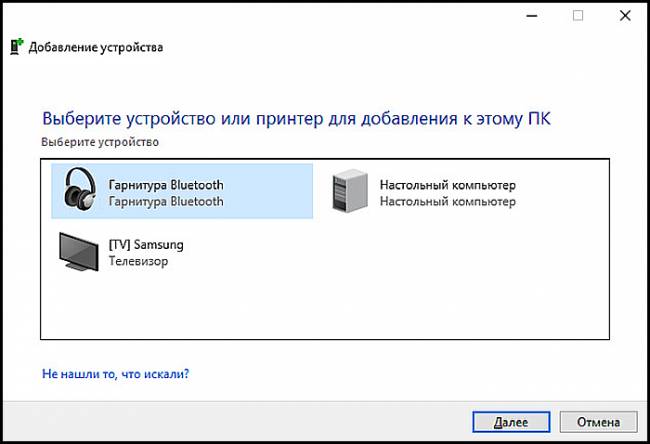 Выбираем найденное устройство и нажимаем «Далее»
Выбираем найденное устройство и нажимаем «Далее»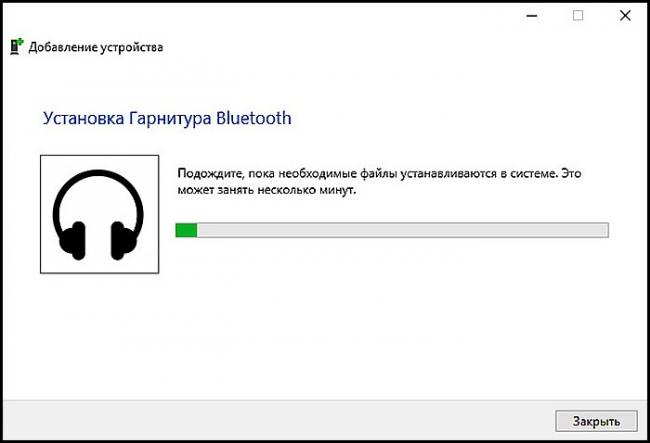 Производится установка драйверов к подключенной гарнитуре
Производится установка драйверов к подключенной гарнитуре Подключение беспроводных блютуз наушников к компьютеру и ноутбуку
Подключение беспроводных блютуз наушников к компьютеру и ноутбуку Как подключить блютуз наушники к ноутбуку или к компьютеру без адаптера
Как подключить блютуз наушники к ноутбуку или к компьютеру без адаптера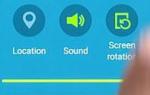 Как подключить беспроводные наушники к телефону Самсунг через Блютуз
Как подключить беспроводные наушники к телефону Самсунг через Блютуз
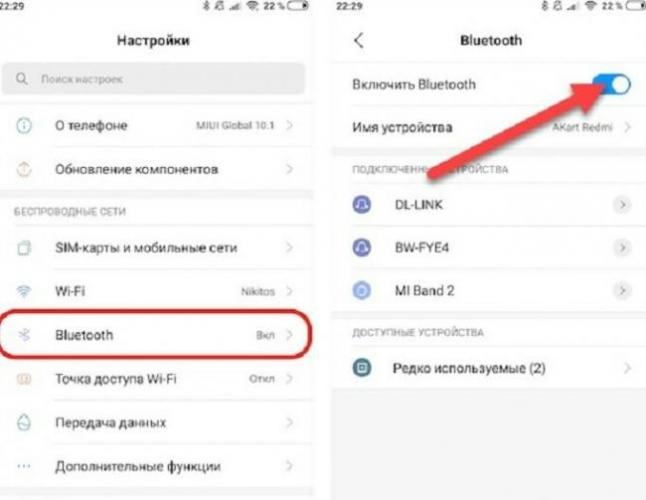


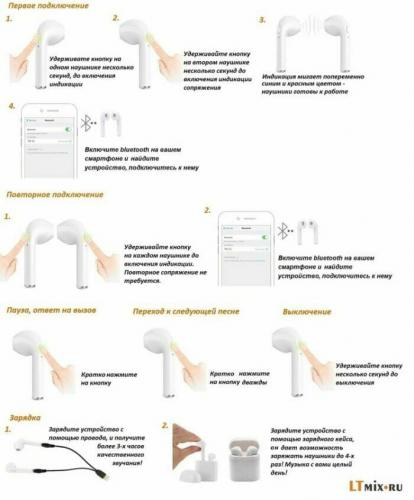




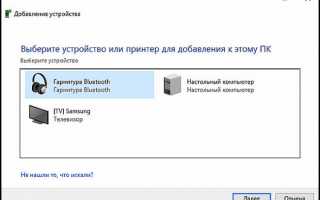

 Беспроводные наушники TWS I9S Bluetooth
Беспроводные наушники TWS I9S Bluetooth Можно ли к компьютеру подключить блютуз наушники Виндовс 7 - 10 с адаптером и без?
Можно ли к компьютеру подключить блютуз наушники Виндовс 7 - 10 с адаптером и без? Как улучшить качество звучания Bluetooth-наушников - AndroidInsider.ru
Как улучшить качество звучания Bluetooth-наушников - AndroidInsider.ru Наушники i9s TWS: добротный звук и стиль Apple
Наушники i9s TWS: добротный звук и стиль Apple