Рекомендуем: Убрать задержку при вызове контекстного меню «Создать» в Windows 10.
Кликом правой кнопкой мыши на пустом пространстве рабочего стола или открытой папки откроется контекстное меню, Пункт меню «Создать» предоставляет дополнительные функциональные возможности, предлагая вам различные действия. Контекстное меню Создать позволяет создавать новые документы, папки, ярлыки.
Но с течением времени, вы можете понять, что на самом деле вы не используете большинство пунктов контекстном меню Создать, и решите удалить некоторые пункты или добавить несколько записей которые необходимы для вашей работы. В этой статье мы рассмотрим, как редактировать, добавлять или удалять элементы из контекстного меню «Создать» В Windows 10/8/7, с помощью редактора реестра, это легко.
Удалить элементы из контекстного меню «Создать»
Откройте редактор реестра и перейдите к следующему разделу и откройте его:
HKEY_CLASSES_ROOT
Найдите нужное расширение файла, который вы хотели бы удалить из контекстного меню «Создать». Если вы хотите удалить Документ Microsoft Word, вам придется найти раздел .docx и открыть его. После того как вы открыли его, вы увидите раздел ShellNew — который и нужно удалить. Это позволит удалить запись — Документ Microsoft Word, из контекстного меню «Создать».
Как добавить файл в контекстное меню «Создать» с помощью реестра.
Чтобы добавить новый элемент или тип файла, найдите в HKEY_CLASSES_ROOT Нужное вам расширение. Мы будем добавлять файл .psd для программы Photoshop.
Кликните правой кнопкой мыши на нем и выберите Создать> Раздел и назовите его ShellNew.
Теперь в правой панели выберите Создать → Строковой параметр, назовите его NullFile и установите значение равным 1 .
Все теперь если вы перейдете в контекстном меню в пункт «Создать». Вы сможете быстро создавать файлы с расширением .psd.
Рейтинг: /5 — голосов —>
—>
Главная > Windows > Добавить свои пункты в меню «Создать», Windows 7
04.08.201224 комментария »Просмотры: 47 317
Когда-то давно, я делал нечто подобное в Windows 98, а именно, добавлял свои пункты меню, в контекстное меню Windows, в пункт «Создать». Тогда, если мне не изменяет память, я просто создавал в определенной папке файлы шаблонов, а после добавлял пару строк в реестр. Это было не сложно, поэтому я решил проделать этот трюк и в Windows 7…
Прежде всего, необходимо было удалить лишние пункты, вроде «Создать презентацию» или «Создать архив«, этими пунктами я никогда не пользовался и они только захламляют меню. Для этих целей можно воспользоваться реестром, но т.к. там не все просто, да и искать эти пункты мне было лень, я воспользовался программкой ShellMenuNew (скачать её можно с сайта разработчика: ShellMenuNew v.1.01). С ней работать довольно просто: выбираем ненужный пункт меню и нажимаем красную кнопку, после этого, пункт меню будет скрыт (с помощью зеленой кнопки его можно будет всегда восстановить):
Отключение пунктов меню «Создать» с помощью ShellMenuNew
Следующим шагом, необходимо добавить новые пункты, в моем случае я хочу иметь возможность создавать файлы: index.php, webpage.html, script.js, style.css.
Новые пункты меню
Рассматривать будем на примере файла index.php, для остальных идентично.
Прежде всего создаем файл шаблон, я создал тут:E:SoftSystemShell-EditorsNewFilesnewfile.php
Файл шаблон — позволяет внести в него заранее подготовленный данные, например структуру, которая будет добавлена в каждый новый файл. Я думаю, что в новый файл просто копируется эта болванка. Для php например удобно сразу прописать открытие скрипта:
Теперь нам надо добавить в реестр запись, чтобы система поняла, что необходимо вставить этот пункт в контекстное меню создания нового файла.
Погуглив я нашел такой рецепт:
- открываем regedit: Пуск > Выполнить > regedit.exe
- переходим в раздел: HKEY_CLASSES_ROOT > .php
- создаем там папку ShellNew
- в ней создаем строковый параметр FileName = «путь-к-имени-шаблона»
- перезагрузиться
Проделав это, я не получил ожидаемого результата. Проведя пол часа в поисках решения, и испробовав множество вариантов, я все таки отыскал нужное решение, выглядит оно так:
в этом решении, создается еще один раздел, кроме того, что описан в инструкции ранее, со своими доп. параметрами. Я не буду расписывать полностью по веткам, по ним можно погуглить самим. Тем же кому это сложно, необходимо:
- текст что выше скопировать в файл: add-to-registry.reg.
- изменить параметр FileName на ваш путь к файлу-шаблону
- сохранить файл: add-to-registry.reg.
- выполнить его (дважды щелкнув по иконке с ним)
- система спросит подтверждения действий, на что надо согласиться
- после этих манипуляций надо перезагрузиться
Вместо перезагрузки, можно завершить explorer.exe через диспетчер задач, и снова его запустить, выполнив explorer.exe через Файл->Выполнить, в том же диспетчере задач. Диспетчер задач вызывается по Ctrl+Alt+Del
Результатом должно стать появление нового пункта в меню «Создать«:
Новый пункт в меню «Создать»
Теперь надо все повторить, для остальных пунктов меню (webpage.html, script.js, style.css), разумеется меняя расширения для файлов и пути к шаблонам. Напоследок выкладываю свой reg-файлик, который делает добавление всех вышеперечисленных типов файлов: register-ext.reg.
Обратите только внимание, что в нем прописаны иконки для этих пунктов в моей системе, чтобы вам их поменять, нужно изменить пути к ним в редакторе реестра (regedit):
Изменение иконок файлов в редакторе реестра
Похожие статьи
Автор: | Рейтинг: / | Теги:
Добавил admin4 года и 10 месяцев назад185117 просмотровКонтекстное меню проводника — это то меню, которое появляется при клике ПКМ (Правой Кнопки Мыши) по какому-нибудь объекту (файлу или папке) или просто на пустом месте в папке или Рабочем столе. Если система у Вас стоит недавно, то и контекстное меню будет сравнительно пустым. Разве что только добавленное от драйверов для видеокарты, например так:
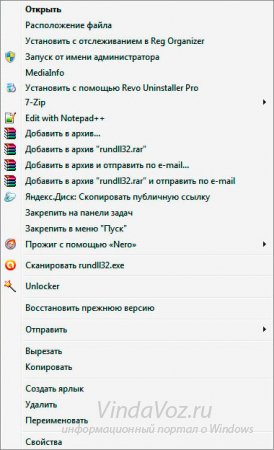
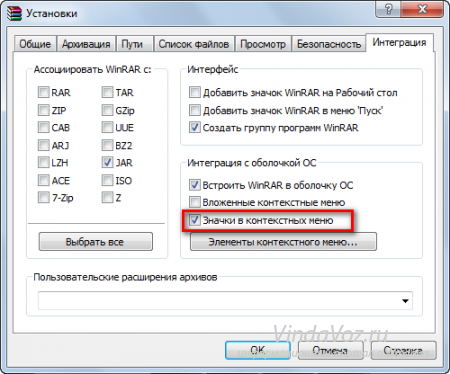
HKEY_CLASSES_ROOT/*/shellexe/ContextMenuHandlers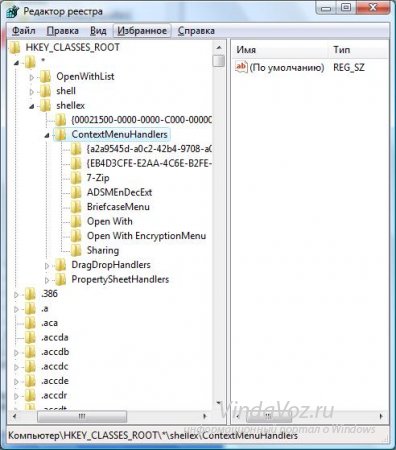
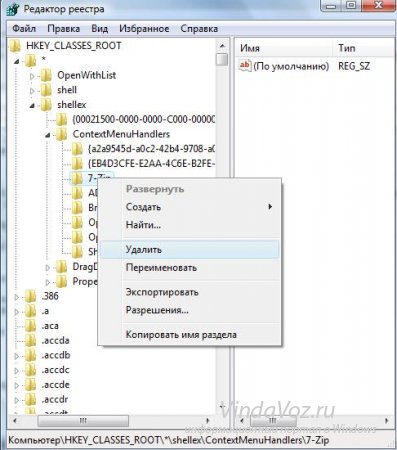
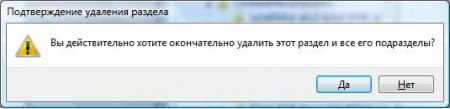
HKEY_CLASSES_ROOTAllFileSystemObjectsShellExContextMenuHandlersи проделайте то же самое.На заметку:Если Вы хотите удалить пункт конкретно из КМ -> Создать
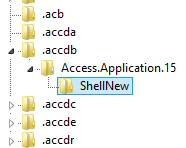
HKEY_CLASSES_ROOTDirectoryshellHKEY_CLASSES_ROOTDirectoryshellexContextMenuHandlersHKEY_CLASSES_ROOTFoldershellHKEY_CLASSES_ROOTFoldershellexContextMenuHandlers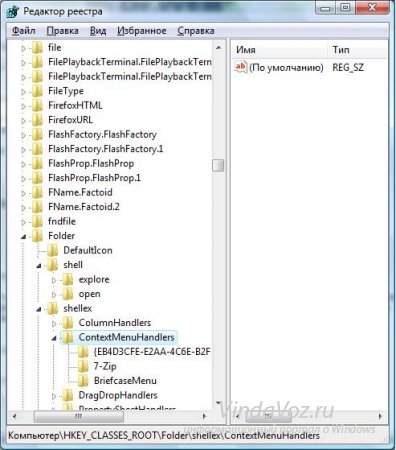
HKEY_CLASSES_ROOT*OpenWithListДля КМ Логических дисков ветки:
HKEY_CLASSES_ROOTDriveshellHKEY_CLASSES_ROOTDriveshellexContextMenuHandlers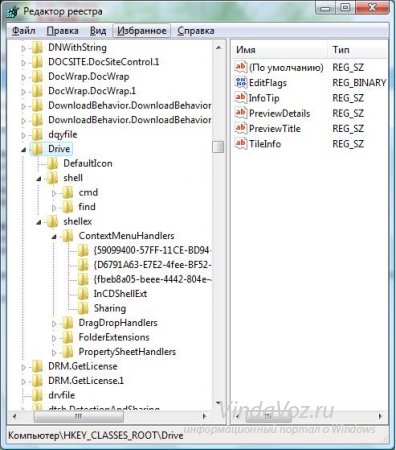



- https://g-ek.com/kak-redaktirovat-dobavlyat-udalyat-elementyi-iz-kontekstnogo-menyu-v-windows-10
- https://www.it-rem.ru/dobavit-svoi-punktyi-v-menyu-sozdat-windows-7.html
- http://vindavoz.ru/win_obwee/548-ubrat-dobavit-punkty-v-kontekstnom-menyu.html
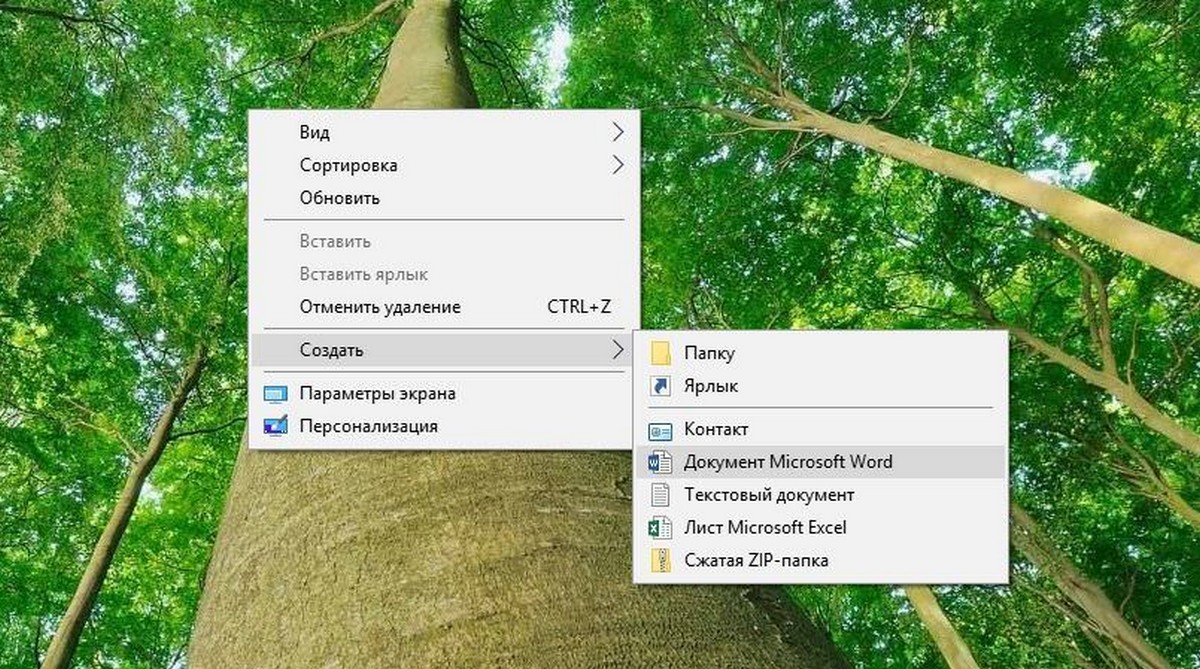
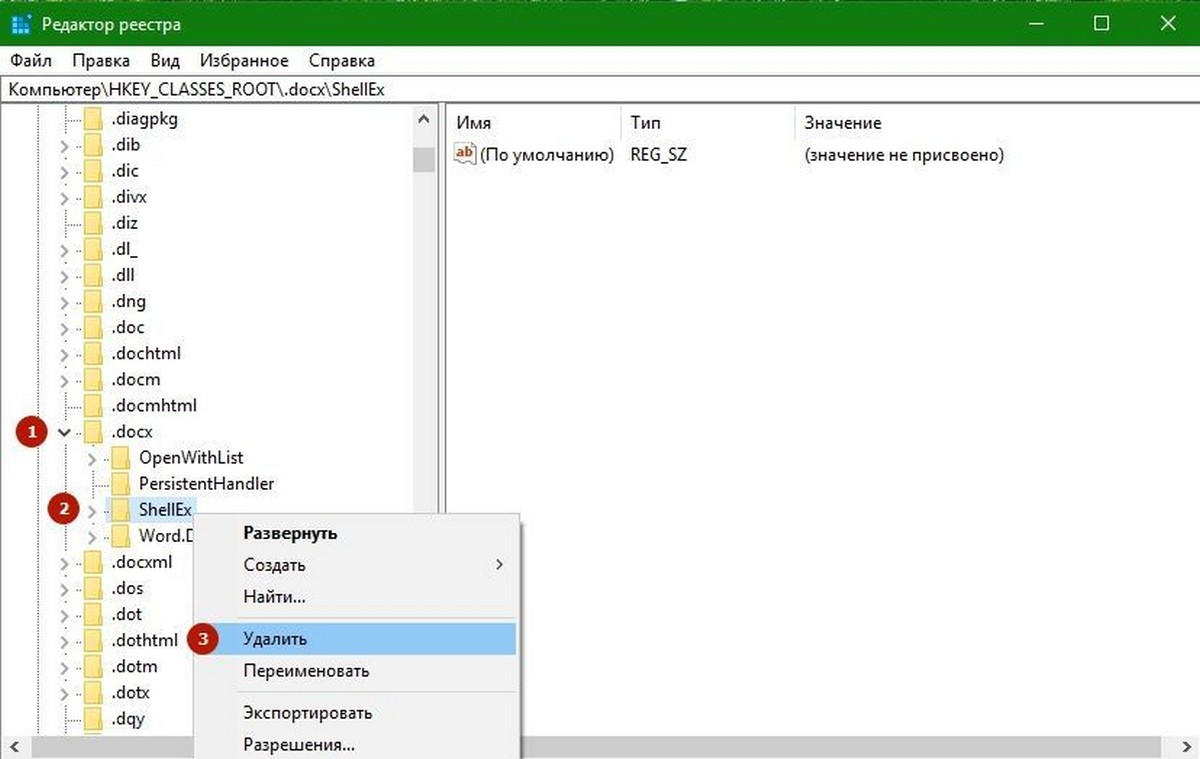
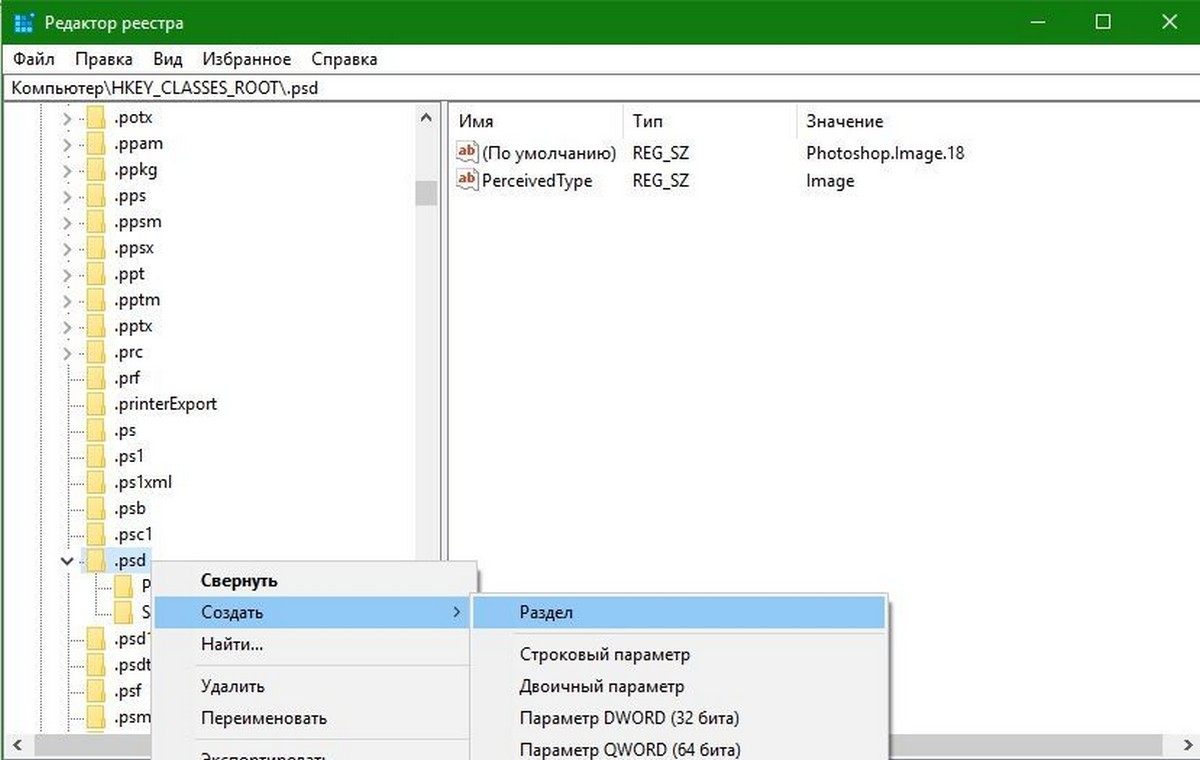
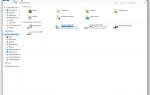 Как попасть в меню Дополнительные параметры Windows 10?
Как попасть в меню Дополнительные параметры Windows 10?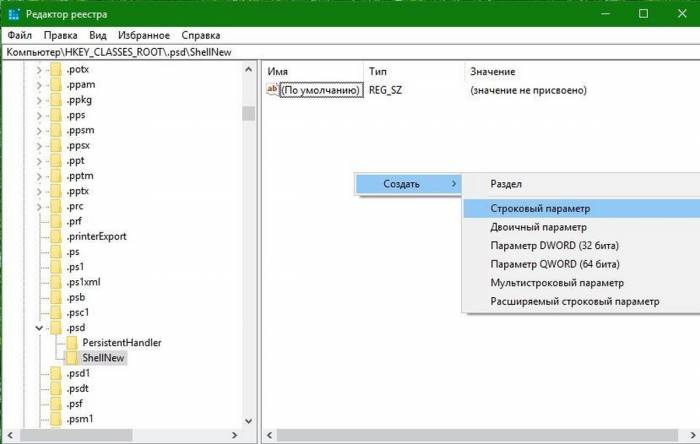
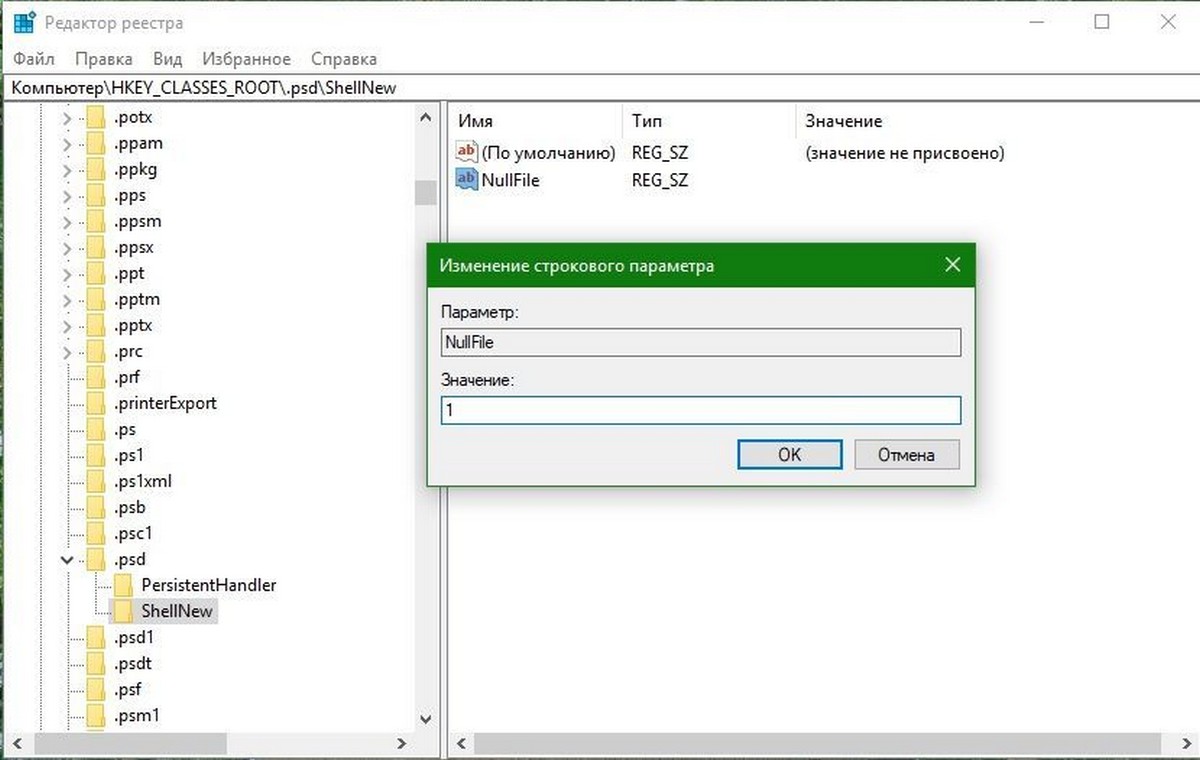
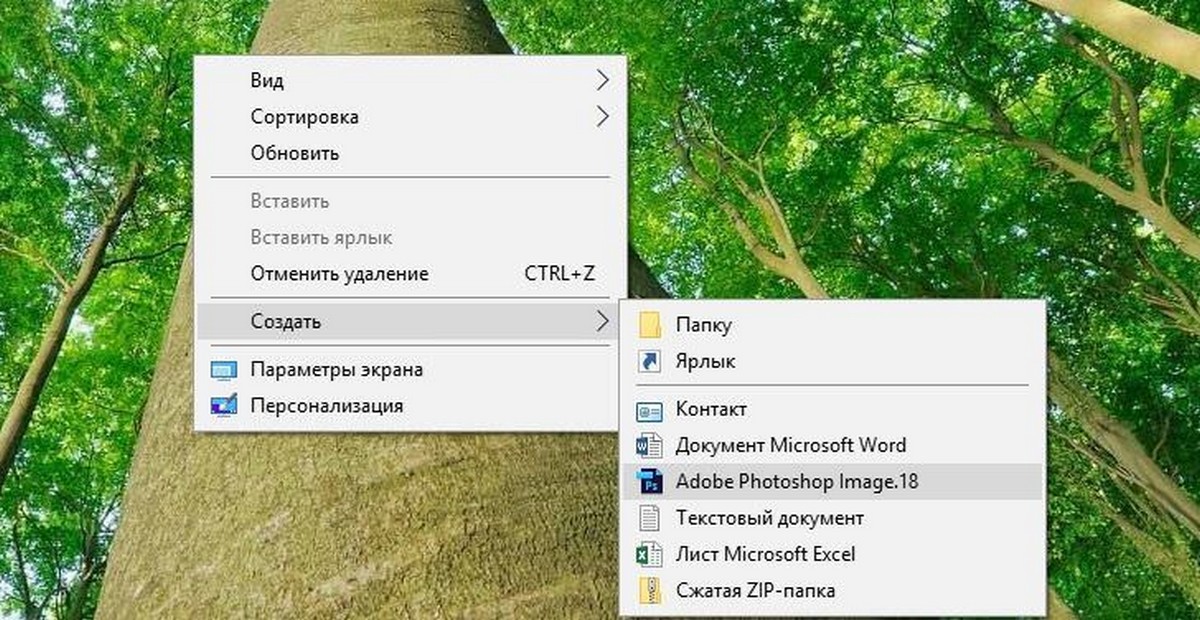
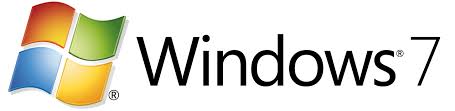
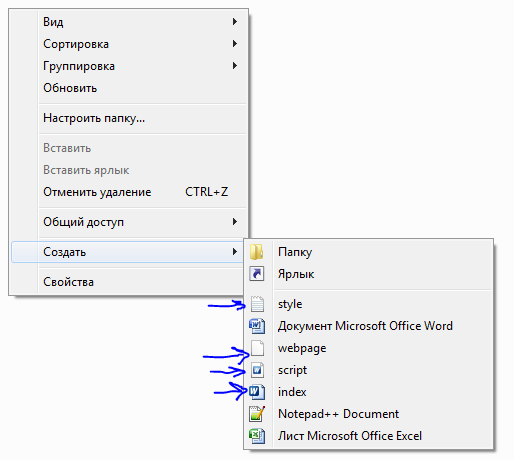
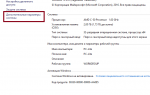 Домашняя локальная сеть на Windows 10: как создать?
Домашняя локальная сеть на Windows 10: как создать? Как я настраиваю меню «Пуск» после установки Windows
Как я настраиваю меню «Пуск» после установки Windows
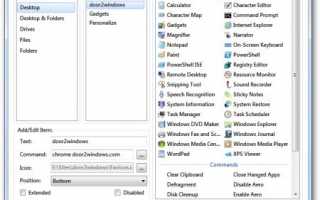

 Как сбросить Windows 10 к заводским настройкам без потери данных
Как сбросить Windows 10 к заводским настройкам без потери данных Win 10 Tweaker — что это за программа и нужна ли она?
Win 10 Tweaker — что это за программа и нужна ли она? Как определить разрешение дисплея на компьютере с Windows 7
Как определить разрешение дисплея на компьютере с Windows 7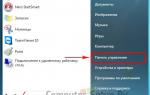 Как создать новую учетную запись Windows 7
Как создать новую учетную запись Windows 7