Содержание
Настройки в Сбербанк Онлайн позволяют изменить опции и внешний вид личного кабинета. Таким образом, пользователи интернет-банка могут настроить его для более комфортного пользования.
Чтобы настроить Сбербанк Онлайн нужно на главной странице личного кабинета нажать на свою фамилию или аватарку или на иконку «Шестеренки», которые находится в верхнем углу справа. Здесь можно настроить безопасность, интерфейс, свой профиль, оповещения, Мобильный Банк и приложения. В разделе «Личная информация», вы можете изменить свои данные, добавить или удалить аватар, настроить оповещения и уведомления.
Настройки E-mail уведомлений в Сбербанк Онлайн
В данном разделе можно редактировать следующие данные:
- Почтовый адрес.
- Формат уведомлений.
Чтобы корректировать информацию нужно нажать на «Изменить данные». В результате чего откроется новое окно, где следует указать электронный почтовый ящик, формат сообщений, после чего нажать на ссылку «Сохранить».
Важно отметить, что клиенты, заключившие с банком универсальный договор, изменять контактную информацию не могут.
Регион обслуживания
В данном разделе следует указать регион обслуживания. В этом случае, во время совершения финансовых операций, регион будет проставляться в автоматическом режиме. Если у вас не указана территория обслуживания, то нужно нажать на «Все регионы», где выбрать из списка нужный.
Идентификаторы и документы
В этом разделе можно получить и изменить следующую информацию:
- Страховое свидетельство.
- ИНН.
- Водительские права.
- Данные паспорта.
Чтобы отредактировать данные, нужно нажать на соответствующее изображение. В результате чего, появляется возможность добавить или удалить какой-либо документ. После чего важно нажать на ссылку «Сохранить».
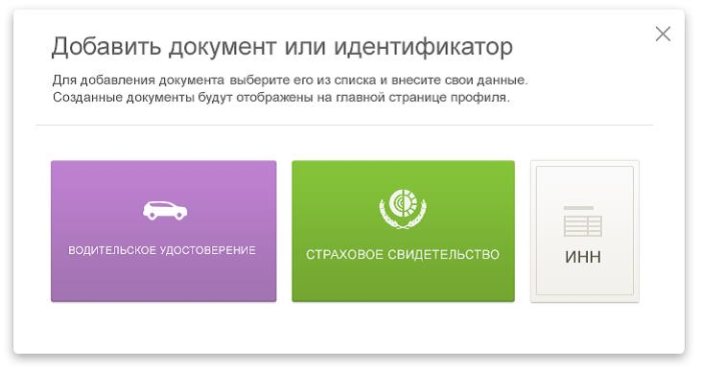
Важно отметить, что объем фото или картинки не должен быть больше 1МБ. Допустимые форматы: png, gif, jpg, jpeg.
В качестве аватара запрещается использовать следующие картинки:
- Изображающие насильственные сцены.
- Авторские картинки.
- С указанием какой-либо контактной информации: сайт, телефон, почта и другие.
- С изображением денег, марок, культовых и религиозных лозунгов, гербов и флагов.
- Фото известных личностей.
- Эротические фотографии.
- Рекламные материалы.
- С изображением азартных игр, алкоголя, табака, наркотиками.
- С военной техникой и оружием.
Когда сделаете все необходимые изменения, нужно обязательно кликните на «Сохранить». После этого нужно будет подтвердить корректировку одноразовым паролем. Чтобы отменить изменение настроек воспользуйтесь одноименной кнопкой.
Настройка интерфейса в Сбербанк Онлайн
Здесь можно удобным образом настроить внешний вид личного кабинета. Главное меню предназначено для настроек порядка всех пунктов. Если вам необходимо переместить какой-либо раздел выше остальных, то просто перетащите его мышкой. После любых изменений настроек нужно обязательно кликнуть на «Сохранить», чтобы корректировка вступила в силу.
Также можно настроить порядок вывода на главной странице банковских продуктов. Если вам необходимо поднять карточку выше остальных продуктов, то ее достаточно просто переместить мышкой. Затем нажмите на ссылку «Сохранить». Чтобы скрыть какой-либо банковский продукт, его нужно переместить мышкой в пункт «Скрыть на главной».
Безопасность в Сбербанк Онлайн
В данном пункте вы можете менять настройки безопасности личного кабинета: сменить уведомление, пароль, логин, подтверждения и другие функции.
Если необходимо изменить свой логин, то нажмите на соответствующую кнопку. Затем придумайте новый логин, и подтвердите его еще раз. Сохраните настройки.
Безопасность логина:
- В нем должны присутствовать латинские буквы и цифры.
- Рекомендуемая минимальная длина составляет 8 символов.
- Больше 10 цифр использовать нельзя.
- Не разрешается вводить подряд три идентичных знака.
Допустимы следующие символы: . — – @ _.
Для смены пароля кликните по соответствующей кнопке. Затем дважды введите новый пароль. Сохраните настройки.
Безопасность пароля:
- Минимальная длина – 8 символов.
- Должен содержать латинские буквы и цифры.
- Запрещается вводить подряд больше трех одинаковых знаков.
- Запрещается использовать больше трех знаков, которые расположены подряд на клавиатуре.
- Должен быть отличным от придуманного логина.
- Допустимы следующие знаки: , . : ; & * ( ) _ — + – ! @ # $ % ~.
- Меняйте каждый квартал.
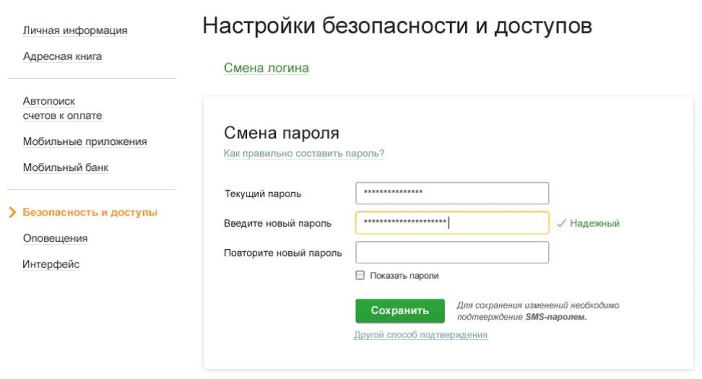
По умолчанию в настройках Сбербанка Онлайн включена опция видимости в приложениях мобильного телефона. Если по каким-либо причинам, вы хотите отключить данную опцию, что вы являетесь клиентом Сбербанка, то следует зайти в настройки приватности, и поставить галочку в соответствующем пункте. Сохраните настройки и подтвердите изменения одноразовым паролем.
Видимость банковских продуктов в личном кабинете
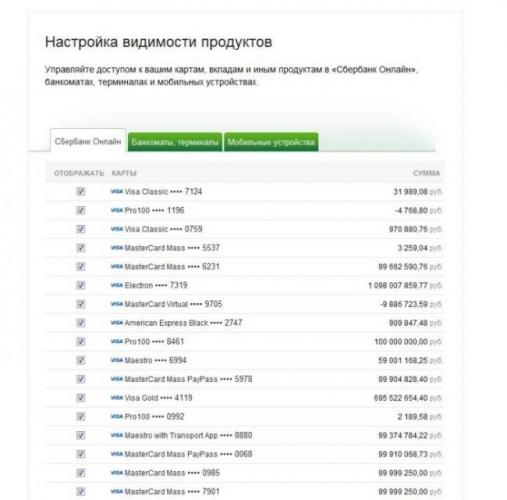
Чтобы настроить видимость в устройствах самообслуживания, нужно зайти в раздел «Банкоматы и терминалы». Здесь также нужно просто установить галочки напротив необходимых пунктов. Аналогичным образом происходит настройка видимости и для мобильных устройств, для этого следует перейти в соответствующий раздел. Сохраните изменения и подтвердите их одноразовым паролем, полученным в сообщении.
Важно отметить, что после отключения видимости определенного продукта в личном кабинете Сбербанка Онлайн, он будет виден при входе с мобильного телефона, однако операции и информация по данному продукту будут недоступны.
Видимость шаблонов в Сбербанк Онлайн
Чтобы настроить отображение шаблонов в личном кабинете и устройствах самообслуживания необходимо зайти в соответствующий раздел. Здесь будут видны шаблоны, доступные в интернет-банке. Поставьте галочку в тех вкладках, где хотите их видеть: мобильные устройства, банкоматы и терминалы, Сбербанк Онлайн.
Важно отметить, что шаблон, находящийся в «Черновиках» изменять нельзя. После корректировки нужно обязательно нажать на «Сохранить», чтобы все настройки были действительны. Если вы решили отказаться от операции, то просто нажмите на «Отменить».
Настройка оповещений в Сбербанке Онлайн
В данном пункте основного меню можете изменить вид оповещения при входе, совершения операции и получения писем. В разделе находится следующая информация: номер телефона, электронный почтовый ящик. Чтобы внести коррективы нажмите на «Изменить данные».
Таким образом можно установить следующие оповещения:
- СМС-сообщения.
- Электронная почта.
- Отключить все оповещения.
Сохраните настройки и подтвердите их одноразовым паролем.
Внимательно меняйте настройки в Сбербанк Онлайн. Чтобы изменения вступили в силу обязательно их сохраняйте.
Вы случайно скрыли свою карту в Мобильном банке, а теперь не знаете, как вернуть ее назад? Ведь она даже не отображается нигде. Сейчас расскажу, как настроить отображение карты в Мобильном банке Сбербанка.
Возвращаем карту на место
Итак, я сама очень долго не понимала, как мне вернуть отображение карты в мобильном приложении Сбербанка. Когда я отключала отображение, мне писали следующие:
«Настроить отображение карты можно в настройках приложения в разделе “Восстановить отображение продуктов” или в настройках интернет банка».
Но где эта функция? Я ее нашла не сразу.
Что нужно сделать:
- В мобильном Сбербанке нажать на значок профиля. Он находится в левом верхнем углу.
- Далее нажать на Настройки (значок шестерёнки).
- Затем нужно выбрать пункт Безопасность.
- А в нем найти Восстановить отображение продуктов.
- Там будет отражаться ваша скрытая карта. Нужно переключить ползунок и подтвердить свои действия.
Скрываем карту
Если вы не знаете, как скрыть карту в мобильном Сбербанке, то я вам сейчас расскажу.
Что нужно делать:
- В приложении открыть вкладку Карты.
- Нажать на нужную карту.
- Далее Настройки – Настроить отображение карты.
- Сняв ползунок, здесь можно настроить отображение карты в интернет-банке, мобильном приложении, а также в банкоматах и терминалах.
Другие лайфхаки
Вот и всё! Теперь вы знаете, как сделать так, чтобы карта отражалась в Мобильном банке. А также, как скрыть карту в приложении Сбербанка. Пользуйтесь этими лайфхаками.
Спасибо за ваше потраченное время
Подключившись к системе и выполнив вход в личный кабинет Сбербанка, Вы автоматически попадете на главную страницу системы. С главной страницы Вы можете попасть на любую интересующую Вас страницу в системе, пользоваться продуктами системы, проводить операции. Перед тем, как начать работу в системе, рекомендуется познакомиться с настройками системы, создать удобный интерфейс, настроить подтверждение операций и сообщения оповещений.
Инструкция по настройке системы Сбербанк Онлайн
В верхнем правом углу страницы находиться вкладка «Настройки». На этой странице пользователь системы получает возможность изменять и управлять настройками системы: персональной информацией, интерфейсом и безопасностью.
Персональная информация. Раздел «Персональная информация» содержит личные данные о пользователе системы. В этом поле можно редактировать :
— Основные данные. На данной вкладке содержится следующая информация: дата рождения; фамилия, имя, отчество; номер мобильного телефона; информация о регионе обслуживания организацией, предоставляющий свои услуги. Для того чтобы изменить регион, необходимо на вкладке «Регион обслуживания» кликнуть на стрелку направленную вниз и в открывшимся списке регионов выбрать нужный для вас регион.
— Контактная информация. На этой вкладке находится контактная информация: ваш почтовый ящик(e-mail); рабочий и домашний номер телефона. Чтобы отредактировать эти данные, потребуется щелкнуть на кнопку «Редактировать» и в открывшемся окне вносить изменения. Для подтверждения нажимаем кнопку «Применить».
— Адрес проживания. В этом поле можно посмотреть и отредактировать данные о вашем месте жительства. Для этого нажимаем на кнопку «Редактировать», вносим изменения и подтверждаем нажатием на кнопку «Применить».
— Пенсионный фонд. В этот раздел можно внести свой страховой номер индивидуального лицевого счета в Пенсионном Фонде. Он необходим для получения выписки по вашему лицему счету. Чтобы поменять номер лицевого счета, необходимо кликнуть по ссылке «Редактировать» и в открывшемся окне ввести нужный номер счета.
Выполнив изменения в настройках, щелкните кнопку «Сохранить» и в открывшейся странице подтверждения изменения настроек, кликните на ссылку «Подтвердить по SMS». На ваш сотовый телефон придет СМС с паролем, который надо будет ввести в открывшемся окне. Только после этого ваши настройки начнут действовать в системе. Если вдруг вы передумаете сохранять изменения в настройках, то щелкните по кнопке «Отмена» и настройки останутся прежними.
Настройка интерфейса
В данном разделе можно настроить интерфейс сиcтемы удобным для вас способом:поменять стиль интерфейса, изменить расположение шаблонов платежей и избранных ссылок, настроить расположение главного меню и обозначить продукты, которые бы отображались на главной странице.
Личное меню. В данном разделе меню можно изменить отображение и порядок шаблонов платежей и операций в боковом блоке меню. Для отображения платежа или операции потребуется поставить галочку рядом с необходимым шаблоном платежа или операции. Сохранив настройки, выбранный шаблон или операция будет доступна в боковой колонке на любой странице системы. Для того, чтобы изменить порядок размещения шаблона или операции, потребуется выбрать необходимую стрелку(вверх или вниз) и нажать, в результате чего шаблон или операция переместиться в выбранном по стрелке направление. Для того чтобы удалить шаблон платежа или операцию, то около выбранного шаблона или операции нажмите на иконку в виде корзины. Подтвердив удаление, необходимый шаблон или операция исчезнет из списка.
Для того, чтобы отображался персональный помощник, необходимо в разделе «Дополнительные настройки» установить галочку напротив пункта «Отображать персонального консультанта» и щелкнуть по кнопке «Сохранить». Если требуется убрать персонального помощника, нужно будет убрать данную галочку с соответствующего пункта. Выполнив все настройки личного меню, щелкните по кнопке «Сохранить», после все настройки начнут действовать.
Главное меню. В разделе Главное меню можно изменить отображение и упорядочить показ ссылок главного меню:
— Для настройки ссылок главного меню, необходимо поставить галочки у определенных пунктов, которые вы хотите видеть в главном меню.
— Для изменения упорядоченности пунктов главного меню, необходимо будет у определенного пункта нажать на стрелку вверх, в результате чего пункт главного меню переместиться влево,если щелкнуть на стрелку вниз, то пункт переместиться вправо.
— Чтобы возвратить настройки системы на стандартные, которые были установленные по умолчанию, необходимо щелкнуть по кнопке «Восстановить значения по умолчанию».
После изменения всех настроек в системе, для того тобы они начали действовать, необходимо кликнуть на ссылку «Сохранить».
Настройка главной страницы. В этом поле можно изменить настройки отображение продуктов(карт,вкладов и других) на главной странице. Для того чтобы интересующий продукт показывался на главной странице, потребуется установить галочку напротив данного продукта. После нажатия по ссылке «Сохранить», все изменения начнут действовать. Для отмены изменений, кликните на кнопку «Отменить».
Настройка безопасности
В разделе «Настройка безопасности» можно изменить настройки безопасности в системе:изменить пароль, установить подтверждение входа в систему при помощи одноразовых паролей, поменять настройки подтверждений.
Смена пароля. Чтобы сменить ваш постоянный пароль, который вы используете при входе в систему, нажмите на кнопку «Смена пароля». Далее в форме «Текущий пароль» напечатайте свой постоянный пароль и кликните на ссылку «Получить новый пароль». На ваш сотовый телефон должно придти смс сообщение с новым паролем.
Настройки подтверждений. Чтобы поменять настройки подтверждений операций, нажмите на кнопку «Настройка подтверждений в системе» и в открывшиеся формы занесите изменения. Здесь так же можно изменить способ подтверждения входа в систему, операций и доставку подтверждений. Подтверждать вход в систему и операции можно при помощи СМС пароля или через пароль с чека, выданного в банкомате. Для этого в поле «Предпочтительный способ подтверждения» необходимо выбрать соответствующий способ. Если вам нужно при входе в систему вводить одноразовые пароли, то нужно поставить галочку рядом с пунктом «Вводить одноразовый пароль при входе».
Чтобы выбрать способ доставки подтверждений о выполнении операций, потребуется установить галочку напротив соответствующего способа:
— Для того чтобы подтверждение о выполнении операции приходило на сотовый телефон, необходимо поставить галочку рядом с пунктом «СМС»
— Для того чтобы подтверждение о выполнении операции приходило на почту(email), необходимо установить галочку напротив поля «Email».
— Если вы хотите отказаться от подтверждения о выполнении операции, необходимо установить галочку напротив пункта «Не доставлять».
Чтобы установить предпочтительный способ подтверждения операций и входа в систему, необходимо поставить галочку напротив пунктов:
-Чтобы подтверждать вход в систему и операции при помощи одноразового пароля, который приходит на стотовый телефон в виде СМС сообщения, поставьте галочку напротив пункта «СМС-пароль».
-Чтобы подтверждать вход в систему и операции при помощи одноразового пароля, выданным в банкомате, установите галочку напротив пункта «Пароль с чека».
Стоит помнить, что все операции в системе Сбербанк Онлайн надо будет подтверждать при помощи одноразовых паролей, кроме операций перевода между Вашими картами, счетами.
После внесения всех изменений в системе, кликните по кнопке «Сохранить». На открывшиеся странице подтверждения настроек потребуется подтвердить операцию при помощи СМС пароля, нажав на кнопку «Подтвердить по SMS». В результате на ваш сотовый телефон придет СМС сообщение с паролем, который надо будет ввести в поле для пароля и подтвердить. После этих действий, настроки начнут работать.
Настройка видимости продуктов. В этом разделе вы можете настроить отображение продуктов(карт,вкладов и др.) в системе и банкоматах. Для настройки кликните по кнопке «Настройка видимости продуктов». Для безопасности,при переходе на страницу видимости продуктов, в системе предусмотрено подтверждение СМС паролем, который мы получите нажав на кнопку «Пароль по SMS». На сотовый телефон придет СМС сообщение с одноразовым паролем, который потребуется ввести в поле для пароля и щелкнуть на ссылку «Продолжить».
Для того чтобы ваши продукты (вклад, кредит, карта и др) показывались в списке продуктов в системе, поставьте галочку в поле «Сбербанк Онлайн» напротив нужного продукта. Для того чтобы ваши продукты отображались в списке продуктов при работе с терминалом или банкоматом, необходимо поставить галочку в поле «Банкоматы и терминалы» напротив выбранного продукта.Для того чтобы система показывала ваши закрытые продукты, установите галочку напротив пункта «Показать закрытые». Для сохранения изменений настроек, щелкните по ссылке «Сохранить». На открывшиеся странице подтвердите операцию СМС паролем, нажав на кнопку «Подтвердить по SMS». Получив СМС сообщение с одноразовым паролем введите его в поле для пароля и потвердите. После подтверждения настройки начнут действовать. Для возвращения на страницу настройки безопасности, щелкните на кнопку «Назад в настройки безопасности».
Настройка оповещений
В разделе настройки оповещений можно настроить уведомления о входе на личную страницу системы, о приходе писем из отдела помощи Сбербанка.
Настройка оповещений о входе на личную страницу:
— Для того чтобы уведомление о входе на личную страницу приходило на ваш сотовый телефон, выберите пункт «СМС».
— Для того чтобы сообщение приходило на вашу электронную почту, выберите пункт «Email».Сохраните все изменения, нажав на соответствующую кнопку. На открывшиеся странице подтвердите операцию СМС паролем, который должен придти на сотовый телефон.После все настройки вступят в действие.
Настройка сообщений из службы помощи:
— Для того чтобы сообщение приходило на ваш сотовый телефон, поставьте галочку напротив пункта «СМС».
— Для того чтобы уведомление приходило на почтовый ящик,ц поставьте галочку напротив пункта «Email».
— Если вы хотите отказаться о доставке оповещений, поставьте галочку напротив пункта «Не доставлять».
Сохранив все изменения, подтвердите настройки при помощи СМС пароля.
На каждой странице системы можно получить консультацию по интересующим вопросам при помощи персонального помощника. Чтобы обратиться к помощи консультанта, щелкните на кнопку «Часто задаваемые вопросы», которая находиться в боковом меню страницы. Далее откроется страница, на которой находиться самые распространенные вопросы о работе с системой Сбербанк Онлайн.
Используемые источники:
- https://sberday.ru/nastrojki-v-sberbank-onlajn/
- https://kikimoraki.ru/kak-nastroit-otobrazhenie-karty-v-mobilnom-banke-sberbanka/
- https://sberbankcard.ru/sberbank-online/sberbank_online_instruction.html

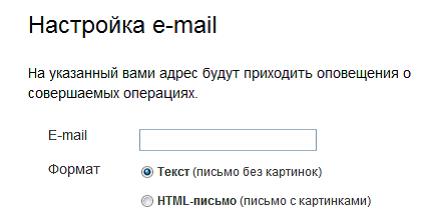

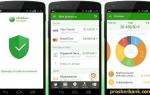 Как установить приложение Сбербанк Онлайн на телефон Андроид?
Как установить приложение Сбербанк Онлайн на телефон Андроид?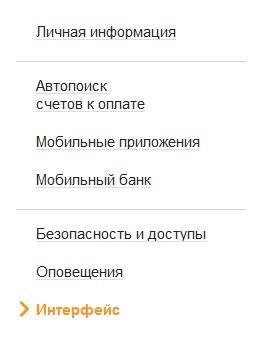
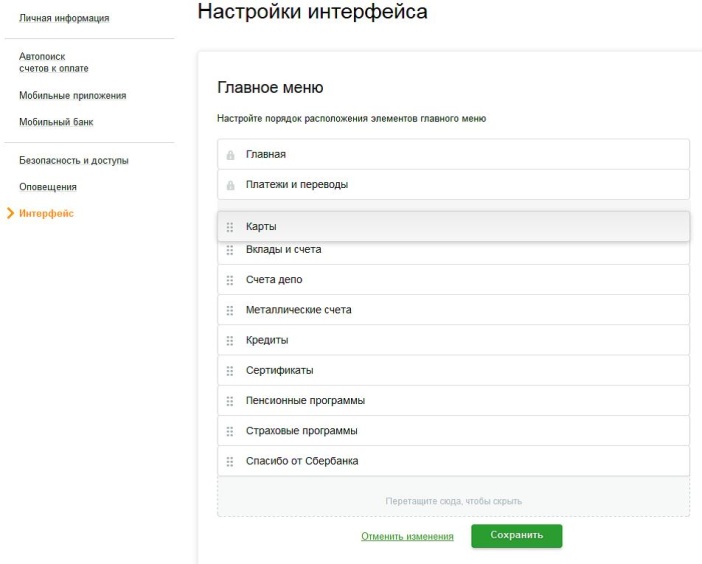
 Как сгенерировать, обновить и активировать сертификат в Сбербанк Бизнес Онлайн
Как сгенерировать, обновить и активировать сертификат в Сбербанк Бизнес Онлайн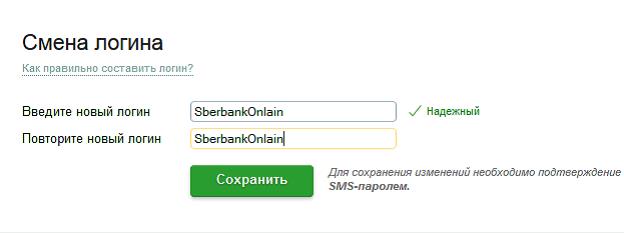
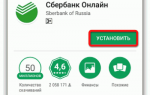 Как самостоятельно подключить Сбербанк Онлайн на телефон?
Как самостоятельно подключить Сбербанк Онлайн на телефон?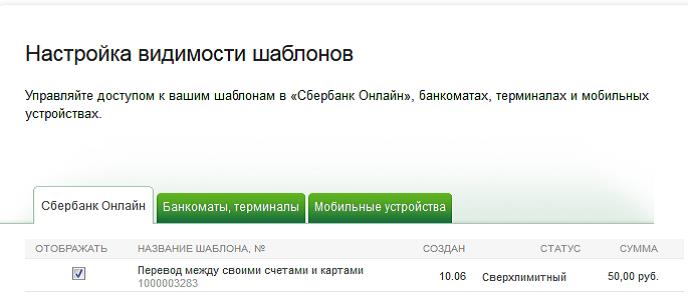
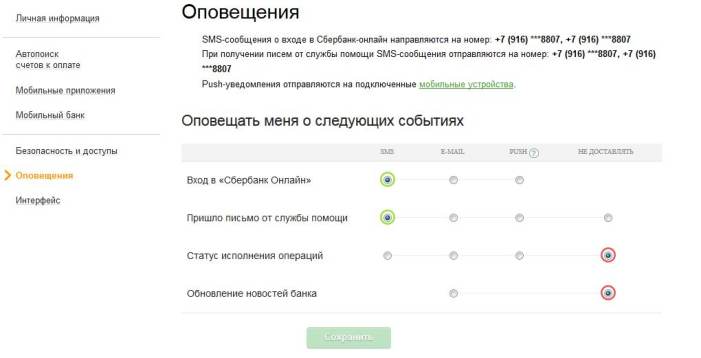
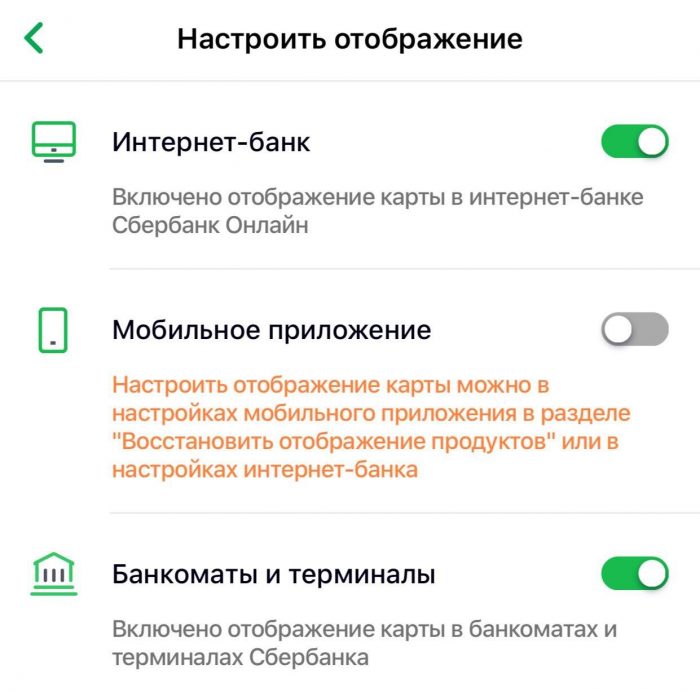
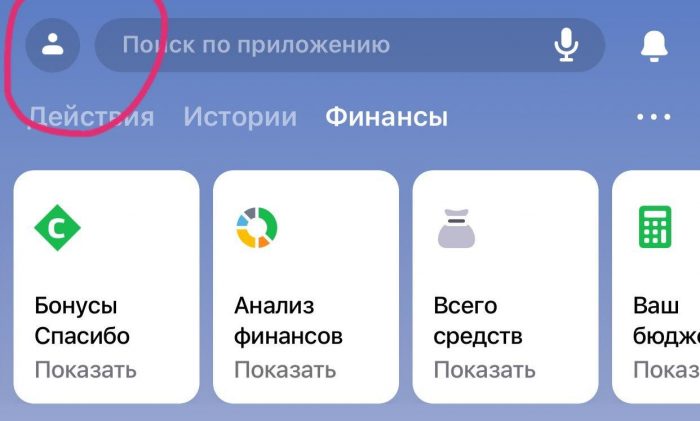
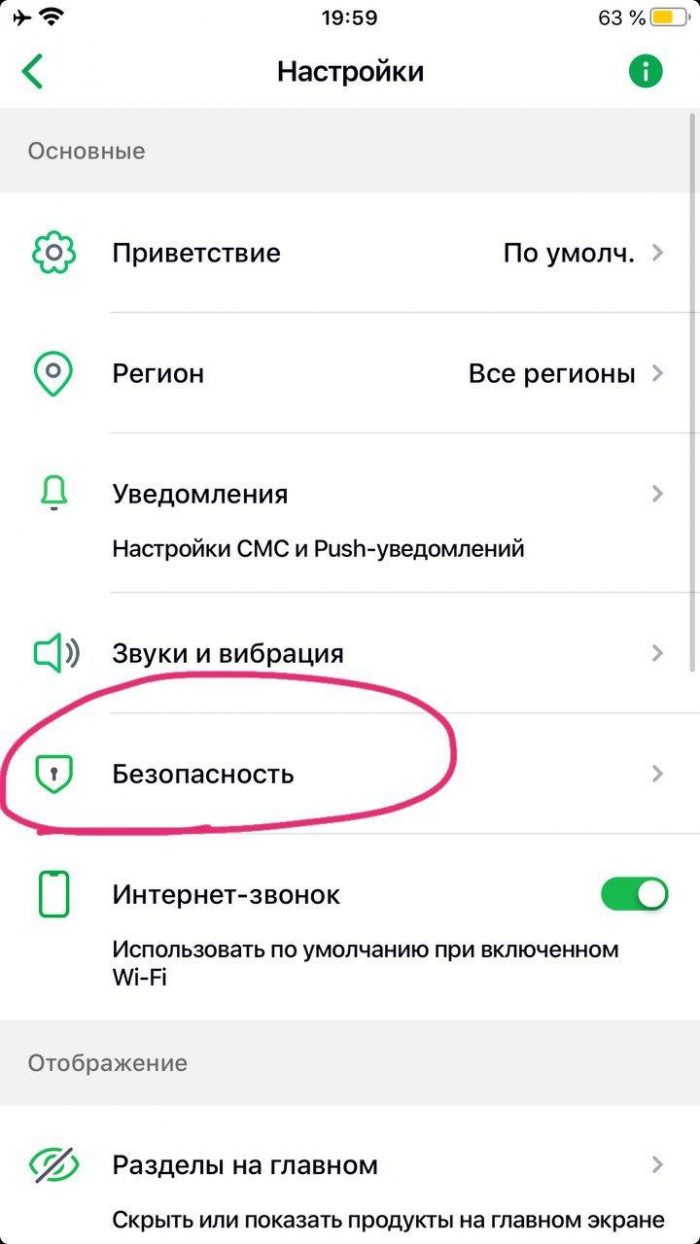
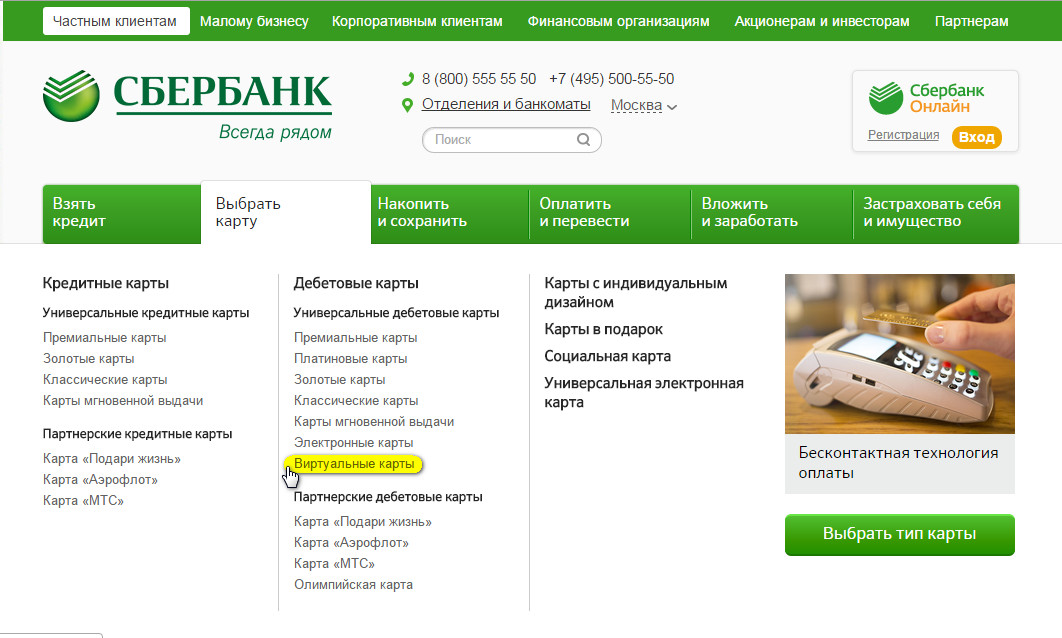
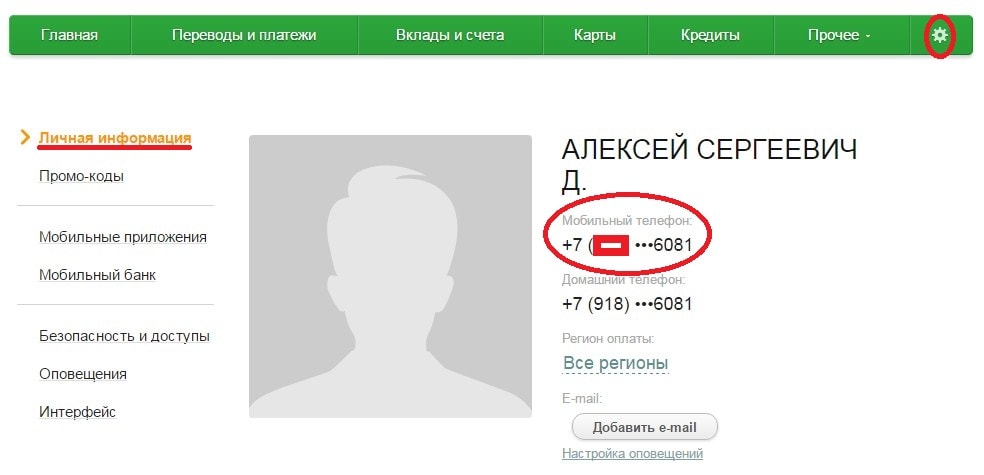
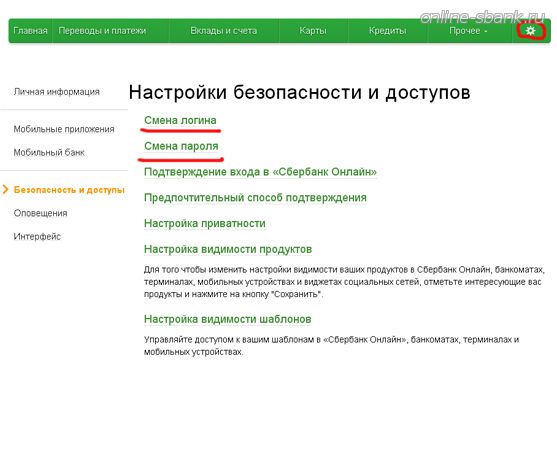
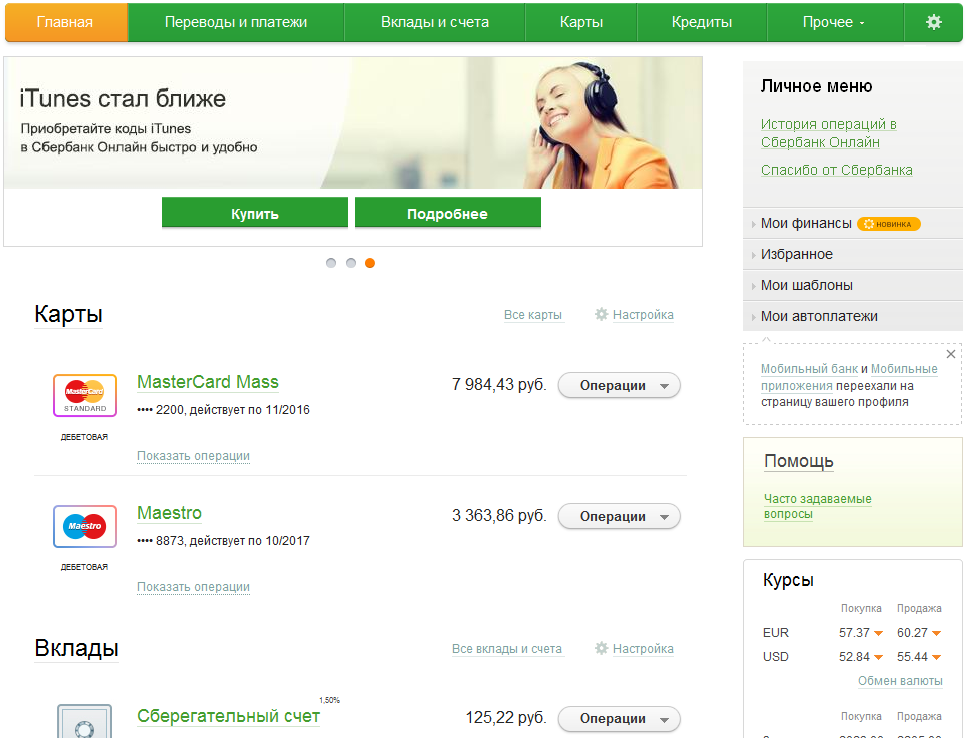
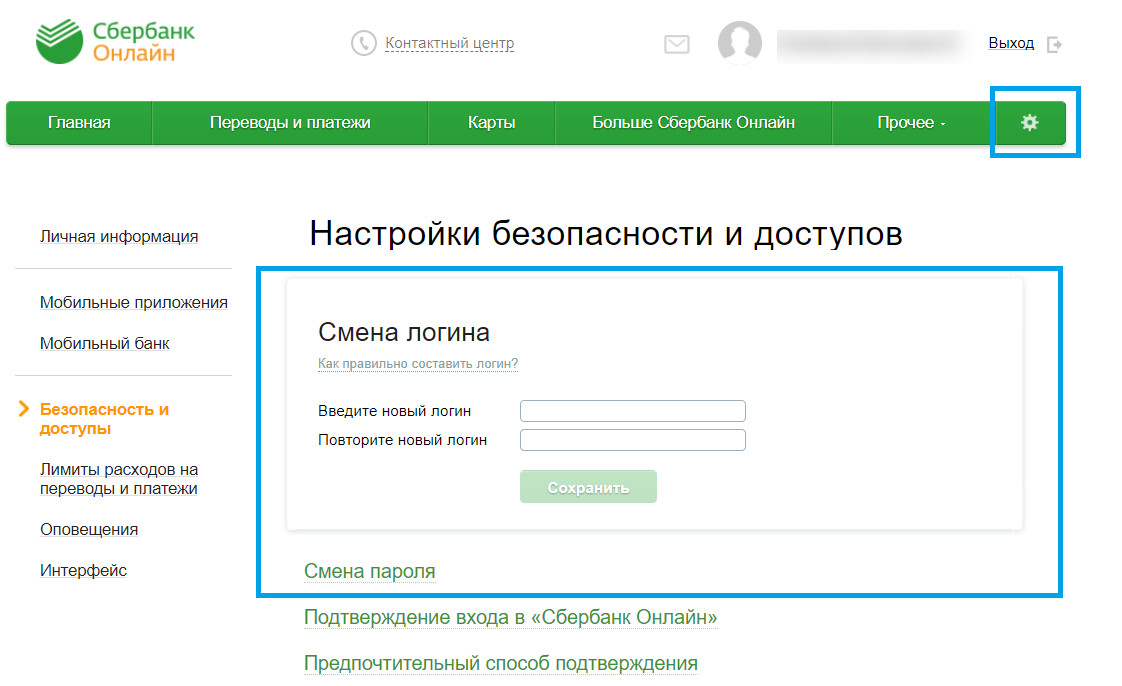
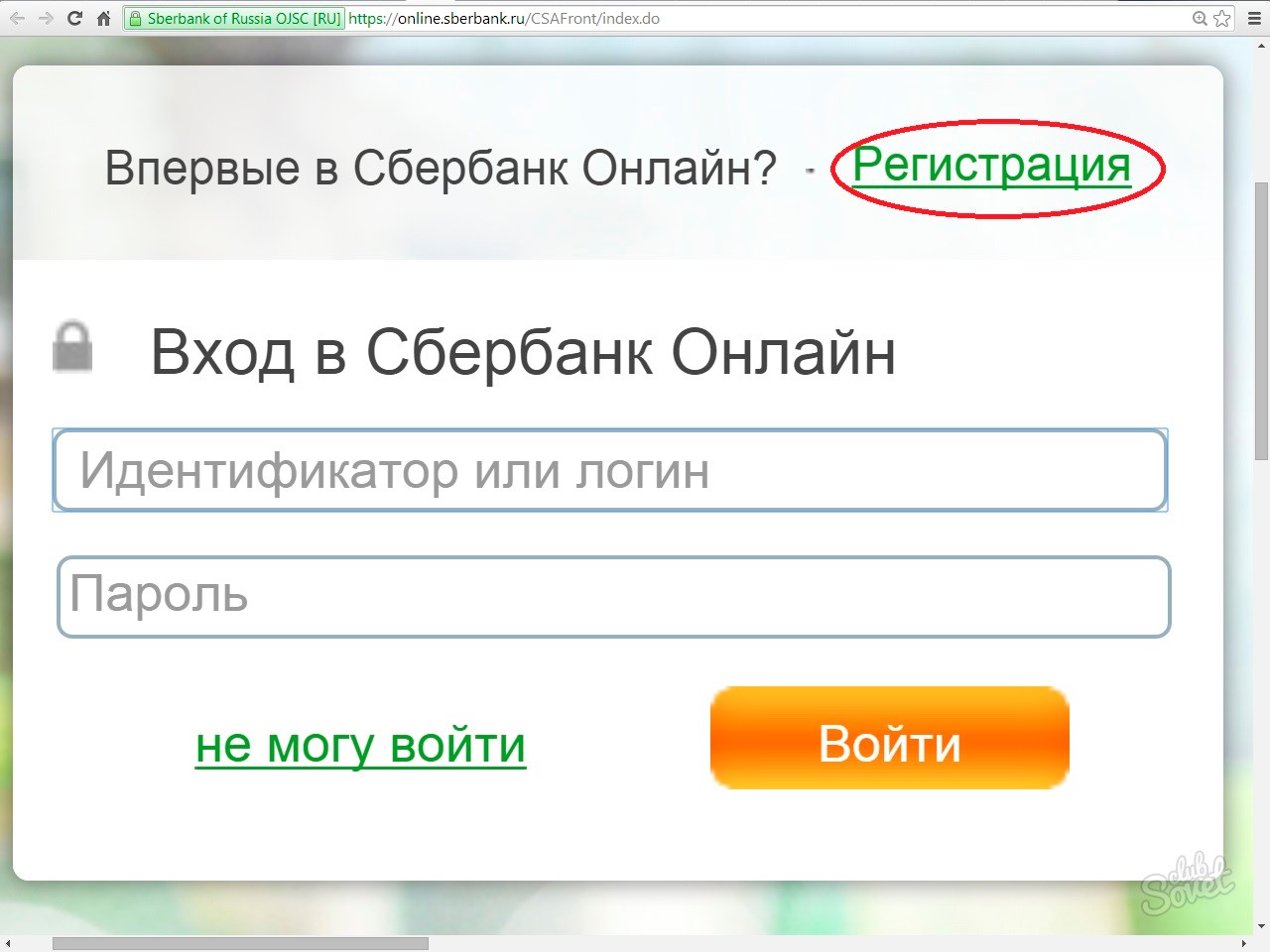
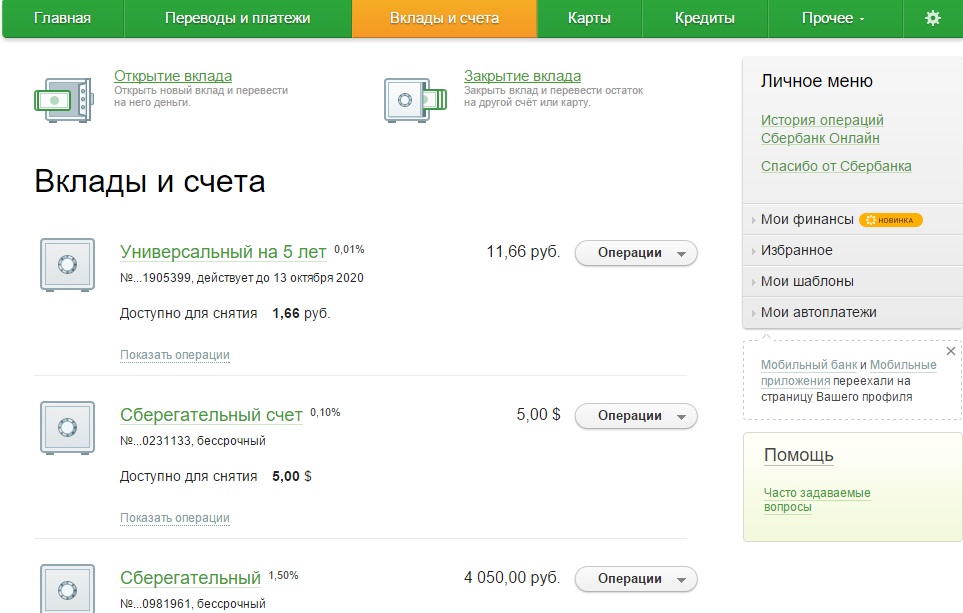
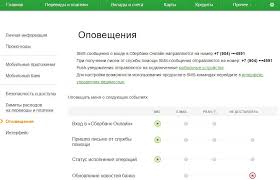

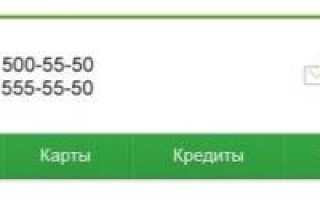

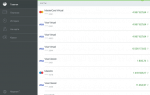 Приложение Сбербанк-Онлайн для телефонов Iphone: где скачать бесплатно и как настроить
Приложение Сбербанк-Онлайн для телефонов Iphone: где скачать бесплатно и как настроить Основы использования терминала Quik от Сбербанка
Основы использования терминала Quik от Сбербанка Android Pay и Сбербанк: настройка и использование
Android Pay и Сбербанк: настройка и использование Смартфон Xiaomi не отправляет и не принимает СМС, что делать?
Смартфон Xiaomi не отправляет и не принимает СМС, что делать?