В этой статье будет рассказано о том, как настроить и использовать тонкий клиент на вашем ПК для работы в сервисе.
Пользователи могут работать с приложениями сервиса с помощью веб-браузера или тонкого клиенте. Подробнее о использования веб-браузера читайте в статье.)
Скачивание и установка тонкого клиента.
Перед установкой вам необходимо определить нужную версию тонкого клиента. Для этого вам нужно:
- Запустить приложение в любом браузере
- В правом верхнем углу окна приложения нажать кнопку «Показать информацию о программе».
- В Окне «О программе» будет указано, под какой версией платформы «1С:Предприятие 8» работает приложение. Вам нужен тонкий клиент той же версии.
После скачивания программы установки тонкого клиента перейдем к установке:
1. Запустите скачанный exe-файл тонкого клиента.
2. В окне аутентификации пользователя, введите в него логин и пароль, используемые для доступа к своим приложениям в сервисе, и нажмите кнопку «OK».
3. По завершению установки тонкий клиент будет запущен автоматически.
Добавление приложений сервиса в список баз тонкого клиента.
Если в качестве операционной системы вы используете Windows, то в списке информационных баз автоматически будет создана группа 1cfresh включающая в себя:
- все доступные вам приложения сервиса 1С:Фреш.
- пункт «Личный кабинет» (1cfresh.com)— вход в личный кабинет пользователя в сервисе;
- пункт «Завершить сеансы» (1cfresh.com)— сброс автоматической аутентификации в сервисе.
Если вы используете Linux или Mac OS, то для добавления приложений сервиса в список баз тонкого клиента вам нужно:
- Нажать кнопку Настройка…
- В окне «Настройка диалога запуска» нажать кнопку
в разделе Адреса Интернет-сервисов и списки общих информационных баз.
3. В окне «Редактирование ссылки» введите в поле «Интернет-сервис» адрес http-сервиса:
- если при работе с приложениями сервиса будет использоваться OpenID-аутентификация, нужно указать адрес http-сервиса с использованием OpenID-аутентификации://1cfresh.com/a/wcib/hs/
- если вы не желаете, чтобы при работе в тонком клиенте использовалась OpenID-аутентификация (в целях повышения безопасности), нужно указать адрес http-сервиса без OpenID-аутентификации: //1cfresh.com/a/wcib-noopenid/hs/
4. Нажать кнопку «OK». В окне «Настройка диалога запуска» должна появиться строка с адресом http-сервиса:
5. Нажмите кнопку «ОК».
6.В окне аутентификации указать свой логин и пароль в сервисе и нажать кнопку «OK».
Пользователь может отказаться от автоматического добавления приложений в список информационных баз тонкого клиента. Для этого нужно:
1.Запустить тонкий клиент «1С:Предприятия».
2.Нажать кнопку «Настройка…»
3.В выведенном окне «Настройка диалога запуска» выделить строку с адресом HTTP-сервиса и нажать кнопку 
4.Нажать кнопку «OK».
После этого приложения сервиса можно будет добавить в список информационных баз тонкого клиента вручную.
Запуск приложений сервиса с помощью тонкого клиента.
Для запуска приложения сервиса:
1. Запустите тонкий клиент 1С Предприятия
2. В окне «Запуск 1С:Предприятия» выберите нужное приложение и нажмите кнопку «1С:Предприятие».
Обновление тонкого клиента.
Если версия тонкого клиента на вашем компьютере отличается от версии платформы «1С:Предприятие» в сервисе, то при попытке входа будет выдана ошибка.
В этом случае необходимо скачать и установить дистрибутив нужной версии тонкого клиента как описано в начале данной статьи.
Иллюстрация: Rebecca Zisser/Axios
Вы решили частично отвязать бизнес от офиса и вести бухгалтерию в облаке. Рассказываем, как быстро перейти в 1С:Фреш, который для этого придумали.
Интерфейс приложений сервиса 1С:Фреш по виду и возможностям совпадает с привычными для вас программами «1С», только они работают прямо через ваш браузер. Сначала надо перетащить все из вашей локальной базы и загрузить их в 1С:Фреш.
Как выгрузить данные из локальной информационной базы
Чтобы выгрузить данные из локальной информационной базы, пользователь с правами администратора должен войти в нее и выполнить команду Выгрузить данные для перехода в сервис (или Выгрузить данные в локальную версию).
Это выполняется с помощью команды меню:
• в большинстве приложений — команда Администрирование — Выгрузить данные для перехода в сервис (или Выгрузить данные в локальную версию).;
• в приложении «1С:Управление нашей фирмой» — команда Компания — Администрирование — Переход между локальным и сервисным режимами работы — Выгрузить данные для перехода в сервис (или Выгрузить данные в локальную версию).;
• в приложении «1С:Комплексная автоматизация» — команда НСИ и администрирование — Выгрузить данные для перехода в сервис (или Выгрузить данные в локальную версию).
Выгрузка проходит автоматически и почти не потребует вашего участия. Возможно, вылезет предупреждение о том, что процесс может занять время. Тогда во всплывшем окне нажмите кнопку Продолжить.
Если вы не предупредили коллег, что выгружаете данные, и одновременно с вами в базе работают другие пользователи, появится соответствующее сообщение. Ничего страшного, попросите завершить работу и повторите попытку выгрузки данных.
Вопрос решен, и началась выгрузка. Ждите, когда архив с данными приложения будет полностью сформирован и вам предложат сохранить его на компьютере.
Важное уточнение. ЭЦП можно хранить в облаке — вообще ничего не нужно хранить на компьютере. В этом случае подпись нужно будет перевыпустить. А если хотите пользоваться ЭЦП локально, то перевыпускать не нужно.
Итак, первый этап пройден.
Создайте в сервисе новое приложение, загрузив в него данные из файла, который вы только что выгрузили. Это второй этап.
На сайте https://1cfresh.com/my в разделе Мои приложения вам необходимо перейти в приложение Менеджер сервиса по кнопке Личный кабинет.
В приложении Менеджер сервиса на начальной странице кликните по гиперссылке Адаптация.
Адаптации бывают двух видов:
Про каждый из вариантов мы расскажем отдельно.
Когда необходимо подключить Расширение, то в разделе Адаптация приложений перейдите на вкладку Расширения. Выберите нужное расширение и откройте его двойным кликом.
Перейдите по гиперссылке в раздел Установка / удаление и выберете базу, для которой необходимо установить расширение, после чего нажмите Установить.
Запустится мастер установки, где нужно будет подтвердить нажав Далее что вы согласны подключить это расширение к приложению. После чего напротив вашей базы будет стоять состояние Установлено.
Увидеть подключенные расширения можно не только из приложения Менеджер сервиса, но и из приложения информационной базы. В режиме предприятия в правом верхнем углу нажмите на символ “i” в оранжевом круге. Перед вами запустится информационное окно где находится вся информация о программе и подключенным к ней расширениям конфигурации.
Недавно появился (кстати, по нашей просьбе) еще один вариант узнать, какие расширения подключены к вашей информационной базе. Для этого надо открыть базу в списке Мои приложения и перейти на закладку Адаптация.
В случае добавления Дополнительного отчета или обработки в разделе Адаптация приложений на закладке Дополнительные отчеты и обработки выберите ту, которую необходимо подключить к рабочей базе.
Нажмите на Установка / удаление.
В разделе Установка / удаление выделите базу, для которой необходимо установить дополнительную обработку, после чего нажмите Установить.
Запустится мастер установки, где нужно будет подтвердить нажав Далее что вы согласны подключить эту обработку к приложению.
после этого запустится процесс установки дополнительного отчета или обработки.
Мастер установки можно закрыть по кнопке Готово не дожидаясь окончания установки.
Впоследствии всех необходимых действий напротив вашей базы будет стоять состояние Установлено.
Для того чтобы начать работу с подключенным отчетом / обработкой в режиме предприятия перейдите в раздел Операции — Сервис — Дополнительные обработки и запустите обработку.
Понравилась статья? У нас еще много интересных и полезных материалов. А еще мы оказываем поддержку программ 1С. С условиями можно ознакомиться здесь =)
Используемые источники:
- https://1c.5547.ru/info/articles/fresh_st/nastroyka-tonkogo-klienta/
- https://www.klerk.ru/blogs/1cfresh/483495/
- https://1eska.ru/projects/publications/1s-fresh/kak-podklyuchit-vneshnyuyu-obrabotku-rasshirenie-k-baze-v-servise-1s-fresh/
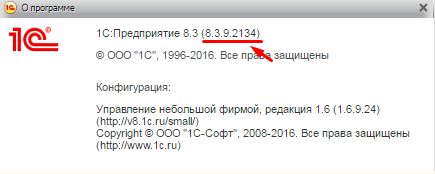
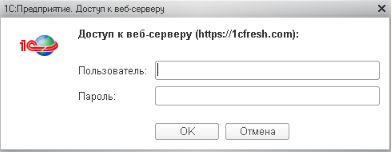
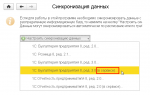 Синхронизация 1С:Фреш с локальной базой
Синхронизация 1С:Фреш с локальной базой в разделе Адреса Интернет-сервисов и списки общих информационных баз.
в разделе Адреса Интернет-сервисов и списки общих информационных баз.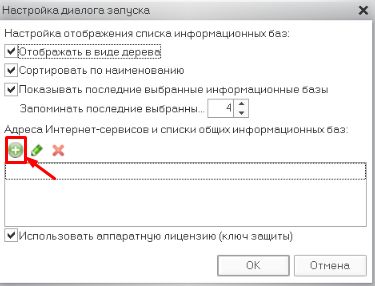
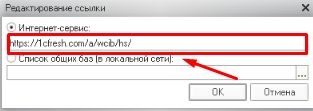
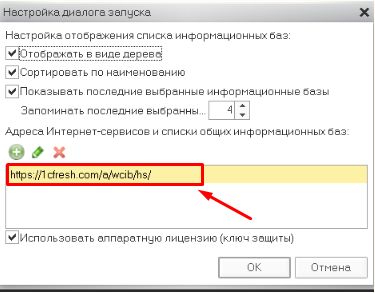
 Тонкий клиент – что это и с чем его едят (на примере WTWare)
Тонкий клиент – что это и с чем его едят (на примере WTWare)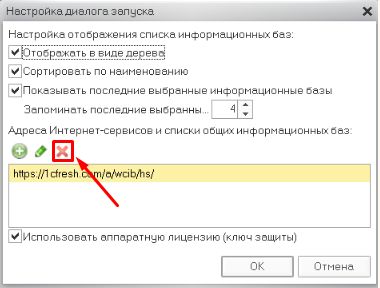
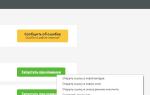 Настройка 1С 8.2 для работы с помощью тонкого клиента и web-клиента
Настройка 1С 8.2 для работы с помощью тонкого клиента и web-клиента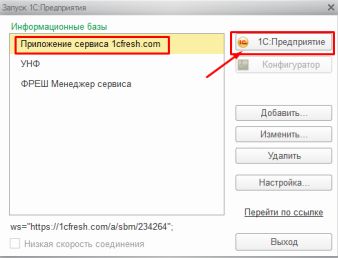
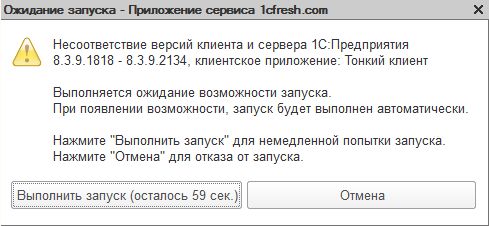

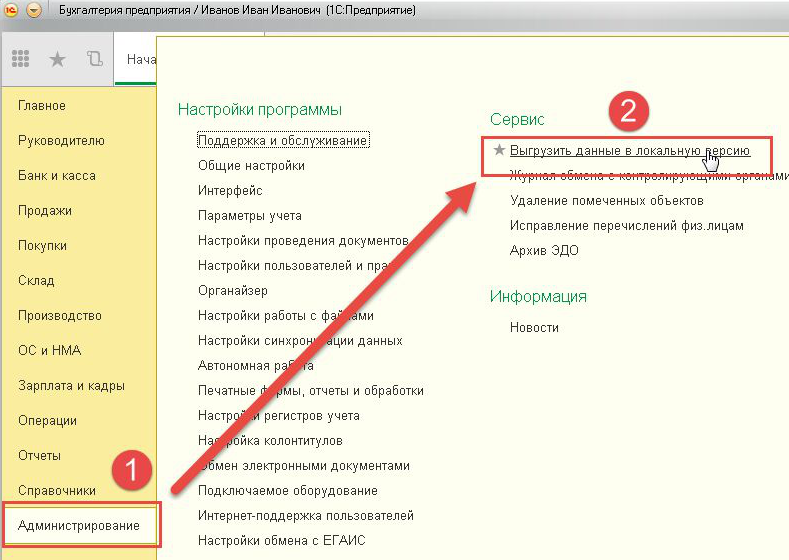
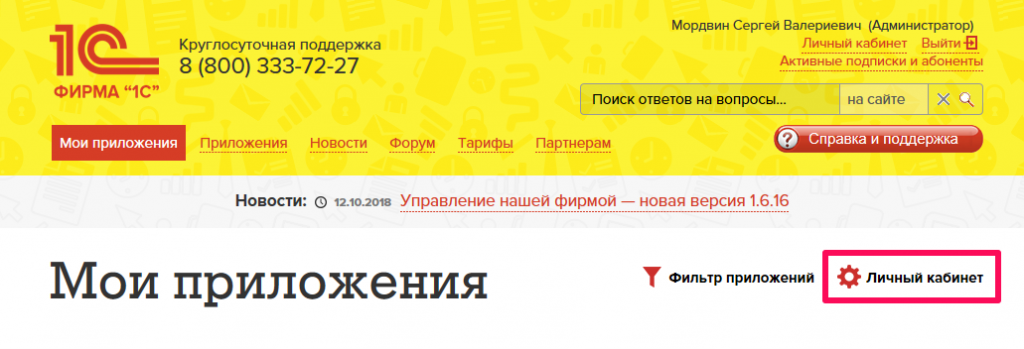
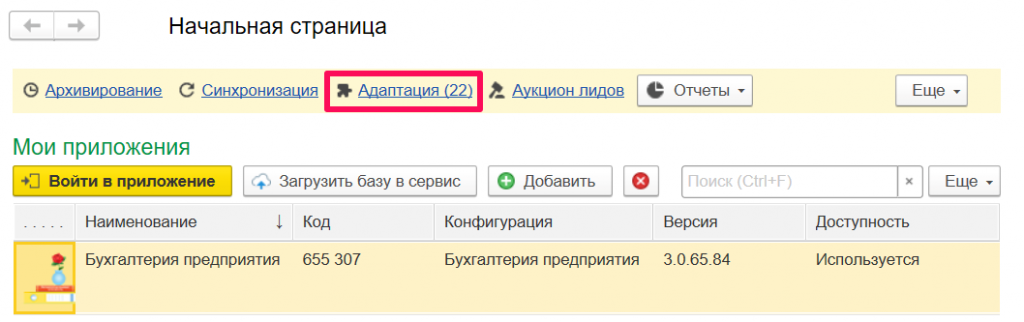
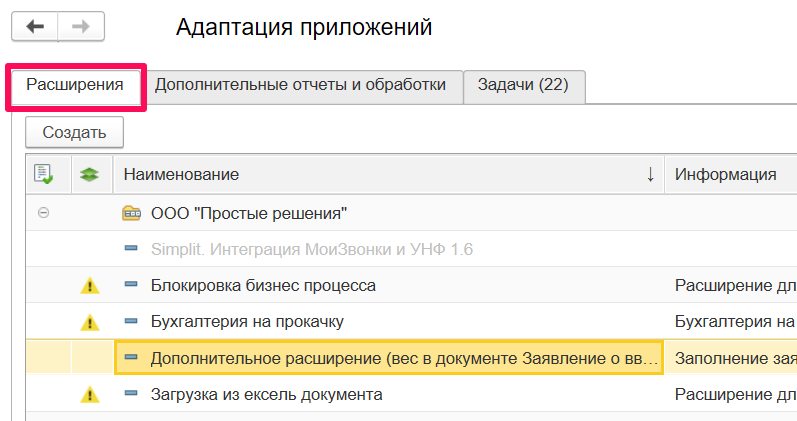
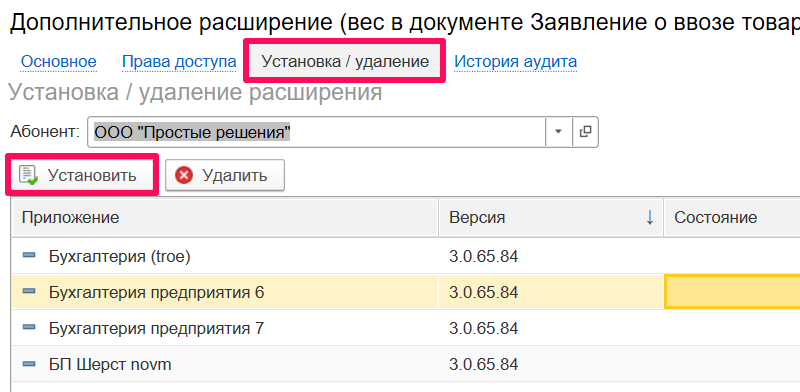
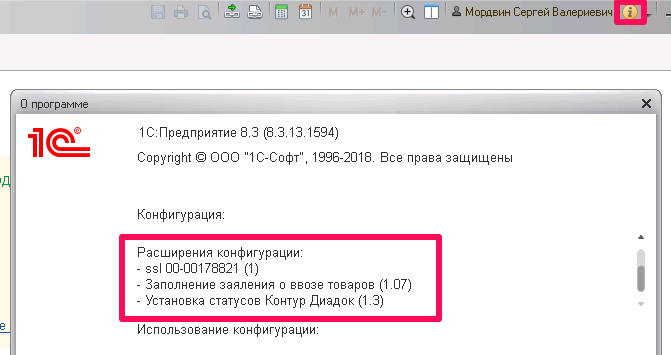
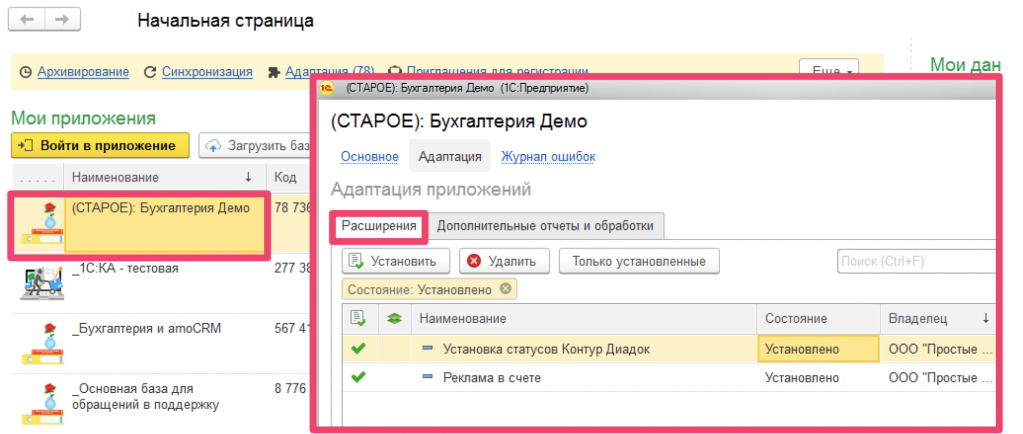
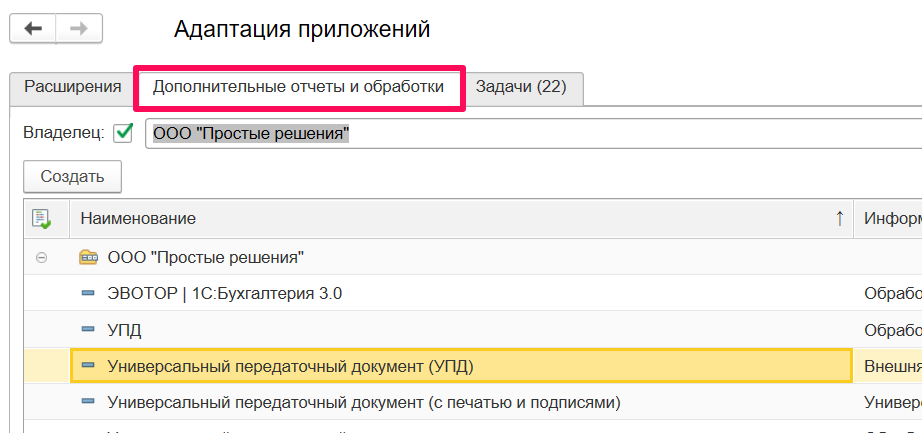
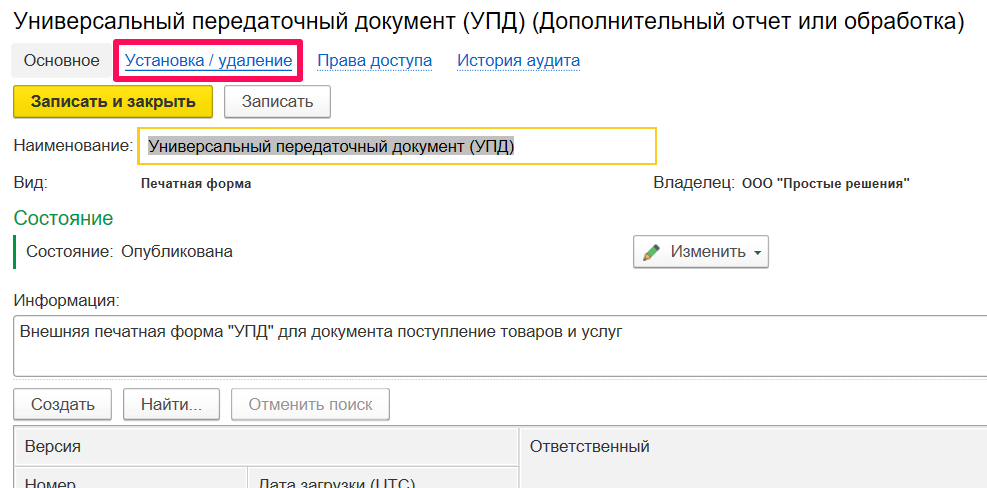
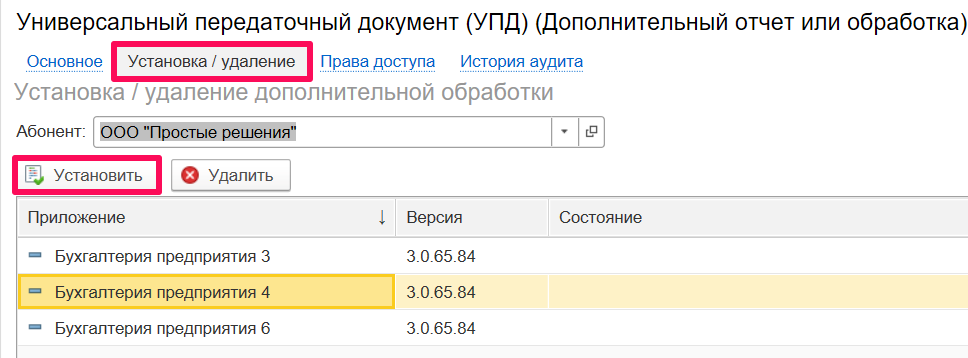
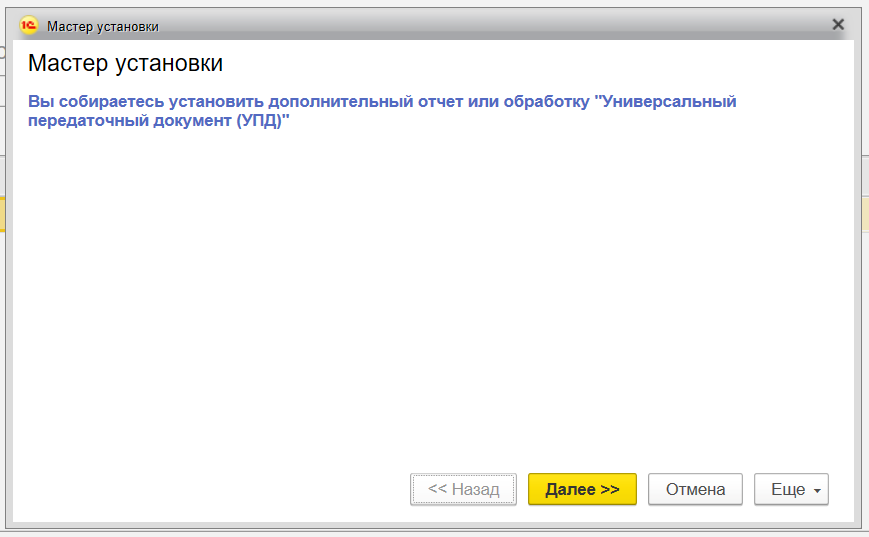
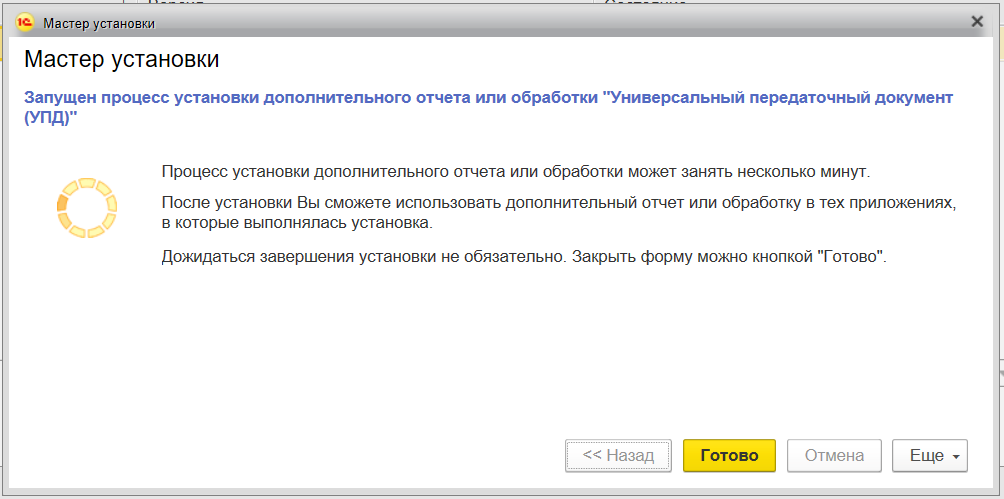
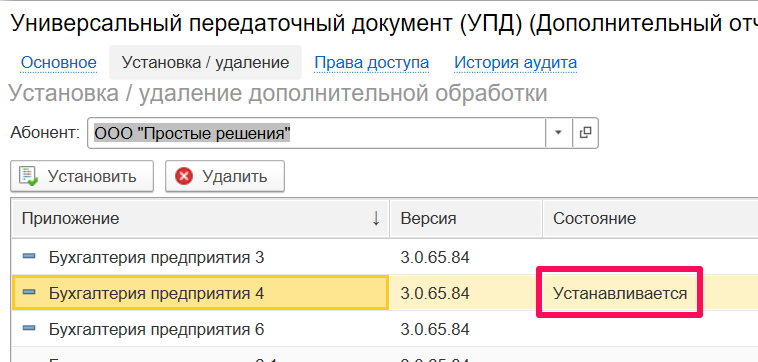
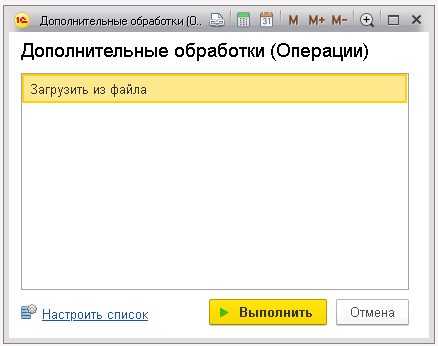

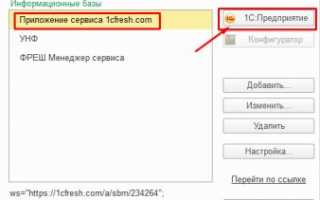

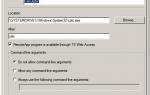 Настраиваем RemoteApps в Windows Server 2008
Настраиваем RemoteApps в Windows Server 2008 Canon добавит внешнюю запись RAW для EOS R через HDMI
Canon добавит внешнюю запись RAW для EOS R через HDMI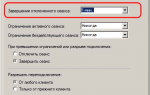 Топологии серверов приложений WebSphere Application Server для обеспечения высокой доступности
Топологии серверов приложений WebSphere Application Server для обеспечения высокой доступности Калибровка электронных весов своими руками или в сервисе - как откалибровать торговые весы
Калибровка электронных весов своими руками или в сервисе - как откалибровать торговые весы