Содержание
РЕКОМЕНДУЕМЫЕ: Нажмите здесь, чтобы исправить ошибки Windows и оптимизировать производительность системы.
Потоковое вещание в Интернете — растущая тенденция. Но если вы — одна из полчищ хостов, которые продолжают видеть предупреждение о высокой кодировке в вашем программном обеспечении Open Broadcaster (OBS), это может разочаровать.
Но там, где есть проблема, есть решение. Это руководство позволяет вам обходить предупреждения о перегрузке OBS, с которыми вы можете столкнуться, чтобы вы могли отправлять или записывать видео с оптимальным выходом, не мешая при этом вашей аудитории.
Кодирование видео — это процесс, который сильно загружает процессор, и OBS не является исключением. OBS использует лучшую доступную библиотеку кодирования видео с открытым исходным кодом, x264, для кодирования видео. Однако у некоторых людей может быть высокая загрузка ЦП, и другие программы, работающие на вашем компьютере, могут страдать от снижения производительности, в то время как OBS активен, если ваши настройки слишком высоки для аппаратного обеспечения вашего компьютера. В некоторых случаях OBS говорит «Перегруженное кодирование» в строке состояния, что означает, что ваш компьютер не может закодировать ваше видео достаточно быстро, чтобы сохранить установленные вами настройки, что приводит к зависанию или периодическому зависанию видео через несколько секунд.
Полное сообщение об ошибке выглядит следующим образом:
Кодировка перегружена! Попробуйте отключить настройки видео или использовать более быстрый пресет кодирования.
Как исправить кодировку, перегруженную в OBS Studio:
Обновление за март 2020 года:
Теперь мы рекомендуем использовать этот инструмент для вашей ошибки. Кроме того, этот инструмент исправляет распространенные компьютерные ошибки, защищает вас от потери файлов, вредоносных программ, сбоев оборудования и оптимизирует ваш компьютер для максимальной производительности. Вы можете быстро исправить проблемы с вашим ПК и предотвратить появление других программ с этим программным обеспечением:
- Шаг 1: Скачать PC Repair & Optimizer Tool (Windows 10, 8, 7, XP, Vista — Microsoft Gold Certified).
- Шаг 2: Нажмите «Начать сканирование”, Чтобы найти проблемы реестра Windows, которые могут вызывать проблемы с ПК.
- Шаг 3: Нажмите «Починить все», Чтобы исправить все проблемы.
Самое популярное решение для исправления ошибки Encoding Overloaded — изменить приоритет процесса OBS вашего диспетчера задач. Ваш процессор работает по принципу приоритета; процессы с высокими приоритетами обрабатываются первыми по сравнению с другими процессами. В случае OBS программное обеспечение должно следовать вашему игровому экрану / окну потоковой передачи 1: 1. Ритм игры должен соответствовать ритму, в котором передается игра. Если это не так, появится сообщение об ошибке.
В этом решении мы запустим игру и программное обеспечение OBS, а затем изменим приоритет с помощью диспетчера задач alt-tabbing. Есть два способа изменить приоритет, то есть уменьшить приоритет игры или увеличить приоритет OBS.
- Запустите игру и OBS-Studio и запустите игру одновременно в потоковом режиме.
- Теперь нажмите Windows + R, введите «taskmgr» в диалоговом окне и нажмите Enter.
- Если вы находитесь в диспетчере задач, выберите игру, щелкните ее правой кнопкой мыши и выберите «Перейти к деталям». Вы также можете сделать это, чтобы открыть свойства OBS Studio.
- В области сведений щелкните правой кнопкой мыши соответствующий игровой процесс и выберите «Установить приоритет»> «Под обычным». Для OBS выберите Установить приоритет> Выше, чем обычно.
- Сохраните изменения и выйдите из диспетчера задач. Теперь зайдите в игру и проверьте, можете ли вы транслировать правильно.
В разделе «Настройки» -> «Дополнительно» -> «Предустановка ЦП x264» вы можете работать с настройками x264 и оптимизировать его для своего ПК. Стандарт OBS для использование процессора очень быстро, поэтому кодировщик работает «быстро». Более быстрые пресеты потребляют меньше ресурсов процессора за счет качества и наоборот. Хорошим примером будет то, что если вы установите сверхскоростную или сверхскоростную загрузку вашего процессора, x264 будет фактически пропускать циклы процессора, чтобы вы могли сохранить свое разрешение или FPS, но изображение было бы пикселизированным. Поэтому я предлагаю вам использовать этот параметр только после того, как вы полностью изучите два вышеуказанных параметра. Даже перемещение этой настройки вверх и вниз вокруг предустановки может действительно сильно повлиять на качество вашего потока.
Если вы используете потоковую передачу со скоростью более 30 кадров в секунду, есть еще один вариант — уменьшить частоту кадров до 30 кадров в секунду. Это уменьшает количество изображений, которые ваш ЦП должен обрабатывать в течение определенного периода времени, что уменьшает использование ЦП. Вы можете даже почувствовать необходимость снизить частоту кадров до уровня менее 30 кадров в секунду, если ваш процессор действительно низок и имеет проблемы.
Есть еще 2 вещи, которые необходимо настроить, чтобы обеспечить плавный процесс:
- Windows: отключить игровой режим. Этот режим снижает производительность любой другой программы, в том числе необходимой для потоковой передачи, во время запуска игры.
- Игра: убедитесь, что игра потребляет менее 90% ресурсов вашего графического процессора. Windows удаляет приоритет любого фонового приложения после этой точки. Вы можете проверить использование вашего GP.
https://github.com/obsproject/obs-studio/wiki/General-Performance-and-Encoding-Issues
РЕКОМЕНДУЕМЫЕ: Нажмите здесь, чтобы устранить ошибки Windows и оптимизировать производительность системы
CCNA, веб-разработчик, ПК для устранения неполадок
Я компьютерный энтузиаст и практикующий ИТ-специалист. У меня за плечами многолетний опыт работы в области компьютерного программирования, устранения неисправностей и ремонта оборудования. Я специализируюсь на веб-разработке и дизайне баз данных. У меня также есть сертификат CCNA для проектирования сетей и устранения неполадок.
, , ,
Содержание:
Комментарии
Рейтинг: /5 — голосов
Open Broadcaster Software (далее OBS) — бесплатная программа для онлайн-трансляций и записи видео. Скачать программу вы можете на официальном сайте http://obsproject.com
На данный момент есть две версии OBS:
- OBS Classic — старая версия программы, поддержка разработчиками прекращена.
- OBS Studio — текущая версия, об особенностях, функционале и настройке которой мы и расскажем.
Для начала работы с OBS скачайте OBS Studio с официального сайта. Скачивание начнется после нажатия на кнопку с Вашей операционной системой. На выбор предоставляется Windows 7, 8, 8.1, 10, mac OS x 10.11+ и Linux. Проверьте название скачиваемого файла и убедитесь, что скачиваете полную версию программы. Установщик должен содержать словосочетание Full-Installer после версии программы. Например, OBS-Studio-22.0.2-Full-Installer.
Программа устанавливается на ПК сразу в двух версиях — OBS Studio (32bit) и OBS Studio (64bit). Разница между ними в том, что 64-битная версия будет использовать больше оперативной памяти. Это нужно в том случае, когда вы используете процессы, требующие большого количества памяти. Запускайте программу от имени администратора и следите за её производительностью и работой. В каком-то случае лучше будет использовать 64-бит, в другом 32-бит.
Главное окно
Открывая OBS, мы видим главное окно, которое состоит из:
- Превью трансляции и режим студии
- Список сцен
- Список источников
- Микшер с ползунками исходящего и входящего звука
- Переходы между сценами
- Меню управления трансляцией
- Состояние трансляции
- создать сцену/источник;
- удалить выбранную сцену/источник;
- свойства источника;
- переместить выше по списку сцену/источник выше по списку. Источник, находящийся выше по списку, будет на экране отображаться на переднем плане, а тот, что ниже — на заднем;
- переместить ниже по списку сцену/источник.
Информация! «Горячие клавиши OBS Studio»,«Сцены и источники в OBS Studio»,«Фильтры в OBS Studio».
Основные настройки
Перед запуском онлайн трансляции необходимо настроить программу, выбрать сервер, выставить качество, назначить горячие клавиши и т.д. Для этого нажимаем на «Настройки».
Вкладка «Общие»
Вкладка «Общие»
Вкладка «Общие» отвечает за язык OBS, тему программы (Acri, Dark, Default, Rachni), общие настройки онлайн трансляции и источников. Пропустим детальный разбор каждой опции, заметим только «Автоматически включать запись во время трансляции». Если вы хотите иметь записи трансляций на физическом носителе, то эта опция будет вам полезна (учтите только то, что это добавит дополнительную нагрузку на ЦП).
Вкладка «Вещание»
Вкладка «Вещание»
В этой вкладке вы можете прикрепить свою трансляцию к платформе, на которой будет она проходить.
Настройка «Тип вещания» предлагает два выбора:
- Сервисы вещания — стрим-платформы;
- Пользовательский сервер вещания — трансляция с собственного сервера.
К примеру, возьмём настройку трансляции для Twitch.tv. Заходим в «Типы вещания», Twitch должен быть выбран «Сервисом» по умолчанию, «Сервер» — чем ближе, тем лучше у вас будет соединение, «Ключ потока» указан в вашем аккаунте на стрим-платформе.
Информация! «Выбираем сервер для Twitch.tv».
Вкладка «Вывод»
Вкладка «Вывод»
Данная вкладка отвечает за настройку кодирования трансляции и локальную запись. Окно настроек поделено на 2 «Режима вывода»:
- Простой — простые настройки кодирования трансляции и записи;
- Расширенный — более детальные настройки кодирования и записи.
Расширенный режим вывода предоставляет больше настроек для трансляции и рекомендуется к использованию. С более детальной настройкой качество изображение на вашей трансляции будет выглядеть лучше.
Разберем более детально два режима вывода, начнем с простого.
Простой режим
«Потоковое вещание» — основные настройки трансляции:
- Битрейт видео — битрейт для видео трансляции;
- Кодировщик — кодировщик трансляции. В зависимости от ПК можно выбрать один из вариантов:
- Программный (х264) — кодировщик, который задействует процессорный кодировщик CPU;
- Аппаратный (NVENC) — кодировщик, который задействует видеопроцессор GPU (доступен только для видеокарт Nvidia с технологией CUDA);
- Аппаратный (AMD) — кодировщик, который задействует видеопроцессор GPU (доступен только для видеокарт AMD с технологией AMD APP);
- Аппаратный (QSV) — кодировщик, который задействует графический чип процессора Intel (поколения Sandy Bridge и более поздних);
- Битрейт аудио — битрейт звука трансляции;
- Включить дополнительные настройки кодировщика — более расширенные настройки кодировщика, которые содержат:
- Следовать ограничениям битрейта, накладываемые потоковой службой — принудительное ограничение битрейта трансляции согласно требованиям провайдера;
- Предустановки кодировщика (выше = меньше нагрузка на ЦП) — список предустановок для кодировщика. Если кодировщик NVENC или AMD — выбирайте на ваше усмотрение, для х264 рекомендуется veryfast;
- Пользовательские настройки кодировщика — поле для точных параметров кодировщика.
«Запись» — настройки записи трансляции на физический носитель:
- Путь записи — возможность выбрать, куда будет сохраняться запись трансляции;
- Генерировать имя файла без пробела — название файла записи будет без пробелов;
- Качество записи — выбор качества записи для сохранения, по умолчанию стоит то же, что и у трансляции;
- Формат записи — формат, в котором сохранится запись трансляции. Формат выбирается в зависимости от того, для чего вам запись;
- Пользовательские настройки мультиплексора — дополнительные настройки формата записи трансляции.
Теперь рассмотрим расширенный режим.
«Потоковое вещание» содержит основные настройки кодировщика.
- Звуковая дорожка — выбор одной из шести звуковых дорожек, которая будет задействоваться во время трансляции.
- Кодировщик — кодировщик на выбор, как и в простом режиме:
- Программный (х264) — кодировщик, который задействует процессор CPU;
- Аппаратный (NVENC H.264) — кодировщик, который задействует видеопроцессор GPU (доступен только для видеокарт Nvidia с технологией CUDA);
- Аппаратный (H264/AVC Encoder (AMD Advanced Media Framework)) — кодировщик, который задействует видеопроцессор GPU (доступен только для видеокарт AMD с технологией AMD APP);
- Аппаратный (QSV H.264) — кодировщик, который задействует графический чип процессора Intel (поколения Sandy Bridge и более поздних);
- Принудительно использовать настройки кодировщика потоковой службы — принудительное ограничение кодировщика трансляции согласно требованиям провайдера.
- Перемасштабировать вывод — изменить масштаб изображения трансляции в указанное разрешение.
Настройки кодировщика NVENC H.264
- Управление битрейтом — параметры работы битрейта для трансляции:
- CBR — постоянный битрейт;
- CQP — одна из разновидностей постоянного битрейта. Разница с CBR в размере файла;
- VBR — переменный битрейт.
- Без потерь — малый битрейт при быстром кодировании.
- Битрейт — значение битрейта для трансляции.
- Интервал ключевых кадров (сек, 0=авто) — параметр, отвечающий за интервал ключевых кадров. Для платформ Twitch, Youtube нужно выставить на 2.
- Пресет — предустановка для кодирования. Параметр, отвечающий за качество кодировки и нагрузку видеокарты. Для каждой видеокарты выставляется индивидуально:
- Профиль — стандарт кодирования, выбрать нужно в зависимости от стрим-платформы;
- main — Основной профиль;
- high — Высокий профиль;
- high444p — профиль Hi422P;
- baseline — Базовый профиль.
- Уровень — список ограничений для выбранного профиля.
Информация! Полную информацию о профиле и уровне можно узнать в wikipedia.
- Использовать двухпроходное кодирование — параметр, контролирующий качество изображения с двух-поточным кодированием. С битрейтом СBR опция недоступна.
- GPU — указание количества видеокарт, используемых для трансляции.
Настройки кодировщика NEW NVENC H.264
- Психо-визуальная регулировка — включает настройки кодера, который оптимизирует использования битрейта для повышения видимого визуального качества, особенно в ситуациях с высоким движением, за счет повышения нагрузки на GPU. Это повышает качество картинки. Качественные измерения такие как PSNR (Пиковое отношение сигнала к шуму) возможно немного похуже в этом плане, но видео для человека показывает гораздо лучше.
- Предугадывание — активируйте динамичные B-кадры. Если не получилось, кодировщик будет использовать числа B-кадров, указанные в настройках «Макс B- кадров». Если получилось, повысится визуальное качество, зависящее только от того как много B-кадров необходимо для максимума, за счет увеличения GPU использования.
Настройки кодировщика x264
- Управление битрейтом — параметры работы битрейта для трансляции:
- CBR — постоянный битрейт;
- VBR — переменный битрейт;
- ABR — средний битрейт;
- CRF — битрейт определяется отдельным CRF значением. СRF не поддерживается многими стрим-платформами, но качество изображения у него выше. Изначально имеет значение 23, можно изменять от 0 до 51, когда 0 — лучшее качество изображения, а 51 — худшее.
- Использовать пользовательский размер буфера — установка значения буфера, по умолчанию равен битрейту
- Интервал ключевых кадров (сек, 0=авто) — параметр, отвечающий за интервал ключевых кадров. Для платформ Twitch, Youtube нужно выставить на 2
- Предустановка использования ЦП (выше = меньше) — предустановка, определяющая скорость кодирования и степень использования процессора. Изначально установлена veryfast. Самую быстрая скорость у ultrafast, но и самое худшее качество изображения. Самая медленная скорость у placebo, как и самое лучшее качество изображения. Не каждый процессор может нормально работать с fast, поэтому для обладателей 4-ядерных процессоров veryfast — самый оптимальный выбор.
- Профиль — стандарт кодирования, выбрать нужно в зависимости от стрим-платформы.
- high — Высокий профиль
- main — Основной профиль
- baseline — Базовый профиль
- Настройка — параметр, определяющий оптимизацию видео для трансляции. По умолчанию не используется.
- Variable Framerate — параметр, включающий колебание FPS
- Настройки х264 (разделённые пробелом) — поле для задания собственных настроек кодировщика
Информация! Список всех ключей для поля «Настройки x264» находятся тут.
Настройки для кодировщика QuickSync H.264
- Target Usage — параметр, показывающий степень использования аппаратных средств кодировщиком
- Quality — Качественное
- Balanced — Сбалансированное
- Speed — Быстрое
- Профиль — стандарт кодирования, выбрать нужно в зависимости от стрим-платформы.
- high — Высокий профиль
- main — Основной профиль
- baseline — Базовый профиль
- Интервал ключевых кадров (сек, 0=авто) — параметр, отвечающий за интервал ключевых кадров. Для платформ Twitch, Youtube нужно выставить на 2
- Async Depth — возможность для обрабатывания сразу несколько задач с помощью Media SDK без синхронизации. Без опыта настройки лучше не менять.
- Управление битрейтом — параметры работы битрейта для трансляции:
- CBR — постоянный битрейт
- Битрейт — значение битрейта для трансляции
- VBR — переменный битрейт
- Максимальный битрейт — показательно максимального битрейта трансляции
- CQP — одна из разновидностей постоянного битрейта. Разница с CBR в размере файла
- QPI — параметр, определяющий качество кадров
- QPP — параметр, определяющий качество P-кадров
- QPB — параметр, определяющий качество h.264 B-кадров
- AVBR — средний битрейт
- Битрейт — значение битрейта для трансляции
- Accuracy — параметр, определяющий качество в сложных сценах. Связан со следующим параметром
- Convergence — параметр для настройки качества в сложных сценах. Связан с предыдущим параметром.
Как вы можете наблюдать, параметров и настроек во вкладке «Вывод» много, как и различных конфигураций компьютеров пользователей, поэтому написать один идеальный гайд, который подойдет всем невозможно. В первую очередь нужно выбрать кодировщик трансляции. Если у вас процессоры Intel Core i5 — i7 новых архитектур, то можете смело выбирать х264. Если ваш процессор слабее, то в зависимости от процессора и от игры нужно протестировать и х264 и NVENC и выбрать, какой будет лучше.
Следующий по важности параметр трансляции это битрейт. Для меня с настройкой CBR (постоянный битрейт) оптимальным является 5500. Этот параметр зависит от вашего интернет-провайдера, провайдера трансляций и самой игры. Меняйте, наблюдайте за результатом, выставляйте оптимальный для вашей конфигурации. Кодировщики NVENC и QuickSync требуют больший битрейт, чем программный x264, но выставляя слишком высокий битрейт вы можете ухудшить качество трансляции. В интернете есть обширные статьи по настройке битрейта, но так как я использую только Twitch, Youtube, для оптимального битрейта мне хватает указанного выше показателя.
-
- Профиль, интервал ключевых кадров определяются требованиями стрим-платформы. Для Twitch, Youtube оптимальными показателя будут high для профиля и «2» для интервала ключевых кадров.
Настройки для кодировщика H264/AVC Encoder (AMD Advanced Media Framework)
(Статья требует дополнительного описания, если вы знаете и разбираетесь в параметрах H264/AVC Encoder (AMD Advanced Media Framework) свяжитесь с нами по эмейл)
«Запись»FFmpeg — набор свободных библиотек с открытым исходным кодом, которые позволяют записывать, конвертировать и передавать цифровые аудио- и видеозаписи в различных форматах. Под FFmpeg нужно установить соответствующую библиотеку на ПК подробнее в Википедии.
- Тип — доступно 2 параметра обычный и пользовательский вывод (FFmpeg).
- Обычный — настройки используемые и предустановленные в саму программу OBS:
- Путь записи — возможность выбрать, куда будет сохраняться запись трансляции;
- Генерировать имя файла без пробела — название файла записи будет без пробелов;
- Формат записи — формат, в котором сохранится запись трансляции. Формат выбирается в зависимости от того, для чего вам запись, доступно: flv, mp4, mov, mkv, ts, m3u8;
- Звуковая дорожка — выбор звуковой дорожки либо нескольких дорожек, настройки отдельных звуковых дорожек можно произвести в микшере, например, можно вывести звук из источника в отдельную дорожку;
- Кодировщик — выбор качества сохранённой записи, по умолчанию стоит то же, что и у трансляции, можете выбрать и настроить любое качество, отличающееся от трансляции из 2-х представленных вариантов, настройки соответствуют настройкам кодировщиков NVENC H.264, x264, QuickSync H.264, H264/AVC Encoder (AMD Advanced Media Framework) описанных выше;
- Перемасштабировать вывод — выбрать отличный от трансляции масштаб видео, доступна при выборе кодировщиков NVENC H.264, x264, QuickSync H.264, H264/AVC Encoder (AMD Advanced Media Framework);
- Пользовательские настройки мультиплексора — дополнительные настройки формата записи трансляции.
- Пользовательский вывод (FFmpeg):
- Тип вывода FFmpeg:
- В файл;
- На указанный адрес (URL);
- Путь к файлу или URL-адрес — название говорит само за себя;
- Генерировать имя файла без пробелов — название говорит само за себя;
- Формат контейнера;
- Настройки мультиплексора;
- Битрейт видео;
- Интервал ключевых кадров (кадры);
- Перемасштабировать вывод — выбрать отличный от трансляции масштаб видео;
- Показать все кодеки (даже потенциально несовместимые);
- Кодировщик видео;
- Настройка кодировщика видео (если есть);
- Битрейт аудио;
- Звуковая дорожка;
- Кодировщик аудио;
- Настройка кодировщика аудио.
- Тип вывода FFmpeg:
- Обычный — настройки используемые и предустановленные в саму программу OBS:
«Аудио»
Содержит настройки для отдельных звуковых дорожек если вы используете разные дорожки в микшере.
«Буфер повтора»
Включает буфер повтора, нужно настроить горячие клавиши, по нажатию на определённую кнопку запустит повтор выбранного вами отрезка времени, по умолчанию отмотает время на 20 секунд назад и будет повторять этот момент пока не прервёте его горячей клавишей.
Вкладка «Аудио»
Вкладка «Аудио»
Вкладка для настройки аудио устройства для трансляции. Дополнительно можно настроить функцию включать/выключать микрофон по нажатии и функцию push-to-talk (микрофон работает только пока нажата заданная клавиша). Настройки задержки включения и выключения микрофона определяют задержку перед использованием функции в миллисекундах (ms).
- Desktop — это то что выводит звук из ПК (динамики, наушники и т.п)
- Mic/Auxiliary — это то что принимает сигнал звука в ПК (микрофон, усилители и т.п)
Вкладка «Видео»
Вкладка «Видео»
Вкладка для настройки разрешения вашей трансляции. По умолчанию соотношение сторон выбрано равное соотношениям сторон для мониторов 16:9 это 1280х720, 1680х1050, 1920х1080 и т.д. Лучше отталкиваться от принятых к стандарту разрешений, если у вас монитор 16:10 или более широкий, ориентируйтесь на стандартные разрешения и старайтесь транслировать в 16:9 иначе зрители будут наблюдать чёрные полосы на трансляции снизу, либо вам придётся пожертвовать и обрезать изображение с боков.
- Базовое разрешение — это разрешение окна превью в самой программе, если вы настроили трансформацию своих источников, то будьте готовы, что при уменьшении этого параметра вам придётся настраивать трансформацию всех источников заново.
- Выходное разрешение — разрешение которое будет выдавать OBS Studio в эфир, эта настройка будет игнорироваться если Вы выбрали «Перемасштабировать вывод» во вкладке «Вывод»
Чтобы не нагружать процессор ещё сильнее, лучше не использовать масштабирование и выставлять одинаковое значение в опциях «Базовое разрешение» и «Выходное разрешение».
- фильтр масштабирования — применяется только тогда, когда вы выбираете выходное разрешение отличное от базового, самый лучший фильтр — это Метод Ланцоша работает медленнее, но качество получается лучше и ресурсов процессора используется тоже больше, на современных мощных процессорах почти не заметна нагрузка, а вот обладателям слабых ПК стоит обратить на этот параметр внимание. Выбор фильтра зависит от конфигурации компьютера, самым оптимальным является Бикубический.
Вкладка «Горячие клавиши»
Вкладка «Горячие клавиши»
Вкладка настройки горячих клавиш для управления трансляцией, настройка функций включить/отключить звук, включить/выключить звук по нажатии. Можно задать горячие клавиши для запуска, остановки трансляции, начала и остановки записи и т.д.
Вкладка «Расширенные»
Вкладка «Расширенные»
Вкладка для дополнительных настроек программы. Если вы плохо разбираетесь в программе, то вас заинтересует параметр «Приоритет процесса», формат имени файла записи и задержка потока. Остальные параметры лучше оставить без изменений, и менять только в том случае, если вы знаете, что они означают и это изменение улучшит качество вашей трансляции.
- Приоритет процесса — изменение приоритете OBS в системе Windows, если наблюдаются какие-либо проблемы с программой попробуйте изменить этот параметр, не рекомендуется выставлять самое высокое значение, так как могут появиться проблемы с другими приложениями.
- Высокий
- Выше нормального
- Средний
- Ниже среднего
- Низкий
- Рендер — выбор значение которое будет отвечать за обработку кадров трансляции.
- Direct3D
- Open GL
Цветовой формат — или же цветовой профиль, можно выбрать какой именно профиль будет отвечать за построение картинки, обо всех профилях и что они дают можно почитать в википедии это очень обширная тема.
- NV12
- I420
- I444
- RGB
Цветовое пространство YUV — это цветовая модель, в которой цвет состоит из трёх компонентов — яркость (Y) и два цветоразностных компонента (U и V). Разные стандарты построения картинки, параметры подбираются опытным путём.
- 709
- 601
- Цветовой диапазон YUV.
- Частичный
- Полный
Горит задний проход или чешутся руки от неправильных строчек исправь документ
Настройка программы
Вступайте в группы:PROstrimer – в группе публикуется релиз новых статей сайта, а также важные изменения в статьях. OBS Studio настройка – в группе предоставляется помощь по настройке установке OBS Studio, в том числе и бесплатно за подписку
Временно отключено
Для стриминга видеокартой Nvidia GeForce GTX или RTX
Привет! «Съел собаку» на настройке кодировщика NVENC в OBS и хочу поделиться своим, самым удачным пресетом настроек кодировщика потокового видео.
Я иногда стримлю на Twitch, поэтому настройки кодировщика будут приведены преимущественно для данной стриминговой платформы. Стримлю я при помощи StreamLabs OBS, но она, по своей сути одно и то же, что и OBS Studio.
Тестируем канал с помощью Twitch Bandwidth Test
Для начала рекомендую скачать утилиту Twitch Bandwidth Test и протестировать пропускную способность твоего интернет-канала, а также выбрать наиболее удачный сервер для стрима на него. Для этого тебе понадобиться «Основной ключ трансляции», найти его можно в настройках твоего профиля на Твитче в разделе «Канал и видеоматериалы».
Далее его необходимо скопировать и вставить в Twitch Bandwidth Test
Затем нужно выбрать интересующий тебя регион, в котором расположены серверы, в моём случае это «Europe» и нажать кнопку «Start».
После окончания теста пропускной способности до серверов Твитча, можно понять, какой сервер для стрима лучше принудительно указать в настройках OBS. В моём случае это «Poland, Warsaw» и «Austria, Vienna», так как пропускная способность до серверов 10Мб/с+ и пинг до них минимальный. Запоминаем подходящие серверы и едем дальше.
Переходим к настройке OBS
Запускаем StreamLabs OBS (SLOBS) или OBS Studio (OBS) и идём в настройки. В SLOBS нас будет интересовать пункт «Трансляция», а в OBS — «Вещание».
Задание лучшего сервера для стриминга вручнуюВыставляем наилучший сервер, сохраняем и переходим к вкладке «Вывод» и настраиваем кодировщик NVENC так, как представлено ниже на скриншотах.
Режим вывода: Расширенный Кодировщик: Nvidia NVENC H.264 (new) Галочку НЕ ставить => Принудительно использовать настройки кодировщика потоковой службы Управление битрейтом: CBR Битрейт: 8000 Kbps Интервал ключевых кадров (сек): 2 Пресет: Макс. качество Profile: High Галочку НЕ ставить => Предугадывание Галочку СТАВИТЬ => Психовизуальная корректировка GPU: Макс. кол-во B-кадров: 4
Далее переходи во вкладку «Видео» и настраиваем всё как на скриншоте, ниже поясню подробнее.
Базовое (основа) разрешение: 1920×1080 Выходное (масштабированное) разрешение: 1280×720 Фильтр масштабирования: Метод Ланцоша (Чёткое масштабирование, 32 или 36 выборок) Общие значения FPS: 60
На этом основная настройка кодировщика NVENC, в нашем случае NVENC (new) завершена и ты можешь свободно стримить на Твитч с битрейтом в 8000 с очень приличным качеством, не будучи при этом Twitch Partner. Любой, даже новичок на Твитче может использовать этот битрейт, если ему позволяет скорость собственного подключения к Интернет.
Для кого подойдут данные настройки кодировщика?
Данные настройки кодировщика NVENC (new), подойдут владельцам видеокарт серий GTX и RTX, на обоих поколениях карт, при использовании кодировщика NVENC (new) картинка заметно лучше и меньше «разваливается на пиксели» ем при использовании старого кодировщика NVENC в играх с очень динамичным контентом, например в Escape From Tarkov и других шутерах. За потоковое кодирование в GPU от Nvidia отвечает отдельный чип, который минимизирует нагрузку на железо и практически «не режет FPS», в отличии от софтового кодировщика x264, который использует центральный процессор для кодирования потокового видео.
В данном случае, выходное разрешение масштабируется до 720p, что в совокупности с битрейтом 8000 даёт очень приличное качество картинки на выходе. Если ты стримишь не слишком динамичные игры, тогда ты можешь получить очень качественное изображение на выходном разрешении в 900p (1600×900) или даже в 1080p (1920×1080). Во вкладке «Видео» вместо в параметре «Выходное (масштабированное) разрешение» нужно установить вручную 1600×900 или 1920×1080.
Выходное (масштабированное) разрешение: 1600×900 Фильтр масштабирования: Метод Ланцоша (Чёткое масштабирование, 32 или 36 выборок)
или
Выходное (масштабированное) разрешение: 1920×1080 Фильтр масштабирования: Бикубический (чёткое масштабирование, 16 выборок)
Также при таком пресете, можно получить отличное качество картинки на разрешениях 900p и 1080p и в высоко динамичных играх, но в которых отсутствует, либо минимизировано количество мелких элементов на локациях, текстурах: трава, деревья, дождь, снег и прочие мелкие частицы, каждая из которых требует обработки кодировщиком и в итоге перегружают битрейт, в связи с чем появляются «кубики», «блоки» или «пиксели» которые искажают и замыливают изображение (обычно при резком изменении плана изображения, например при беге с резкими поворотами по траве в лесу).
Вывод
В качестве вывода можно смело заявить, что данный пресет является отличной альтернативой хорошо настроенному кодировщику x264 с пресетом veryfast и профилем high (с настройкой доп. параметров кодировщика x264) и лишь немного уступает ему в качестве кодирования высоко динамичного контента с большим количеством мелких частиц, но значительно экономит ресурсы и производительность ПК, что в итоге крайне положительно сказывается на FPS.
Для сравнения можешь попробовать настроить себе в OBS кодировщик x264 с пресетом veryfast, профилем high и одной из приведенных ниже строк с дополнительными параметрами кодировщика x264.
Первый вариант
Проще, но легче для ЦП
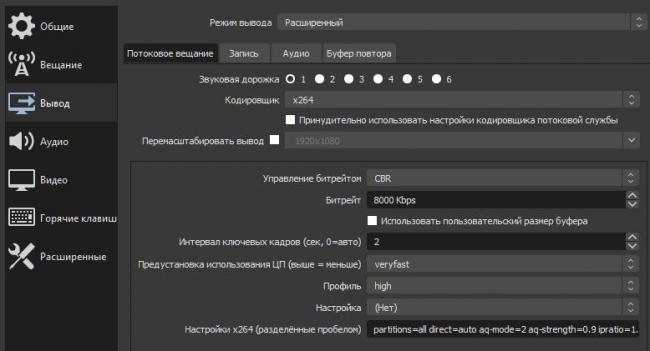
Кодировщик: x264 Галочку НЕ ставить => Принудительно использовать настройки кодировщика потоковой службы Управление битрейтом: CBR Битрейт: 8000 Kbps Галочку НЕ ставить => Использовать пользовательский размер буфера Интервал ключевых кадров (сек): 2 Предустановка использования ЦП: veryfast Профиль: high Настройка: (Нет) Настройки x264 (разделённые пробелом): partitions=all direct=auto aq-mode=2 aq-strength=0.9 ipratio=1.1 rc_lookahead=60 fast_pskip=0 bframes=1 b_pyramid=0 b_adapt=2 weightp=2 deadzone-inter=4 deadzone-intra=2 qpstep=8 subme=1
Второй вариант
Качественнее, но тяжелее для ЦП
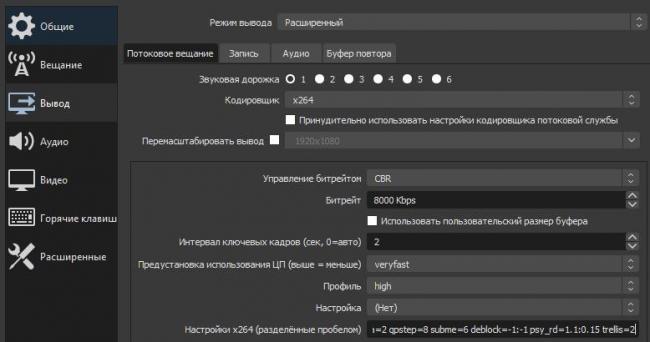
Кодировщик: x264 Галочку НЕ ставить => Принудительно использовать настройки кодировщика потоковой службы Управление битрейтом: CBR Битрейт: 8000 Kbps Галочку НЕ ставить => Использовать пользовательский размер буфера Интервал ключевых кадров (сек): 2 Предустановка использования ЦП: veryfast Профиль: high Настройка: (Нет) Настройки x264 (разделённые пробелом): partitions=all direct=auto aq-mode=2 aq-strength=0.9 ipratio=1.1 rc_lookahead=120 fast_pskip=0 bframes=2 b_pyramid=0 b_adapt=2 weightp=2 deadzone-inter=4 deadzone-intra=2 qpstep=8 subme=6 deblock=-1:-1 psy_rd=1.1:0.15 trellis=2
Чтобы проверить качество выходного видео из кодировщика, достаточно запустить запись в локальный файл без транслирования на стриминговую платформу. Для этого в настройках OBS во вкладке «Вывод» => «Запись» нужно выставить «Кодировщик» в параметр «Использовать кодировщик потока» и «Формат записи» в «flv». Затем можно начинать запись находясь, к примеру в игре.
Качество видео в локальном файле будет идентично качеству видео на Твиче у зрителей во время трансляции, таким образом можно подобрать наиболее подходящий пресет кодировщика под себя и затем выходить в эфир и радовать своих зрителей годным контентом.
Если у тебя возникли вопросы или замечания, пожалуйста оставь свой комментарий ниже. До связи!
Используемые источники:
- http://windowsbulletin.com/ru/как-исправить-кодировку-перегруженную-в-obs-studio/
- https://prostrimer.ru/articles/polnyij-gad-po-nastrojkam-obs-studio
- https://okatiev.ru/all/nastroyka-kodirovschika-nvenc-new-dlya-strima-videokartoy-geforc/
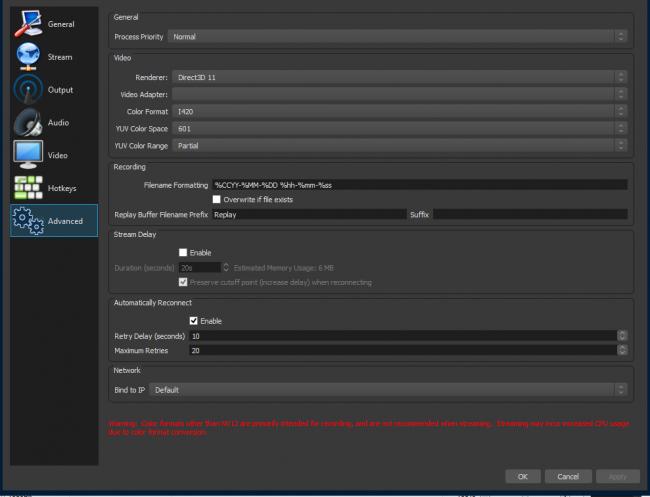
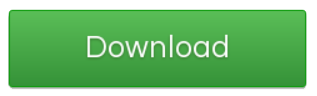
 OBS studio как пользоваться – инструкция по настройке стрима для разных платформ
OBS studio как пользоваться – инструкция по настройке стрима для разных платформ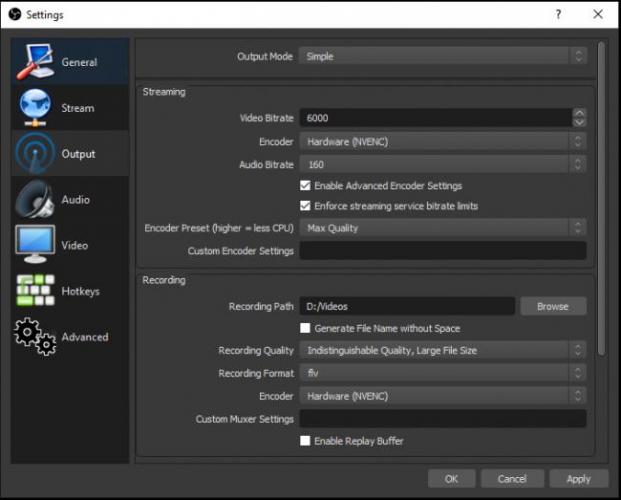
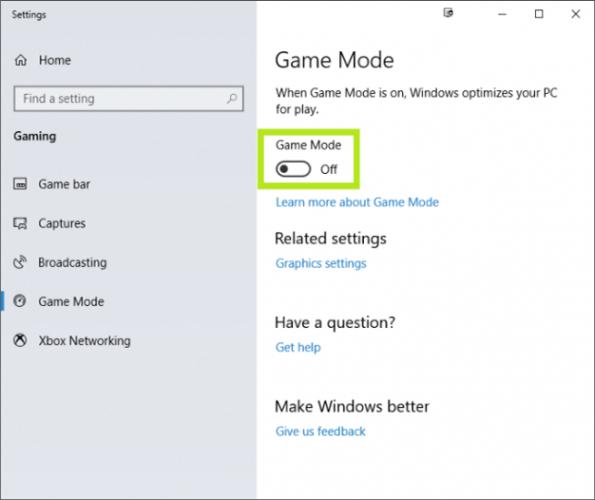

 Как использовать кодеки Nvidia NVENC: HEVC или H264
Как использовать кодеки Nvidia NVENC: HEVC или H264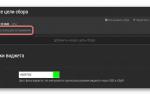 Подробная и простая инструкция как стримить на Твиче
Подробная и простая инструкция как стримить на Твиче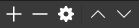

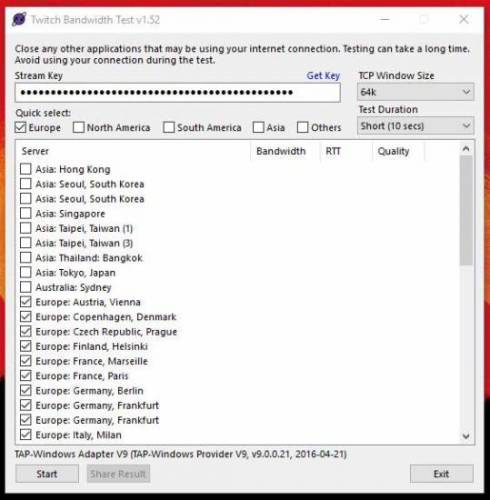
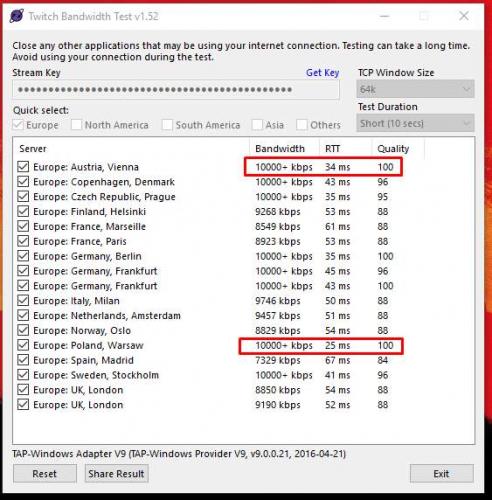
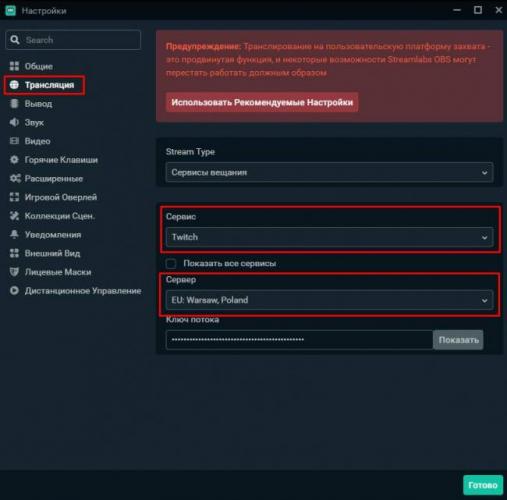
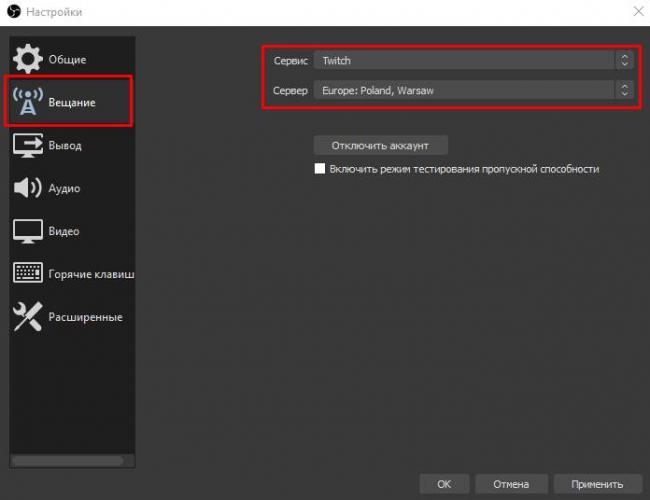
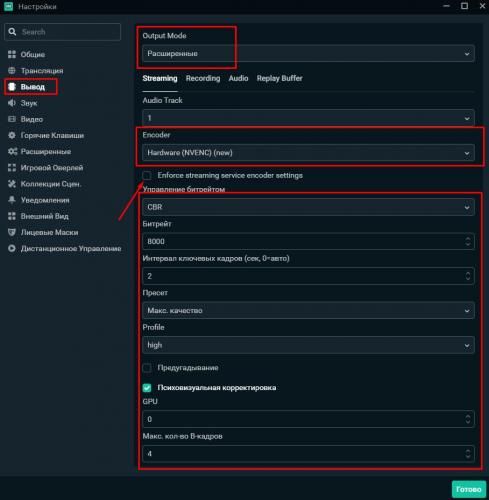
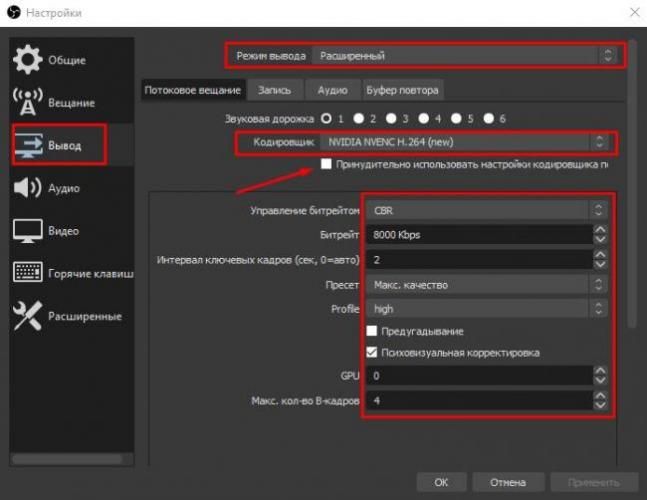
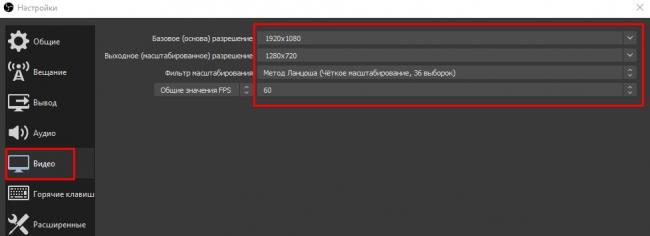
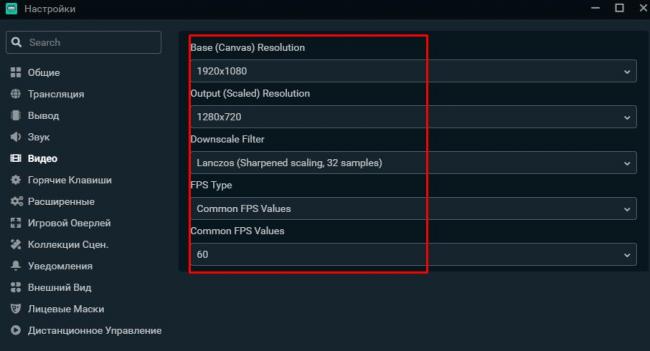
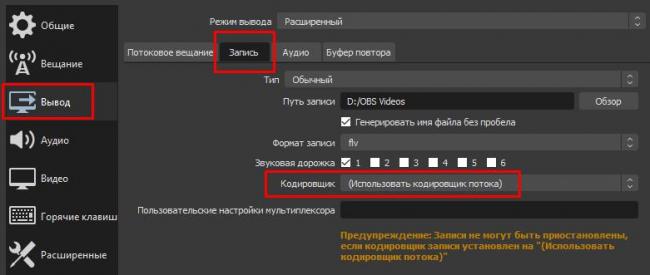

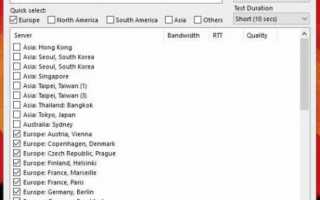

 Настройка OBS Studio и трансляция на Youtube и ВКонтакте.
Настройка OBS Studio и трансляция на Youtube и ВКонтакте. Настройка ОБС для стрима на Твиче: как стримить через OBS в 2019 году
Настройка ОБС для стрима на Твиче: как стримить через OBS в 2019 году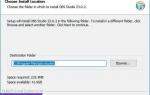 Как записывать видео при помощи OBS (Open Broadcaster Software)
Как записывать видео при помощи OBS (Open Broadcaster Software) Почему obs не захватывает игру: откуда черный экран
Почему obs не захватывает игру: откуда черный экран