Содержание
Перейдём к делу! Для этого нам конечно нужен сам хамачи. Скачать вы его можете здесь.
И вот, мы скачали хамачи, думаю зарегистрироваться в нём не составит проблем.
Настройка хамачи.
Переходим к сути, заходим в параметры.

Еще раз параметры.
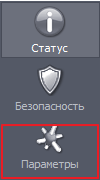
Нажимаем дополнительные настройки.
Листаем вниз и находим локальный UDP и TCP адреса.

Нажимаем на UDP адрес и видим внизу две строки «Значение».

Во вторую маленькую строку пишем — 1337 и жмём установить.

С TCP делаем тоже самое, только вместо 1337 — 7777.
Поднимаемся чуть выше и видим поле «Использовать прокси-сервер».

Нажимаем на это поле и снова видим «Значение», только не с двумя строчками, а с двумя пунктами «Да» и «Нет».

У вас будет стоять «Да», как на картинке, но Вы ставите «Нет».
С настройкой программы закончили, но это ещё не всё.
Теперь заходим в центр управления сетями и общим доступом,
сделать это можно через панель управления.

Зашли. Теперь слева нажимаем кнопку «Изменение параметров адаптера».
Читайте также: AHK (AutoHotkey)

В открывшемся меню нажимаем кнопку Alt, чтобы получилось вот так.

Нажимаем дополнительно —> дополнительные параметры, чтобы открылось вот такое окно.
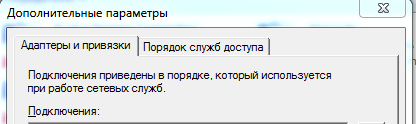
В разделе подключения видим Hamachi, жмём на него ЛКМ.
Справа видим стрелочки, поднимаем с помощью них хамачи в самый верх.
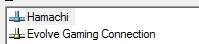
Снизу видим еще один подраздел «Привязка для Hamachi».

Убираем галочки со всех протоколов версии 6, чтобы получилось вот так.
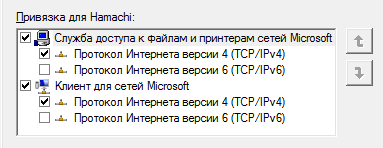
Закрываем это окно, больше оно не понадобится.
После закрытия мы находим кнопку Hamachi, в том же окне, где и заходили в дополнительные
параметры.
После того как нашли жмёте по этой кнопке ПКМ —> Свойства.
Также убираем галку с протокола версии 6.
Жмём ЛКМ —> Свойства по протоколу версии 4.
Жмём «Использовать следующий IP-адрес».
IP-адрес возьмём из хамачи. Он находится возле кнопки включения/выключения хамачи, жмём на него и выбираем «Копировать адрес IPv4».
Маска подсети и основной шлюз заполняются автоматически, кликом по их строке.
В этом же окне жмём еще раз дополнительно.
Внизу открывшегося окна видим «Метрика интерфейса», в строке ставим число 10.
Поздравляю! Вы закончили настройку программы и сети.
Читайте также: Как скачать Skin Changer для Counter-Strike: Global Offensive.
Хотелось бы сделать примечание, Вашему другу придётся сделать тоже самое,
также если не получается, попробуйте отключить брандмауэр.
Вам осталось лишь создать сеть, пригласить в неё друга и вы можете играть вместе!
Еще один способ поиграть с друзьями по сети здесь.
Узнайте Как запустить программу без прав администратора.
Спасибо за внимание!
Поделиться ссылкой:
Многие игроки задаются вопросом, как играть по сети в майнкрафт через hamachi. В данной статье, мы рассмотрим решение подобного вопроса.
Данная игра относится к жанру песочницы, а это означает, что игроки не только влияют на игровые миры, но принимают также непосредственное участие в их создании.
Игра завоевала массу поклонников, поскольку обладает множеством различных игровых режимов, которые придутся по душе обширной игровой аудитории.
Надо сказать, игра распространяется на платной основе, однако же, существуют бесплатные демо-версии, а также взломанные пиратские. Учитывая, специфичность аудитории, которая не обладает денежными средствами, подобные возможности привлекают массу новых игроков.
Minecraft это игра, которая имеет не только режим одиночной игры, но также и многопользовательский. Разумеется, что гораздо веселее, приятнее и проще играть вместе с друзьями в компании.
Тем более, что многие игровые аспекты затрагивают не только взаимодействие с игровым миром, но также и с другими игроками. Однако же, если играть не в официальную лицензионную версию игры, то с сетевым режимом могут возникнуть большие затруднения.
Компенсировать этот недостаток может помочь эмулятор локальной сети – hamachi, который позволит нескольким игрокам вместе поиграть на любой версии игры.
Как играть по сети в майнкрафт через hamachi
Hamachi призвана иммитировать виртуальную локальную сеть, пригодную для организации сетевого режима игры в различные игры, в том числе и майнкрафт. Процесс настройки данной программы достаточно простой и с ним разберется каждый, без особых затруднений.
Ниже рассмотрим шаги, которые необходимо выполнить для создания и управления собственной виртуальной локальной сетью:
- Скачав hamachi в свободном доступе в интернете, запускаем и приступаем к созданию новой сети, предварительно подготовив там аккаунт и авторизовавшись.
- После запуска программы следует кликнуть на кнопку “Включить”.
- Теперь нажимаем на кнопку “Создать новую сеть”.
- В открывшемся окне следует присвоить новой сети идентификатор, т. е. её название, а также придумать и запомнить пароль.
На этом создание сети завершается, и мы переходим ко второй части руководства:
Запускаем лаунчер игры Майнкрафт и нажимаем “Играть”.
Попав уже непосредственно в игровой мир, необходимо нажать клавишу ESC и кликнуть на функцию “Открыть для сети”.
В представленном окошке необходимо нажать на функцию “Открыть мир для сети”;
Вследствии, в нижнем левом углу возникнет сообщение – “Локальный сервер работает на порте ХХХХХ”, где вместо Х будет указано число, характеризующее номер порта. Это число следует запомнить либо записать.
Теперь наступает третий этап, в котором к созданной сети начнут присоединяться друзья:
- Другу необходимо также предварительно скачать, установить и зарегистрироваться в Хамачи.
- Запустив программу выбрать “Сеть”, а затем “Подключиться к существующей сети”.
- В полученном окошке ему необходимо ввести идентификатор(название) сети и код.
- Как следствие, он попадает в окно вашей локальной сети, где будет список всех игроков. Кликнув по имени создателя сети, необходимо выбрать функцию “Копировать адрес IPv4”.
- Теперь другу необходимо запустить игру, а в главном меню выбрать сетевую игру, а ещё прямое подключение. Здесь в одной строке вводится скопированный IP адрес, затем ставится знак двоеточия и пишется номер порта. Нажав на кнопку “подключиться ” ваш друг попадет с вами в один игровой мир.
Здесь мы представили пошаговое руководство, как играть по сети в майнкрафт через hamachi.
Что делать, если не получается подключиться к игре через Хамачи
Иногда бывает так, что даже внимательно выполнив все необходимые шаги для создания и настройки собственной сети, у других пользователей не получается подключиться к ней.
В основном они получают ошибку при попытке подключения, а наиболее распространенной проблемой бывает то, что находясь в одной сети, пользователи не видят друг друга.
У каждой ошибки существует собственное решение, однако, есть ряд общих манипуляций, которые можно провести для их предупреждения.
Для этого необходимо через панель управления зайти в раздел “Управление сетями и общим доступом”. Далее в списке имеющихся подключений следует выбрать то, которое используется Хамачи и кликнуть на “Свойства”.
В новом окне будет присутствовать список компонентов использующих данное подключение. Из предложенного списка надо выбрать строку под названием “Протокол Интернета версии 4 (TCP/IPv4)” и открыть “Свойства”.
После выполнения выше указанных манипуляций откроется окно с настройками сети, которое содержит ценную для нас информацию, а именно IP-адрес. Непосредственно сам IP-адрес необходимо прописать в таком виде – 192.168.1.1.
Данную манипуляцию потребуется произвести, как человеку, который создаёт сеть(серверу), так и всем остальным, кто к ней присоединится. В конце, адрес должен содержать цифру 1 для сервера, а второй участник вместо 1 пишет уже 2, и так дальше по нарастающей, каждый участник задаёт собственный номер. В графе “маска подсети” следует также всем участникам сети прописать – 255.255.0.0.
После указанных манипуляций можно снова проводить шаги, разобранные в руководстве по настройке сети в первом разделе, однако с одним различием, что IP-адрес не нужно копировать из Хамачи, а нужно взять из настроек сети.
Ошибки прочего рода, могут быть вызваны массой факторов, например неправильной работой Хамачи, индивидуальными особенностями провайдера, нестабильной взломанной версией самой игры и т. д.
Поэтому, во избежание возможных ошибок, рекомендуется всем участникам сети скачивать программу и игру с одних и тех же ресурсов, а также удостоверяться в полном соответствии всех настроек.
Инструкция/Комментарии
Чтобы убедиться, реально ли играть с другом в Майнкрафт через Хамачи по сети, я специально скачал демо-версию игры с официального сайта и сам попробовал в нее поиграть. Это оказалось очень просто, настройка не заняла много времени, я подготовил инструкцию, выполнив все шаги которой и вы сможете играть в Minecraft через Hamachi (а точнее через виртуальную локальную сеть, которую создает программа).
Шаг 1
Запустите Hamachi (скачать последнюю версию программы можно здесь) и создайте новую виртуальную сеть. Для этого запустите программу и нажмите на кнопку «Включить».
* перед включением Hamachi предложит авторизоваться или зарегистрировать аккаунт. Сделайте это обязательно, иначе вы не сможете создавать сети и подключаться к ним.
Кликните на кнопку «Создать новую сеть» либо выберите этот пункт через верхнее меню.
Придумайте идентификатор сети (он должен быть уникальным) и пароль (запомните его!), и нажмите «Создать».
Шаг 2
Запустите лаунчер Minecraft и нажмите кнопку «Играть». Показываю на демонстрационной версии:
В игре нажмите клавишу «ESC» и кликните на кнопку «Открыть для сети».
В следующем окне нажмите на «Открыть мир для сети».
После этого появится информация о том, что локальный сервер работает на порте «номер такой-то». Запишите номер порта, если этого не сделать, играть в Майнкрафт через Хамачи с другом не получится (номер порта понадобится ему при подключении).
Шаг 3
Теперь ваш друг должен к вам подключиться. Ему необходимо запустить Hamachi (зарегистрироваться в нем, если он еще не сделал этого ранее), нажать на кнопку «Включить»
и через меню выбрать «Сеть» — «Подключиться к существующей сети».
В открывшемся окне ему нужно ввести идентификатор вашей сети и пароль от нее (сообщите ему эти данные).
После того, как он подключится, ему необходимо скопировать ваш IP адрес из окна Hamachi. Для этого нужно щелкнуть правой кнопкой мыши на вашем логине и выбрать «Копировать адрес IPv4».
После этого, чтобы увидеть скопированный IP адрес, вставьте его в любой текстовый редактор.
Шаг 4
Теперь все готово, чтобы играть в Майнкрафт по Хамачи. Вашему другу нужно запустить игру и подключиться к вам. Для этого через меню пусть зайдет в «Сетевая игра» — «Прямое подключение» и введет скопированный IP адрес и через двоеточие порт, который был показан в лаунчере при создании локального сервера (второй шаг инструкции). Запись должна быть в формате IP:порт.
Используемые источники:
- https://fun-admin.ru/games/kak-nastroit-xamachi-dlya-igry-s-druzyami-po-seti/
- https://vacenko.ru/kak-igrat-po-seti-v-majnkraft-cherez-hamachi/
- http://hamachi-pc.ru/instructions/kak-igrat-v-minecraft-cherez-hamachi.html
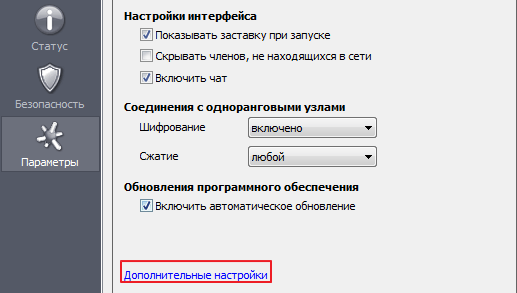
 Настройка программы Hamachi для игр по сети
Настройка программы Hamachi для игр по сети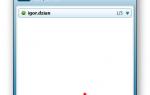 Как настроить Hamachi на windows 10?
Как настроить Hamachi на windows 10?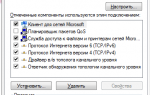 Создаем собственную локальную сеть в Hamachi – инструкция
Создаем собственную локальную сеть в Hamachi – инструкция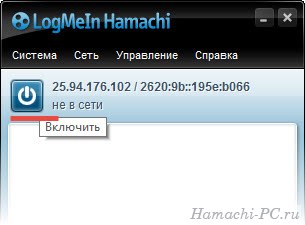
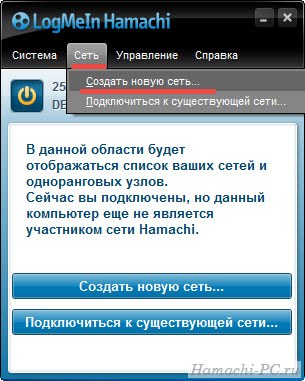
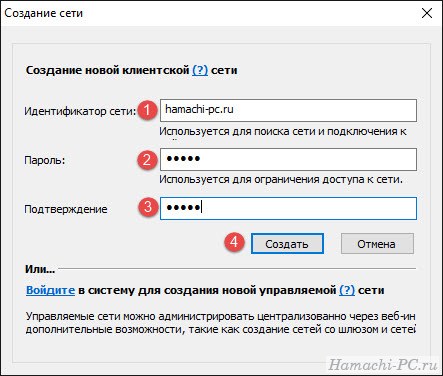
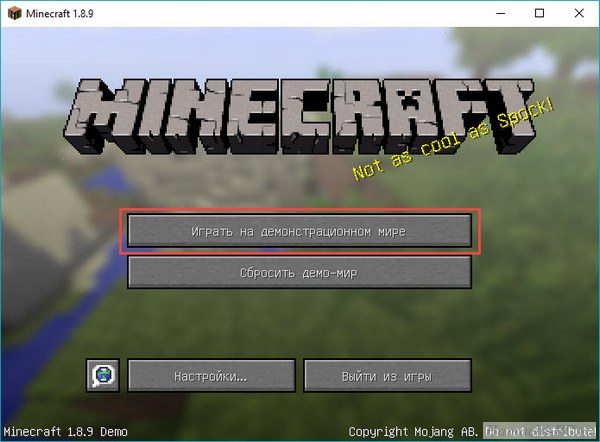
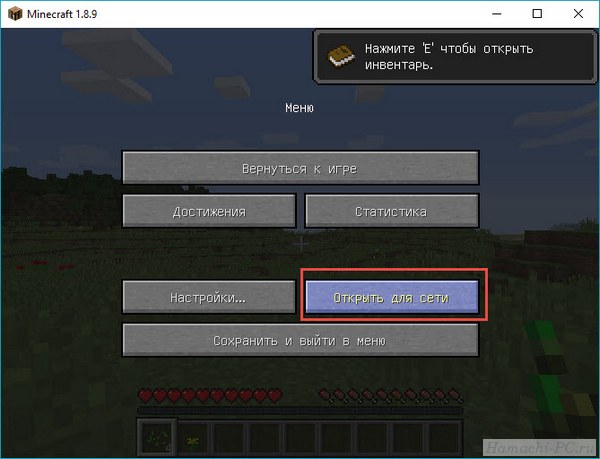
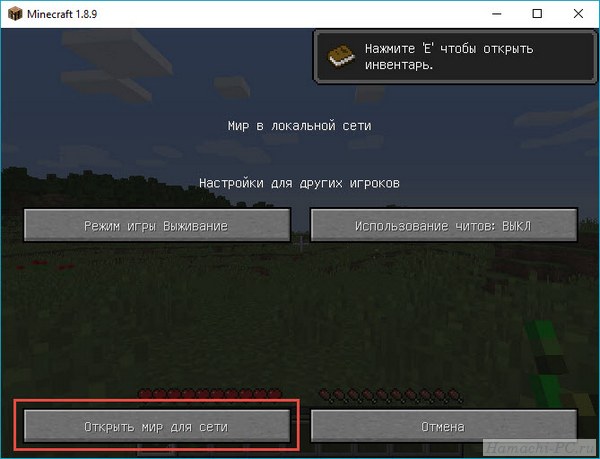
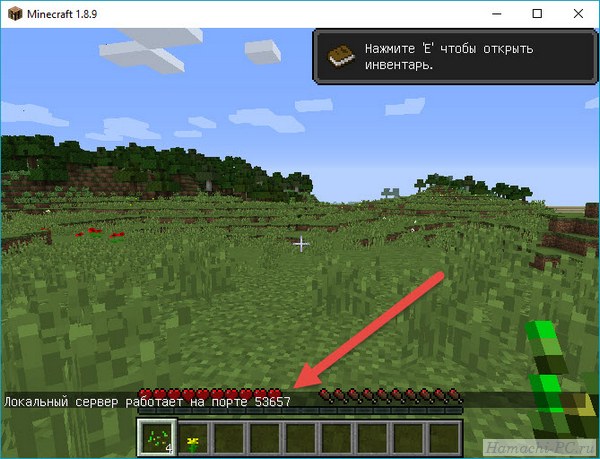
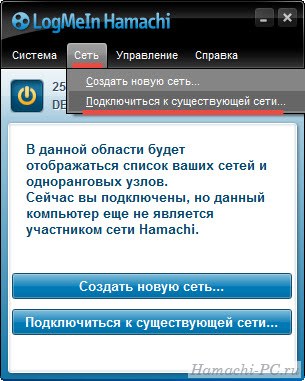
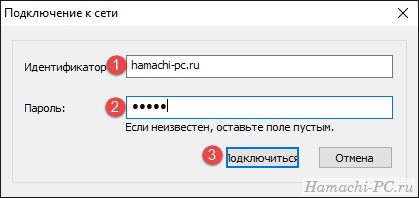
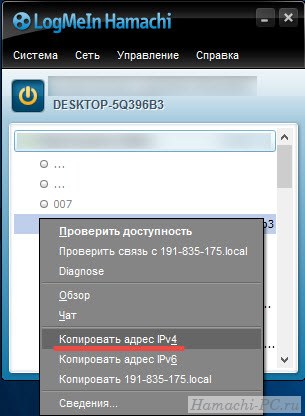


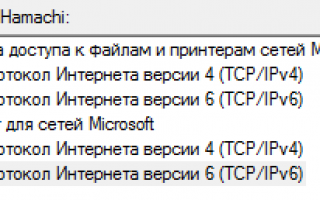

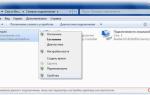 Как настроить Хамачи
Как настроить Хамачи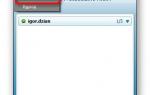 Настройка «Хамачи» в Windows: несколько простых шагов
Настройка «Хамачи» в Windows: несколько простых шагов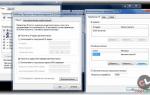 Как соединить удаленный компьютер с домашним ТВ через Интернет. Или локальная сеть через Hamachi
Как соединить удаленный компьютер с домашним ТВ через Интернет. Или локальная сеть через Hamachi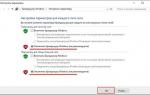 Хамачи: «Заблокирован входящий трафик, проверьте настройки сетевого экрана»
Хамачи: «Заблокирован входящий трафик, проверьте настройки сетевого экрана»