Содержание
- 1 Первичные настройки
- 2 Создание аккаунта и почты
- 3 Настраиваем интернет
- 4 Оптимизация камеры
- 5 Доступ к правам разработчика
- 6 Настройка сканера
- 7 Особенности инструкции для Xiaomi Redmi 4
- 8 Обзор
- 9 Начало работы
- 10 Основные функции
- 11 Описание основных функций
- 12 Заключение
- 13 Часть 1: Обзор Xiaomi Redmi 4A
- 14 Часть 2: Начало работы
- 15 Часть 3: Основные функции Xiaomi Redmi 4A
- 16 Часть 4: Описание основных функций
Гаджеты фирмы Сяоми имеют репутацию производительных устройств с отличным соотношением цены и качества. Покупателей, которые преодолели устаревший стереотип о низком качестве китайской техники, становится больше с каждым годом. К бюджетному ценовому сегменту относится серия Редми, в том числе смартфон Xiaomi Redmi 4X, настройки которого объёмисты, содержат немало опций, назначение которых новичку бывает непонятно. Чтобы комфортно пользоваться техникой, нужно её отладить и «подогнать» под свои нужды. А как это сделать рассмотрим в статье.
Первичные настройки
После покупки устройство находится в «заводском» состоянии, все опции установлены по умолчанию. В ходе первого запуска пользователя попросят задать значения для нескольких параметров:
- язык оболочки;
- подключение к беспроводной сети, если такая имеется;
- вход и привязка учётной записи Гугл;
- соединение с Ми Аккаунт.
Вышеуказанных пунктов достаточно для начала работы с гаджетом. Продвинутый пользователь может пойти дальше и настроить аппарат целиком под себя.
Внешний вид
Настройка рабочего стола позволяет сменить тему оформления на более приятную. На выбор предлагаются четыре предустановленные картинки, но к загрузке доступен каталог из сотен вариантов.
Два способа настроить рабочий стол:
- На главном экране найдите папку «Инструменты», а там пункт «Темы». Откроется утилита Mi Themes. Здесь можно загрузить отдельные обои или готовые варианты оформления. Есть поиск с фильтром и режим предпросмотра. Всё бесплатно. Меняются одновременно значки, шторка и заставка, а также изображения для рабочего стола и экрана блокировки.
- Сделайте двумя пальцами жест «щипок» (pinch) на главном экране. Внизу появятся три кнопки — «Обои», «Виджеты» и «Настройки». Первый пункт позволяет установить любую картинку из памяти устройства на экран. Со второй вкладки можно перетаскивать на стол виджеты, их разнообразие зависит от установленных приложений. Последний пункт служит для настройки некоторых опций, в их числе защита от изменений и эффекты смены экранов.
Звуковое оформление также настраивается, но уже на вкладке «Звук и вибрация».
Однако для входа здесь понадобится перейти в обычные настройки телефона, сдвинув верхнюю шторку вниз и нажав на значок шестеренки в правом верхнем углу.
Основное меню открывается по нажатию на шестерёнку справа в шторке уведомлений. Доступные опции:
- рингтон;
- оповещение об SMS, событии календаря или новом уведомлении;
- мелодия будильника;
- включение и выбор уровня вибрации для каждого пункта;
- виброотклик на любые действия;
- звуковое сопровождение набора номера, блокировки дисплея, скриншота и нажатия на экран.
Уровень громкости звука задаётся обычным нажатием качельки Volume Up и Volume Down.
Выбор языка влияет на работу голосового помощника и синтезатора речи Google. Гаджет будет говорить с владельцем на русском языке, и понимать только соответствующую речь.
Для нормальной работы карт требуется откалибровать компас. Зайдите в папку «Инструменты», найдите ярлык «Компас» и запустите.
Покрутите устройство в воздухе, несколько раз очертив рукой «восьмёрку». Акселерометр замерит изменение положения по трём осям. Телефон провибрирует и выдаст уведомление «Калибровка завершена». Процедуру следует периодически повторять.
Настройка времени и даты
Для новых телефонов не нужно вручную устанавливать эти значения. Дата и время автоматически запрашиваются у оператора связи.
При желании настроить время самостоятельно можно на одноименной вкладке «Дата и время», которая скрывается в подменю «Расширенные настройки».
Здесь же задаются параметры часового пояса и формат отображения (12- или 24-часовой).
Отдельно расположены опции будильника. Для доступа к ним на главном экране нажмите на виджет часов. Если кликнуть по времени, откроется будильник. Если попасть пальцем в дату — календарь.
Кроме будильника, в меню расположены мировые часы, секундомер и таймер. Нажатие на три вертикальные точки в правом верхнем углу откроет опции. Здесь устанавливается мелодия, громкость, интервал повтора сигнала. Интересная фишка — в день рождения владельца смартфон исполнит песню Happy Birthday, если отметить соответствующий флажок.
Создание аккаунта и почты
Если у вас нет готового профиля Google и Mi Account, будет предложено зарегистрироваться ещё в ходе первичной настройки. Процедура входа завершается подтверждением по СМС. Без привязки к учётным записям телефоном пользоваться неудобно, часть возможностей будет недоступна, так что рекомендуется не пропускать этап. Как это сделать, подробно описано тут.
Удобнее настроить почту с ПК, но принцип почти не отличается и для мобильных устройств.
- Посетите accounts.google.com/SignUp?hl=ru
- Введите в поля ваше имя и фамилию, придумайте логин для почты и пароль. Нажмите «Далее».
- Будет предложено добавить номер телефона, укажите и его. Гугл отправит СМС с кодом, который нужно ввести на странице в браузере.
Те же действия производятся с мобильного гаджета. Откройте ссылку в браузере или найдите в настройках пункт «Синхронизация» и далее «Добавить аккаунт». На открывшейся странице нажмите «Создать».
Без Гугл-записи можно обойтись, но смартфоны Xiaomi не работают без привязки к Mi Account.
- Откройте в любом браузере ссылку: account.xiaomi.com/pass/register.
- Укажите электронную почту. Страна выбирается автоматически.
- Придумайте и дважды укажите пароль, разгадайте капчу и нажмите Submit.
- Стоит привязать номер телефона и к этой учётной записи, тогда спектр функций расширится. Например, станет доступным удалённый поиск гаджета.
- Подтвердите регистрацию вводом кода из СМС или email.
Дальнейшее управление происходит на вкладке Mi Account в меню. Системные программы, работающие с записью Mi, требуют при первом запуске доступ к контактам и мультимедиа.
Внимание! Учтите, что гаджет привязывается к записи. Перед продажей или передачей другому пользователю аккаунт на смартфоне следует удалить.
Настраиваем интернет
Подключиться к домашнему Вай-Фай роутеру предлагается ещё при первом запуске устройства Сяоми. Если вы этого не сделали сразу, вот пошаговая инструкция:
- откройте шторку уведомлений;
- нажмите на значок Wi-Fi и удерживайте палец несколько секунд, пока не откроется меню;
- выбирайте ваш SSID, подключайтесь.
Иногда требуется вручную обновить список сетей, для этого служит кнопка внизу экрана.
Управление мобильным интернетом происходит так:
- Откройте подпункт настроек «SIM-карты и мобильные сети».
- Передача данных включается переключением ползунка «Мобильный интернет».
- В подменю «Настройки по умолчанию» можно задать одну из двух сим-карт для выхода в сеть. Альтернатива — всегда спрашивать, с какой симки осуществить доступ.
- Опция «Настройки трафика» служит для контроля использования мегабайтов. Здесь указывается общий объём на месяц и лимит расхода.
- Нажатие на имя симки в самом верху меню откроет подпункт, где можно поменять имя карточки, выбрать предпочтительный тип сети (от 2G до 4G) и активировать точку доступа. Информация предоставляется оператором.
Для ручной настройки параметров посмотрите эту статью.
Оптимизация камеры
По умолчанию производитель задал неоптимальные параметры работы камеры телефона. Это следует исправить.
Откройте камеру ярлыком с рабочего стола и тапните «Режимы». В правом верхнем углу находится белая шестерёнка, нажимаем.
- Флажок «Сохранять на SD карту» активируйте, чтобы не заполнять ограниченную внутреннюю память.
- «Линии сетки» — чтобы не заваливать горизонт при съёмке.
- «Качество фото» установите на «Высокое».
- Формат кадра менять не обязательно, как и остальные опции. Режим экспозиции лучше выбрать «Центровзвешенный».
Переключитесь в режим видеосъёмки и откройте меню описанным выше методом. Для улучшения качества видео на Ксиаоми:
- «Режим фокусировки» установите непрерывный.
- «Качество записи» выбирайте максимальное — Full. Существуют твики, разблокирующие разрешение 4K. При этом быстродействие сильно падает, поскольку устройство не рассчитано на съёмку в таком режиме.
О более продвинутых настройках читайте здесь.
Доступ к правам разработчика
Открывайте его, только если понимаете смысл своих действий. Расположенные в инженерном меню опции при неправильном использовании могут нанести вред гаджету.
- Откройте «О телефоне» в настройках.
- Несколько раз подряд тапните по клавише «Версия MIUI». Появится всплывающее уведомление «Вы уже разработчик». Готово.
- Новые возможности появятся в подменю «Расширенные настройки» — «Для разработчиков».
Настройка сканера
Особенность большинства смартфонов Xiaomi — наличие сканера отпечатков пальцев. Использование датчика позволяет разблокировать аппарат без ввода пароля.
Проследуйте в подменю «Блокировка и защита», где нажмите «Управление отпечатками». Предварительно следует установить пароль, PIN или графический ключ.
Откроется окно, где пользователь может удалять и добавлять отпечатки.
Добавить снимок пальца можно нажатием соответствующей кнопки. Будет предложено приложить подушечку пальца под разными углами несколько раз.
Подробное описание работы со сканером можно прочитать здесь.
Ничего сложного в настройке девайса под свои нужды нет. У всех Xiaomi меню очень похожи, поскольку используется единая оболочка MIUI. Если же вы сделали что-то не так, восстановите заводские настройки в подменю «Восстановление и сброс». Всё откатится к исходному состоянию.
После приобретения смартфона важно ознакомиться с руководством пользователя. Даже в том случае, если это бюджетное устройство, которое, на первый взгляд, кажется простым. Инструкция к телефону Xiaomi Redmi 4 пригодится как тем, кто только собирается купить гаджет, так и действующим владельцам аппарата.
Содержание
Особенности инструкции для Xiaomi Redmi 4
Руководство пользователя Сяоми Редми 4 на 16gb или 32gb универсально. Оно также подойдет для других моделей 2016 года, например, Redmi 3 Prime, Redmi Note 4 и Redmi 4 Pro.
Инструкция помещена в pdf-файл, который можно скачать на официальном сайте Сяоми. С ее помощью даже пенсионер поймет, как пользоваться телефоном Xiaomi Redmi 4.
Вся информация размещена на 34-х страницах, которые поделены на следующие разделы:
- Обзор.
- Начало работы.
- Основные функции.
- Описание основных функций.
Кроме этого деления, каждый раздел имеет несколько подпуктов. В них подробно описаны принципы работы Редми 4 на Android 7.0 и MIUI 9.0, которые применимы к другим версиям прошивки.
Читайте также
Инструкция правильных настроек GPS устройства Xiaomi Статья о правильных настройках GPS на устройствах Xiaomi (на телефонах, часах и других устройствах), эксплуатация и…
Обзор
Manual встречает владельца первым разделом, призванным познакомиться пользователя с Редми 4. Здесь предоставлено изображение гаджета, на котором отмечены интерфейсы и кнопки. Ниже дается пояснение, дающее ответ на вопрос, как установить SIM-карту (при помощи скрепки) и включить телефон (нажатием на кнопку питания).
На следующей странице дается краткое описание приложений, включая стандартные программы «Телефон», «Сообщения», «Контакты», «Почта» и так далее. Первый список приложений предназначен для осуществления звонков и переписки через SMS. «Камера» поможет сделать снимки, «Галерея» посмотреть фотографии, а «Музыка» – насладиться любимыми композициями.
Заключительная часть раздела рассказывает о функционале статус-бара, который предназначен для отображения подключений тех или иных интерфейсов, например, музыкальной гарнитуры.
Начало работы
Перед началом работы производитель и его инструкция для Xiaomi Redmi 4 рекомендуют изучить советы, которые помогут избежать проблем при использовании смартфона. Так, обладателю Редми 4 не стоит использовать аппарат в запрещенных местах, допускать попадание влаги и самостоятельно осуществлять ремонт.
У смартфона несъемный аккумулятор. Заменить его можно только у специалиста. При этом важно проследить, чтобы мастер установил оригинальную батарейку, иначе повысится вероятность взрыва.
Также производитель советует не слушать музыку на высокой громкости, из-за опасности ухудшения слуха. Использование смартфона возможно в температурном диапазоне от 0 до 40 градусов по Цельсию.
В верхней части экрана отображается заряд аккумулятора. Просмотр состояния батарейки доступен в пункте «Индикатор батареи» настроек Редми 4. Гаджет подключается к компьютеру через USB. Перед синхронизацией нужно убедиться, что используется оригинальный кабель.
Еще один способ загрузки файлов на смартфон – подключение к интернету. Оно осуществляется через Wi-Fi или мобильную сеть. За это могут сниматься деньги в соответствии с действующим тарифным планом.
Основные функции
Управление смартфоном осуществляется через нажатия (тапы), пролистывания и удержания. Чтобы открыть приложение, нужно нажать на соответствующую иконку. Панель уведомлений открывается смахиванием сверху-вниз на главном экране.
Текст можно вводить при помощи виртуальной клавиатуры, которая открывается автоматически после клика на пустую строку.
Описание основных функций
Главный раздел знакомит пользователя с основными приложениями. Первое – «Телефон». Через него осуществляются звонки путем набора номера телефона, который можно взять из приложения «Контакты». В «Журнале вызовов» хранятся все последние разговоры по телефону.
Во время вызова можно включить громкую связь, запись разговора или выключить микрофон. В приложении «Сообщения» хранятся последние СМС-ки. Для отправки сообщения нужно набрать его при помощи виртуальной клавиатуры и выбрать номер получателя.
Далее описываются программы для работы с мультимедиа. Например, «Камера», у которой есть масса режимов улучшения съемки. В темное время суток рекомендуется использовать вспышку. Режим включается одним касанием по соответствующему символу.
В настройках приложения можно выбрать место, куда будут сохранены фотографии и видео. Результат полученных работ доступен в «Галерее».
Программа «Музыка» отображает аудио-файлы, которые хранятся на Xiaomi Redmi 4. Помимо композиции владелец смартфона может наблюдать обложку альбома и продолжительность трека.
Все песни перематываются на нужный момент. В настройках приложения есть эквалайзер, позволяющий оптимизировать звучание под конкретный жанр. Это будет полезно для тех, у кого не самые хорошие наушники.
Выход в интернет осуществляется через «Браузер». В адресной строке вбивается запрос, и пользователь попадает на нужный сайт. Открытые ресурсы хранятся во вкладках. В любой момент можно открыть необходимый сайт, который был ранее посещен.
Следом идет описание приложения «Темы» для смены оформления интерфейса. Возможность изменения дизайна и тем – большое преимущество MIUI над чистым Android. Изменить остальные параметры можно через программу «Настройки». Например, если нужно поменять русский язык на другой или наоборот. Там же производится настройка даты и времени.
В заключении раздела находится контактная информация компании Сяоми. Указаны ресурсы, через которые можно связаться с официальным представительством в России. Кроме того, указаны адреса офисов Xiaomi, находящихся на территории страны.
Читайте также
Xiaomi Redmi Note 4 быстро разряжается? Есть решение! Проблема с зарядкой — настоящий бич современных аккумуляторов. За последние несколько лет приложения на Android стали…
Заключение
Инструкция смартфона Xiaomi Redmi 4 решает многие проблемы. С ее помощью владелец устройства имеет шанс найти ответы на все интересующие вопросы о том, как пользоваться гаджетом и настроить его под себя. Действующее руководство понадобится всем, у кого есть Редми 4 и другие смартфоны компании.
Видеообзор:
[su_row][su_column size=”1/2″][su_navart]
Часть 1: Обзор Xiaomi Redmi 4A
Вступление
Данное руководство поможет разобраться с основными функциями вашего устройства.
*Изображение смартфона Xiaomi Redmi 4A может отличаться от вашего устройства.
Клавиши
| Название | Функция |
| Кнопка питания | Долгое нажатие для включения/выключения |
| Кнопка громкости | Регулировка уровня звука. При входящем вызове нажмите клавишу для отключения сигнала |
| Меню + Громкость вниз | Снятие скриншота |
Установка SIM/USIM-карты в Xiaomi Redmi 4A
Для смартфонов с несъемной батареей:
- Возьмите скрепку
- Вставьте ее в отверствие сбоку телефона и слегка надавите для открытия SIM-лотка
- Установите SIM/USIM карту
- Верните лоток в исходное положение
Для смартфонов со съемной батареей:
- Снимите заднюю крышку и извлеките батарею
- Установите SIM/USIM карту в слот
- Верните батарею и заднюю крышку в исходное положение
Приложения
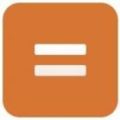 Телефон Телефон |
Совершение вызовов, поиск контактов с помощью Т9, просмотр журнала вызовов |
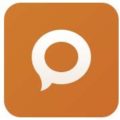 Сообщения Сообщения |
Обмен SMS/MMS сообщениями |
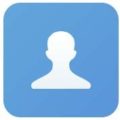 Контакты Контакты |
Управление контактами внутренней памяти, SIM/UIM карты и Mi аккаунта |
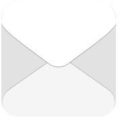 Почта Почта |
Работа с Вашей электронной почтой. При получении новых писем приходит уведомление |
 Музыка Музыка |
Технология Dirac HD для улучшения качества звука |
 Камера Камера |
Фото-и видеосъемка с различными вариантами настроек |
 Галерея Галерея |
Галерея для просмотра сделанных фото и видео с функцией облачной синхронизации. Доступ к вашим альбомам можно получить в любой географической точке |
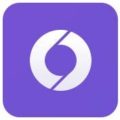 Браузер Браузер |
Удобный и плавный просмотр веб-страниц, а также повышенный уровень безопасности ваших данных |
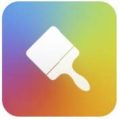 Темы Темы |
Настройка смартфона в соответствии с вашими предпочтениями. Более 1000 уникальных тем! |
 Проводник Проводник |
Просмотр и управление файлами в смартфоне. Возможность удаленного управления через Wi-Fi |
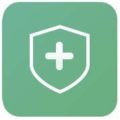 Безопасность Безопасность |
Защита личных данных: шифрование, антивирус, управление разрешениями и многое другое |
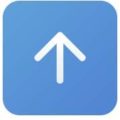 Обновление Обновление |
Получение актуальной версии прошивки |
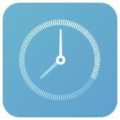 Часы Часы |
Настройка параметров будильника. Также доступны секундомер, таймер и мировое время |
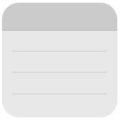 Заметки Заметки |
Запись заметок и отправка их по SMS, эл. почте, Bluetooth и т.д |
 Радио Радио |
Автоматическое сканирование и прослушивание местных FM-радиостанций |
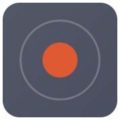 Диктофон Диктофон |
Запись информации в аудиоформате |
 Календарь Календарь |
Сохранения важных дат, мероприятий, дней рождений |
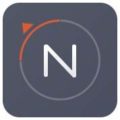 Компас Компас |
Определение направления, широты и долготы |
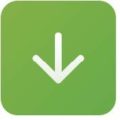 Загрузки Загрузки |
Управление загрузками |
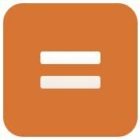 Калькулятор Калькулятор |
Обычный и инженерный калькуляторы |
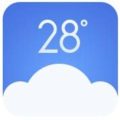 Погода Погода |
Актуальный прогноз погоды |
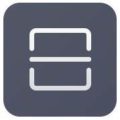 Сканер Сканер |
Сканер QR-кодов, визиток и документов |
Иконки статус бара
Они могут отображаться во время работы устройства.
Часть 2: Начало работы
Важная информация
Для вашей безопасности прочитайте следующие правила использования Mi телефона Xiaomi Redmi 4A.
- Не включайте смартфон в местах, где это запрещено (самолет, больницы и т.д.)
- Не используйте устройство в местах, где сигнал сотовой связи может повлиять на окружающую среду, например, на заправках и в самолетах
- Не подвергайте смартфон воздействию влаги
- Используйте только оригинальные аккумуляторы и комплектующие
- Производите ремонт смартфона только в авторизованных сервисных центрах
- Внимательно прочитайте инструкции при использовании аксессуаров
- Xiaomi Communications Co., Ltd. и другие филиалы Xiaomi не несут ответственности за любой ущерб и убытки, полученные в результате несанкционированных действий
Утилизируйте продукцию правильно! Это устройство не следует выбрасывать с другими бытовыми отходами в целях защиты окружающей среды. Сдайте его на переработку.
Внимание! Существует опасность взрыва при установке неоригинальной батареи. Утилизируйте использованные батареи в соответствии с инструкцией. Во избежание повреждения органов слуха не слушайте музыку на высокой громкости в течение длительного времени.
Температура эксплуатации устройства: от 0 до 40 °C.
При подключении к сети электропитания устройство следует располагать близко к розетке; к ней должен быть осуществлен беспрепятственный доступ.
Батарея Xiaomi Redmi 4A и зарядка
Иконка батареи в правом верхнем углу показывает уровень заряда или состояние зарядки. Для получения подробной информации зайдите в приложение Безопасность ; Батарея ; Настройки ; Индикатор батареи.
USB-подключение
Вы можете передавать данные со смартфона с помощью USB-кабеля в комплекте на другие устройства. Для этого выберите тип подключения: только зарядка / передача файлов / передача фото.
Гарнитура: краткое руководство
| Пауза / Пуск | Нажмите центральную кнопку |
| Следующий трек | Нажмите кнопку “Далее” |
| Предыдущий трек | Нажмите кнопку “Назад” |
| Принять вызов | Нажмите центральную кнопку во время входящего вызова |
| Завершить вызов | Нажмите центральную кнопку для завершения вызова |
| Отклонить вызов | Нажмите и удерживайте центральную кнопку для отклонения вызова |
*В последних версиях MIUI функции кнопок можно перенастроить.
Часть 3: Основные функции Xiaomi Redmi 4A
Приложения
- Для запуска приложения нажмите на соответствующую иконку
- Для возврата на рабочий стол нажмите кнопку “Домой”
- Для перехода на другие рабочие столы проведите влево или вправо
- Для просмотра недавно использованных приложений нажмите клавишу “Меню”
Жесты Xiaomi Redmi 4A
Вы можете управлять иконками, меню, вводом с клавиатуры с помощью жестов.
- Касание: чтобы открыть приложение, выбрать пункт меню, нажать кнопку или ввести символ с помощью экранной клавиатуры, коснитесь дисплея
- Нажатие и удержание: чтобы получить доступ к опциям, нажмите и удерживайте элемент более двух секунд
- Смахивание: проведите влево или вправо на рабочем столе или экране приложений для просмотра других панелей. Проведите вверх или вниз для прокрутки веб-страницы или списка элементов таких, как контакты
- Щипок: разведите пальцы по направлению друг от друга на веб-странице, карте или изображении для увеличения масштаба, и, наоборот, к центру для уменьшения масштаба
- Перемещение: нажмите и удерживайте элемент для перемещения
- Двойное постукивание: дважды нажмите на веб-странице или изображении, чтобы увеличить масштаб
Панель уведомлений
Потяните вниз статус бар, чтобы открыть панель уведомлений и посмотреть подробности.
Ввод текста
Для ввода текста применяется виртуальная клавиатура. Ниже приведен пример ее использования. Интерфейс и список функций зависят от выбранной по умолчанию клавиатуры.
Открытие клавиатуры Xiaomi Redmi 4A:
- Нажмите поле ввода (например, в Сообщениях) для открытия клавиатуры. Там появится мигающий курсор
- Начните набирать текст
*Вы можете выбрать другую клавиатуру, потянув вниз панель уведомлений во время ввода текста, нажав иконку клавиатуры в панели уведомлений и выбрав соответствующую.
Часть 4: Описание основных функций
Телефон Xiaomi Redmi 4A
Совершение вызова
С помощью номеронабирателя введите номер телефона и нажмите кнопку вызова.
Для ввода символа “+” нажмите и удерживайте цифру “0” около секунды. Для ввода символа “,” нажмите и удерживайте символ “*” около секунды. Для вызова голосовой почты нажмите и удерживайте цифру “1”.
Совершение вызова с помощью Т9
Найдите контакт, набрав его имя/часть имени/номер. Результаты поиска будут подсвечены. Пока поддерживается только английский язык.
Вызов из журнала вызовов
Он находится во вкладке “Вызовы”. Позвонить можно, выбрав соответствующий контакт.
Значок стрелки справа используется для доступа к подробной информации. Пропущенные вызовы будут отмечены красным цветом с указанием количества звонков.
Вызов из списка контактов
Перейдите во вкладку “Контакты”, выберите необходимый и нажмите на номер для совершения вызова.
Экстренный вызов
Экстренный вызов можно осуществить без SIM-карты. Например, на номер 112.
*Экстренный номер можно набрать даже при заблокированном экране.
Действия во время вызова
Громкая связь
Во время совершения вызова можно включить функцию громкой связи. При подключении к смартфону Bluetooth-устройства (например, гарнитуры) вместо иконки громкой связи будет доступен выбор вывода звука.
Номеронабиратель
Во время вызова можно открыть панель номеронабирателя, нажав на значок справа внизу.
Выключение микрофона
Собеседник не услышит Вас, если вы выключите микрофон.
Запись
Для записи вызова нажмите иконку “Запись”.
Заметки
Чтобы сделать заметку во время вызова, нажмите иконку “Заметки”.
Контакты
Нажмите “Контакты” для того, чтобы зайти в соответствующий интерфейс.
Вторая линия
Во время разговора можно получить еще один входящий звонок, при этом Вы услышите звуковой сигнал и на дисплее отобразится интерфейс дополнительного вызова. На него можно ответить, либо отклонить.
*Узнайте у своего оператора о возможности предоставления услуги второй линии.
Удержание
Если Вы хотите ответить на входящий звонок во время разговора, нажмите иконку удержания вызова. Вы сможете вернуться к первому вызову после окончании второго.
Добавление контактов в вызов
Когда контакт ответит, Вы сможете либо переключить вызов, либо объединить несколько вызовов в один. Во втором случае вы будете переключены на конференц-вызов.
Конференц-вызов
Если ваш оператор поддерживает функцию конференц-вызова, то до пяти контактов можно объединять в один вызов.
Для создания конференц-вызова сначала позвоните одному контакту, далее нажмите “Добавить” и выберите остальные контакты. Первый вызов будет удержан, после чего можно нажать иконку объединения вызовов.
Ответ на вызов
Проведите вверх по кнопке ответа на вызов.
Отклонение
Проведите вверх ко кнопке отклонения вызова. Также можно отклонить вызов с сообщением, проведя вверх по кнопке сообщения.
Выключение звонка во время входящего вызова
Отключите звук входящего вызова, нажав кнопку питания или громкости. Вызов не будет сброшен, что дает возможность ответить чуть позже.
Отправка SMS
Создание SMS
- Нажмите кнопку создания сообщения
- Добавьте получателя. Начните вводить номер телефона (если он есть в “Контактах”, то отобразится в выпадающем списке. Чтобы выбрать номер, просто нажмите на него)
- Далее нажмите на поле ввода сообщения. Справа от иконки отправки сообщения будет отображено количество введенных символов и сообщений. Если вы добавите видео, картинку и т.д., то SMS автоматически преобразуется в MMS. Также к сообщению можно прикрепить смайлик, информацию контакта, таймер отправки сообщений и т.д
- Нажмите иконку отправки
Чтение SMS
При получении сообщения вы увидите уведомление с именем (номером) отправителя, временем получения и предварительным просмотром.
Чтение MMS
При получении MMS появится уведомление с предложением его загрузить. Изображения, видео- и аудиофайлы можно посмотреть/прослушать в приложении “Галерея”.
Отправка группового SMS
Для каждого контакта будет отображен статус отправки и доставки сообщения (если соответствующий пункт включен в настройках).
Удаление диалогов и отдельных сообщений
Для входа в режим редактирования нажмите и удерживайте сообщение или диалог несколько секунд. Это позволит вам войти в режим выбора сообщений/ диалогов для совершения действия.
Предпросмотр и уведомления
Вы можете включить предпросмотр сообщений при их получении. При включении предпросмотра вы увидите часть сообщения на экране блокировки, панели уведомлений и во всплывающем окне.
Поиск SMS
Нажмите на поле поиска сообщений и введите искомый текст.
Добавление в “Избранное”
Нажмите и удерживайте сообщение, затем в появившемся внизу меню “Еще” выберите пункт “В избранное”. Сообщение будет отображено наверху всех диалогов вместе с остальными из категории “Избранное”. Для удаления сообщения из избранных зайдите в “Избранные”, нажмите на него и выберите пункт “Удалить из избранных”.
Прикрепление диалогов
Нажмите и удерживайте необходимый диалог, в появившемся внизу меню выберите пункт “Закрепить”.
Управление контактами
Импорт контактов
В MIUI есть четыре способа переноса контактов:
- Синхронизация Xiaomi Redmi 4A с Mi аккаунтом. Создайте Mi аккаунт и синхронизируйте контакты с облаком
- Импорт из файла vCard. На телефоне, с которого необходимо перенести контакты, создайте файл vCard и откройте его на новом смартфоне
- Использование Mi Mover. Используйте специальное встроенное приложение для переноса данных на новый смартфон
- Создание контактов. Контакты можно добавлять вручную
Просмотр контактов
- Список контактов. Список контактов изначально принимает стандартный вид, его можно настроить. Для отображения подробной информации включите в настройках пункт “Фото в списке контактов”. Для быстрого перехода к определенной букве нажмите на нее справа в вертикальном алфавите.
- Открыв карточку контакта, вы можете:
- совершать вызов
- отправлять SMS
- устанавливать напоминания о днях рождениях
- отправлять e-mail
- просматривать личный сайт
- находить местоположение контакта на карте по адресу
- добавлять заметку
- добавлять контакт в группы
- устанавливать мелодию вызова
- устанавливать фото контакта
- просматривать журнал вызовов контакта
- отправлять на рабочий стол (доступно через меню)
- отправлять данные контакта (доступно через меню)
- добавлять контакт в избранное (доступно через меню)
- При наличии нескольких номеров телефона у контакта Вы можете установить для одного из них метку “Основной”
Поиск контактов
Чтобы найти контакт, введите имя/фамилию, ник или название компании.
Создание контакта
- Набор номера для создания контакта: В номеронабирателе введите нужный номер и выберите в списке пункт “Новый контакт”
- Добавление контакта из списка вызовов: В списке вызовов нажмите на иконку стрелочки справа от вызова, далее выберите иконку добавления контакта и пункт “Новый контакт”
Изменение контакта
Выберите любой контакт и нажмите кнопку “Изменить”. Не забудьте сохранить информацию
- Добавление дополнительной информации. Войдите в режим редактирования контакта, нажмите кнопку “Добавить поле” и введите необходимую информацию
- Удаление информации контакта. Нажмите и удерживайте контакт до появления меню и выберите пункт “Удалить”
- Создание группы. Нажмите “Группы” для открытия списка существующих групп и добавления новых
- Добавления контакта в группу. Откройте группу и нажмите кнопку “Добавить”
- Удаление контакта из группы. Нажмите и удерживайте контакт до появления меню и выберите пункт “Удалить из группы”. При выполнения этого действия контакт удалится только из группы, но останется в “Контактах”
- Добавление контакта в “Избранное”. Нажмите и удерживайте контакт до появления меню и выберите пункт “Добавить в избранное”
- Удаление контакта из “Избранного”. Нажмите и удерживайте контакт до появления меню и выберите пункт “Удалить из избранных”
Камера Xiaomi Redmi 4A, фото- и видеосъемка
Данная камера позволяет делать фото и видео высокого качества, регулировать фокусное расстояние, применять различные эффекты, устанавливать таймер, делать панорамы, а также пользоваться профессиональными эффектами.
Переключение между режимами фото/видео осуществляется нажатием на иконку в правом верхнем углу.
Создание фото
Фокусировка
Для фокусировки на определенном объекте нужно навести на него камеру, а затем нажать на экране области отображения, после чего появится кружок фокусировки. Он имеет три статуса: фокусировка, фокусировка не удалась, успешная фокусировка. После появления третьего статуса вы можете сделать фото, нажав на этот кружок. Яркость можно быстро регулировать, проведя пальцем по экрану вверх/вниз.
Вспышка
Нажмите на иконку вспышки в левом верхнем углу экрана для выбора ее режима работы: отключена / авто / включена / фонарик.
Серийная съемка
Нажмите и удерживайте кнопку затвора для съемки нескольких фото подряд. Количество сделанных кадров будет отображаться в центре экрана.
Дополнительная панель инструментов
На панели инструментов камеры нажмите на иконку фильтров (слева от “Режимы”) для просмотра доступных эффектов фото. Нажав на “Режимы”, Вы попадаете в список доступных режимов, таких как “Панорама”, “Таймер”, “Градиометр”, “Ночной режим” и прочие. Для перехода в режим камеры нажмите на соответствующую иконку. Запись видео поддерживает замедленную/ускоренную съемку, HDR.
Доступное качество видео: 1080p / 720p / 480p.
Развлечения
Прослушивание музыки
Приложение “Музыка” может воспроизводить треки с устройства в различных режимах, с сортировкой по исполнителям, альбомам, песням и т.д. Также доступен таймер сна.
Моя музыка
Звуковые файлы можно просматривать/управлять, составлять списки избранных треков, синхронизировать списки с облачным сервисом Xiaomi.
Воспроизведение музыки
Во время воспроизведение будет отображаться обложка трека. Также проведя пальцем по экрану влево, можно открыть текст песни (при его наличии), вправо – для открытия текущего списка воспроизведения.
Для отображения дополнительных функций нажмите на обложку.
Просмотр изображений
Режим просмотра
Вы можете просматривать снятые на устройства фото, а также прочие изображения в памяти устройства через приложение “Галерея”. Файлы будут отсортированы по дате создания. Также доступны другие виды сортировки.
Просмотр фото
- Нажмите на папку
- Выберите нужное фото/видео для просмотра в полноэкранном режиме
Скрытие/отображение нижней панели
Нажмите на центр фото во время просмотра в полноэкранном режиме для скрытия/отображения панели навигации и управления.
Кнопки нижней панели
Отправить: передача файла по почте, Bluetooth и другими способами.
Изменить: обрезка и редактирование файла.
Удалить: удаление текущего файла.
Еще: отображение местоположения, добавление в альбом/скрытый альбом, установка фото как изображение рабочего стола/фото контакта, запуск слайд-шоу.
Информация верхней панели
Данные фото: отображение данных снимка таких, как дата создания.
В полноэкранном режиме панель будт скрыта автоматически в течение трех секунд неиспользования.
Приближение и уменьшение масштаба фото
Проведите двумя пальцами по экрану по направлению друг от друга для увеличения масштаба, друг к другу – для уменьшения. Также можно увеличить масштаб фото двойным кликом.
Просмотр предыдущего или следующего фото осуществляется проведением по экрану влево для следующего фото, вправо – для предыдущего.
Скрытие фото
Если вы не хотите, чтобы какое-то фото отображалось в альбоме, нажмите и удерживайте его, затем выберите соответствующую иконку. Для отображения скрытых альбомов зайдите в настройки “Галереи” и включите нужный пункт.
Поиск в интернете
Увеличить масштаб страницы можно двойным кликом, либо проведением по экрану пальцами по направлению друг от друга.
Поддерживается несколько окон, переключение между открытыми окнами (жест пальцем от границы экрана), умный полноэкранный режим, режим чтения и многое другое.
Диспетчер задач Xiaomi Redmi 4A
Все Mi смартфоны поддерживают работу нескольких приложений одновременно и переключение между ними. Для перехода в другое запущенное приложение нажмите кнопку “Меню”, проведите влево и выберите необходимое. “Потянув” приложение вниз, вы получите доступ к функциям блокировки приложения при очистке памяти.
Добавление виджетов, установка обоев и предпросмотр рабочего стола
Для входа в режим виджетов необходимо провести по экрану двумя пальцами по направлению друг от друга, либо нажать и удерживать на свободном месте рабочего стола;
Будут доступны следующие функции: сортировка приложений и виджетов на рабочем столе, смена обоев, эффекты перехода, а так же добавление виджетов приложений. Проведите на рабочем столе тремя пальцами по направлению друг к другу, и это приведет вас в режим управления рабочими столами, где вы сможете упорядочить, удалить и выбрать главный рабочий стол.
Смена тем
Через приложение “Темы” вы можете менять полностью оформление смартфона, а также отдельные его части, например, обои, иконки, экран блокировки, рингтон и прочее.
Используемые источники:
- https://miwiki.ru/nastrojki-smartfona-xiaomi-redmi-4x/
- https://club-mi.ru/smartfony-redmi/instruktsiya-dlya-xiaomi-redmi-4
- https://rutel.info/xiaomi-redmi-4a-instruktsiya-na-russkom/

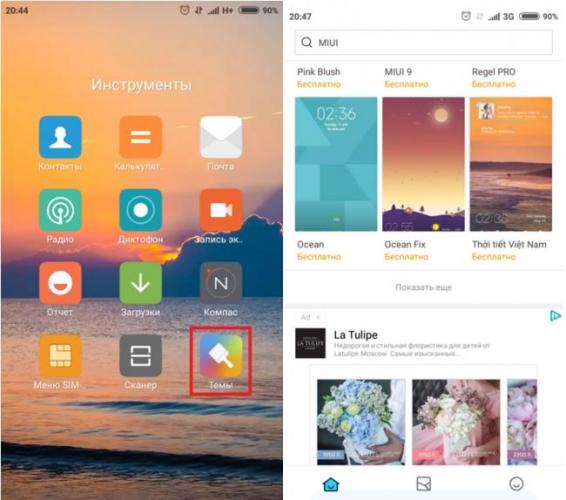
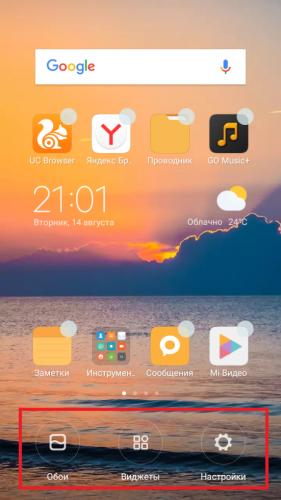
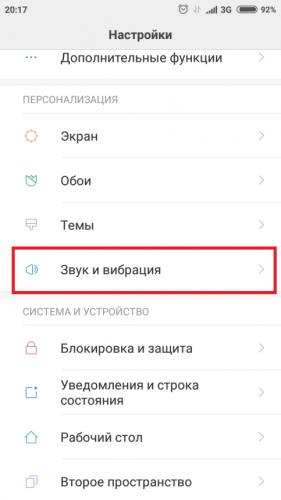
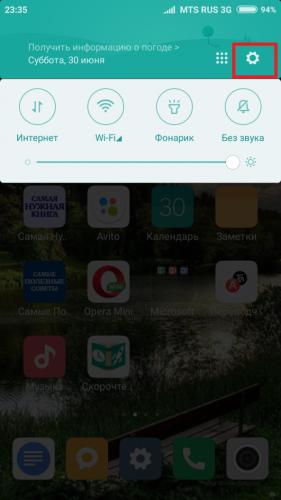
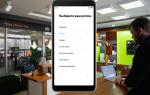 Обзор Redmi Note 8T — смартфон с заделом на будущее
Обзор Redmi Note 8T — смартфон с заделом на будущее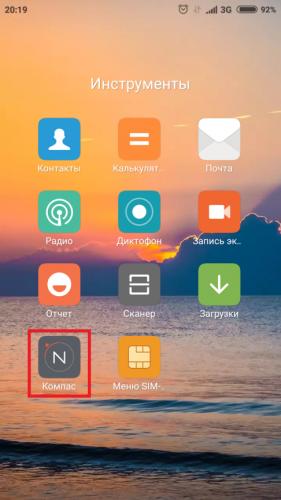
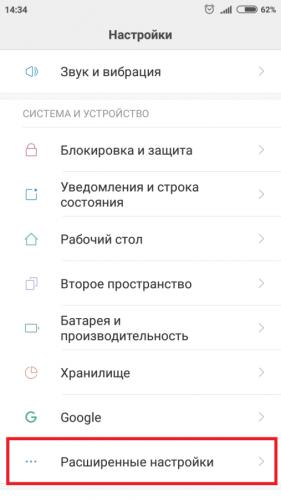
 Обновление MIUI 10 для бюджетного Xiaomi Redmi 4A
Обновление MIUI 10 для бюджетного Xiaomi Redmi 4A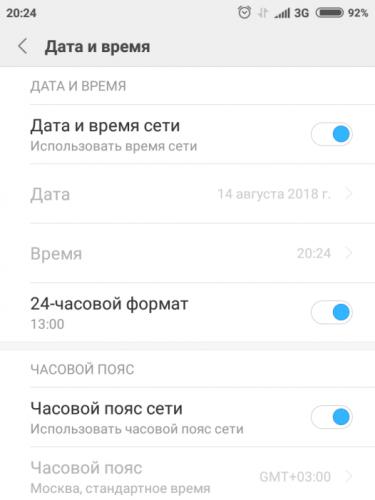
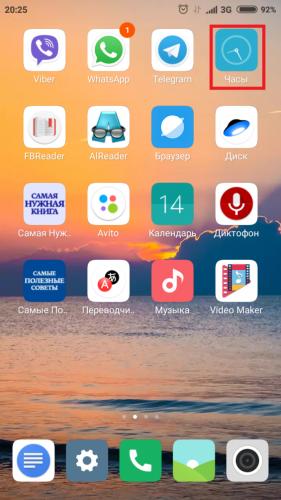
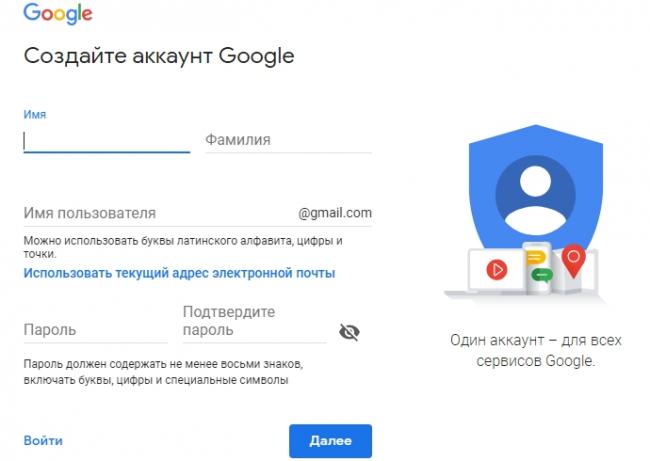
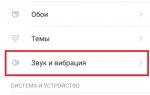 Сброс настроек на Xiaomi Redmi 4a
Сброс настроек на Xiaomi Redmi 4a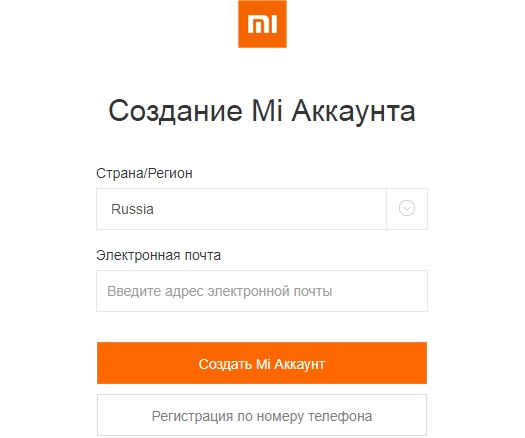
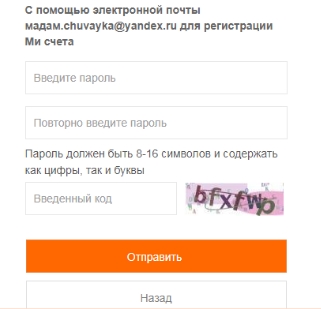
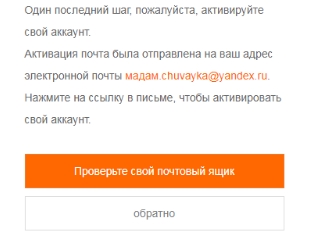
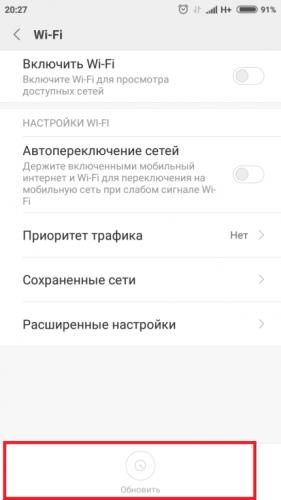
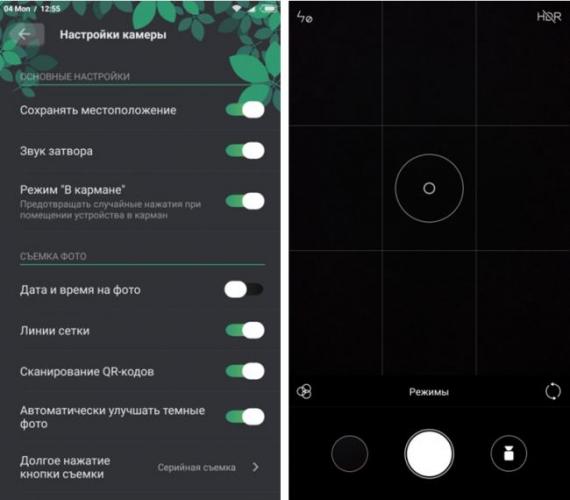

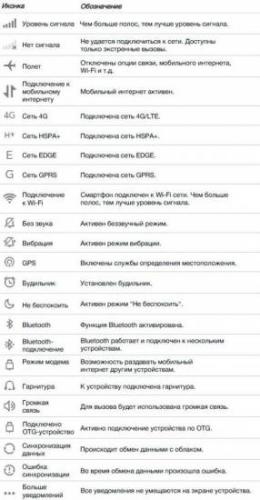

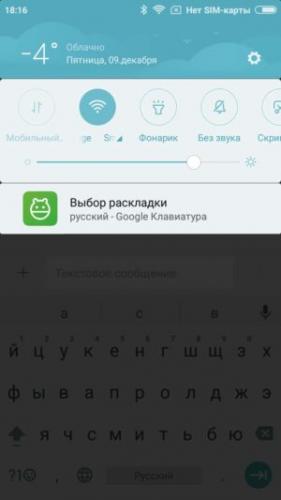
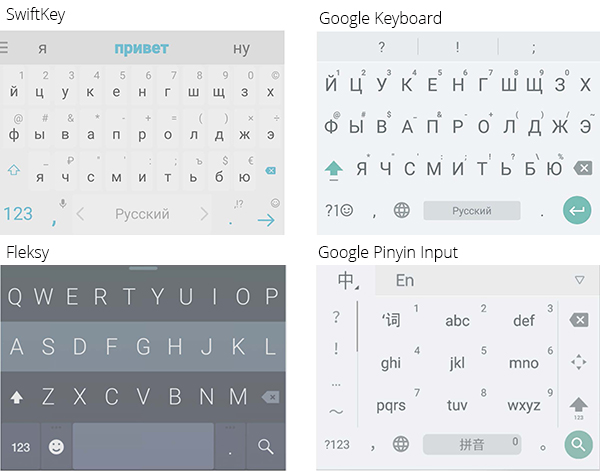
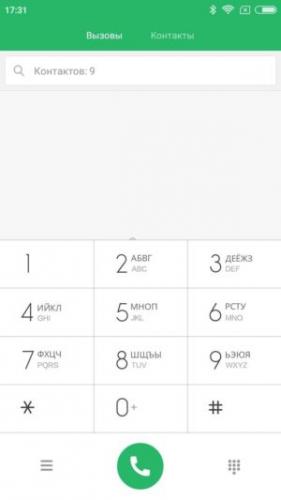
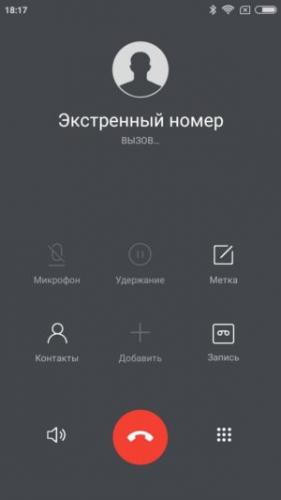




 Настройка Xiaomi Redmi 7 (7А) — характеристики, инструкция, управление
Настройка Xiaomi Redmi 7 (7А) — характеристики, инструкция, управление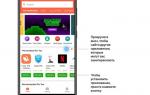 Советы и хитрости XIAOMI Redmi 7A
Советы и хитрости XIAOMI Redmi 7A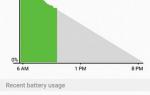 Как пользоваться Xiaomi Redmi 7A
Как пользоваться Xiaomi Redmi 7A Xiaomi Redmi Note 8T: что стоит знать о бодром и недорогом смартфоне с бесконтактной оплатой
Xiaomi Redmi Note 8T: что стоит знать о бодром и недорогом смартфоне с бесконтактной оплатой