30.06.2015
Android M во многом напоминает Lollipop, но не полностью повторяет ее. Новая операционная система содержит немало новых возможностей. Она была в значительной мере усовершенствована. Зачастую, для того чтобы заметить изменения, следует присмотреться повнимательнее. Речь сегодня пойдет именно о таких мелких деталях, которых удалось насчитать девятнадцать. Эти незначительные на первый взгляд «твики» заслуживают того, чтобы обратить на них внимание. Ведь именно такие мелочи делают использование телефона удобнее. Ряд функций будет интересен только опытным пользователям, другие же найдут понимание у всех обладателей смартфонов на базе Android M.
Получив возможность поработать с Android M, обозреватель ресурса GreenBot Ник Медиати (Nick Mediati) порадовал ценителей самой популярной в мире операционной системы для смартфонов своей иллюстрированной заметкой «Android M: All the little things», в которой были рассмотрены 19 мелочей, которые отличают Android M от своей предшественницы Lollipop. Делают ли они новую операционную систему привлекательнее для пользователей?
Android M не разочаровала. Хотя она и выглядит подобно Lollipop, отличий тоже немало и они приятные.
1. Текст на экране блокировки стал крупнее
Экран блокировки в Android M несколько изменился. Шрифт часов стал крупнее, чем в Android Lollipop. Это изменение трудно назвать значительным, но крупный текст проще читать, не присматриваясь к нему.
2. Панель уведомлений экрана блокировки работает иначе
Панель уведомлений на экране блокировки Android Lollipop не всем нравилась. В Android M она усовершенствована. Открывается панель быстрых настроек, а уведомления могут быть «вытянуты» при помощи слайдера. Они отображаются под панелью быстрых настроек.
3. Голосовой поиск Google Now осуществляется с экрана блокировки
Google, похоже, осознала, что люди стали звонить реже. Поэтому возможность набора номера на экране блокировки заменена возможностью голосового поиска Google Now. Просто свайпните из нижнего левого угла, для того чтобы начать голосовой поиск.
4. Редизайн раздела приложений
Страница приложений была переработана в Android M. Прежде всего, это теперь панель с возможностью скроллинга, а не набор страниц. Кроме того, приложения группируются в алфавитном порядке, поэтому их станет проще находить. Эти изменения немного удивят долговременных пользователей Android.
5. Быстрый доступ к часто используемым приложениям
Раздел приложений обрел еще пару инструментов, созданных для того, чтобы проще находить приложения. Первое — панель быстрого доступа, на которой отображаются наиболее часто используемые вами приложения. Второе — эта панель также появляется в процессе использования вами поисковой строки на домашнем экране или экране Google Now.
6. Поисковая строка раздела приложений
Инновацией стала также поисковая строка раздела приложений, позволяющая вам легко и просто перейти к тому приложению, которое вы хотите использовать, не осуществляя прокрутки через список доступного программного обеспечения.
7. Удаление приложений непосредственно на домашнем экране
Деинсталляция приложения в Android M не требует перехода в Настройки. Просто перетащите приложение на домашнем экране в появляющуюся корзину деинсталляции. Подобным образом вы сможете также просмотреть информацию или перенести приложение из папки — перетаскиванием приложения на соответствующую команду.
8. Отдельные уровни громкости для рингтонов, сигналов и воспроизведения мультимедийного контента
Не случается ли так, что вы хотели бы на время снизить громкость рингтона или уведомлений, но оставить полную громкость для музыки? Android M обладает отдельными слайдерами регулировки громкости для медиаконтента и уведомлений.
9. Редизайн меню, позволяющего поделиться контентом
Меню, позволяющее поделиться контентом, в Android M выглядит иначе, чем прежде. Вместо ставшего привычным списка пунктов меню, оно отображает опции в виде набора пиктограмм.
10. Объединены настройки Google и просто настройки
В Настройках Google пользователи определяют свои предпочтения, касающиеся различных сервисов Google. Кроме того, есть и просто Настройки, и это отдельное приложение. В Android M все настройки собраны в одном месте в приложении Настройки (Settings). Настройки Google стали одним из пунктов меню (Settings (Настройки) > Google).
11. Скрытая возможность переключиться на темный интерфейс
В скрытых опциях для разработчиков Android M прячется возможность переключиться со светлых тонов темы Lollipop к менее яркой цветовой гамме интерфейса. Чтобы сделать это, необходимо открыть Настройки (Settings), тапнуть на «О телефоне» (About phone), затем семь раз тапнуть на «Номер сборки» (Build number). После чего перейти к основному экрану Настроек и тапнуть «Опции для разработчиков» (Developer options). После тапнуть «Тема» (Theme) и выбрать ту, которая вам больше нравится.
12. Кастомизируемый раздел быстрых настроек
Еще один инструмент для разработчиков — SystemUI Tuner. Он позволяет вам переопределять назначения или убирать кнопки раздела быстрых настроек. Перейдите в Settings (Настройки) > Developer options (Опции для разработчиков). Затем вернитесь на основной экран Настроек, а потом таптите SystemUI Tuner. Тапните Quick settings (Быстрые настройки) и переопределяйте опции путем перетаскивания пиктограмм.
13. Режим экономии энергии для каждого приложения
Android Lollipop обладает режимом энергосбережения, переключившись на которой вы можете экономить драгоценный запас энергии в батарее. В Android M предусмотрен также усовершенствованный «дремлющий» («doze») режим, ограничивающий определенные фоновые задачи в тех случаях, когда ваш телефон неактивен в течение некоторого промежутка времени. Подобный подход к энергосбережению нашел применение и в iOS 9, операционной системе Apple iPhone и iPad.
Если вы хотите, чтобы все фоновые задачи для определенного приложения продолжили выполняться, вы можете отключить «дремлющий» режим для данного приложения. Перейдите в меню Settings (Настройки) > Battery (, Батарея), затем в меню Options (Опции) (три точки справа сверху) и таптите Ignore optimizations (Игнорировать оптимизацию). Таните по указывающей вниз стрелке, затем тапните All apps (Все приложения). Тапните на названии нужного вам приложения, а потом установите переключатель Ignore optimizations в положение «включено» (on).
14. Отключение всплывания уведомлений над другим контентом экрана
Если вам не нравится «heads-up», когда уведомления появляются над другим контентом экрана в Android Lollipop, то в Android M вы можете частично исправить это положение, отключая «heads-up» для каждого приложения. Сделать это можно в меню Settings (Настройки) > Sound & notification (Звуки и уведомления) > App notifications (Уведомления приложений). Тапните на приложении, уведомления которого вы больше не хотите получать в режиме «heads-up», и установите переключатель Allow peeking в положение «выключено» (off).
15. Не беспокоить
Новые настройки «Не беспокоить» (Do Not Disturb) в Android M позволят определить разные часы, когда уведомления не будут отвлекать своими звуками, для рабочих и выходных дней, а также устанавливать разовые временные промежутки. Вы даже можете настроить свой телефон таким образом, чтобы звуки стихали на время, на которое вами принято отмеченное в календаре приглашение.
Новый пункт «Не беспокоить» раздела быстрых настроек позволяет включить или отключить данную функцию, установить длительность действия настройки и определить, какие уведомления вы все же хотите видеть.
16. Bluetooth используется для повышения точности GPS
Чтобы точнее определять местоположение, ваш телефон использует ближайшие точки Wi-Fi. В Android M вы можете настроить Bluetooth для повышения точности GPS. Осуществляется это в меню Settings (Настройки) > Location (Местоположение) тапом по меню Options (Опции, три точки) и последующим тапом по Scanning (Сканирование).
17. Простое переключение разрешений приложениям
Хотите увидеть, какие приложения располагают доступом к вашей камере или микрофону? В Android M вы легко сможете это посмотреть в меню Settings (Настройки) > Apps (Приложения), перейдя в меню Options (Опции, три точки справа вверху), а затем тапнув Advanced (Расширенные). Затем необходимо тапнуть по App permissions (Разрешения приложениям), и вы увидите, какие приложения и к чему имеют доступ. Если захотите, вы можете отключить то или иное разрешение.
18. Новый Менеджер памяти
Экран Менеджера памяти (Memory Manager) в Android M несколько освежен и предлагает пользователю наглядное отображение того, сколько памяти использует в среднем каждое приложение, а также максимальное использование им памяти. В меню Settings (Настройки) > Apps (Приложения) выберите Advanced (Расширенные) из меню Options (Опции, три точки). Тапните, чтобы получить обзор использования системной памяти. Тапните на любом из приложений, чтобы получить более подробную информацию об использовании памяти этой программой.
19. Установка используемых по умолчанию приложений
В Android M все настройки по установке используемых по умолчанию приложений для разных задач собраны в одном месте. Для этого используется окно настроек Default Apps (Приложения по умолчанию). Переход к нему осуществляется следующим образом — Settings (Настройки) > Apps (Приложения), далее необходимо выбрать Advanced (Расширенные) из меню опций (Options). В этом окне вы можете установить другие приложения, используемые по умолчанию в качестве браузера, приложения телефона и для SMS. Если бы в будущем там появилось больше опций, это было бы великолепно. Не радует и тот факт, что столь полезная функция находится слишком глубоко в меню настроек.
Какие из этих «мелочей», отличающих Android M от Lollipop, показались вам наиболее полезными?
[stextbox id=»info»] Работает только начиная с версии Android 6.0 Marshmallow[/stextbox]
Кому это пригодится? Если вам надоело потянув шторку видеть кучу уведомлений и долго искать необходимый значок в панели быстрых настроек Android, тогда стоит перенастроить все под себя с помощью System UI Tuner, благо это совсем не сложно!
1. Тянем шторку уведомлений низ до момента пока не появится панель быстрых настроек Android;
2. После чего нажимаем и удерживаем секунды 4ые шестеренку(справа вверху экрана), она начнет вращаться и тогда отпускаем и попадаем в меню настроек;3. Листаем меню настроек в низ и переходим в меню System UI Tuner; 4. Выбираем пункт быстрые настройки, после чего у вас появится возможность удалить лишнее или добавить новые иконки переключатели;5. После чего вы можете убедиться что панель быстрых настроек Android изменила свой вид после ваших изменений;
6. Также вы можете изменить расположение иконок местами, для этого нужно потянуть один переключатель на другой.На этом все! Оставайтесь с сайтом Android +1 и подписывайтесь в социальные группы!
Возможность кастомизировать панель быстрых настроек появилась благодаря добавленному в Android 6.0 инструменту System UI Tuner. Это экспериментальная функция. Чтобы включить её, нужно развернуть панель быстрых настроек и несколько секунд удерживать палец на шестерёнке в правом верхнем углу. После этого система сообщит о включении System UI Tuner, а в настройках появится соответствующий пункт.
Для добавления собственных элементов на панель управления потребуется установка дополнительного приложения, но начать стоит с изучения самого System UI Tuner. Это довольно интересная штука, благодаря которой можно принудительно включить и отключить отображение тех или иных элементов на панели быстрых настроек, а также добавить процентный индикатор уровня заряда аккумулятора.
Создание и добавление собственных элементов возможно через приложение Custom Quick Settings.
Скачать в googleplay
Сначала пользователю покажут процесс активации System UI Tuner, а затем предложат создать собственный элемент панели.
Процесс пошагово описан непосредственно на экране Custom Quick Settings. Попробуем пройти его, создав на панели, например, значок для запуска мобильного приложения Лайфхакера.
Тапаем по SYSTEM UI TUNER. Появляется конструктор панели быстрых настроек. На этом этапе можно задать расположение каждого элемента, а также выбрать опцию «Добавить кнопку быстрого доступа» в нижней части экрана. Создаём новую кнопку.
Тапаем по «Кнопка трансляции» и задаём ей имя. По инструкции каждая создаваемая кнопка должна иметь название в формате CUSTOMTILEx, где x — это порядковый номер кнопки, которую вы создаёте. Отсчёт начинается с нуля, а потому первая создаваемая кнопка должна называться CUSTOMTILE0.
Кнопка появится на экране конструктора панели. Попутно вы можете задать её расположение.
Возвращаемся в приложении Custom Quick Settings на экран инструкции, устанавливаем галочку в пункте «I have done this» и нажимаем на Continue.
Кругленький значок с плюсиком переводит пользователя на экран настройки новой кнопки. Сначала задаём имя кнопки, в нашем случае это «Лайфхакер».
Выбираем иконку. Их здесь много, очень много. Лайфхакер очень полезный, как морковка, а потому значок морковки будет в тему.
Теперь задаём действие по тапу на иконку. Пользователь может задать запуск приложения, переход по URL, кастомное действие, либо сделать кнопку, которая ничего не делает. В нашем случае это запуск приложения, то есть Launch App. В появившемся списке всех установленных и системных приложений находим «Лайфхакер». Действие для долгого тапа задавать не обязательно, а потому его можно пропустить.
Осталось нажать на кругленький значок с галочкой, подтверждающий настройки кнопки, после чего открыть панель быстрых настроек. Как видите, теперь здесь есть Лайфхакер-морковка.
Данная функция доступна только в Android 6.0.
Используемые источники:
- https://androidinsider.ru/os/19-melkih-osobennostey-interfeysa-i-nastroek-android-m.html
- https://androidp1.ru/nastroyka-system-ui-tuner/
- https://lifehacker.ru/custom-quick-settings-android/

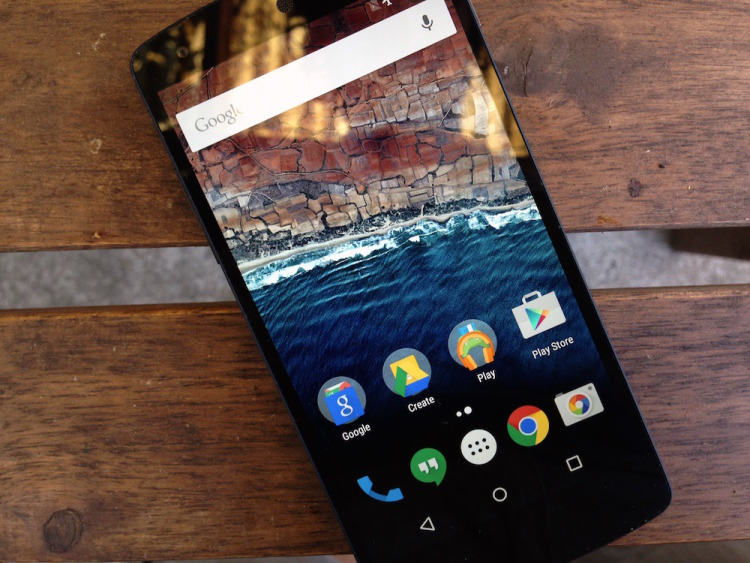
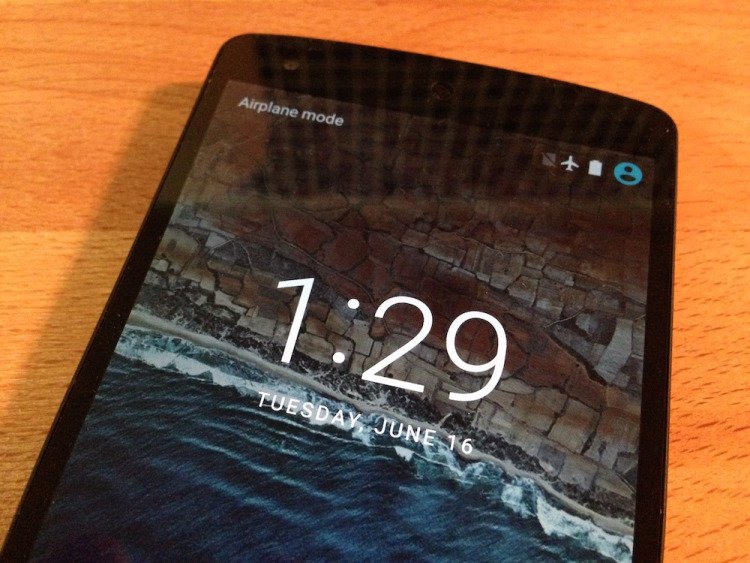
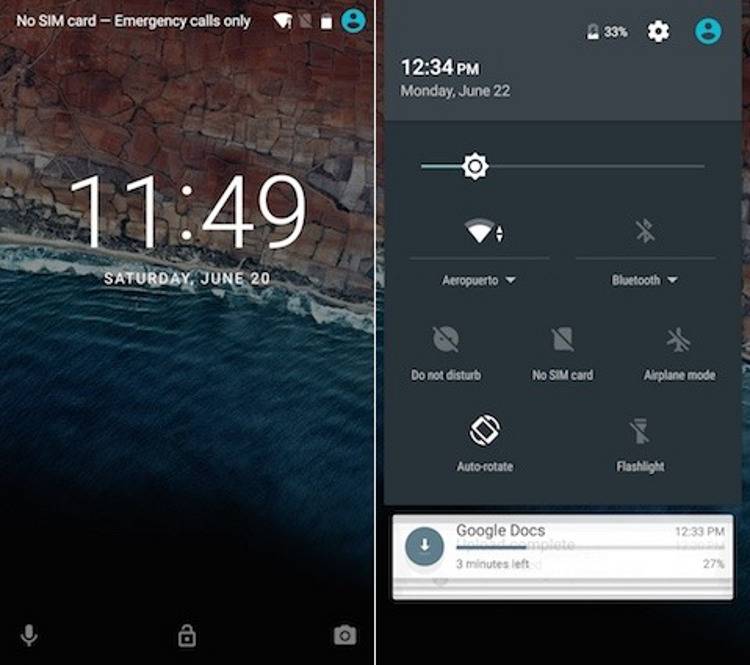
 Настройка панели быстрых настроек Android (System UI Tuner)
Настройка панели быстрых настроек Android (System UI Tuner)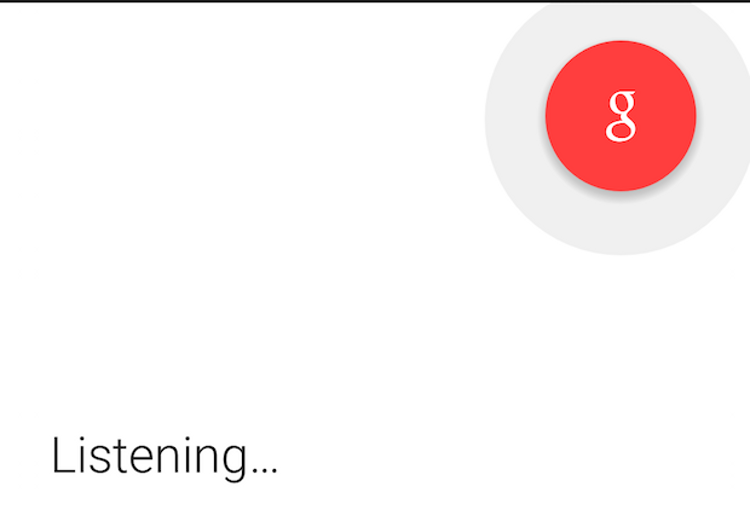
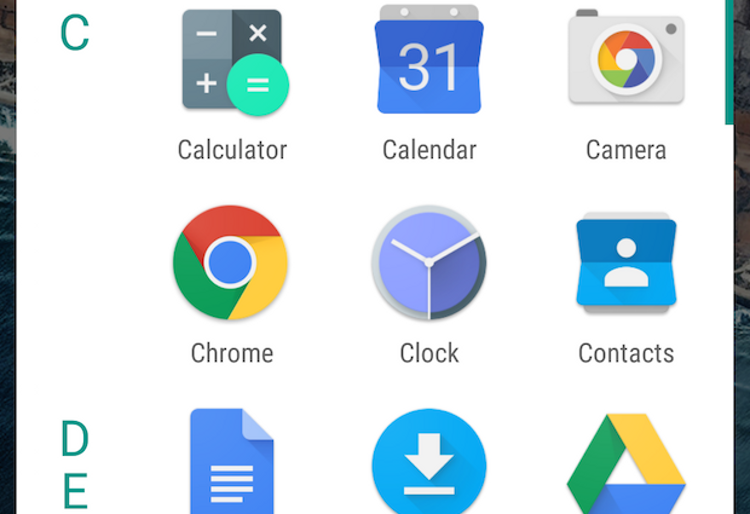
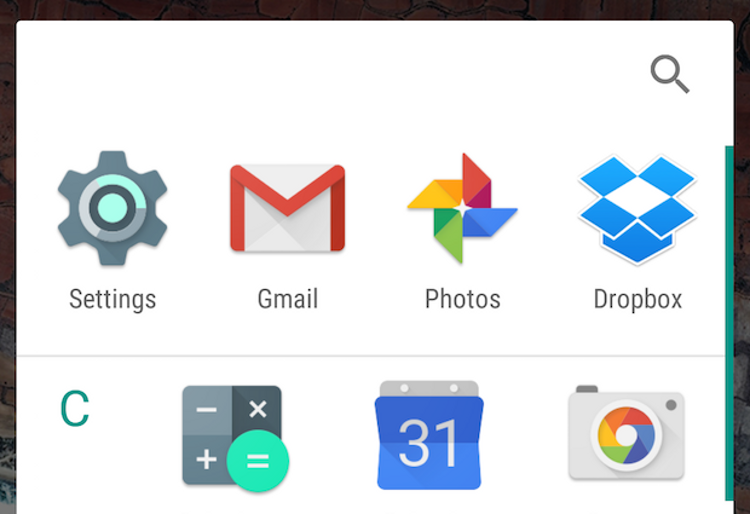
 Иконки состояния и уведомлений в Android: что они означают на самом деле
Иконки состояния и уведомлений в Android: что они означают на самом деле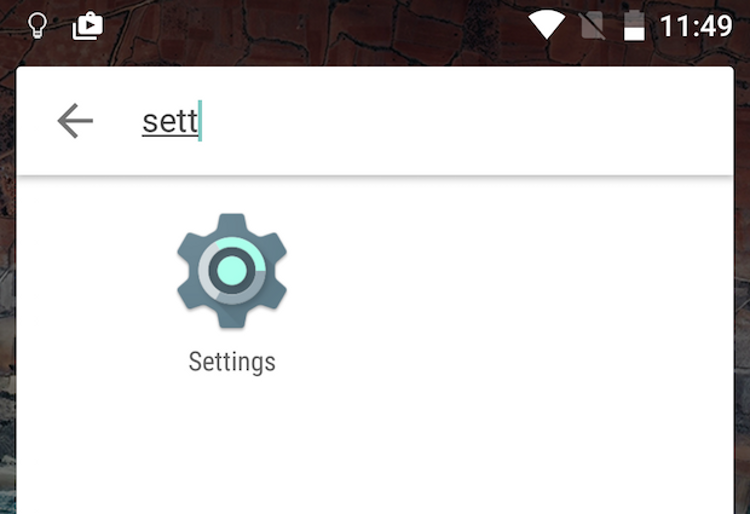
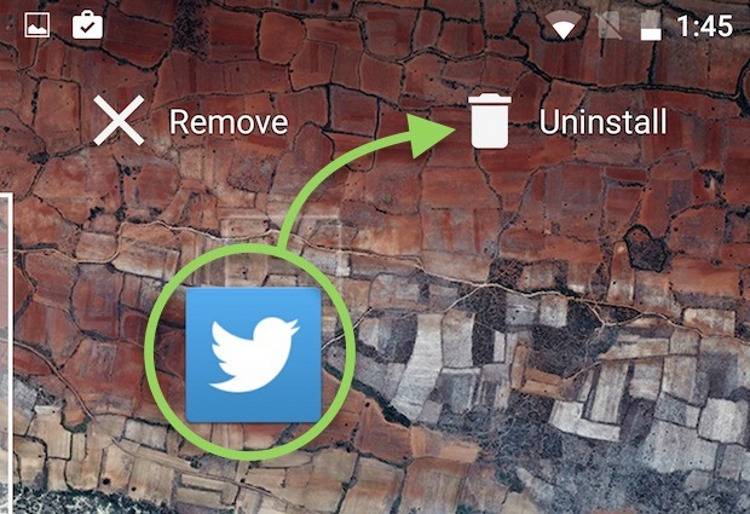
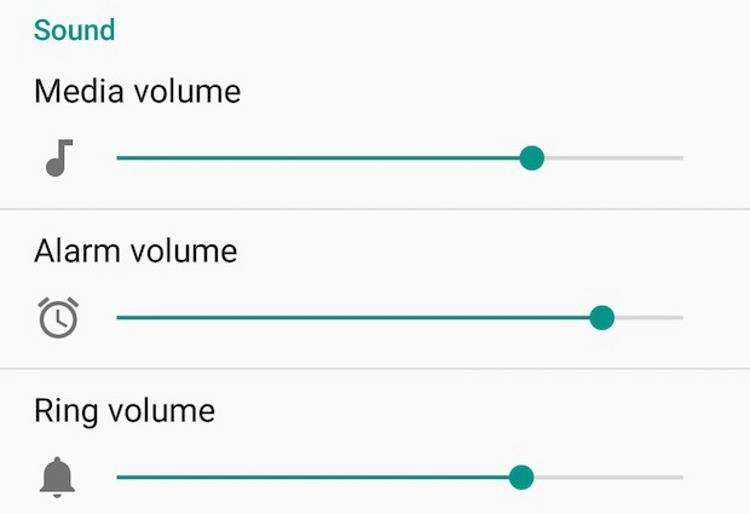
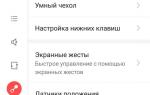 Android FAQ
Android FAQ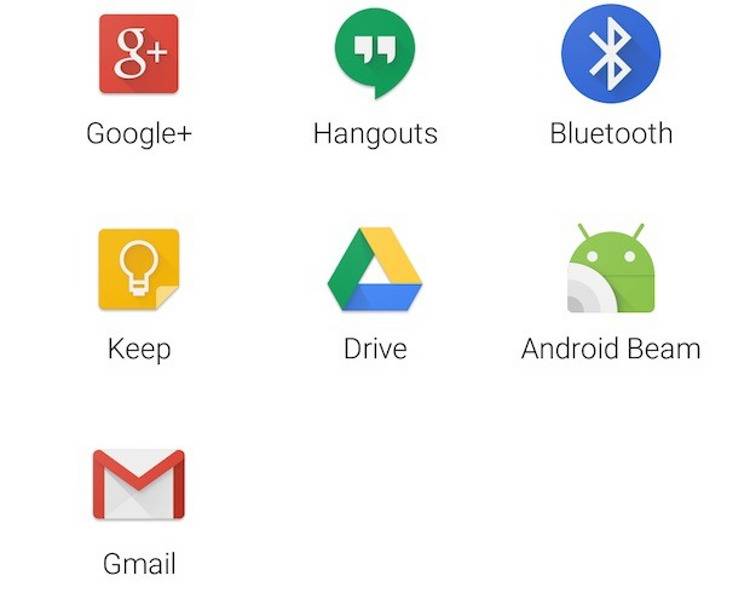
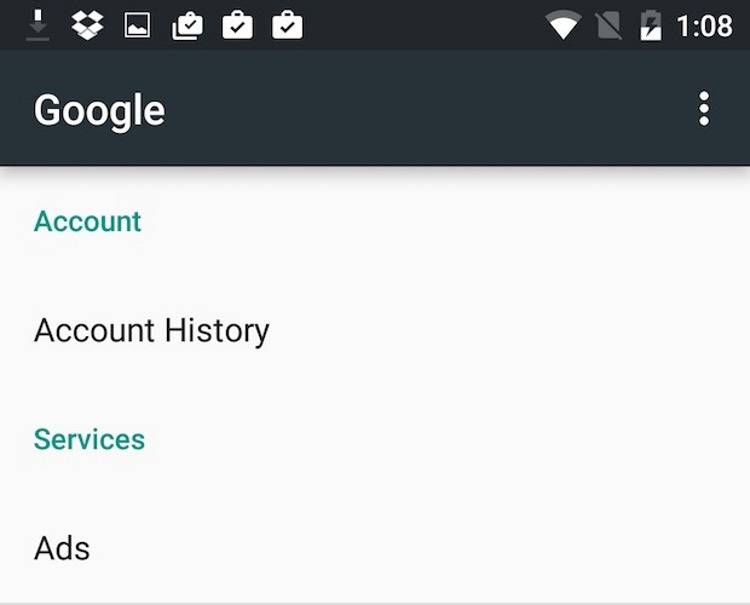
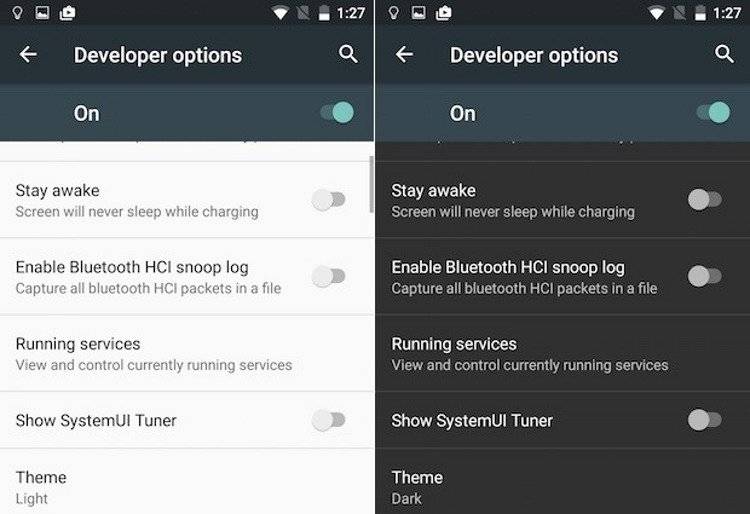
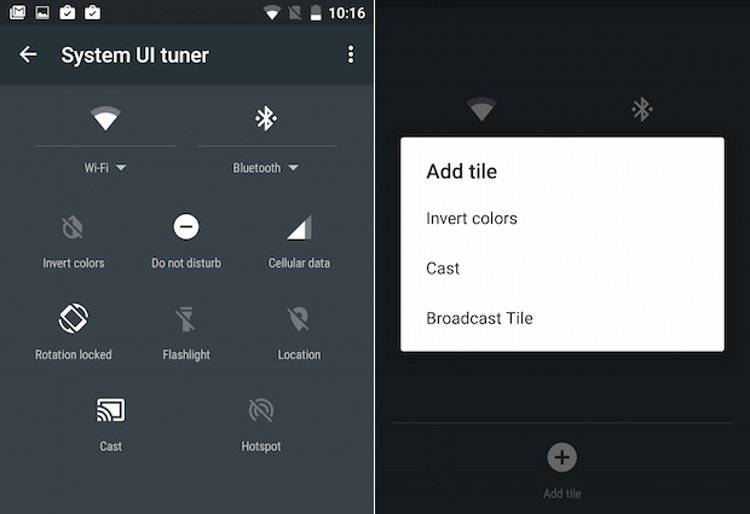
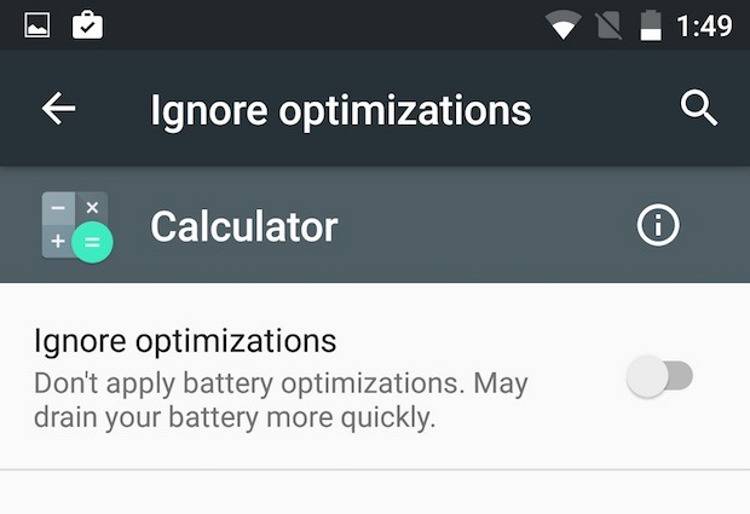
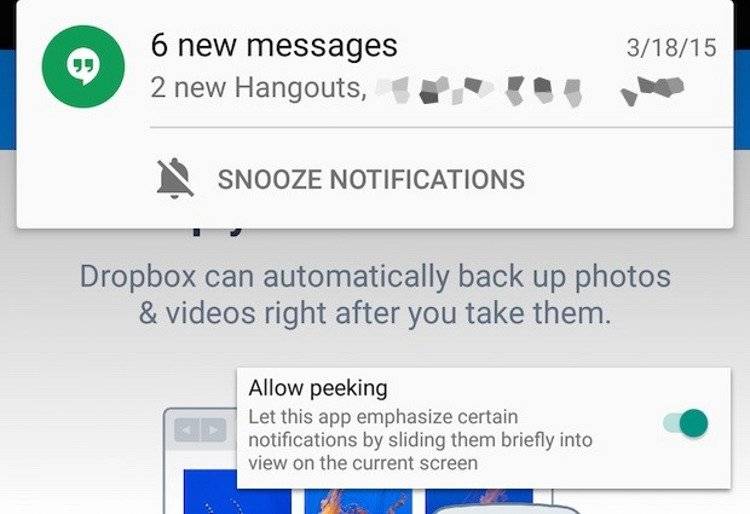
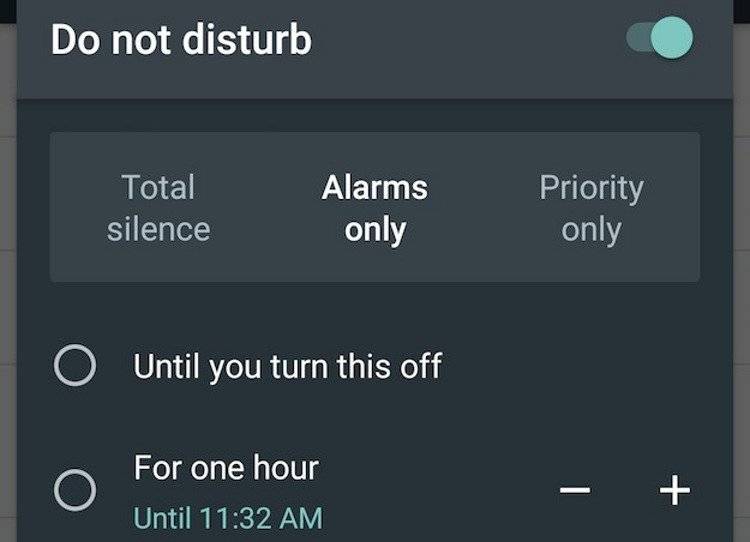
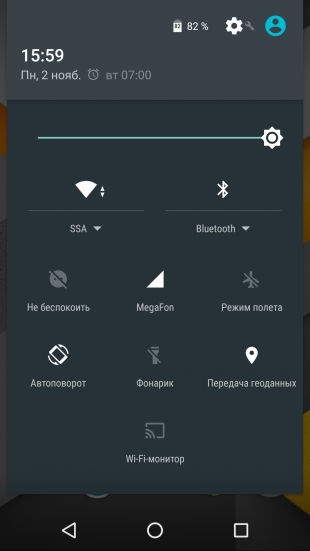
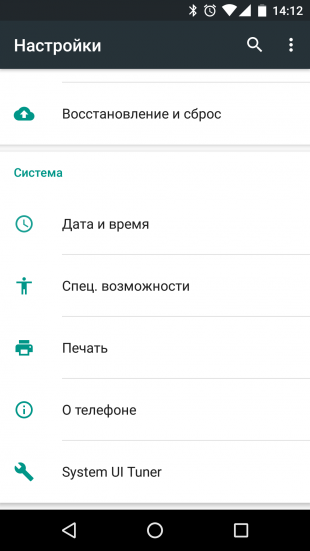
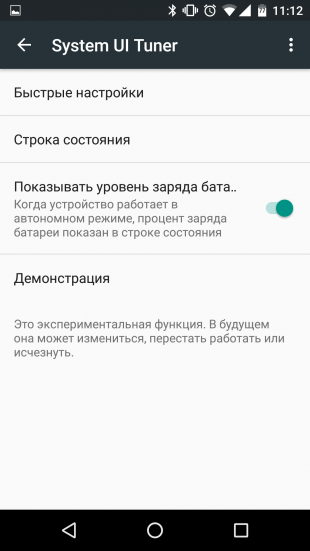
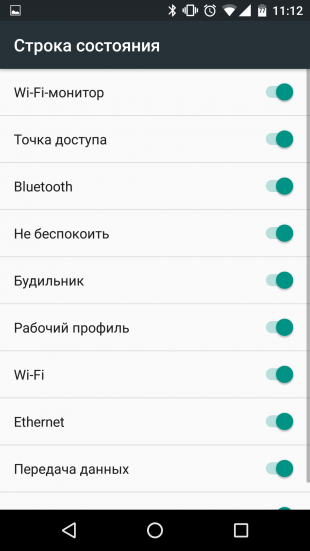
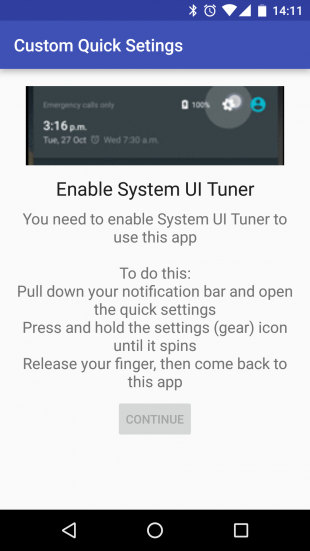
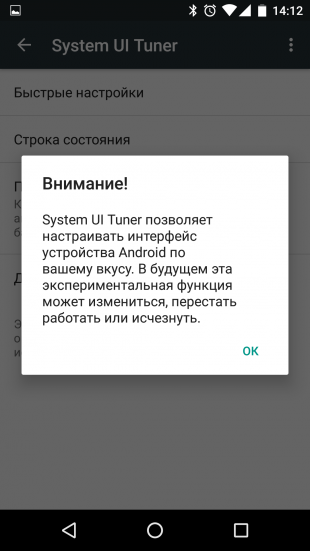
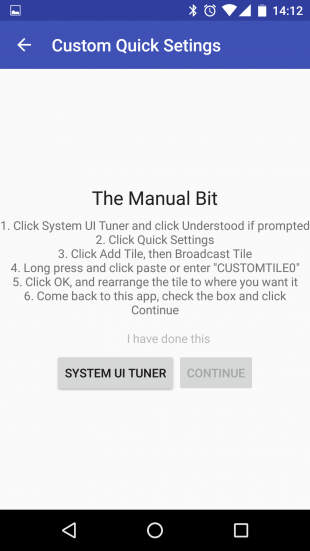
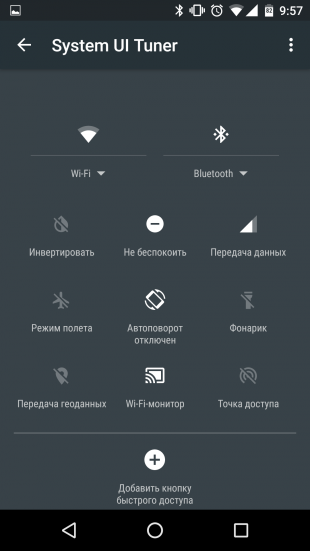
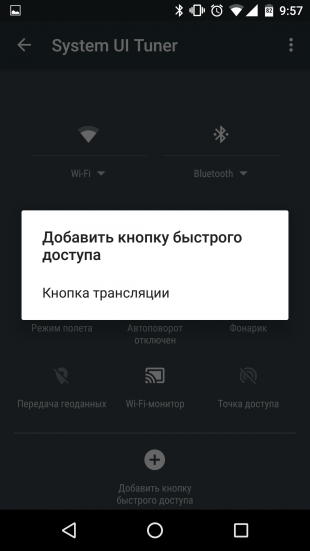
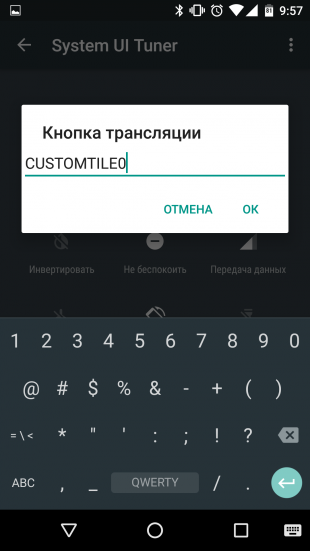
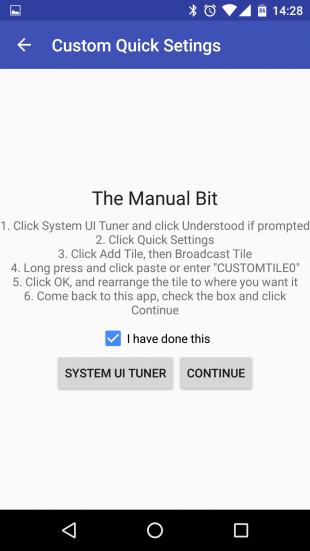
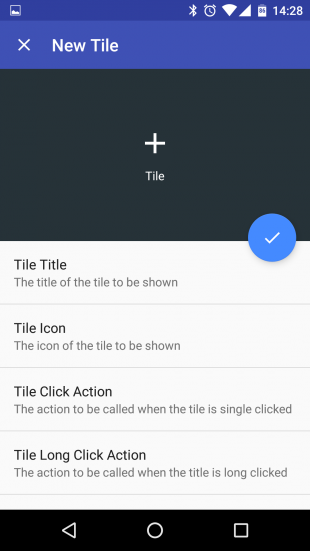

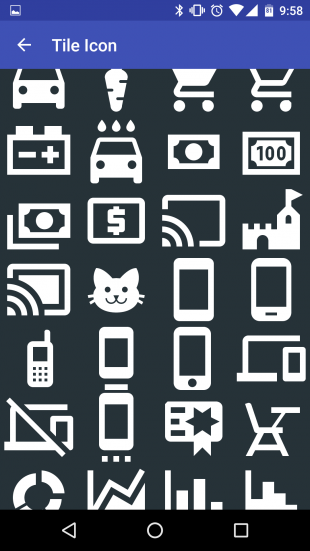
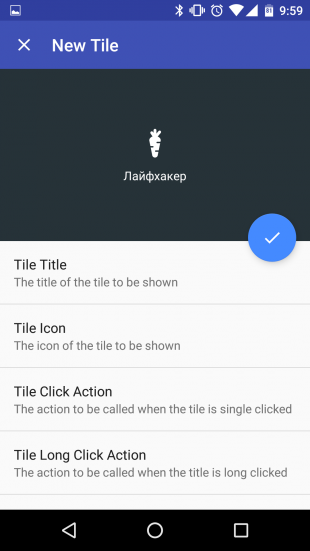
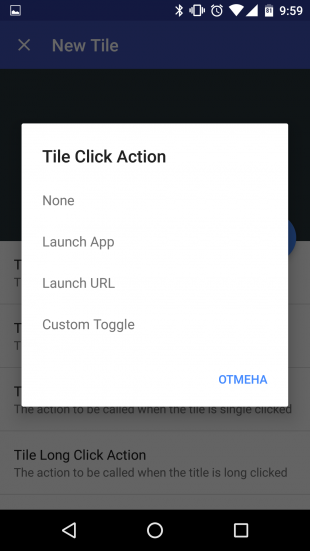
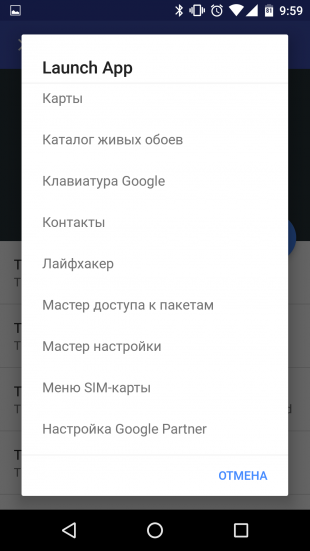
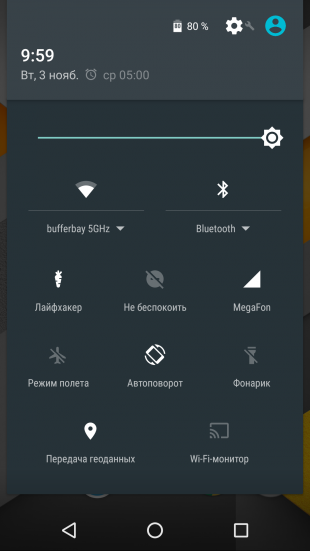

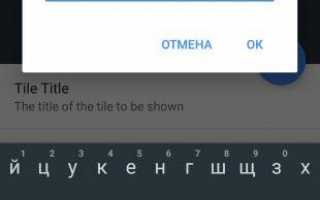

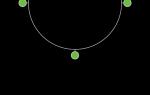 Программы для настройки гитары для iPhone и iPad
Программы для настройки гитары для iPhone и iPad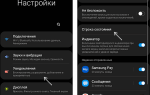 Как включить проценты батареи и изменить быстрые настройки на Android 6
Как включить проценты батареи и изменить быстрые настройки на Android 6 9 приложений, которые нужны любому гитаристу
9 приложений, которые нужны любому гитаристу Топ-3 лучших программы для настройки гитары через компьютер
Топ-3 лучших программы для настройки гитары через компьютер