Содержание
- 1 Первый запуск устройства
- 2 Верхняя шторка на экране
- 3 Главный экран андроида
- 4 Главное меню настроек устройства
- 5 Настройки для разработчиков
- 6 Установка лаунчера
- 7 Настройки с Root правами
- 8 Сброс настроек
- 9 Заключение
- 10 Повышение качества графики в играх
- 11 Просмотр журнала уведомлений
- 12 Удаление ненужных иконок в строке статуса
- 13 Активация ночного режима
Операционная система андроид всегда славилась своей гибкостью и изобилием настроек. Для многих это несомненный плюс. Можно адаптировать устройство под себя. Если пользователь впервые столкнулся с этой системой, у него может возникнуть ряд вопросов. Чтобы этого не происходило, рассмотрим, что включает в себя настройка андроида.
Первый запуск устройства
При первом включении, устройство попросит провести минимальные настройки. Отказаться от этого нельзя. Сначала, необходимо выбрать язык интерфейса. Главное в этом вопросе не спешить. Если нечаянно выбрать, к примеру, китайский язык, потом будет сложно найти соответствующий пункт меню и вернуться к русскому.
Далее устройство предложит ввести данные аккаунта Google. Процедуру можно пропустить, но делать это не желательно. Без аккаунта не получится скачивать игры, пользоваться почтой, картами и прочими приложениями из Плей Маркета. Если аккаунта нет, его можно быстро зарегистрировать (Почитать об этом можно в нашей отдельной статье). Процесс довольно простой и занимает не более пяти минут.
Верхняя шторка на экране
Это очень удобный и полезный инструмент, который открывается свайпом. Достаточно провести пальцем с верхней части экрана вниз. Шторка включает в себя меню с самыми востребованными настройками. В зависимости от фирмы, модели устройства и версии прошивки, набор инструментов может отличаться. В большинстве случаев в шторке присутствуют следующие кнопки:
- Беззвучный режим. Очень удобная кнопка, которая позволяет отключить сразу все звуки устройства. Данная функция может пригодиться во время совещаний и других ситуаций, где необходимо соблюдать полную тишину.
- Режим полета. Активировав данную клавишу, телефон полностью теряет мобильную сеть. Пользователю никто не сможет дозвониться и прислать смс сообщение. При этом телефон остается включенным и может быть использован как мультимедийное устройство.
- Bluetooth. Позволяет быстро начать передачу данных, не заходя в основные настройки.
- Настройка яркости при помощи ползунка. Этот параметр может регулироваться несколько раз в день. Это связано со степенью освещенности в помещении и уровнем заряда аккумулятора.
- Включение и отключение интернета. Также удобная функция, которая позволяет экономить трафик мобильного интернета и заряд аккумулятора.
Главный экран андроида
Главный экран состоит из одного или нескольких рабочих столов. Они необходимы для размещения наиболее востребованных иконок. Добавление и удаление рабочих столов происходит по-разному, в зависимости от лаунчера. На определенных моделях меню вызывается щипком по экрану. После этого на экране появляются все рабочие столы и имеется возможность добавить новые. На других гаджетах необходимо перенести значок приложения в ту область, где рабочий стол отсутствует.
На всех андроидах есть возможность добавления виджетов. Это позволяет считывать важную информацию прямо с рабочего стола. Существует большое количество виджетов. Среди них можно найти часы, отображение погоды, последние сообщения, параметры системы, музыкальный плеер и многое другое.
Главное меню настроек устройства
Чтобы произвести более тонкую регулировку своего устройства, нужно перейти в пункт «Настройки». Это своего рода, центр управления гаджетом. Там сосредоточены все доступные функции. Ниже рассмотрим их подробнее.
Wi-fi
Чтобы подключиться к беспроводной сети, надо нажать на этот значок. Далее передвигаем ползунок в активное положение. Система автоматически начинает сканировать доступные сети. На дисплее отобразиться перечень найденных сетей. Бывают незащищенные соединения. В большинстве случаев они находятся в общественных местах (кафе, рестораны, гостиницы). Чтобы к ним подключиться, достаточно одного нажатия. Ситуация меняется, если напротив соединения отображается значок в виде замка. Это означает, что данная сеть защищена паролем. После введения пароля, можно свободно пользоваться интернетом.
В настройках Wi-fi есть очень полезный пункт – «Включен в спящем режиме». Активировав данную функцию, Wi-fi будет отключаться, когда телефон находится в состоянии покоя. Это позволяет экономить заряд аккумулятора.
Экран
Настройке экрана нужно уделить особое внимание. Во-первых, это ключевая деталь андроида, во-вторых — он главный потребитель энергии.
Имеется возможность изменить следующие параметры:
- Обои. Пользователь вправе установить любое изображение на рабочий стол устройства. Заводские заставки не отличаются оригинальностью, поэтому быстро надоедают. С помощью данной возможности, можно установить на главный экран любую фотографию или позитивную картинку. Кроме того, существуют живые обои, которые выполнены в виде анимации.
- Спящий режим. Данная функция позволяет задать промежуток времени, через который телефон будет уходить в спящий режим. Если не трогать телефон в течении заданного времени, он сам выключит подсветку и заблокирует экран.
- Яркость. От яркости экрана зависит ваше зрение и продолжительность работы от одного заряда батареи. Настройка происходит путем передвижения ползунка. Так же есть пункт «Автонастройка». Если его активировать, дисплей будет менять яркость в зависимости от уровня освещения в помещении.
- Автоповорот экрана. Очень удобная функция. Экран автоматически переориентируется в зависимости от положения смартфона в пространстве. В случае необходимости, данную функцию можно отключить.
Звук
Специальные возможности
Данное меню может отличаться в зависимости от функционала конкретного гаджета. На топовых моделях можно активировать принятие звонка путем встряхивания телефона и многое другое. Данные функции являются необязательными и редко используются на практике.
Безопасность
Если на смартфоне хранится важная информация, нужно позаботиться о безопасности. Система андроид предлагает для этого целый ряд решений:
- графический ключ;
- цифровой пароль;
- буквенно-цифровой пароль;
- сканер отпечатка пальцев (при наличии данной функции в устройстве).
Этого вполне достаточно, чтобы обезопасить гаджет от несанкционированного доступа. Помимо этого, устройство старается обезопасить себя от всевозможных вирусов. Поэтому предусмотрена клавиша «Неизвестные источники». По умолчанию андроид не разрешает устанавливать приложения из посторонних сайтов и других источников. Чтобы установить стороннюю программу, нужно активировать данную функцию.
Дата и время
Существует ряд случаев, когда на устройстве сбивается дата и время. Настроить их можно в главном меню. Для этого достаточно кликнуть по соответствующей вкладке и указать актуальные цифровые значения. Можно пойти более простым путем. Активировав функцию «Дата и время сети», устройство будет синхронизировать время из интернета.
Батарея
Здесь можно не только посмотреть состояние аккумулятора, но и снизить его расход. Для этого предусмотрена специальная вкладка «Экономия энергии». Перейдя по ней, мы увидим несколько способов оптимизации расхода:
- ограничение работы процессора;
- уменьшение яркости, отключение поворота экрана и снижение времени подсветки;
- отключение интернета, Bluetooth и навигации;
- отключение виброзвонков и вибрации в приложениях.
Можно активизировать одновременно все категории или выбрать одну. К сожалению, функция экономии заряда аккумулятора присутствует только на новых версиях андроид.
Приложения
Это один из главных пунктов меню. Отсюда происходит управление всеми приложениями устройства, а так же их удаление. Если устройство не оснащено достаточным объемом оперативной памяти, нужно заглянуть во вкладку «Работающие». Там будут перечислены активные на данный момент приложения. Они могут потреблять много ресурсов и вызывать притормаживание устройства. Чтобы это устранить, пользователю необходимо остановить работу ненужных приложений. Зачастую там можно увидеть неиспользуемые и бесполезные программы.
Каждый производитель выпускает гаджеты с определенным набором встроенных приложений. В большинстве случаев они оказываются малофункциональны и занимают лишнее место. Некоторые из них можно удалить. Для этого находим приложение и нажимаем на него. Далее откроется окно, в котором нужно нажать кнопку удаления и подтвердить свои действия. Таким образом, можно освободить внутреннюю память и почистить телефон от «мусора».
Настройки для разработчиков
Установка лаунчера
Производители устройств на базе андроид, стараются выделиться и создают индивидуальную графическую оболочку. В связи с этим на всех устройствах по разному выглядит меню, значки, кнопки и прочие элементы. В некоторых случаях заводская оболочка может быть скучной и малофункциональной. Расстраиваться в данном случае не стоит, так как данная операционная система позволяет устанавливать любое оформление. Достаточно зайти в магазин приложений и скачать понравившийся лаунчер. Это не просто тема оформления, а кардинально новая оболочка системы. В итоге пользователь может установить оформление на свой вкус.
Настройки с Root правами
Сброс настроек
Если настройки андроид проведены не корректно и при этом нет желания исправлять свои ошибки, можно сделать сброс. Это приведет к тому, что все сделанные ранее изменения будут возвращены к заводским. Но стоит помнить, что при этом стирается часть данных, которые хранятся в памяти гаджета. Поэтому перед сбросом необходимо сделать резервную копию всей важной информации. Он часто помогает в устранении проблем, связанных с некорректной работой устройства. О том, как правильно это сделать — читайте в нашей статье.
Заключение
Устройства, работающие на базе операционной системы андроид, имеют безграничное количество настроек. При этом вовсе не обязательно их все использовать. Такое изобилие создано не с целью усложнить жизнь покупателя, а чтобы предоставить ему широкие возможности персонализации устройства. Для обычного пользования достаточно установить дату, время и завести аккаунт от Google. А потом, в любое время, при желании использовать весь потенциал системы произвести тончайшую настройку устройства.
30.06.2015
Android M во многом напоминает Lollipop, но не полностью повторяет ее. Новая операционная система содержит немало новых возможностей. Она была в значительной мере усовершенствована. Зачастую, для того чтобы заметить изменения, следует присмотреться повнимательнее. Речь сегодня пойдет именно о таких мелких деталях, которых удалось насчитать девятнадцать. Эти незначительные на первый взгляд «твики» заслуживают того, чтобы обратить на них внимание. Ведь именно такие мелочи делают использование телефона удобнее. Ряд функций будет интересен только опытным пользователям, другие же найдут понимание у всех обладателей смартфонов на базе Android M.
Получив возможность поработать с Android M, обозреватель ресурса GreenBot Ник Медиати (Nick Mediati) порадовал ценителей самой популярной в мире операционной системы для смартфонов своей иллюстрированной заметкой «Android M: All the little things», в которой были рассмотрены 19 мелочей, которые отличают Android M от своей предшественницы Lollipop. Делают ли они новую операционную систему привлекательнее для пользователей?
Android M не разочаровала. Хотя она и выглядит подобно Lollipop, отличий тоже немало и они приятные.
1. Текст на экране блокировки стал крупнее
Экран блокировки в Android M несколько изменился. Шрифт часов стал крупнее, чем в Android Lollipop. Это изменение трудно назвать значительным, но крупный текст проще читать, не присматриваясь к нему.
2. Панель уведомлений экрана блокировки работает иначе
Панель уведомлений на экране блокировки Android Lollipop не всем нравилась. В Android M она усовершенствована. Открывается панель быстрых настроек, а уведомления могут быть «вытянуты» при помощи слайдера. Они отображаются под панелью быстрых настроек.
3. Голосовой поиск Google Now осуществляется с экрана блокировки
Google, похоже, осознала, что люди стали звонить реже. Поэтому возможность набора номера на экране блокировки заменена возможностью голосового поиска Google Now. Просто свайпните из нижнего левого угла, для того чтобы начать голосовой поиск.
4. Редизайн раздела приложений
Страница приложений была переработана в Android M. Прежде всего, это теперь панель с возможностью скроллинга, а не набор страниц. Кроме того, приложения группируются в алфавитном порядке, поэтому их станет проще находить. Эти изменения немного удивят долговременных пользователей Android.
5. Быстрый доступ к часто используемым приложениям
Раздел приложений обрел еще пару инструментов, созданных для того, чтобы проще находить приложения. Первое — панель быстрого доступа, на которой отображаются наиболее часто используемые вами приложения. Второе — эта панель также появляется в процессе использования вами поисковой строки на домашнем экране или экране Google Now.
6. Поисковая строка раздела приложений
Инновацией стала также поисковая строка раздела приложений, позволяющая вам легко и просто перейти к тому приложению, которое вы хотите использовать, не осуществляя прокрутки через список доступного программного обеспечения.
7. Удаление приложений непосредственно на домашнем экране
Деинсталляция приложения в Android M не требует перехода в Настройки. Просто перетащите приложение на домашнем экране в появляющуюся корзину деинсталляции. Подобным образом вы сможете также просмотреть информацию или перенести приложение из папки — перетаскиванием приложения на соответствующую команду.
8. Отдельные уровни громкости для рингтонов, сигналов и воспроизведения мультимедийного контента
Не случается ли так, что вы хотели бы на время снизить громкость рингтона или уведомлений, но оставить полную громкость для музыки? Android M обладает отдельными слайдерами регулировки громкости для медиаконтента и уведомлений.
9. Редизайн меню, позволяющего поделиться контентом
Меню, позволяющее поделиться контентом, в Android M выглядит иначе, чем прежде. Вместо ставшего привычным списка пунктов меню, оно отображает опции в виде набора пиктограмм.
10. Объединены настройки Google и просто настройки
В Настройках Google пользователи определяют свои предпочтения, касающиеся различных сервисов Google. Кроме того, есть и просто Настройки, и это отдельное приложение. В Android M все настройки собраны в одном месте в приложении Настройки (Settings). Настройки Google стали одним из пунктов меню (Settings (Настройки) > Google).
11. Скрытая возможность переключиться на темный интерфейс
В скрытых опциях для разработчиков Android M прячется возможность переключиться со светлых тонов темы Lollipop к менее яркой цветовой гамме интерфейса. Чтобы сделать это, необходимо открыть Настройки (Settings), тапнуть на «О телефоне» (About phone), затем семь раз тапнуть на «Номер сборки» (Build number). После чего перейти к основному экрану Настроек и тапнуть «Опции для разработчиков» (Developer options). После тапнуть «Тема» (Theme) и выбрать ту, которая вам больше нравится.
12. Кастомизируемый раздел быстрых настроек
Еще один инструмент для разработчиков — SystemUI Tuner. Он позволяет вам переопределять назначения или убирать кнопки раздела быстрых настроек. Перейдите в Settings (Настройки) > Developer options (Опции для разработчиков). Затем вернитесь на основной экран Настроек, а потом таптите SystemUI Tuner. Тапните Quick settings (Быстрые настройки) и переопределяйте опции путем перетаскивания пиктограмм.
13. Режим экономии энергии для каждого приложения
Android Lollipop обладает режимом энергосбережения, переключившись на которой вы можете экономить драгоценный запас энергии в батарее. В Android M предусмотрен также усовершенствованный «дремлющий» («doze») режим, ограничивающий определенные фоновые задачи в тех случаях, когда ваш телефон неактивен в течение некоторого промежутка времени. Подобный подход к энергосбережению нашел применение и в iOS 9, операционной системе Apple iPhone и iPad.
Если вы хотите, чтобы все фоновые задачи для определенного приложения продолжили выполняться, вы можете отключить «дремлющий» режим для данного приложения. Перейдите в меню Settings (Настройки) > Battery (, Батарея), затем в меню Options (Опции) (три точки справа сверху) и таптите Ignore optimizations (Игнорировать оптимизацию). Таните по указывающей вниз стрелке, затем тапните All apps (Все приложения). Тапните на названии нужного вам приложения, а потом установите переключатель Ignore optimizations в положение «включено» (on).
14. Отключение всплывания уведомлений над другим контентом экрана
Если вам не нравится «heads-up», когда уведомления появляются над другим контентом экрана в Android Lollipop, то в Android M вы можете частично исправить это положение, отключая «heads-up» для каждого приложения. Сделать это можно в меню Settings (Настройки) > Sound & notification (Звуки и уведомления) > App notifications (Уведомления приложений). Тапните на приложении, уведомления которого вы больше не хотите получать в режиме «heads-up», и установите переключатель Allow peeking в положение «выключено» (off).
15. Не беспокоить
Новые настройки «Не беспокоить» (Do Not Disturb) в Android M позволят определить разные часы, когда уведомления не будут отвлекать своими звуками, для рабочих и выходных дней, а также устанавливать разовые временные промежутки. Вы даже можете настроить свой телефон таким образом, чтобы звуки стихали на время, на которое вами принято отмеченное в календаре приглашение.
Новый пункт «Не беспокоить» раздела быстрых настроек позволяет включить или отключить данную функцию, установить длительность действия настройки и определить, какие уведомления вы все же хотите видеть.
16. Bluetooth используется для повышения точности GPS
Чтобы точнее определять местоположение, ваш телефон использует ближайшие точки Wi-Fi. В Android M вы можете настроить Bluetooth для повышения точности GPS. Осуществляется это в меню Settings (Настройки) > Location (Местоположение) тапом по меню Options (Опции, три точки) и последующим тапом по Scanning (Сканирование).
17. Простое переключение разрешений приложениям
Хотите увидеть, какие приложения располагают доступом к вашей камере или микрофону? В Android M вы легко сможете это посмотреть в меню Settings (Настройки) > Apps (Приложения), перейдя в меню Options (Опции, три точки справа вверху), а затем тапнув Advanced (Расширенные). Затем необходимо тапнуть по App permissions (Разрешения приложениям), и вы увидите, какие приложения и к чему имеют доступ. Если захотите, вы можете отключить то или иное разрешение.
18. Новый Менеджер памяти
Экран Менеджера памяти (Memory Manager) в Android M несколько освежен и предлагает пользователю наглядное отображение того, сколько памяти использует в среднем каждое приложение, а также максимальное использование им памяти. В меню Settings (Настройки) > Apps (Приложения) выберите Advanced (Расширенные) из меню Options (Опции, три точки). Тапните, чтобы получить обзор использования системной памяти. Тапните на любом из приложений, чтобы получить более подробную информацию об использовании памяти этой программой.
19. Установка используемых по умолчанию приложений
В Android M все настройки по установке используемых по умолчанию приложений для разных задач собраны в одном месте. Для этого используется окно настроек Default Apps (Приложения по умолчанию). Переход к нему осуществляется следующим образом — Settings (Настройки) > Apps (Приложения), далее необходимо выбрать Advanced (Расширенные) из меню опций (Options). В этом окне вы можете установить другие приложения, используемые по умолчанию в качестве браузера, приложения телефона и для SMS. Если бы в будущем там появилось больше опций, это было бы великолепно. Не радует и тот факт, что столь полезная функция находится слишком глубоко в меню настроек.
Какие из этих «мелочей», отличающих Android M от Lollipop, показались вам наиболее полезными?
Повышение качества графики в играх
Одно из самых интересных мест в настройках вашего смартфона — это меню «Для разработчиков». По умолчанию оно скрыто, но это можно легко исправить. Откройте настройки Android, затем перейдите в раздел о телефоне. Семь раз тапните по строке «Номер сборки», и перед вами появится уведомление о том, что теперь вы разработчик.
В результате этих манипуляций в настройках появится новый раздел «Для разработчиков». Зайдите в него и найдите опцию «Включить 4x MSAA». Её активация позволит вам добиться более качественного рендеринга и, как следствие, лучшей картинки в играх. Учтите только, что это работает только на мощных современных устройствах, которые в состоянии справиться с детализированной графикой.
Просмотр журнала уведомлений
Если вы по неосторожности смахнули важное уведомление, не успев его даже прочитать, знайте: в Android есть специальное хранилище для уведомлений. Добраться до него совсем не сложно.
Откройте меню добавления виджетов и найдите элемент «Ярлык настроек». Перетащите его на рабочий стол и выберите в появившемся меню пункт «Журнал уведомлений». С помощью этого виджета вы сможете в любой момент открыть архив уведомлений и просмотреть нужные.
Удаление ненужных иконок в строке статуса
В Android Marshmallow в настройках можно активировать раздел System UI Tuner, который содержит опции для изменения интерфейса системы. Для этого нужно открыть верхнюю шторку и удерживать в течение нескольких секунд иконку с шестерёнкой. После этого в настройках Android появится новый раздел с нужными нам опциями.
Откройте System UI Tuner и перейдите к опциям строки состояния. Здесь вы можете отключить иконки, появление которых в статусной строке для вас нежелательно. В этом же месте находится опция, активирующая отображение процента заряда на иконке батареи.
Активация ночного режима
Компания Google уже давно обещала внедрить в Android специальный ночной режим, охраняющий наши глаза от свечения экрана при чтении в темноте. В новой версии Android он появился, но, к сожалению, пока отключён. Впрочем, эту проблему легко решить с помощью бесплатной утилиты Night Mode Enabler.
У программы только одна функция: активировать скрытый в Android 7.0 ночной режим. После её применения в меню быстрых настроек появится плитка включения красного фильтра, а в описанном выше System UI Tuner — детальные настройки ночного режима.
Night Mode Enabler Разработчик: Mike Evans Цена: Бесплатно
А какие малоизвестные настройки Android можете посоветовать вы?
Используемые источники:
- https://androidx.ru/nastrojka-android-poshagovaja-instrukcija-nastrojki-vashego-ustrojstva/
- https://androidinsider.ru/os/19-melkih-osobennostey-interfeysa-i-nastroek-android-m.html
- https://lifehacker.ru/4-skrytye-nastrojki-android/
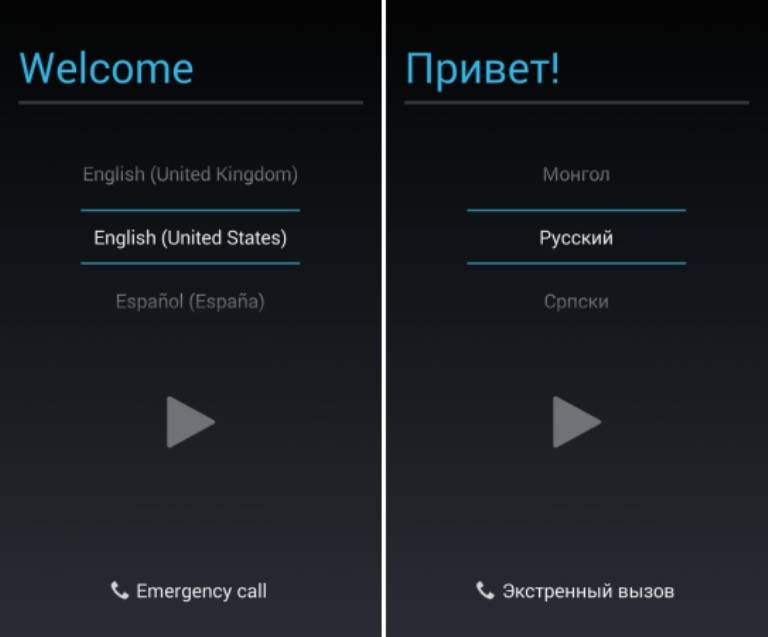
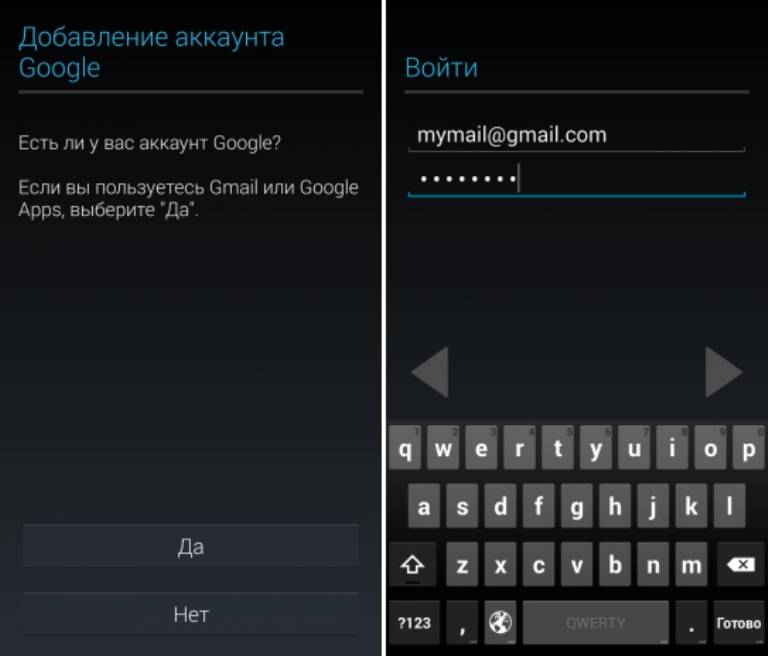
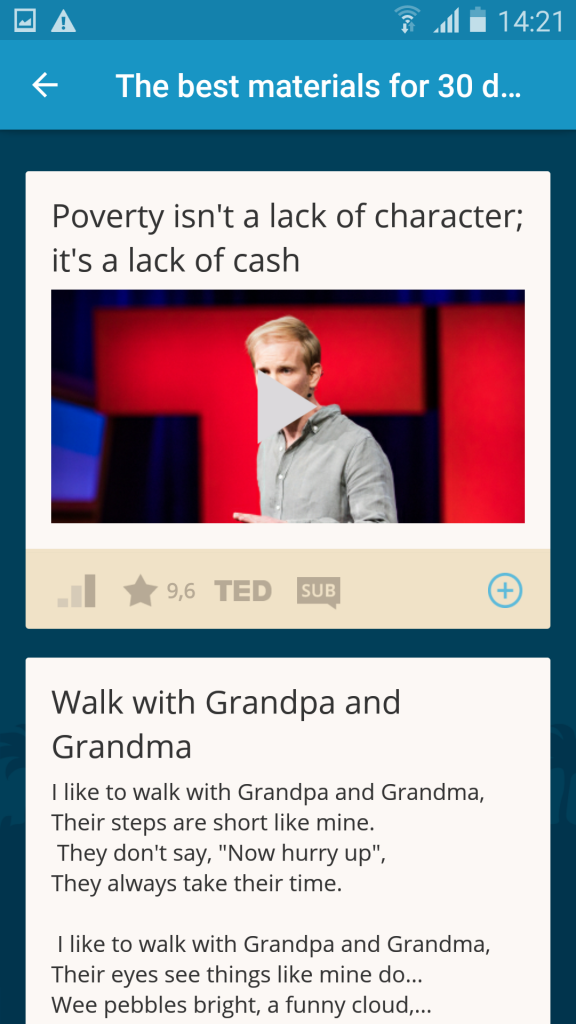
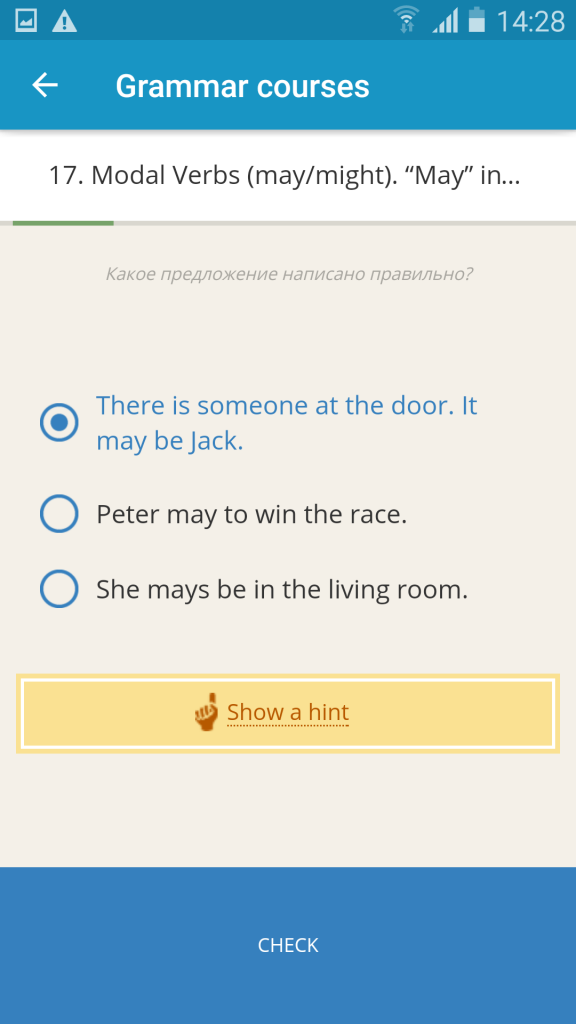
 5 приложений, которые нужно удалить с Android прямо сейчас
5 приложений, которые нужно удалить с Android прямо сейчас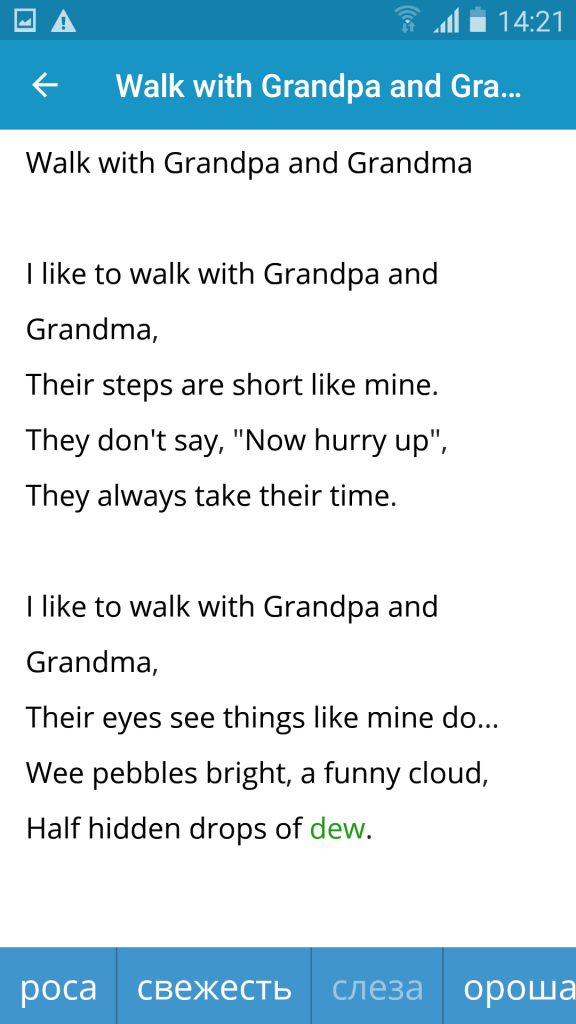
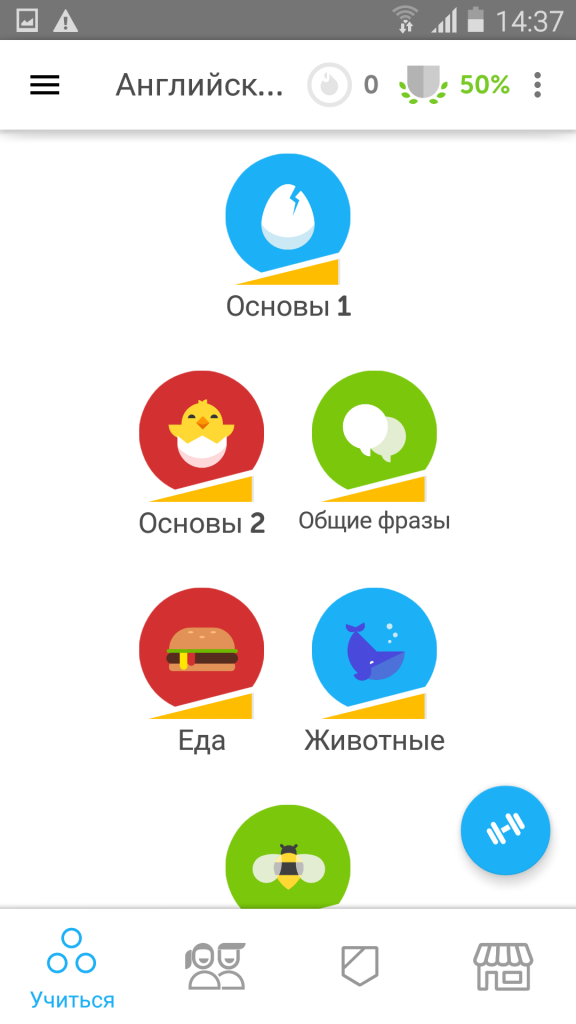
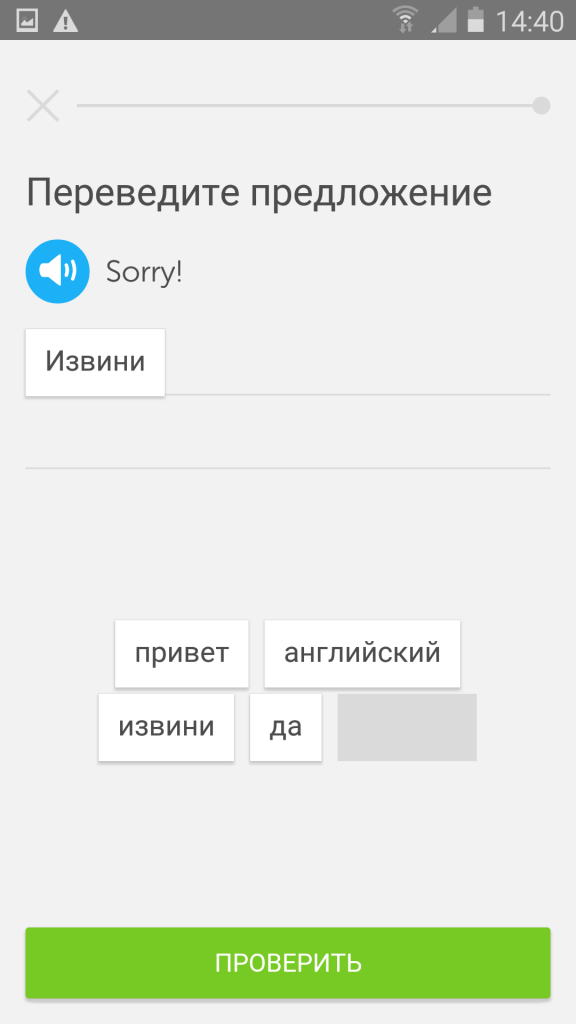
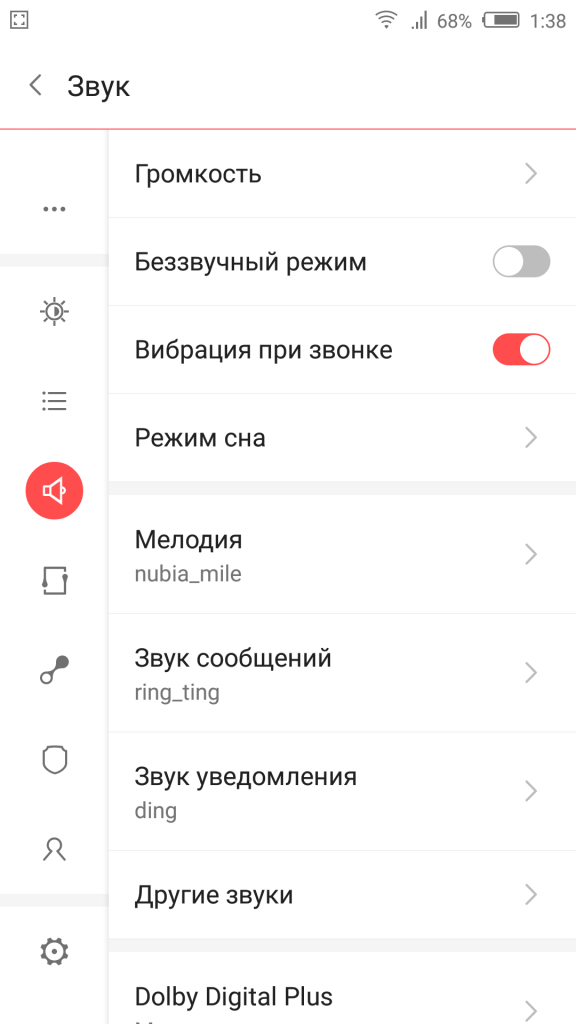
 Обзор Android TV: знакомимся с Android OS для ТВ на примере телевизора Sony
Обзор Android TV: знакомимся с Android OS для ТВ на примере телевизора Sony
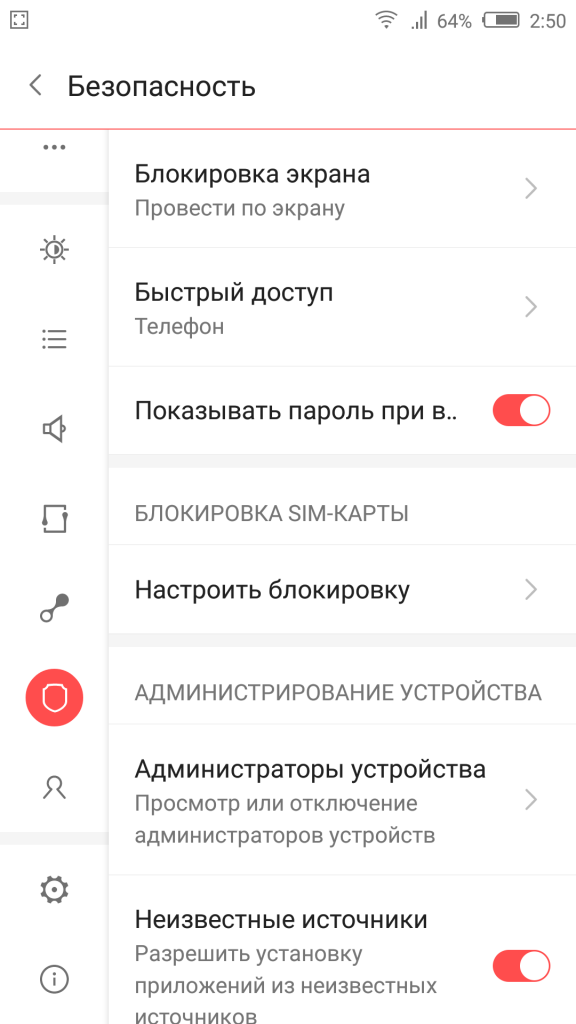
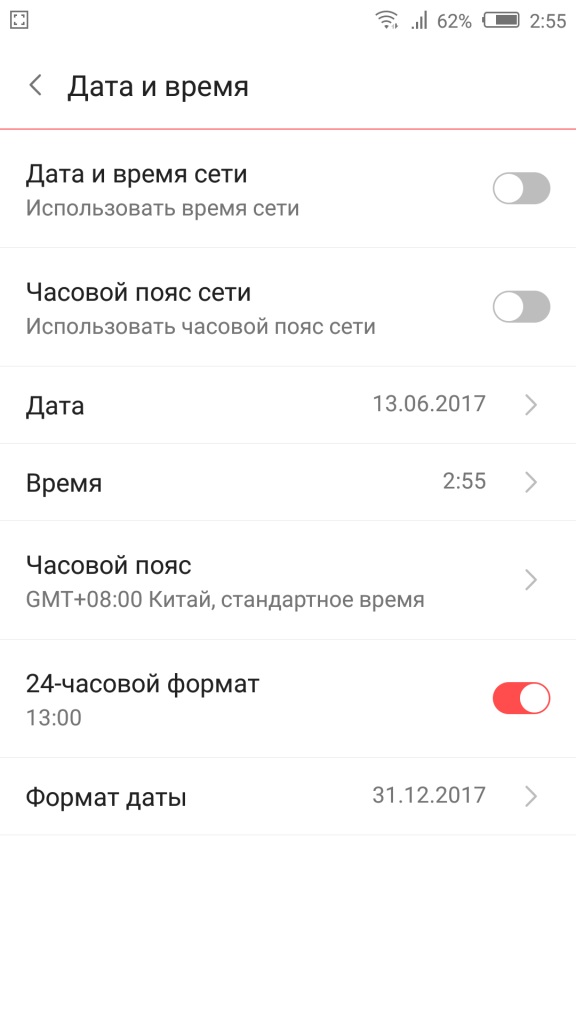
 Отвязываем смартфон от всевидящего ока Google
Отвязываем смартфон от всевидящего ока Google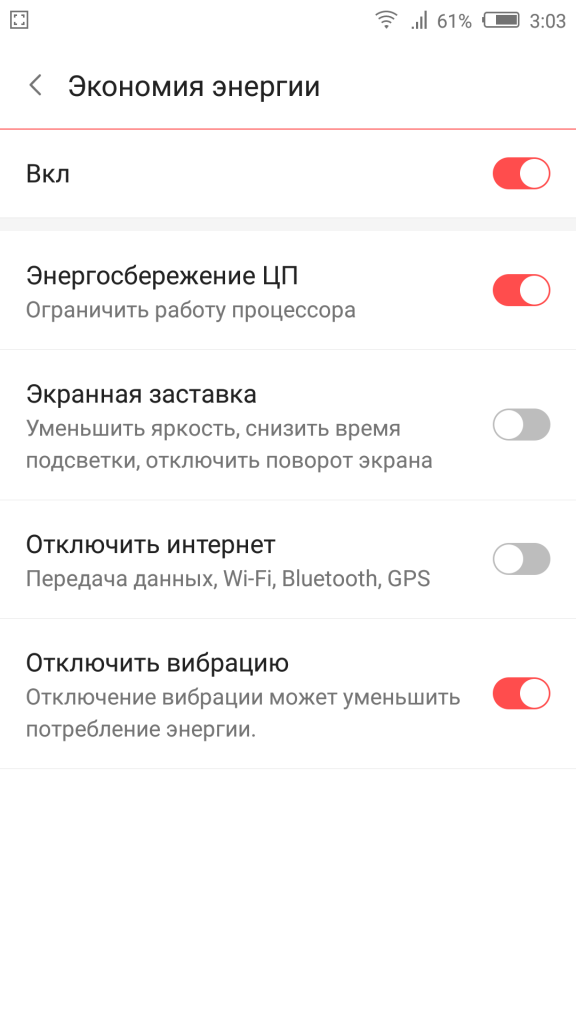
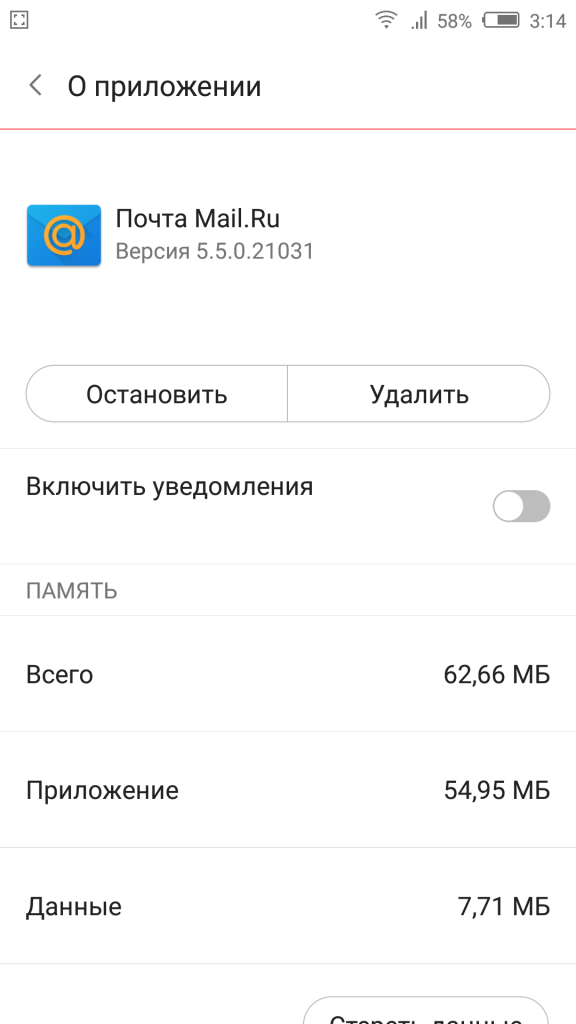
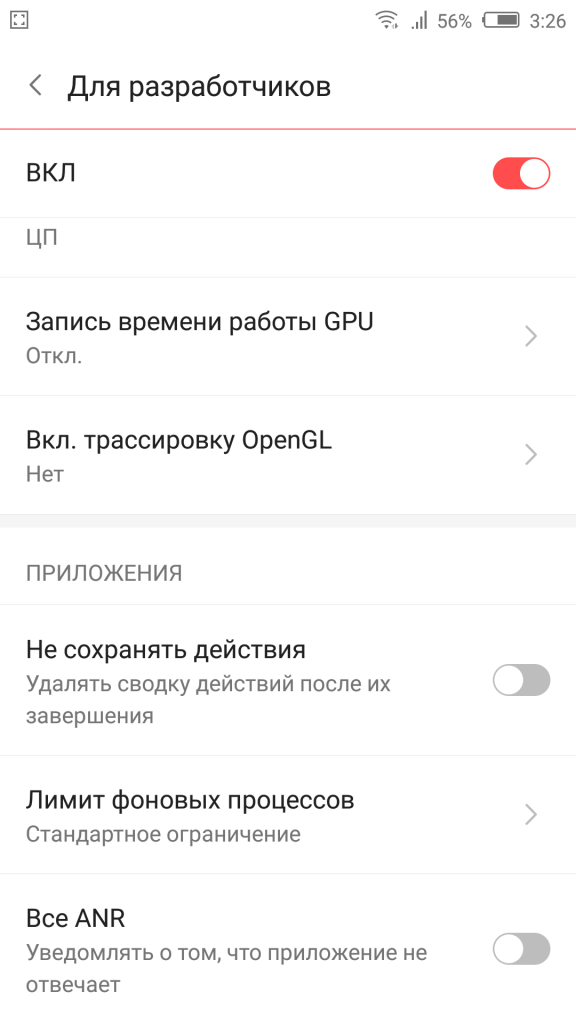

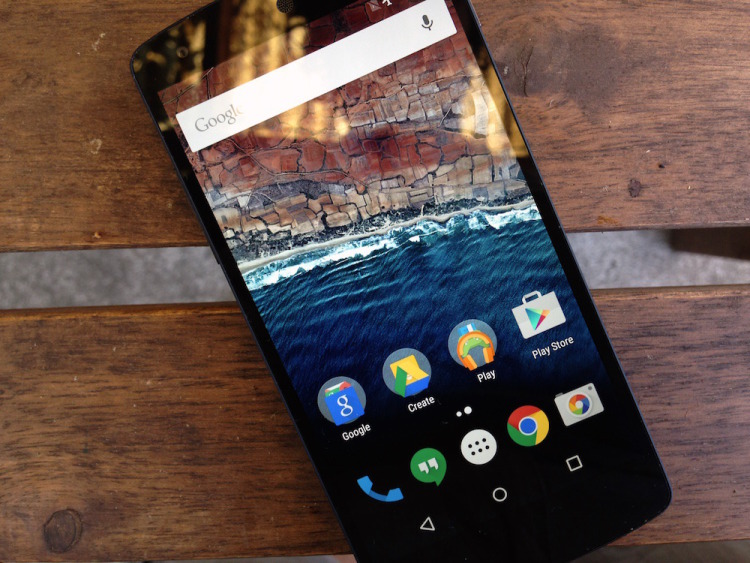
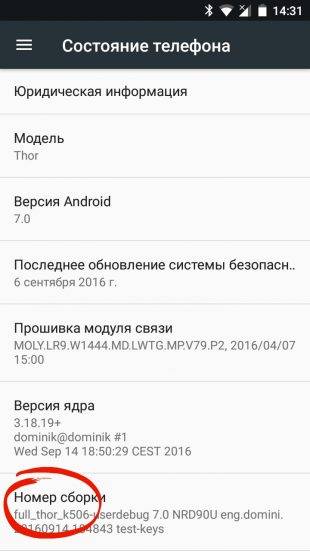
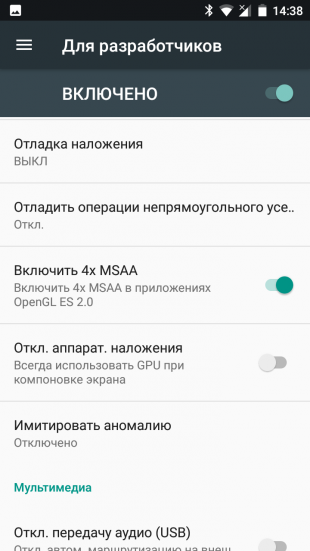
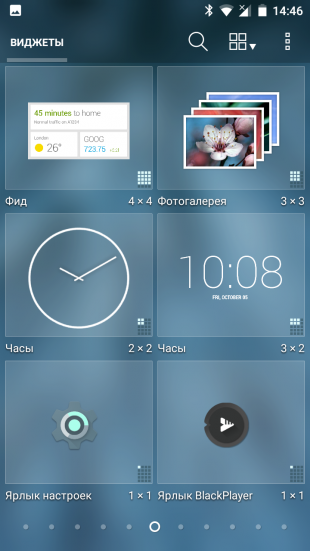
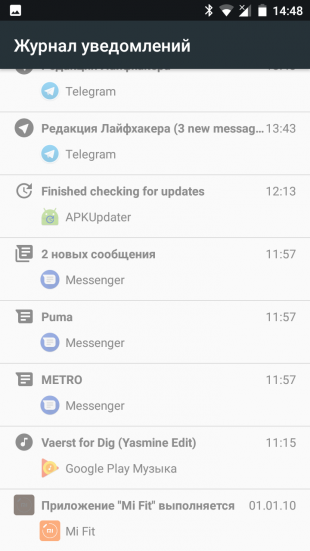
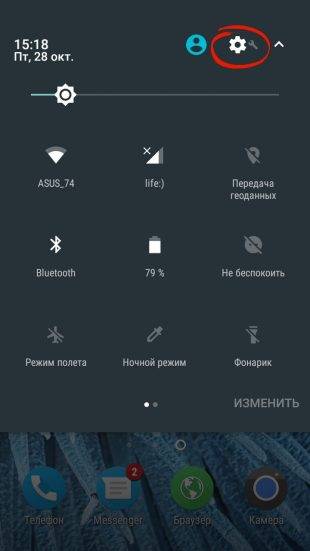
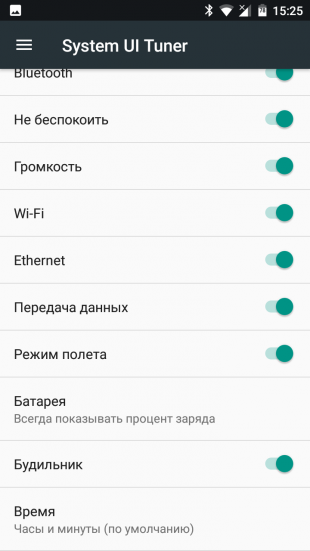
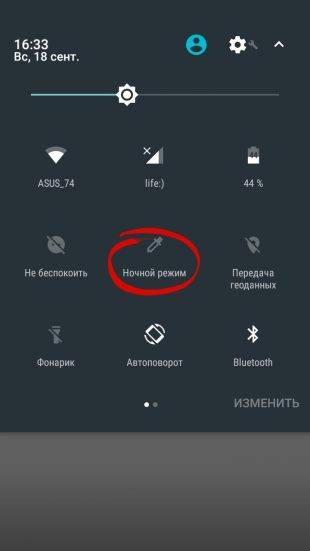
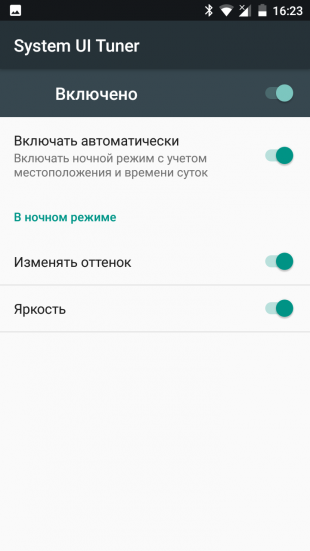

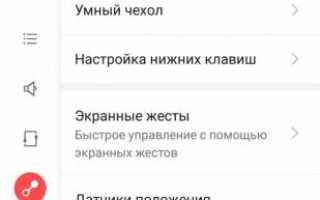

 Как перенести свои приложения на новое Android устройство?
Как перенести свои приложения на новое Android устройство?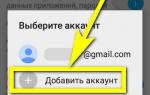 Жесткая блокировка смартфона на Android после сброса настроек
Жесткая блокировка смартфона на Android после сброса настроек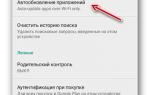 Что делать, если на смартфоне или планшете не работает маркет Google Play
Что делать, если на смартфоне или планшете не работает маркет Google Play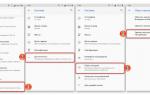 Что делать если слетала система андроид на смартфоне?
Что делать если слетала система андроид на смартфоне?