Содержание
Но давайте сначала рассмотрим возможные причины удаления:
- Случайное удаление программы или игры.
- Приложение было удалено специально, и вы со временем решили его восстановить, но не помните его названия.
- Смартфон или планшет были восстановлены к заводским настройкам, что привело к удалению всех установленных программ.
- Воздействие вирусов является одной из основных причин повреждения файлов приложений.
- Антивирусное программное обеспечение, которое имеет разрешение на изменение других приложений и их данных, может удалить какие-либо файлы или компоненты программы, если сочтет их подозрительными.
Как вернуть удаленное приложение на Андроид смартфоне или планшете
1. В первую очередь нужно открыть приложение Google Play на вашем устройстве и перейти на главную страницу.
2. В левом вернем углу нажмите кнопку в виде трех линий.
3. Далее выберите пункт «Мои приложения и игры».
4. Нажмите на вкладку «Все».
Здесь вы увидите список приложений, которые когда-либо устанавливались на вашем устройстве. Напротив инсталлированных приложений будут надписи «Установлено» или «Обновить». Удаленные приложения будут иметь отметку «Бесплатно» или предложение о покупке, если программа платная.
Приложения, связанные с вашей учетной записью Google Play, будут отсортированы по времени их загрузки. Т.е. самые «свежие» приложения и игры, которые вы устанавливали, будут находиться вверху, а ваши первые программы будут внизу списка.
5. Выберите необходимое приложение или игру и произведите установку.
Если вы не можете найти нужное приложение в списке, убедитесь, что вы используете именно ту учетную запись, которая была основной при установке программы в прошлом.
Также причиной отсутствия приложения в истории установок может быть удаление его из Google Play для всех пользователей. В этом случае восстановить программу можно только скачав apk-файл со стороннего ресурса.
Суть этого способа по восстановлению удаленных Android-приложений сводится к поиску и переустановке программ. Для более продвинутого резервного копирования и восстановления можно использовать специальные программы, например App Backup & Restore.
news.detail : ajax-tape !!! —> AndroidGoogleИнструкции —>
Начиная с Android 5.0 Google планомерно работает над реализацией функции восстановления Android-устройств. Если раньше восстановить данные и приложения можно было только с помощью специальных утилит, доступных только пользователям с root-доступом, то теперь систем сама восстанавливает почти все данные. Единственным важным условием является использование сервисов Google по умолчанию: контактов, календаря, облачного хранилища «Google Диск» и других.
Для того, чтобы не потерять свои данные, необходимо включить резервное копирования в настройках Android. Для этого:
1) Откройте «Настройки» > «Резервное копирование данных».
2) Убедитесь, что функция «Резервирования данных включена».
3) Выберите Google-аккаунт к которому будет привязываться резервное копирование данных.
4) Убедитесь, что функция автовосстановления приложений включена.
Если настройки включены, то приложения и настройки будут автоматически сохраняться в облачном хранилище «Google Диск». При этом каждому приложению выделяется хранилище размером в 25 MB. Это немного, но для сохранения большинства настроек вполне достаточно. Сами приложения при этом, естественно, не сохраняются в «Google Диск», система подтянет их автоматически из каталога приложений Google Play.
Примечание: возможность сохранения настроек приложения в «Google Диск» зависит от разработчиков приложений. Если конкретный разработчик не реализовал эту функцию, то при восстановлении приложения, его данные восстановлены не будут.
Резервные копии не занимают основное пространство в «Google Диск». Просмотреть какие приложения сохраняет система, можно открыв приложение «Google Диск» > боковое меню > «Настройки» > «Управление резервными копиями».
При сбросе или активации нового устройства, после ввода Google-аккаунта Android предложит восстановить устройство из резервной копии.
Важно помнить еще несколько нюансов, связанных с восстановлением данных на Android:
Используйте лаунчер «Google Старт»
Фирменный лаунчер от Google может установить любой желающий из каталога приложений Google Play. Его преимущество состоит не только в том, что он придаст операционной системе «чистый» вид, задуманный Google, но и будет полностью сохранять настройки рабочего стола. При восстановлении данных на месте окажутся все папки, виджеты и расположение иконок. При использовании стандартного лаучера от производителей, это не случится. Лаунчеры сторонних разработчиков чаще всего тоже умеют делать резервную копию, но там это надо делать вручную.
Не забывайте использовать облачную синхронизацию
Не отказывайтесь от главного удобства Android – синхронизации данных через облако. Сохраняя новый контакт в записной книжке, не стоит сохранять его локально на устройстве, лучше сразу использовать учетную запись Google. Таким образом он никогда не потеряется, только, если вы не удалите его из облака вручную, но даже тогда, его можно будет восстановить. Тоже самое касается календаря, почты, заметок и других типов данных.
Инструменты от производителей устройств
Если вы приверженец конкретной марки устройств, например, Samsung, Meizu или LG, то полезно помнить про встроенные производителями инструменты, которые помогают создавать бекапы данных. Чаще всего, они предоставляют возможность создания полной резервной копии устройства, которую можно хранить сколько угодно времени. Плюс такого подхода в том, что сохраняются абсолютно все данные в одном файл (как на iOS), но главный минус в том, что такие резервные копии не будут работать между устройствами разных производителей. Резервная копия от смартфона LG не подойдет смартфону Samsung и наоборот. Подобное можно реализовать сторонним софтом, но для этого необходим Root-доступ.
Иногда программы на Android удаляются случайно или ввиду преднамеренного действия. Однако его можно установить снова. О том, как восстановить удаленное приложение на Android, рассказано в этой статье.
Причины удаления
Программы могут быть удалены ввиду различных причин. Вот некоторые из них:
- случайное действие;
- специальное удаление;
- сброс устройства до заводских настроек;
- воздействие вредоносного ПО;
- деинсталляция антивирусом.
Восстановление приложения
Для восстановления удаленной программы можно использовать Play Market (при наличии Google-аккаунта) или созданную ранее резервную копию данных.
Google Play Market
Это простой способ установки удаленного ПО при наличии активного интернет-соединения.
- Откройте на гаджете Play Market.
- Перейдите в меню (значок «гамбургера»).
- Выберите «Мои приложения и игры».
- Откройте вкладку «Все». Здесь отображается все ПО, которое когда-либо было установлено ранее + инсталлированное сейчас.
- Нажмите на «Бесплатно» в поле необходимого приложения, чтобы установить.Обратите внимание! Здесь ПО будет отсортировано по времени загрузки, — свежее будет находится вверху.
Если нужное приложение отсутствует в списке, значит используется другой Google-аккаунт в Play Market или оно было установленао вручную apk-файлом.
Сторонние программы
Существуют программы, которые делают резервные копии удаленной информации (фото, музыка и т.п.). В качестве примера будет рассмотрена программа Dumpster.
- Скачайте и установите Dumpster — Recycler Bin.
- Запустите ПО → примите лицензионное соглашение.
- Перейдите в корзину. Здесь отобразятся удаленные с памяти телефона файлы.
- Выберите необходимый файл → «Restore».
После этого объект будет восстановлен и доступен для использования.
Выводы
На вопрос «как восстановить удаленное приложение на Android» есть несколько ответов, среди которых: установка через Play Market, используя необходимый Google-аккаунт или восстановить программу из резервной копии, сделанной вручную или с помощью стороннего софта.
Используемые источники:
- https://compconfig.ru/mobile/vosstanovlenie-prilozheniy-na-android.html
- https://m.iguides.ru/main/gadgets/google/kak_vosstanovit_prilozheniya_i_nastroyki_na_android_smartfone/
- https://geekon.media/vosstanovlenie-programm-na-android/
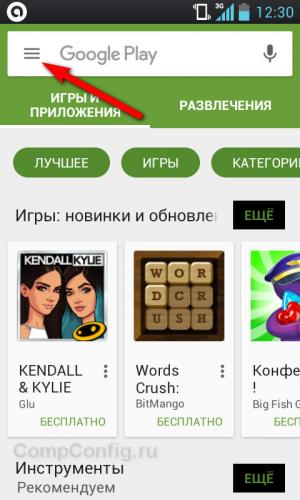
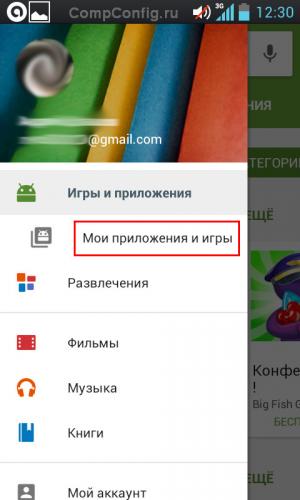
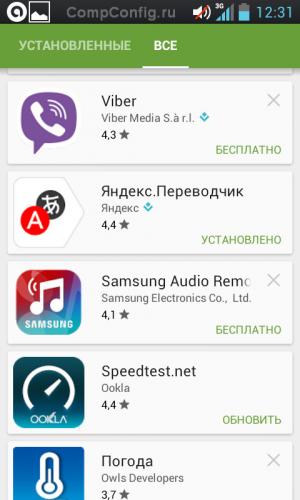
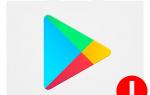 Бесконечное ожидание скачивания в Play Маркет на Android — как исправить
Бесконечное ожидание скачивания в Play Маркет на Android — как исправить
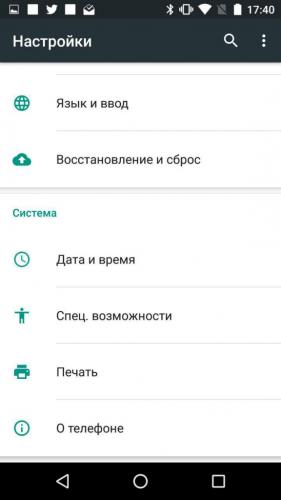
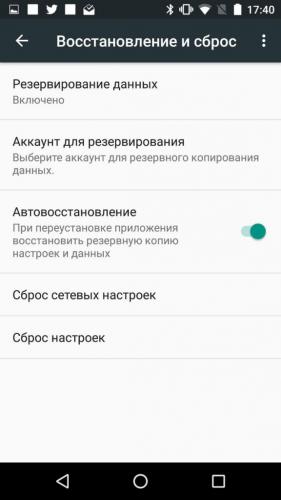
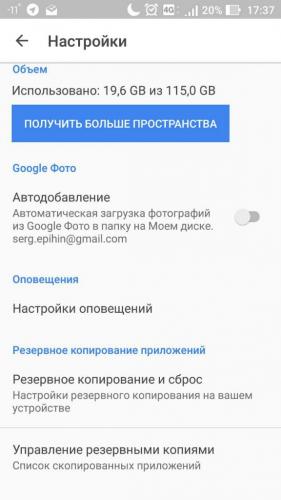
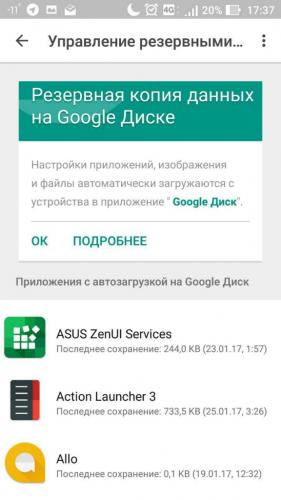
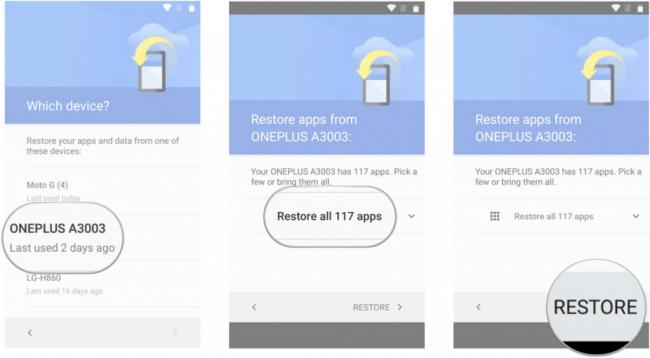
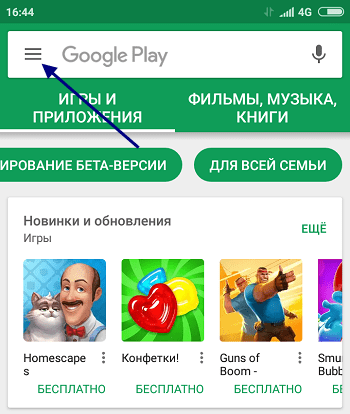
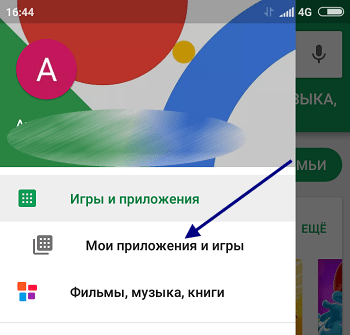
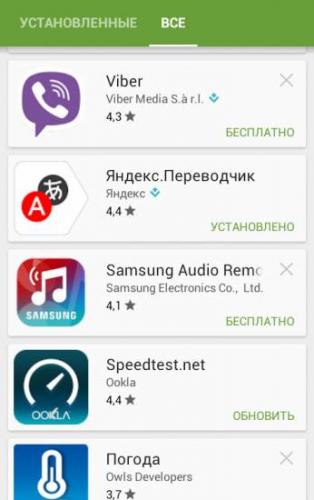
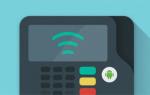 Как устранить ошибки Google Play при установке и обновлении приложений
Как устранить ошибки Google Play при установке и обновлении приложений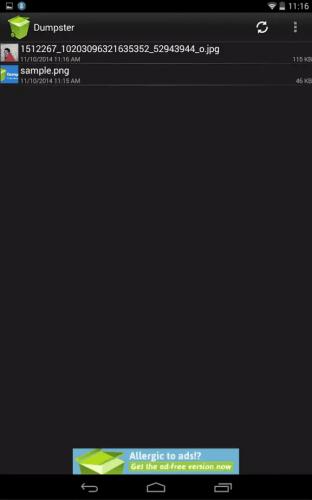
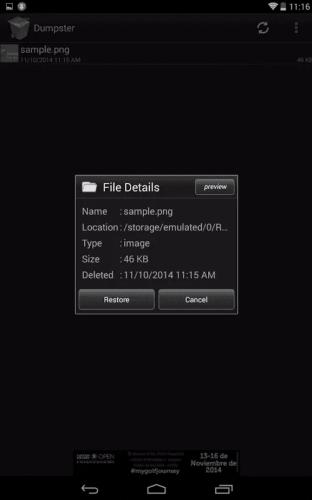

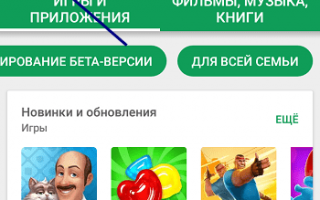

 5 приложений, которые нужно удалить с Android прямо сейчас
5 приложений, которые нужно удалить с Android прямо сейчас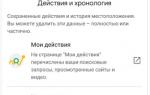 Как настроить второй Google аккаунт на смартфоне?
Как настроить второй Google аккаунт на смартфоне?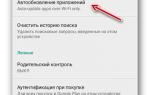 Что делать, если на смартфоне или планшете не работает маркет Google Play
Что делать, если на смартфоне или планшете не работает маркет Google Play Мастер первого запуска Android
Мастер первого запуска Android