Содержание
- 1 Программист взломал хакеров, взломавших его компьютер
- 2 RTX не нужен! Wargaming реализовала трассировку лучей в World of Tanks без дорогих видеокарт NVIDIA
- 3 Объявлен рейтинг самых популярных русскоязычных блогеров на YouTube
- 4 Xiaomi привезла в Россию новые гаджеты и аксессуары
- 5 Программист создал «аварийную» ОС на случай апокалипсиса
 9520.10.19
9520.10.19
Программист взломал хакеров, взломавших его компьютер
Вирусы-шифровальщики вроде WannaCry и Petya стали главной кибернапастью 2017-го, но даже спустя два года они продолжают распространяться. Отделаться от подобных вирусов довольно сложно, поэтому пострадавший от действий хакеров программист решил помочь другим жертвам вымогателей. Для этого он взломал самих злоумышленников.
В далее
 13616.10.19
13616.10.19
RTX не нужен! Wargaming реализовала трассировку лучей в World of Tanks без дорогих видеокарт NVIDIA
Авторы World of Tanks продолжают работу над движком Core, который игра получила вместе с обновлением 1.0. Новая версия Core позволит игрокам насладиться реалистичными тенями на танках, которые отрисовываются по технологии трассировки лучей. Причём для этого даже не нужна специальная RTX-видеокарта.
В далее
 33020.10.19
33020.10.19
Объявлен рейтинг самых популярных русскоязычных блогеров на YouTube
Исследовательская фирмаВ Brand Analytics составила рейтинг самых популярных русскоязычных блогеров на YouTube. По словам экспертов, критерием успеха на площадке является не толькоВ количествоВ подписчиков, но и их вовлечённостьВ в обсуждение и оценку контента.
В далее
 509.10.19
509.10.19
Xiaomi привезла в Россию новые гаджеты и аксессуары
Вслед за смартфоном Redmi Note 8 Pro компания Xiaomi представила в России ряд других полезных устройств. В список новинок вошли пауэрбанк с функцией беспроводной зарядки, два дорожных чемодана и ионизирующий фен для быстрой сушки волос.
В далее
 17010.10.19
17010.10.19
Программист создал «аварийную» ОС на случай апокалипсиса
Разработчик Вирджил Дюпра представил новую операционную систему Collapse OS. В отличие от большинства современных аналогов, она не может похвастаться дизайнерским интерфейсом — зато крайне нетребовательна к железу и создана, по словам её создателя, на случай наступления апокалипсиса.
В далее
Статья написана для тех, кто не является обладателем WDMyCloud Mirror или других более продвинутых моделей от WesternDigital, которые обладают встроенным функционалом копирования в облако. Что же делать тем кто является счастливым обладателем однодискового WDMyCloud, а документы, сохранить все таки хочется. Мало ли что, ведь диск один и случится может все что угодно и как правило в самый неподходящий момент. О функционале и возможностях WDMyCloud много написано как в рунете, так в частности и на Хабре. Но как сохранить документы в Облако, я так и не нашел, поэтому решил заполнить этот пробел. Как вы знаете WDMyCloud является превосходным файловым хранилищем, лично я использую его для семейного архива. Очень удобно, когда со всех твоих устройств, где бы ты ни был, файлы копируются все в одно место. Можно активировать на WDMyCloud сервер DLNA и смотреть к примеру на телевизоре, показывая и делясь с фотографиями с друзьями и родственниками. Удобно сделана сортировка, можно практически слету найти нужную фотографию. Я не делаю рекламу, просто делюсь своими впечатления от данного устройства, который удовлетворяет всем моим потребностям и заметьте за разумные деньги. Сначала немного расскажу каким образом идет синхронизация ваших файлов на WDMyCloud. Для Компьютера, ноутбука есть программа WDSync, установив которую, вы с легкостью можете указать какие папки синхронизировать, добавлять и удалять папки для синхронизации. Программа довольно простая и дружелюбная к пользователю. При этом совсем не обязательно, чтобы компьютер и WDMyCloud находились в одной локальной сети, они могут находится на разных концах света и синхронизация будет работать, правда для этого необходимо зарегистрироваться на сайте http://www.mycloud.com/ и добавить туда свое устройство. Процесс установки и работу с программой описывать не буду, приведу только картинку, где показано, какие папки синхронизируются по умолчанию при установке программы.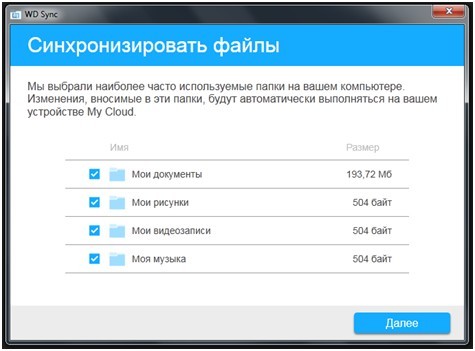
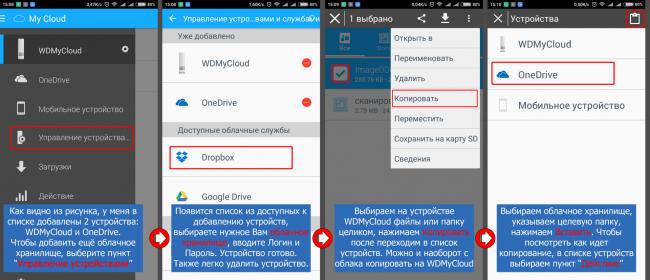
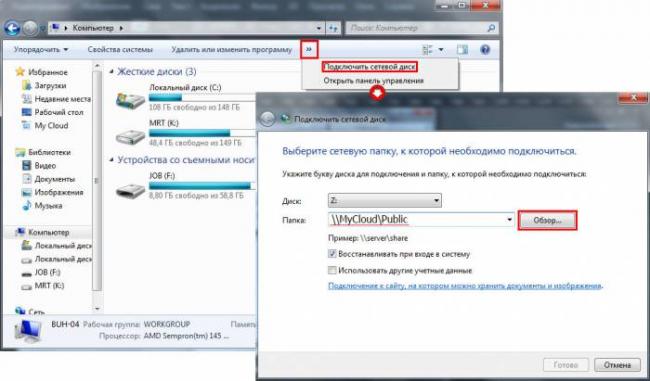
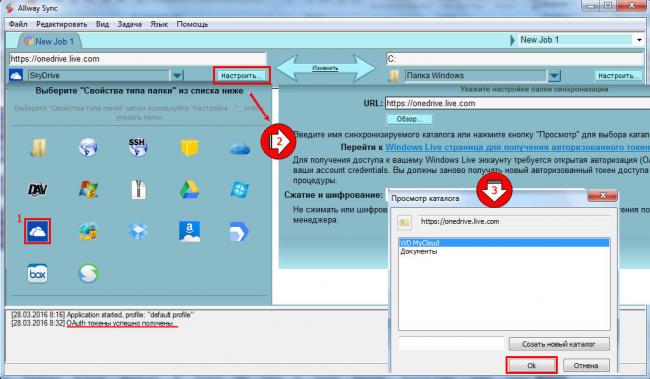
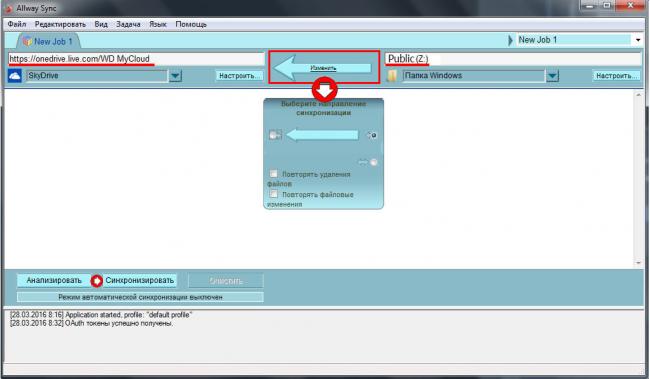
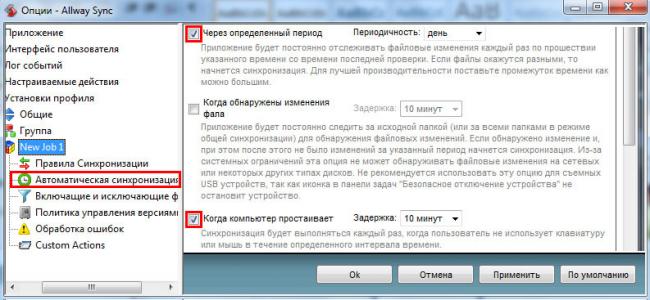
Возможность получить доступ к своим файлам везде, где есть интернет, оценили миллионы человек и этому свидетельствует стримительное развитие таких сервисов как: Dropbox, Google Drive и т.д. Но все эти системы объединяет одно: ограничение объема диска и, если вам хочется получить больше, то придется платить. Собрать свое «облако» рядовому пользователю не под силу и тут приходят на помощь готовые решения, которые выгодно отличаются простотой установки, компактными размерами и удобными мобильными приложениями. Cегодня я решил рассказать вам про персональное облачное хранилище Western Digital My Cloud.
Характеристики
- Объем памяти: 2, 3, 4, 6 или 8 терабайт(в зависимости от версии);
- Интерфейсы: Gigabit Ethernet, USB 3.0;
- Размер: 170,6мм х 49мм х 139,3 мм;
- Комплектация: Блок питания, патч-корд, гарантийный талон, инструкция по быстрой установке.
Упаковка и комплектация
My Cloud упакован в небольшую, но качественную коробку, на которой, к тому же, еще и можно найти инструкцию по настройке
Внешний вид
С первого взгляда на устройство становится сразу же понятно, что вдохновило дизайнеров — это книга.
Корпус полностью изготовлен из пластика, который подогнан практически идеально и не издает никаких скрипов при сдавливании. На лицевой панели возле логотипа находиться светодиод который может гореть оранжевым цветом — если нет подключения и синим — когда все в прядке. Боковые стороны My Cloud лишены каких либо элементов управления.
Верхняя, нижняя и задняя часть устройства хорошо перфорированны для того, что бы воздух мог беспрепятственно охлаждать компоненты. Снизу установлены 4 силиконовые ножки, которые поглощают часть вибраций от работы HDD. На задней стороне расположен гигабитный порт Ethernet, разъем для подключения питания, USB 3.0 и спрятанная клавиша перезагрузки.
На задней стороне расположен гигабитный порт Ethernet, разъем для подключения питания, USB 3.0 и спрятанная клавиша перезагрузки. Несмотря на то, что персональные облачные системы не так давно появились на рынке Westrn Digital, не стала делать My Cloud каким-то ультра-современным с точки зрения дизайна, перед нами устройство в очень приятном, а где-то, даже скромном дизайне.
Несмотря на то, что персональные облачные системы не так давно появились на рынке Westrn Digital, не стала делать My Cloud каким-то ультра-современным с точки зрения дизайна, перед нами устройство в очень приятном, а где-то, даже скромном дизайне.
Установка
Инструкция по установке My Cloud может заставить улыбнуться, ведь все, что потребуется сделать, — это подключить его к роутеру и перейти в браузере на страницу установки. Дальше программа установки сама найдет диск и предложит вам создать аккаунт My Cloud и после подтверждения через электронную почту персональная облачная система уже готова к работе.
Настройка
После установки My Cloud, понятное дело, нужно настроить и весь процесс предельно прост. Для начала в браузере стоит ввести IP адрес вашего устройства и залогиниться. Дальше мы попадаем в интерфейс, который предельно прост. На главной странице собрана вся статистическая информация.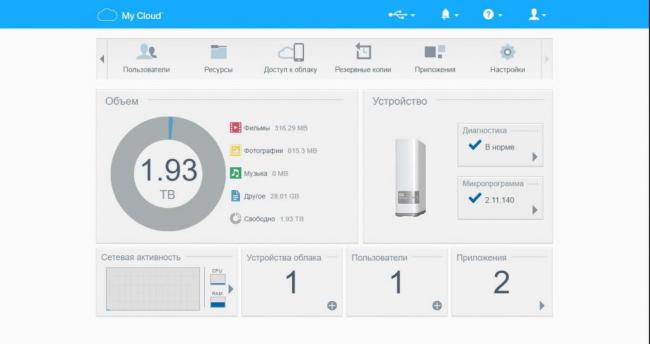
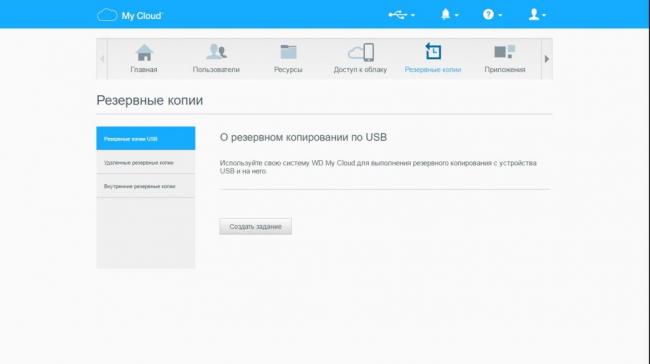 Вкладка приложений нас не порадует большим разнообразием, из предложенного есть только удобный клиент миграции и приложение для загрузки файлов по прямым ссылкам, torrent- клиента пол умолчанию нет.
Вкладка приложений нас не порадует большим разнообразием, из предложенного есть только удобный клиент миграции и приложение для загрузки файлов по прямым ссылкам, torrent- клиента пол умолчанию нет.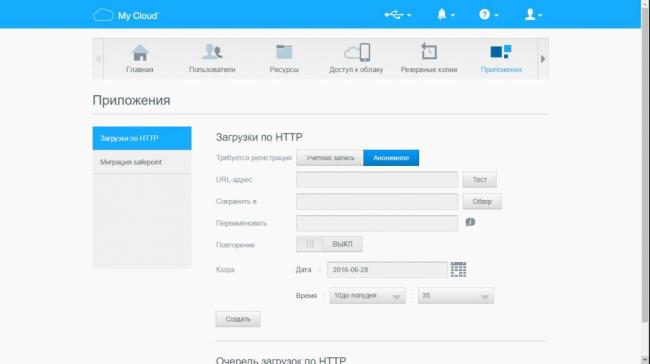 Во вкладке параметры можно найти много настроек сети, проверки состояния диска, уведомлений и обновлений.
Во вкладке параметры можно найти много настроек сети, проверки состояния диска, уведомлений и обновлений.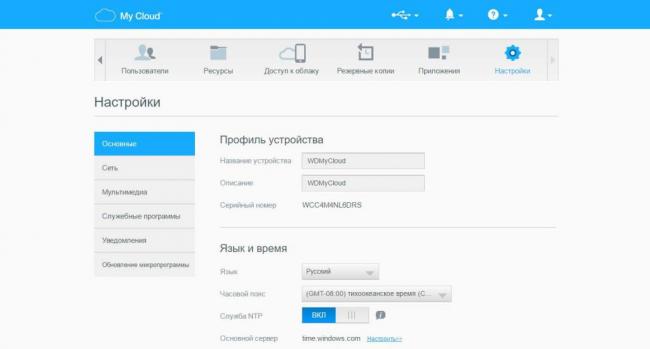
Как работать с Western Digital My Cloud?
Начнем с того, как же работать с My Cloud на компьютере внутри сети. Нужные вам папки можно монтировать на компьютер как с помощью стандартных служб Windows, так и с помощью приложения WD Discovery, которое сводит всю настройку к 2-3 кликам и уже можно будет пользоваться нужными ресурсами через проводник Windows.
Работа c удаленного компьютера так же не вызывает проблем, все необходимые действия с файлами и папками можно выполнять через сайт mycloud.com. Очень жаль, что монтировать папку в систему удаленно не получиться, а жаль, было бы куда удобней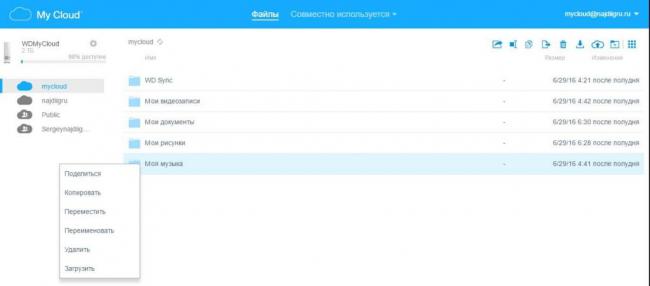 Работа со смартфоном или планшетом на Android или IOS всегда была камнем преткновения для «самодельных» NAS, а для My Cloud — это не проблема. Нужно только скачать бесплатное приложение для Android или IOS, ввести все тот же логин и пароль к аккаунту My Cloud и на этом все. Мы получаем достаточно неплохой файловый менеджер с возможностью загрузки и просмотра файлов с нашего домашнего «облака». Помимо этого, можно настроить автоматическую загрузку фотографий с заданным интервалом.Отдельное внимание хочется уделить приложению WD Sync. Именно это приложение не даст забыть вам какой-то файл дома на компьютере. С помощью WD Sunc можно настроить автоматическую синхронизацию нужных вам папок и это удобно. К примеру, можно создать папку «Работа» и настроить автоматическую синхронизацию с My Cloud и складывать все нужные файлы в нее. И, пожалуй, все — у вас больше не будет болеть голова по поводу того, отправил нужный файл в облако или нет.
Работа со смартфоном или планшетом на Android или IOS всегда была камнем преткновения для «самодельных» NAS, а для My Cloud — это не проблема. Нужно только скачать бесплатное приложение для Android или IOS, ввести все тот же логин и пароль к аккаунту My Cloud и на этом все. Мы получаем достаточно неплохой файловый менеджер с возможностью загрузки и просмотра файлов с нашего домашнего «облака». Помимо этого, можно настроить автоматическую загрузку фотографий с заданным интервалом.Отдельное внимание хочется уделить приложению WD Sync. Именно это приложение не даст забыть вам какой-то файл дома на компьютере. С помощью WD Sunc можно настроить автоматическую синхронизацию нужных вам папок и это удобно. К примеру, можно создать папку «Работа» и настроить автоматическую синхронизацию с My Cloud и складывать все нужные файлы в нее. И, пожалуй, все — у вас больше не будет болеть голова по поводу того, отправил нужный файл в облако или нет.
Скорость чтения и записи
Скорость чтения и записи по проводу в CristalDiscMark по моим тестам может подниматься выше 100 мегабит в секунду. Это не плохой показатель для жесткого диска и это не удивительно, ведь внутри установлен HDD WD Red разработанный специально для NAS систем и обеспечивающий стабильную, постоянную работу.
Скорость работы через беспроводные сети, конечно же, в разы меньше, но в основном это связанно со слабым интернет каналом. К примеру, через 3G я получал в среднем 4-5 мегабит/c. на чтение и запись, эту же скорость я получаю и при работе с Google Drive.Шум при работе
По причине того, что внутри My Cloud установлен HDD WD Red, насчет шумности этого устройства думать даже не стоит. WD Red работает крайне тихо и пассивно охлаждается, уровень шума минимален.
Выводы
Продвинутые пользователи заметят, что My Cloud — это не полноценный NAS сервер. Так и есть на самом деле: My Cloud создан для того, что бы любой пользователь смог без проблем организовать свое домашнее «облако» с понятным и простым доступом с любого устройства, вся процедура установки и настройки которого не займет и пяти минут.
Чего мне лично не хватило в этом устройстве, так это возможности отключить светодиод на лицевой панели, все-таки он светит ярко и, если вы спите в комнате, в которой он установлен, то он может вам мешать.
My Cloud, однозначно, стоит своих денег и я могу смело вам его рекомендовать.
Лайфхак
Специально для тех кто дочитал до конца я решил рассказать один секрет. Я упомянул то, что My Cloud оснащен USB 3.0, так вот, если к этому USB подключить внешний жесткий диск, то объем памяти вашего облака вырастет, а это будет уже приятным бонусом. Обзор внешнего жесткого диска WD My Passport Ultra вы можете прочитать у меня на сайте.
Используемые источники:
- https://4pda.ru/2016/12/22/331903
- https://habr.com/sandbox/100678/
- https://najdidevice.ru/obzor-western-digital-my-cloud-moe-domashnee-oblako/
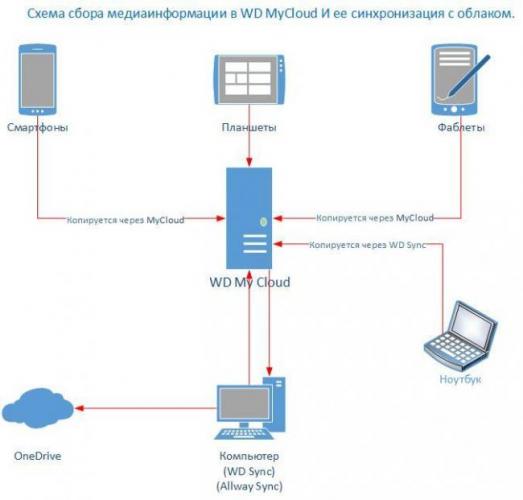






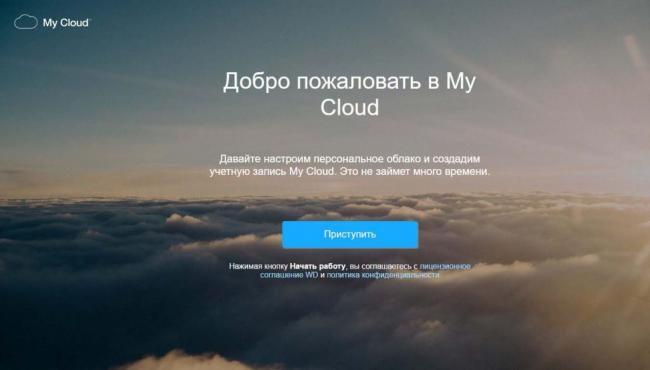
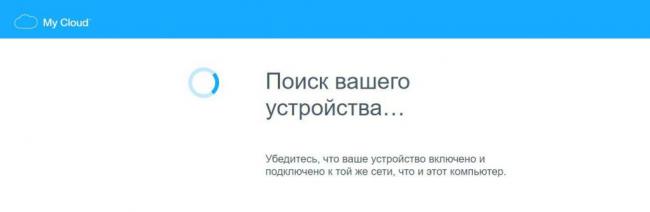
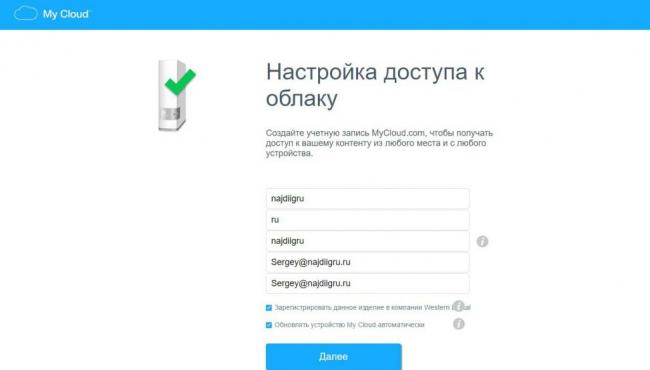
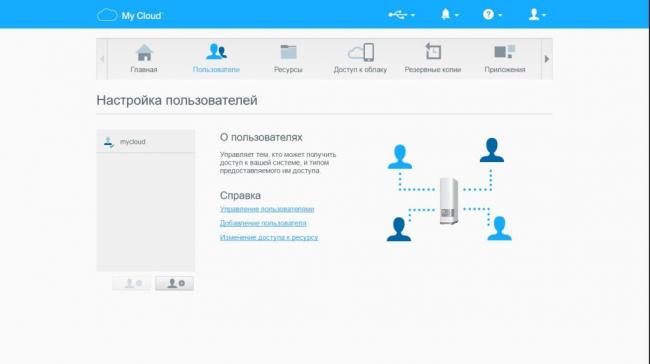
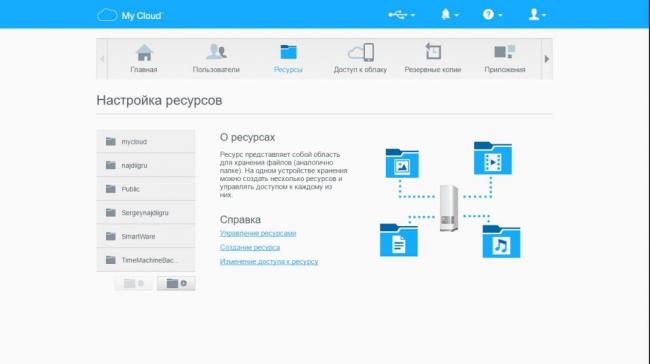
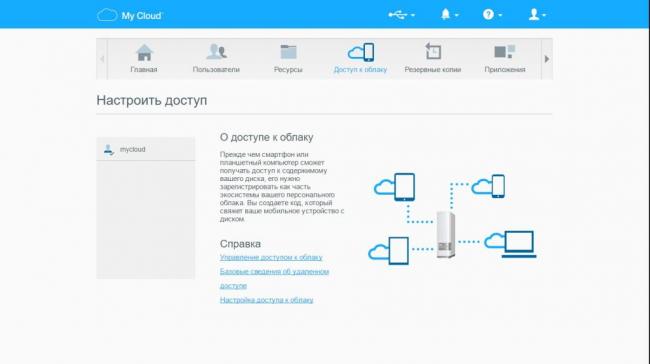
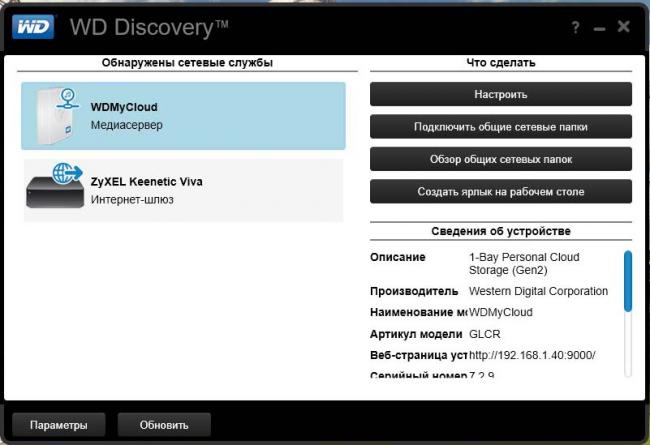
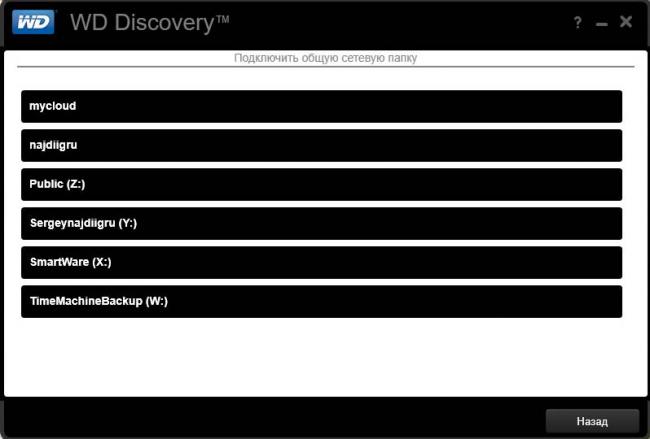
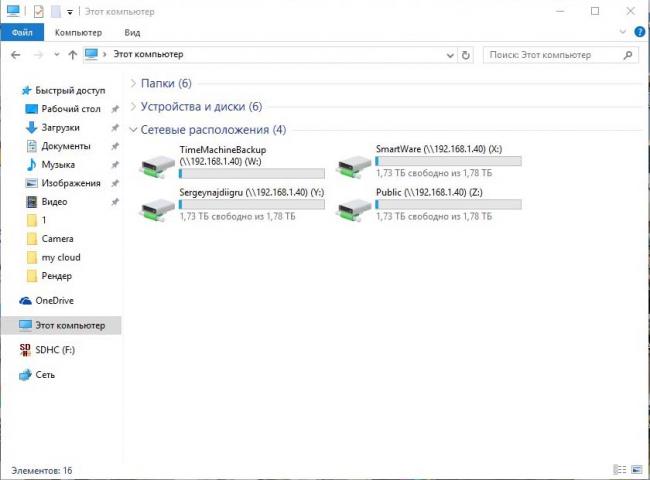
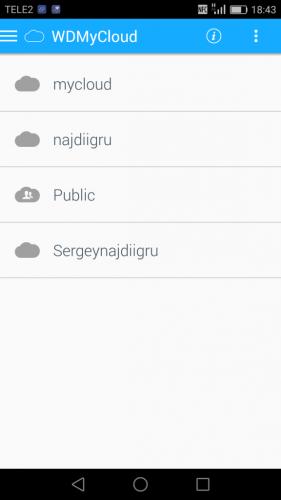
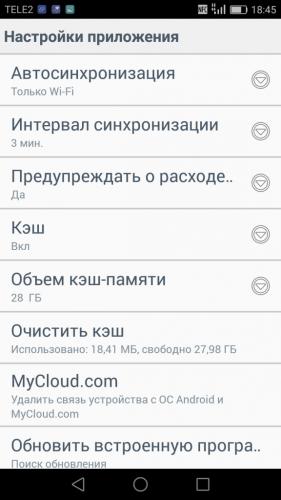
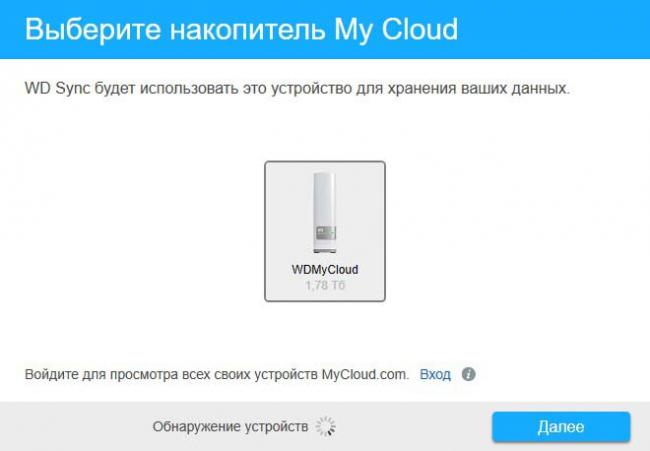
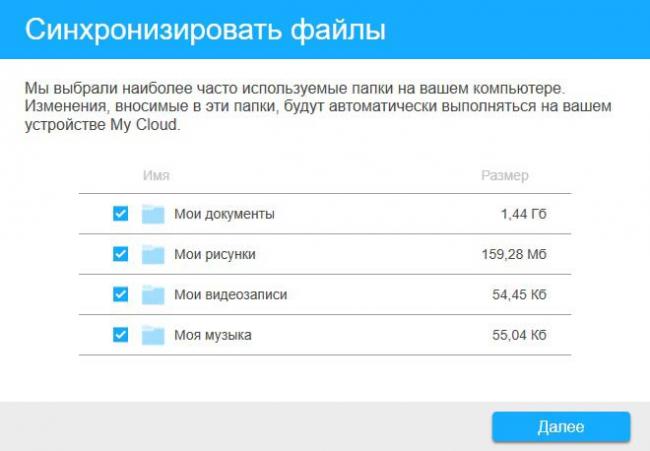
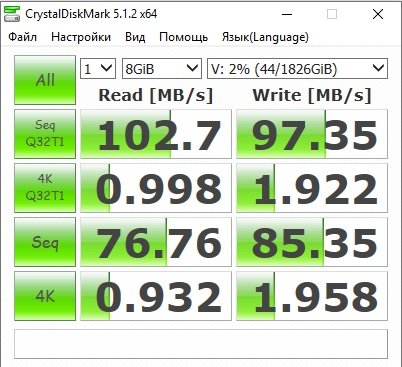
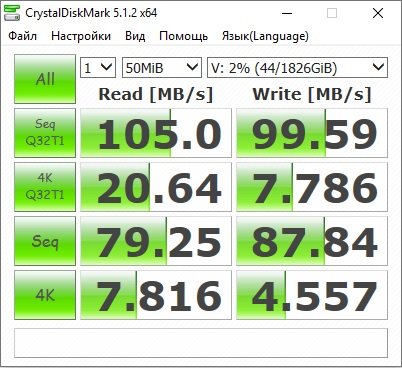



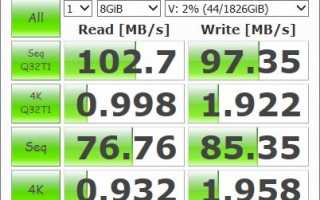

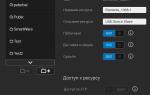 Обзор WD My Cloud EX2 Ultra: NAS, который старается быть проще
Обзор WD My Cloud EX2 Ultra: NAS, который старается быть проще Обзор игровой гарнитуры HyperX Cloud Stinger
Обзор игровой гарнитуры HyperX Cloud Stinger IP камеры с записью в облако: важные параметры при выборе устройств
IP камеры с записью в облако: важные параметры при выборе устройств Гарнитура HyperX Cloud Stinger: комфорт и отличная связь за разумные деньги
Гарнитура HyperX Cloud Stinger: комфорт и отличная связь за разумные деньги