Содержание
Видеозвонки WhatsApp
В общем случае к обеспечению возможности совершения видеозвонков через ВатсАп не предъявляется особых требований, но на некоторые аспекты всё же следует обратить внимание:
- Функция видеосвязи через рассматриваемый сервис доступна к использованию исключительно с мобильных девайсов на Android и iOS, c помощью приложения WhatsApp для Windows эта возможность нереализуема.
- Используемый в качестве платформы для совершения видеозвонков девайс должен быть относительно современным – функционировать под управлением Android 4.1 или iOS 8 и выше. Читайте также: Обновление операционной системы Android-смартфонов и iPhone
- Для беспроблемного приёма и совершения видеозвонков через мессенджер на используемом для доступа к его возможностям девайсе должно быть стабильное сетевое подключение. Медленный или неправильно сконфигурированный канал доступа в интернет может стать, обуславливающим ухудшение качества получаемых в процессе общения по видеосвязи изображения и звука фактором.
Читайте также: Как подключить интернет на Android-смартфоне и iPhone
- Любой вид организовываемой через WhatsApp связи, включая видеовызовы, предоставляется системой бесплатно, но пользователям лимитированных тарифных планов подключения к интернету следует обратить внимание на потребляемый в процессе обмена информацией трафик. В течение 60-секундного видеозвонка девайс отправит и получит 7-10 Мб данных. Таким образом и учитывая описанное выше требование к обеспечению эффективной видеосвязи, перед её организацией рекомендуется подключить устройство, где установлен мессенджер, к высокоскоростной Wi-Fi-сети.
Как совершить видеозвонок через WhatsApp для Android
Возможность осуществить видеовызов доступна практически в каждом разделе приложения WhatsApp для Android, то есть перейти к началу обмена информацией по рассматриваемой технологии можно очень быстро в независимости от демонстрируемого мессенджером экрана.
Настройка
Чтобы в начале видеообщения через WhatsApp не возникало никаких проблем, перед тем как задействовать рассматриваемую функцию, необходимо обеспечить доступ приложения-клиента системы обмена информацией к модулям «Камера» и «Микрофон» Android-девайса.
- Перейдите в «Настройки» смартфона, откройте категорию параметров «Приложения», нажмите «Все приложения».
Отыщите ВатсАп в перечне присутствующего на устройстве софта и нажмите на его наименование. Далее выберите «Разрешения приложений».</li>
Убедитесь в том, что переключатели возле пунктов «Камера» и «Микрофон» открывшегося списка переведены в положение «Включено», а если это не так – активируйте указанные опции.</li>
Для завершения конфигурирования выйдите из «Настроек» Андроид.</li>
</ol>
Способ 1: Чат
Наиболее быстрым способом инициации видеозвонка является активация специального элемента интерфейса на экране с перепиской, которая ведётся с вызываемым участником WhatsApp.
- Запустите мессенджер.
- Любым доступным из перечисленных далее способом перейдите в беседу с тем пользователем, с которым нужно наладить видеосвязь:
- Откройте существующую переписку из перечня на вкладке «Чаты» приложения.
- Создайте новый диалог с одним из контактов, наличествующих в адресной книге ВатсАп.
Читайте также: Как добавить контакт в адресную книгу WhatsApp для Android
Инициируйте общение с отсутствующим в «Контактах» пользователем системы.</li>
Подробнее: Создание чата в WhatsApp с отсутствующим в «Контактах» пользователем
</ul></li>В верхней части экрана открытого чата наличествуют три значка, первый по счёту из которых выполнен в виде видеокамеры – тапните по этому элементу. Подтвердите свои намерения, коснувшись «ЗВОНОК» в ответ на запрос приложения мессенджера. </li>Ожидайте ответа абонента и проведите сеанс видеосвязи.
Управление процессом осуществляется с помощью расположенных внизу экрана кнопок переключения с фронтальной камеры на основную и обратно (1), временного отключения модуля захвата изображения (2) и микрофона (3).
</li>Для завершения видеозвонка тапните по красной кнопке «Положить трубку» либо подождите, пока это сделает ваш собеседник. </li></ol>
Способ 2: Вкладка «ЗВОНКИ»
Второй метод перехода к видеовызову по WhatsApp доступен с вкладки «ЗВОНКИ» в приложении системы. Это может быть удобнее предложенного выше способа вызова с экрана чата, ведь практически у каждого пользователя мессенджера есть контакты, общение с которыми осуществляется только посредством звонков.
Вариант 1: Новый вызов
- Откройте приложение-клиент ВатсАп и перейдите на вкладку «ЗВОНКИ» из расположенного в верхней части экрана меню.
- Нажмите на расположенную в правом нижнем углу кнопку «Новый звонок». Далее найдите имя пользователя в адресной книге и затем коснитесь расположенного справа от него значка «Камера».
- Дождитесь, пока вызываемый вами владелец аккаунта WhatsApp ответит на вызов, и затем проведите разговор.
Вариант 2: Журнал звонков
Если вы когда-либо общались с зарегистрированным в WhatsApp пользователем посредством аудио- или видеосвязи, этот факт, как и пропущенные звонки, зафиксирован в специализированном «Журнале». Из этого перечня возможно инициировать очередной вызов, в том числе предполагающий использование видеокамер вашего устройства и девайса абонента.
- В приложении ВатсАп перейдите на вкладку «ЗВОНКИ». Далее найдите в списке осуществлённых и пропущенных звонков имя либо идентификатор вызываемого лица, тапните по его фото. В отобразившемся окошке, демонстрирующем увеличенную аватарку пользователя и перечень применимых к нему опций, коснитесь значка «Видеокамера».
- В результате выполнения предыдущего пункта рекомендаций сразу же начнётся соединение, а вам останется лишь дождаться ответа абонента.
Способ 3: Карточка контакта
Ещё один вариант перехода к видеовызову в ВатсАп для Андроид доступен с экрана, демонстрирующего сведения о добавленном в «Контакты» вашего мессенджера пользователе.
- Запустите WhatsApp и перейдите к просмотру карточки контакта, в адрес которого будет осуществляться видеовызов. Это можно сделать одним из двух путей:
- На вкладке «Чаты» приложения в правом нижнем углу нажмите на кнопку создания новой беседы — «Написать». Затем коснитесь аватарки будущего абонента в открывшемся перечне записей адресной книги и перейдите к просмотру подробных сведений о нём, тапнув по значку «i».
- Перейдите в меню открытой переписки, коснувшись трёх точек вверху экрана справа и нажмите «Просмотр контакта».
- В области «Сведения и номер телефона» открывшегося экрана коснитесь расположенного справа от идентификатора вызываемого по видеосвязи лица значка «Камера». В результате незамедлительно начнётся вызов выбранного абонента.
Способ 4: Переключение с аудиовызова
Осуществляя голосовой звонок, вы можете быстро задействовать камеру своего девайса и перейти таким образом к использованию видеосвязи.
- Инициируйте аудиовызов другого участника WhatsApp или ответьте на входящий голосовой звонок.
Подробнее: Голосовые вызовы через приложение WhatsApp для Android
- В процессе переговоров коснитесь значка «Камера» в нижней панели на демонстрируемом приложением экране и затем подтвердите запрос системы, тапнув «ПЕРЕКЛЮЧИТЬ» в отобразившемся окошке.
- Если ваш собеседник изъявит желание и активирует кнопку «Переключить» в своём мессенджере, то вы продолжите общение уже с видео.
Способ 5: Контакты Android
Неочевидная, но тем не менее очень удобная возможность осуществления видеозвонка через WhatsApp может быть получена без предварительного открытия приложения мессенджера с этой целью. Системное приложение «Контакты» в ОС Android оснащено специальной опцией, задействовав которую, вы очень быстро решите рассматриваемую задачу.
- Откройте «Контакты» Android, как если бы вы собирались осуществить обычный телефонный звонок
- Найдите контакт, в адрес которого будете осуществлять видеовызов, и коснувшись его имени, откройте экран с подробными сведениями.
- Отыщите обозначенную иконкой ВатсАп опцию среди других наличествующих на экране элементов интерфейса и тапните по ней. Далее нажмите «Видеозвонок НОМЕР_ПОЛЬЗОВАТЕЛЯ».
- Выполнение вышеперечисленных манипуляций завершается запуском мессенджера и автоматической инициацией видеовызова другого пользователя через сервис WhatsApp.
Способ 6: Групповые видеозвонки
Помимо видеообщения с отдельным участником WhatsApp, рассматриваемый сервис предоставляет возможность объединить своих пользователей общим числом до 4-х человек конференц-связью с видео. Всего доступно два метода организации группового видеозвонка.
Вариант 1: Групповой чат
- В мессенджере перейдите в группу, где вы состоите. Либо создайте новый чат, включив в него контакты будущих участников видеосвязи. Подробнее:Как создать групповой чат в WhatsApp для AndroidДобавление участников в группу WhatsApp c Android девайса
- Коснитесь расположенного справа от названия группы значка «Телефонная трубка +». В отобразившемся снизу перечне «Выберите контакты для звонка» коснитесь поочередно имён пользователей, включаемых в процесс переговоров с привлечением камер их девайсов.
- Завершив выбор участников конференц-связи, нажмите на круглую кнопку «Камера», которая расположена справа от сформированного их аватарками ряда. На этом практически всё – ожидайте ответа приглашённых к общению пользователей.
Вариант 2: Индивидуальный видеовызов
Уже начав общение по видеосвязи с отдельным зарегистрированным в ВатсАп лицом, вы можете пригласить в беседу ещё двух человек, не прерывая её.
- Инициируйте видеозвонок любым из предложенных выше в статье способов и дождитесь ответа абонента.
- Коснитесь расположенной в правом верхнем углу экрана кнопки «Добавить участника». Далее нажмите на имя приглашаемого к общению в группе пользователя, отыскав его среди записей открывшейся адресной книги ВатсАп.
- Подтвердите поступивший из приложения запрос и затем ожидайте ответа включаемого в беседу лица.
- Выполнив предыдущие пункты инструкции ещё раз, вы сможете пригласить к разговору с использованием камеры ещё одного владельца аккаунта в WhatsApp.
Как совершить видеозвонок через WhatsApp для iPhone
Чтобы задействовать функцию видеосвязи с iPhone, пользователи программы WhatsApp для iOS могут идти различными путями и все они очень просты.
Настройка
Для обеспечения беспроблемного видеообщения через ВатсАп с айФона следует изначально и единоразово настроить доступ мессенджера к модулям «Камера» и «Микрофон» в параметрах iOS (либо убедиться, что он уже предоставлен).
- Перейдите в «Настройки» iOS, пролистайте открывшийся перечень параметров вниз. В списке инсталлированного на iPhone софта найдите «WhatsApp» и коснитесь наименования программы.
- В открывшемся списке опций «РАЗРЕШИТЬ ДОСТУП ПРОГРАММЕ WHATSAPP» активируйте переключатели «Микрофон» и «Камера» или не производите никаких изменений в параметрах, если модули уже подключены к программе.
- Выйдите из настроек айФона – на этом конфигурирование системы завершено и далее вы можете приступать к выбору метода инициации видеовызова через ВатсАп.
Способ 1: Чат
Самый простой и быстрый способ перехода к видеозвонку через программу WhatsApp для iOS возможно реализовать, фактически не прерывая переписки с тем или иным участником системы, то есть прямо из чата.
- Запустите мессенджер на iPhone.
- Любым путём откройте чат с пользователем, в адрес которого будет осуществляться видеовызов:
- Перейдите в уже существующую беседу из списка в разделе «Чаты» программы.
- Создайте новый диалог, коснувшись кнопки «Написать» в правом верхнем углу экрана с открытой вкладкой «Чаты» и выбрав затем собеседника в перечне записей адресной книги. Читайте также: Как добавить контакт в адресную книгу WhatsApp для iOS
- Инициируйте переписку с владельцем номера телефона, данные которого отсутствуют в «Контактах» вашего мессенджера. Подробнее: Создание чата WhatsApp без добавления номера собеседника в адресную книгу
- Находясь в чате, коснитесь расположенной возле имени собеседника или его идентификатора кнопки «Камера», что сразу же приведёт к началу видеовызова.
- Дождитесь ответа абонента и проведите разговор с использованием камер ваших девайсов. В процессе видеообщения вы можете переключиться с фронтальной камеры на основную и обратно (1), а также на время выключить модуль захвата изображения (2) и/или микрофон с помощью расположенных внизу экрана кнопок.
- Для завершения звонка коснитесь кнопки «Положить трубку» или подождите, пока это сделает другой участник разговора.
</ol>
Способ 2: Раздел «Звонки»
Если переписку с тем или иным пользователем вы не ведёте, и создавать чат каждый раз, когда нужно ему позвонить по видеосвязи, кажется неудобным, можно использовать для решения нашей задачи раздел «ЗВОНКИ» мессенджера.
Вариант 1: Новый вызов
- Откройте программу ВатсАп и коснитесь значка «Звонки» в расположенной внизу её главного экрана панели разделов.
- Нажмите на кнопку «Новый звонок» в верхнем правом углу. Далее выберите вызываемый по видеосвязи контакт в перечне записей адресной книги и коснитесь расположенного справа от его имени и выполненного в виде камеры элемента интерфейса.
- Адресованный выбранному на шаге выше участнику мессенджера видеозвонок начнётся незамедлительно.
Вариант 2: Журнал звонков
Единожды пообщавшись с тем или иным зарегистрированным в мессенджере лицом посредством голосовой или видеосвязи либо пропустив вызов от того или иного участника ВатсАп, вы зафиксируете один из указанных фактов в предусмотренном для этих целей «Журнале» и впоследствии сможете инициировать звонки из него.
- Откройте раздел «Звонки» в программе WhatsApp и найдите отметку о факте совершённого или пропущенного вызова в отображаемом мессенджером списке. Нажмите на значок перехода к просмотру подробных сведений о контакте – «i» справа от его имени или идентификатора.
- На открывшейся карточке контакта нажмите второй по счёту значок «Камера» из расположенных под фото пользователя и слева от его имени или номера.
- Как и в других случаях, дождитесь ответа на ваш вызов, после чего сможете провести беседу, наблюдая за окружающей другого пользователя обстановкой на экране своего iPhone.
Способ 3: Контакты iOS
Тесное взаимодействие мессенджера и операционной системы iPhone, а точнее их адресных книг, которые по сути являются одним и тем же программным модулем, позволяют решить нашу задачу, не запуская для этого WhatsApp специально.
- Откройте «Контакты» iOS и отыщите нужного пользователя среди отображаемых на экране записей. Коснитесь имени абонента, что откроет перед вами подробные сведения о нём.
- Нажмите на расположенную под именем контакта кнопку «видео», затем выберите «WhatsApp» в появившемся внизу экрана перечне доступных сервисов осуществления видеозвонка и коснитесь номера телефона абонента.
- В результате запустится мессенджер, и будет автоматически инициирован видеовызов.
Способ 4: Переключение с аудиовызова
Если необходимость увидеть своего собеседника и/или окружающую его обстановку возникает в процессе совершения голосового вызова через ВатсАп, вы можете легко активировать видеосвязь, не прерывая звонка.
- Начните голосовой звонок через мессенджер любым способом или ответьте на входящий вызов, поступивший от другого участника системы обмена информацией.
Подробнее: Как позвонить через WhatsApp с iPhone
В процессе разговора активируйте камеру айФона, нажав среднюю из наличествующих на экране кнопок — «Камера». Подтвердите поступивший из программы ВатсАп запрос, коснувшись под ним «Переключить».</li>После того как ваш собеседник подтвердит своё согласие на участие в общении с видео, вы сможете увидеть картинку, захватываемую камерой его устройства.</li></ol>
Способ 5: Групповые видеозвонки
Как и в случае с описанным в первой части нашей статьи WhatsApp для Android, в адаптированной для использования с Apple-девайсов версии мессенджера очень легко организовывается видеосвязь между несколькими (до 4-х одновременно) пользователями рассматриваемого сервиса и сделать это возможно не единственным методом.
Вариант 1: Существующий групповой чат
- Запустите ВатсАп на айФоне и перейдите в группу, участником которой уже являетесь. Или создайте новую беседу, объединяющую нескольких владельцев аккаунтов в мессенджере.Подробнее:Создание группового чата в WhatsApp для iPhoneКак добавить участника в группу WhatsApp с iPhone
- Открыв переписку, нажмите на кнопку «Новый звонок» — этот элемент интерфейса расположен вверху экрана справа от названия группы. В отобразившемся внизу списке участников чата установите отметки в чекбосах возле имён приглашаемых к общению по видеосвязи пользователей.
- Завершив формирование списка объединяемых видеозвонком лиц, нажмите на кнопку «Камера» справа от сформированного их аватарками ряда.
- Ожидайте ответа приглашённых пообщаться в рамках конференц-связи людей, и проведите переговоры наиболее информативным из существующих на сегодняшний день способом.
Вариант 2: Раздел «Звонки»
- Откройте WhatsApp и перейдите в раздел «Звонки» программы. Далее коснитесь «Новый звонок» в правом верхнем углу экрана.
- Нажмите на расположенное под полем поиска контактов наименование опции «Новый групповой звонок». Выделите имена будущих участников конференц-связи путём установки отметок в расположенных справа от них чекбоксах.
- Завершив выбор, тапните по значку «Камера». В результате начнётся видеовызов, адресованный одновременно нескольким зарегистрированным в ВатсАп пользователям.
Заключение
Наличие в приложениях-клиентах ВатсАп для мобильных ОС целого ряда ведущих к вызову функции «Видеосвязь» путей, вероятно, обусловлено широкой популярностью и востребованностью этой возможности среди пользователей. Как видите, перейти к видеовызову через сервис со смартфона на Android и iPhone возможно практически в любой момент эксплуатации мессенджера, и сделать это совершенно несложно. Мы рады, что смогли помочь Вам в решении проблемы.Опишите, что у вас не получилось. Наши специалисты постараются ответить максимально быстро.
Помогла ли вам эта статья?
В конце июня Instagram анонсировал крупное обновление своего сервиса. Как выяснилось позже, одноименная социальная сеть обзавелась долгожданной многими функцией — возможностью совершать видеозвонки. Изначально опция тестировалась на определенном количестве пользователей, и лишь с течением времени данная функция стала доступна для всех владельцев iPhone. Давайте разберем, как именно реализованы видеозвонки в Instagram.
Одно из конкурентных преимуществ Instagram перед аналогичными сервисами — режим «Картинка в картинке». Видеозвонок может быть свернут в небольшую область на экране, что позволяет полноценно взаимодействовать с социальной сетью — листать ленту, переписываться с другими пользователями, смотреть истории.
Итак, как совершить видеозвонок?
- Запускаем Instagram на нашем устройстве;
- Переходим в Direct и указываем на необходимого собеседника;
- Выбираем иконку камеры справа наверху, чтобы начать видеозвонок;
- Осталось лишь дождаться ответа.
Что еще нужно знать?
Во время звонка можно отключить видеопоток — на тот случай, если качество связи оставляет желать лучшего. Также можно отключить микрофон, или сменить фронтальную камеру на основную.
Как отключить возможность принимать видеозвонки?
Если эта опция вам не по душе, её всегда можно отключить в настройках. Делается это достаточно просто.
- Переходим в настройки приложения;
- Находим пункт «Push-уведомления»;
- Внизу списка, в разделе «Видеочаты» выбираем опцию «Выкл».
А совершаете ли вы видеозвонки в Instagram? Свои комментарии оставляйте здесь или в нашем Telegram-чате.
Сайт Разработат Компанией Apple Check<center>iPhoneiPadiMacMacBook</center>
- Новости
- Новость: Видеозвонок с iPhone с помощью FaceTime
Видеозвонок с iPhone с помощью FaceTime
Многим пользователям iPhone известно, что Apple позиционирует FaceTime как единственную утилиту для видео-звонков. До недавнего времени это приложение было единственным в своем роде на iPhone, пока не появился Skype для мобильных ОС. FaceTime — это практически такой же Скайп, но только от компании Apple, и с очень упрощенным интерфейсом. В странах СНГ приложению пока не удалось завоевать популярность, как например оно это сделало в Европе. На рабочем столе гаджета найти иконку этого приложения нельзя. Софт находится в недрах системы. Найти его довольно просто. Предлагаем вам узнать, как это сделать. Включаем FaceTime Первое, что нужно сделать — это активировать приложение. Для этого нужно в настройках в пункте FaceTime перевести кнопку в положение “включено”. Также следует знать, что софт привязывается к номеру телефона владельца. Если же в настройках этого пункта нет, то можно обратиться за помощью в сервисный центр AppleCheck за консультацией, чтобы установить причину, из-за которой не удается выполнить установку приложения. Второе. Если в системе нет активного ID, значит, его нужно вписать. В поле ниже вводим номер телефона. После этого FaceTime будет привязан. Также следует проверить функцию передачи данных для данного приложения. Третье — это активация самой утилиты, которая происходит через интернет. Она произойдет только после нажатия на кнопку “ Использовать этот ID с FaceTime”. Кроме этого для успешной активации нужно отослать смс-сообщение в Айфон центр. Программа отправляет сообщение только один раз, и больше ничего самостоятельно делать не будет. Стоимость SMS зависит от модели айфона, что немного странно. Для всех моделей iPhone есть собственный номер, куда программа отправляет статистику.
Используемые источники:
- https://lumpics.ru/how-set-up-video-call-in-whatsapp/
- https://appleinsider.ru/ios/kak-rabotayut-videozvonki-v-instagram.html
- https://applecheck.ru/post/40
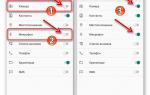 Обновлённый WhatsApp: фотофильтры, фронтальная вспышка и масштабирование
Обновлённый WhatsApp: фотофильтры, фронтальная вспышка и масштабирование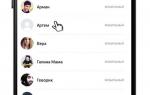 Как записать видеозвонок в WhatsApp на Android - AndroidInsider.ru
Как записать видеозвонок в WhatsApp на Android - AndroidInsider.ru Что такое WhatsApp Plus – особенности программы и установка
Что такое WhatsApp Plus – особенности программы и установка


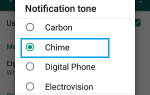 Cообщения в Ватсап приходят без звука
Cообщения в Ватсап приходят без звука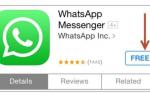 Как установить "Ватсап" на айфон 4: инструкция
Как установить "Ватсап" на айфон 4: инструкция WhatsApp Business: создание и настройка бизнес-аккаунта — полное руководство
WhatsApp Business: создание и настройка бизнес-аккаунта — полное руководство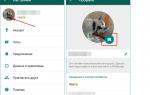 17 способов сделать WhatsApp безопаснее и приватнее
17 способов сделать WhatsApp безопаснее и приватнее